Trong Google Sheet có rất nhiều hàm để tính toán và một số hàm logic như hàm AND, OR, XOR, NOT. Trong đó hàm AND có thể kết hợp với những hàm nào. Cùng tìm hiểu cách sử dụng hàm AND trong bài viết này nhé.

Video hướng dẫn cách sử dụng hàm AND trong Google Sheet cực đơn giản:
1. Hàm AND là gì? Ứng dụng của hàm AND trong Google Sheet
Hàm AND là gì?
Hàm AND là một hàm logic, hàm giúp xác định được tất cả các dữ liệu cần kiểm tra có đúng không.
Công thức hàm AND
= AND(biểu_thức_logic1; [biểu_thức_logic2; …])
Trong đó:
+ biểu_thức_logic1: Biểu thức hay tham chiếu đến một ô có chứa biểu thức đại diện cho giá trị logic nào đó.
+ [biểu_thức_logic2;…] (không bắt buộc): Biểu thức hay tham chiếu bổ sung đến một ô có chứa biểu thức đại diện cho giá trị logic nào đó.
Ví dụ về hàm AND
Công thức: =AND(B2=”Sen đá”;B4=”Cỏ 3 lá”)
Ý nghĩa công thức: Kiểm tra xem ô B2 có phải “Sen đá” và ô B4 có phải “Cỏ 3 lá”. Kết quả trả về là FALSE do ô B2 không phải “Sen đá”.
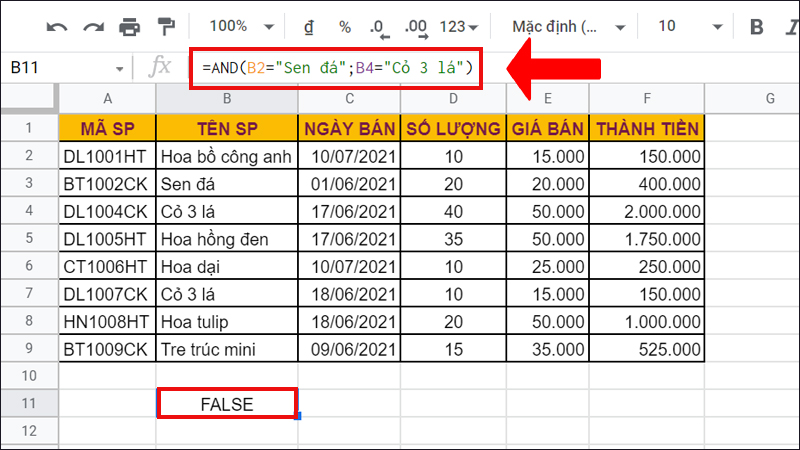
Ví dụ về hàm AND
Ứng dụng của hàm AND
Hàm AND dùng để kiểm tra các biểu thức logic 1, biểu thức logic 2,… có cùng đúng không. Nếu đúng sẽ trả về TRUE. Nếu 1 trong các biểu thức logic sai hoặc tất cả đều sai sẽ trả về FALSE.
2. Cách sử dụng hàm AND trong Google Sheet
Hàm AND kết hợp với hàm IF
– Yêu cầu: Xác định mức giá của các sản phẩm trong các trường hợp sau:
+ Giá bán dưới 20 nghìn.
+ Giá bán từ 20 đến 30 nghìn.
+ Giá bán trên 30 nghìn.
– Công thức:
=IF(AND(E2>=20000; 30000>=E2);”Từ 20-30 nghìn”;IF(20000>E2;”Dưới 20 nghìn”;”Trên 30 nghìn”))
– Ý nghĩa công thức: Nếu giá bán lớn hơn hoặc bằng 20000 và nhỏ hơn hoặc bằng 30000 thì trả về chuỗi “Từ 20-30 nghìn”. Nếu giá bán nhỏ hơn 20000 thì trả về chuỗi “Dưới 20 nghìn”. Còn lại là “Trên 30 nghìn”.

Hàm AND kết hợp với hàm IF
Hàm AND kết hợp với hàm OR
– Yêu cầu: Kiểm tra Sen đá hay Cỏ 3 lá đã bán hết chưa.
– Công thức:
=AND(D4=H4;OR(B4=”Sen đá”;B4=”Cỏ 3 lá”))
– Ý nghĩa công thức: Kiểm tra số lượng bán bằng với số lượng trong kho và sản phẩm là Sen đá hoặc Cỏ 3 lá.
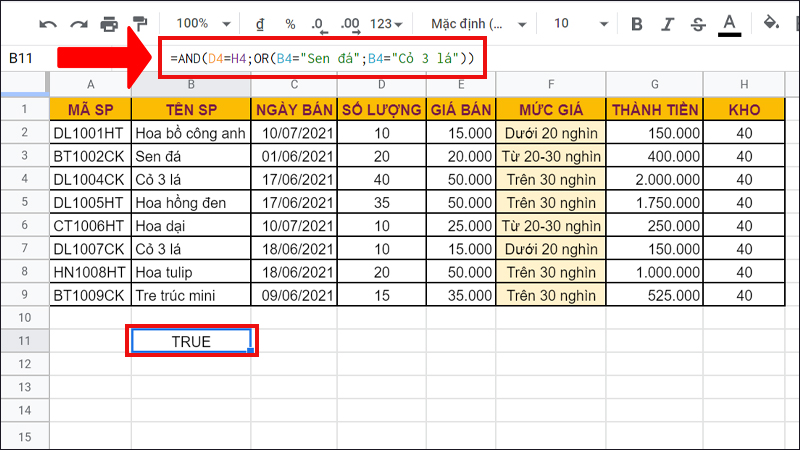
Hàm AND kết hợp với hàm OR
Hàm AND kết hợp với hàm VLOOKUP
– Yêu cầu: Kiểm tra sản phẩm có mã DL1007CK có phải giá bán bằng 15000 không và số lượng lớn hơn hoặc bằng 10.
– Công thức:
=AND(VLOOKUP(“DL1007CK”;A2:G9;5)=15000;D7>=10)
– Ý nghĩa công thức: Dò tìm mã sản phẩm “DL1007CK” trong dải ô A2:A9 tại cột số 5 có giá bán bằng 15000 không và số lượng tại ô D7 có lớn hơn hoặc bằng 10 không.
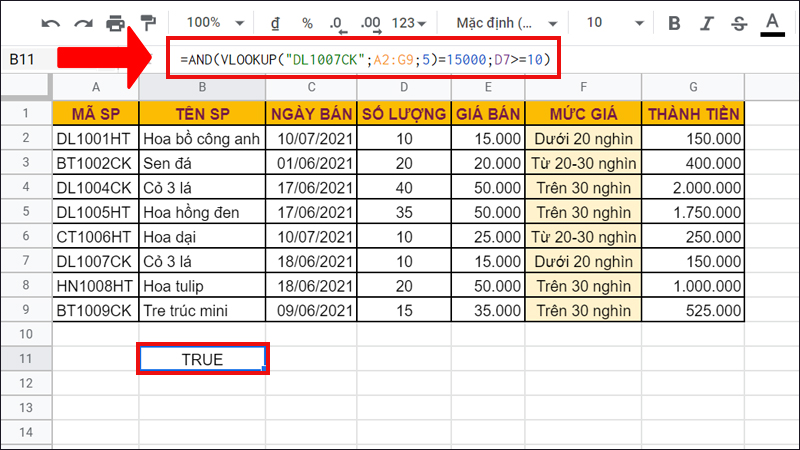
Hàm AND kết hợp với hàm VLOOKUP
Hàm AND kết hợp với hàm QUERY
+ Hàm AND lồng QUERY
– Yêu cầu: Kiểm tra sản phẩm Hoa dại có phải số lượng bằng 10 và giá bán bằng 25000.
– Công thức:
=AND(QUERY(A2:G9;”SELECT D WHERE B =’Hoa dại'”)=10;E6=25000)
– Ý nghĩa công thức: Trong dải ô A2:A9, chọn giá trị trong cột D với điều kiện giá trị tại cột B là “Hoa dại”. Kiểm tra giá trị đã chọn có phải bằng 10 không và ô E6 có bằng 25000.
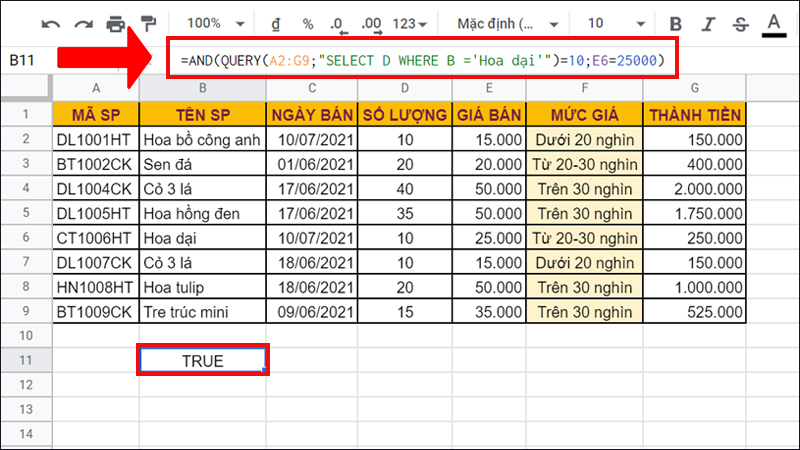
Hàm AND lồng QUERY
+ Hàm QUERY lồng AND
– Yêu cầu: Xác định thành tiền của sản phẩm Cỏ 3 lá có số lượng bán trên 10.
– Công thức:
=QUERY(A2:G9; “SELECT D WHERE B=’Cỏ 3 lá’ AND(D>10)”)
– Ý nghĩa công thức: Trong dải ô A2:A9, chọn giá trị trong cột G với điều kiện giá trị tại cột B là “Cỏ 3 lá” và có số lượng lớn hơn 10.
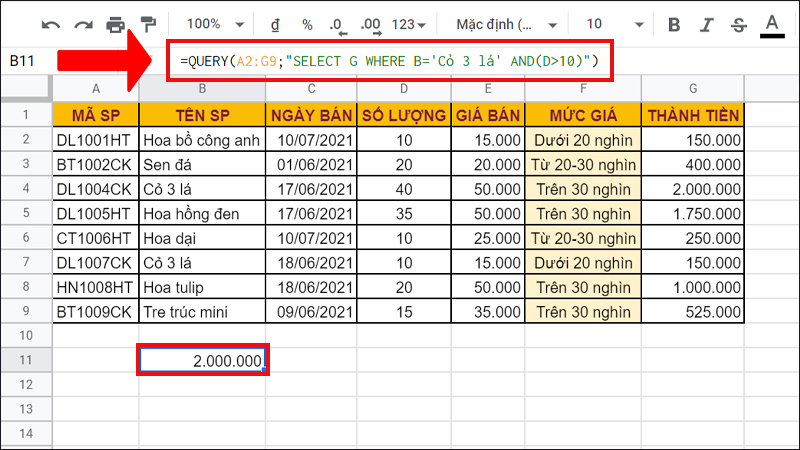
Hàm QUERY lồng AND
3. Một số kết quả trả về của hàm AND
Kết quả TRUE
Kết quả sẽ trả về là TRUE nếu tất cả các điều kiện cần kiểm tra đều chính xác.
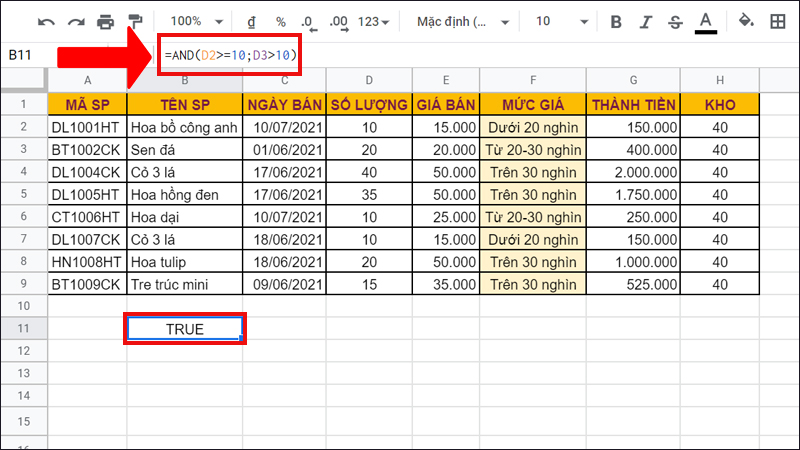
Kết quả TRUE
Kết quả FALSE
Kết quả sẽ trả về là FALSE nếu một trong các điều kiện kiểm tra là sai hoặc tất cả các điều kiện cần kiểm tra đều sai.
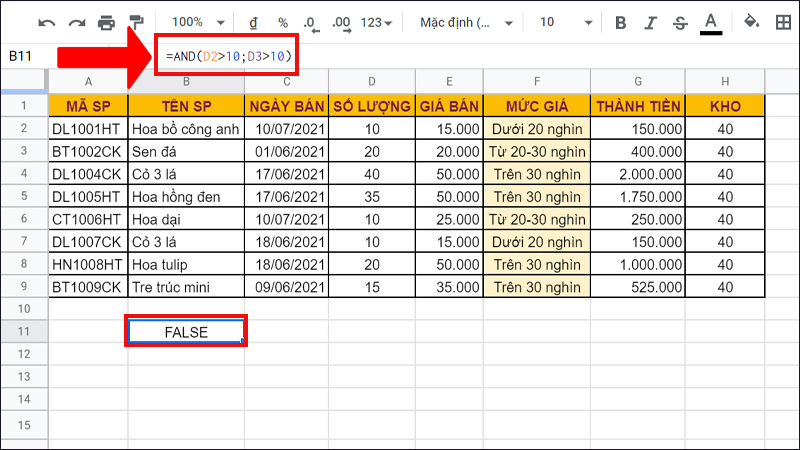
Kết quả FALSE
4. Các lưu ý khi sử dụng hàm AND trong Google Sheet
– Các tham số trong hàm AND đều phải là biểu thức so sánh hoặc hàm kết hợp trả về là TRUE hoặc FALSE.
Ví dụ: G2>G3 là biểu thức so sánh giá trị ô G2 lớn hơn giá trị ô G3.
– Nếu 1 giá trị so sánh với nhiều điều kiện thì mỗi điều kiện tương ứng với một tham số riêng, không thể gộp lại.
Ví dụ: Kiểm tra giá trị ô D2 có lớn hơn 2 và D2 có bằng H2.
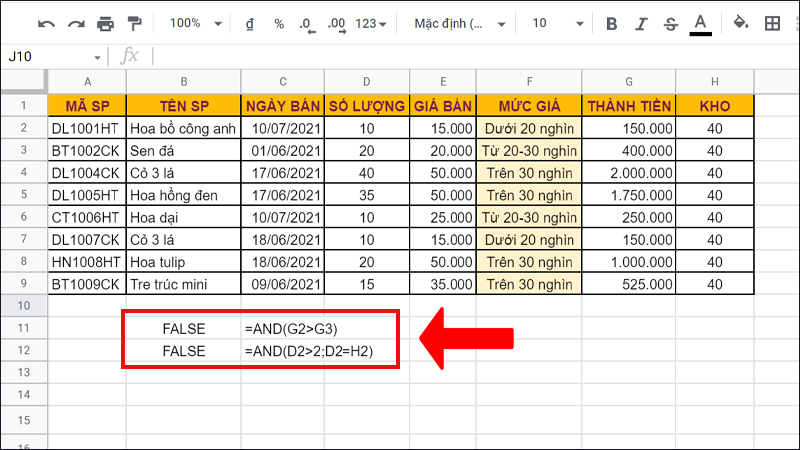
Các lưu ý khi sử dụng hàm AND trong Google Sheet
5. Một số lỗi thường gặp khi sử dụng hàm AND trong Google Sheet
Lỗi #VALUE!
– Lý do trả kết quả lỗi: Do hàm AND là biểu thức logic nên dữ liệu nhập vào nếu khác biểu thức logic sẽ trả về lỗi #VALUE!.
– Cách khắc phục: Kiểm tra lại các ô tham chiếu đã đúng kiểu dữ liệu chưa, kiểm tra lại biểu thức so sánh đã nhập đúng cú pháp chưa.
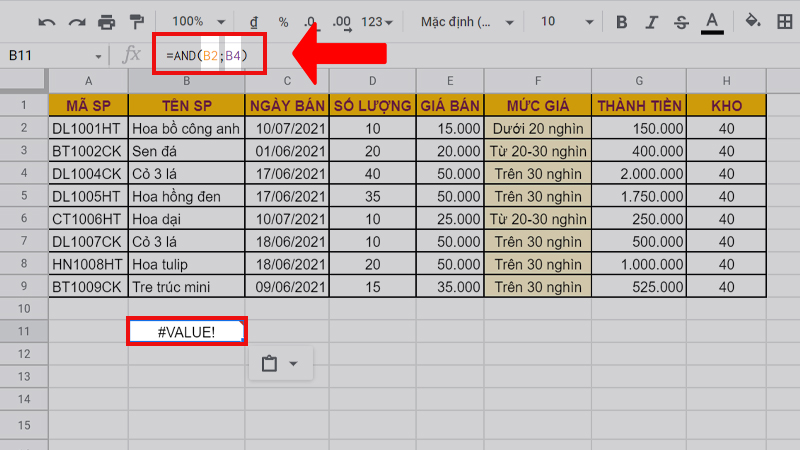
Lỗi #VALUE!
Lỗi #NAME?
– Lý do trả kết quả lỗi: Lỗi #NAME? xuất hiện do bạn đã nhập sai tên hàm.
– Cách khắc phục: Nhìn vào hình dưới đây ta thấy hàm AND đã bị viết sai chính tả. Do vậy, sửa “ANDs” thành “AND”.
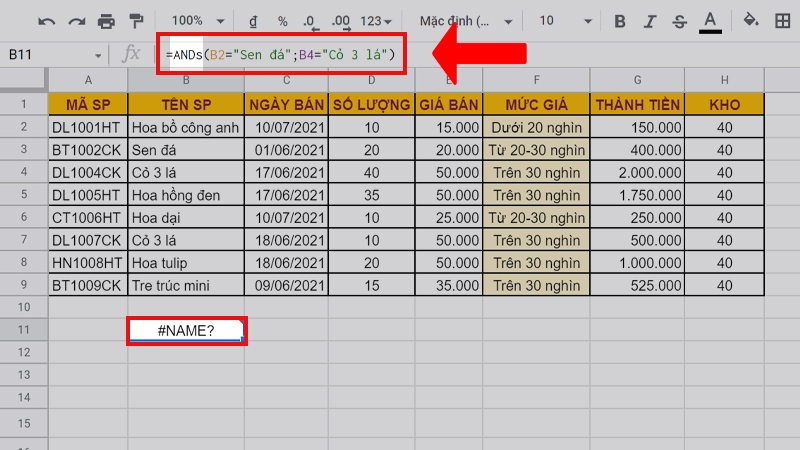
Lỗi #NAME?
Lỗi #ERROR
– Lý do trả kết quả lỗi: Lỗi #ERROR! xuất hiện do bạn đã nhập sai cú pháp của hàm.
– Cách khắc phục: Nhìn vào công thức trong hình ta thấy do trong hàm đã nhập sai dấu chấm phẩy ngăn cách giữa các đối số trong hàm AND. Sửa lại dấu phẩy (,) thành dấu chấm phẩy (;).
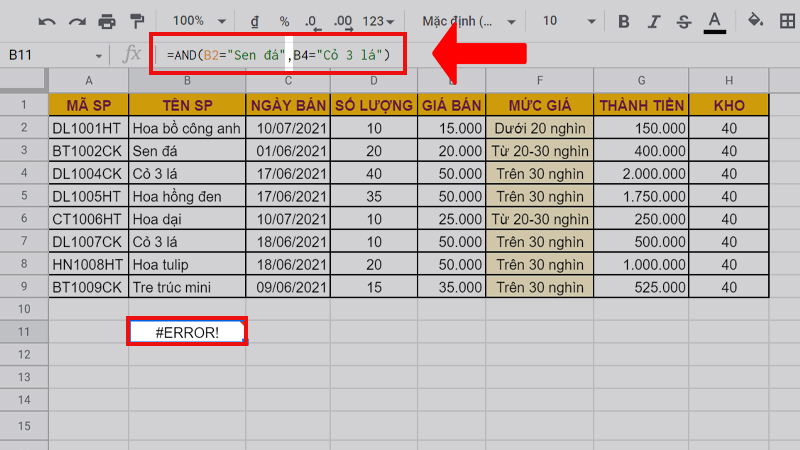
Lỗi #ERROR
6. Các bài tập sử dụng hàm AND
Để hiểu rõ hơn về cách sử dụng hàm AND trong Google Sheet ở phía trên, bạn hãy thực hành các câu lệnh trên máy tính của mình nhé! Một số bài tập về hàm AND giúp bạn ôn tập lại kiến thức: Các bài tập sử dụng hàm AND.
Sau đây mình sẽ đưa ra một số ví dụ hướng dẫn thêm về hàm AND:
Cho bảng thông tin sản phẩm sau:
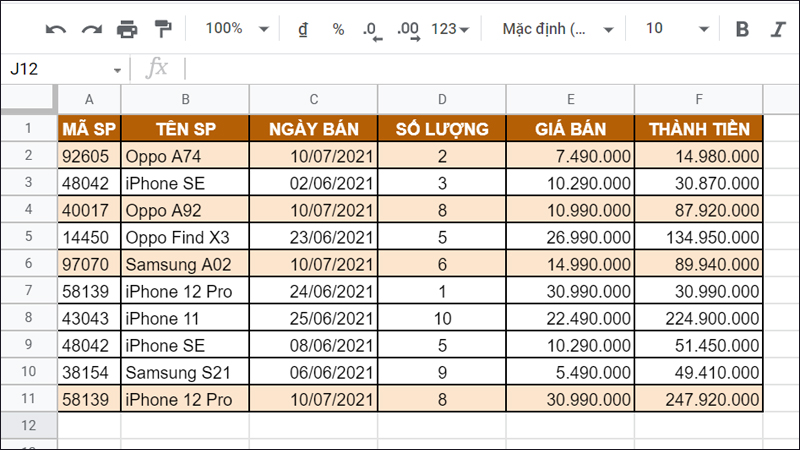
Bảng dữ liệu thông tin sản phẩm
Áp dụng các hàm đã học để thực hành các câu hỏi dưới đây.
Câu hỏi 1: Xác định mức giá của các sản phẩm trong trường hợp: Giá bán từ 15 triệu đến 30 triệu, Giá bán dưới 15 triệu và Giá bán trên 30 triệu.
Công thức:
=IF(AND(E2>=15000000;30000000>E2);”Từ 15-30 triệu”;IF(E2>30000000;”Trên 30 triệu”;”Dưới 15 triệu”))
Kết quả: Dưới 15 triệu.
Ý nghĩa công thức: Nếu giá bán lớn hơn hoặc bằng 15000000 và nhỏ hơn hoặc bằng 30000000 thì trả về chuỗi “Từ 15-30 triệu”. Nếu giá bán lớn hơn 30000000 thì trả về chuỗi “Trên 30 triệu”. Còn lại là “Dưới 15 triệu”.
Câu hỏi 2: Kiểm tra Thành tiền của sản phẩm iPhone 11 hay iPhone 12 Pro có trên 200 triệu.
Công thức:
=AND(F8>200000000;OR(B8=”iPhone 11″;B8=”iPhone 12 Pro”))
Kết quả: TRUE.
Ý nghĩa công thức: Kiểm tra Thành tiền của sản phẩm iPhone 11 hay iPhone 12 Pro có trên 200 triệu.
7. Các câu hỏi thường gặp khi sử dụng hàm AND
Hàm AND trong Google Sheet khi nào trả về kết quả TRUE, FALSE?
Trả lời: Nếu tất cả các biểu thức so sánh đều đúng sẽ trả về TRUE. Nếu 1 trong các biểu thức so sánh sai hoặc tất cả đều sai sẽ trả về FALSE.
Ứng dụng của hàm AND là gì?
Trả lời: Nếu chỉ sử dụng hàm AND thì bạn sẽ thấy được rằng không có quá nhiều cách dùng, nhưng nếu kết hợp hàm AND với các hàm khác như đã ví dụ ở trên bài viết này, có sẽ thấy việc kết hợp này sẽ tạo ra nhiều ứng dụng hơn như sử dụng hàm AND với IF sẽ giúp bạn xác định mức giá.
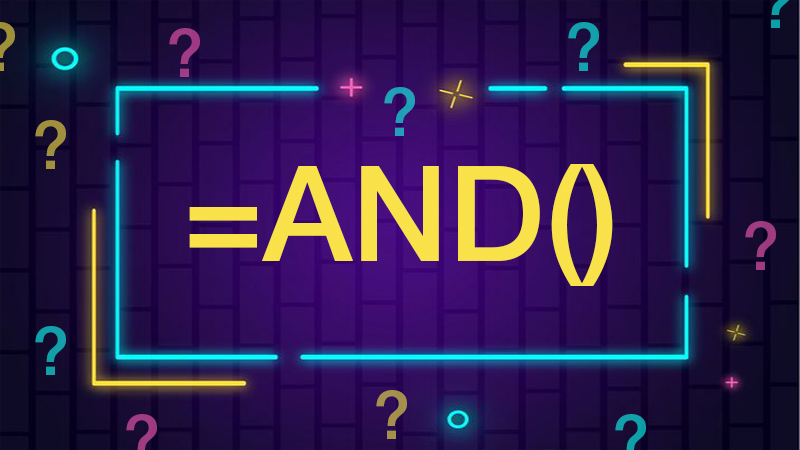
Các câu hỏi thường gặp khi sử dụng hàm AND
Một số mẫu laptop giúp bạn làm việc tốt hơn với khối việc văn phòng:
Trên đây là cách sử dụng hàm AND trong Google Sheet. Mong rằng bài viết này sẽ mang lại những thông tin bạn cần. Cảm ơn bạn đã theo dõi và chúc bạn thành công nhé!

![[Video] Cách sử dụng hàm AND trong Google Sheet tính biểu thức logic](https://bachkhoavietnam.vn/wp-content/uploads/2024/09/video-cach-su-dung-ham-and-trong-google-sheet-tinh-bieuthumb.jpg)