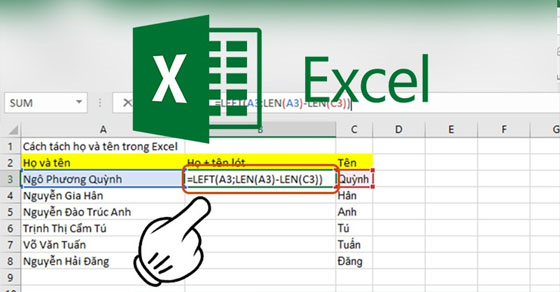Khi làm việc với Excel, bạn muốn tách riêng cột họ tên ra nhưng bạn không thể ngồi đánh thủ công từng tên từng họ từ người này đến người khác vì thao tác mất thời gian. Bài viết này mình sẽ chia sẻ đến bạn các cách để tách họ và tên trong Excel nhanh chóng và đơn giản ai cũng thực hiện được, hãy cùng theo dõi nhé!

Bài viết được thực hiện trên nền tảng Windows, phần mềm Microsoft Excel 2016. Bạn có thể thực hiện tương tự trên các phiên bản Excel 2019, Excel 2013, Excel 2010, Excel 2007.

- Hướng dẫn 3 cách tách họ và tên.
- Thao tác nhanh và đơn giản.
- Thực hiện ngay trong Excel không cần phần mềm hỗ trợ.

Copy và dán cột Họ và tên sang cột Tên > Nhấn Ctrl + H > Nhấn * (dấu sao và phím cách) vào ô Find > Nhấn Replace all > Nhập công thức vào cột Họ và tên lót > Kéo công thức các ô còn lại.
Bước 1: Copy và dán cột Họ và tên sang cột Tên.
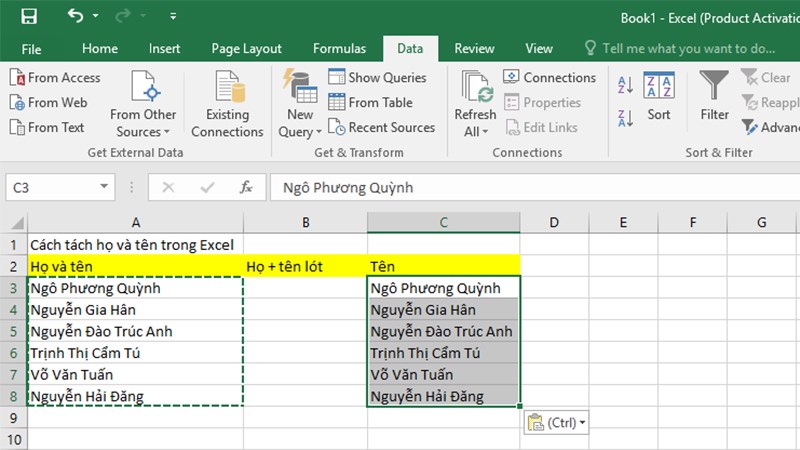
Copy và dán
Bước 2: Bôi đen toàn bộ phần họ và tên cột Tên và nhấn tổ hợp Ctrl + H để mở Find and Replace.
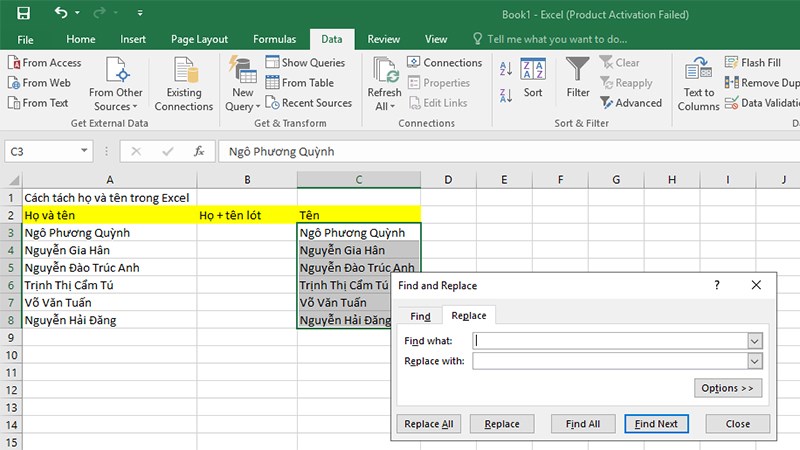
Bôi đen cột Tên và nhấn Ctrl + H
Bước 3: Nhấn * (dấu sao và phím cách) vào ô Find what.
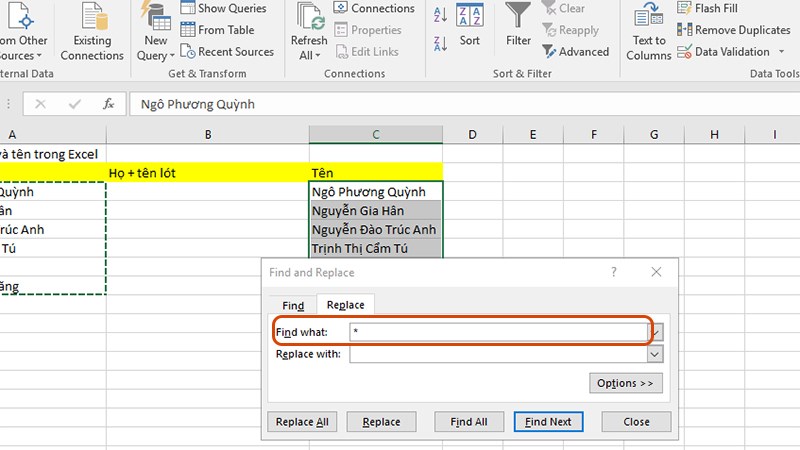
Nhập * (dấu sao và phím cách)
Bước 4: Nhấn chọn Replace all sau đó kéo công thức xuống các ô còn lại.
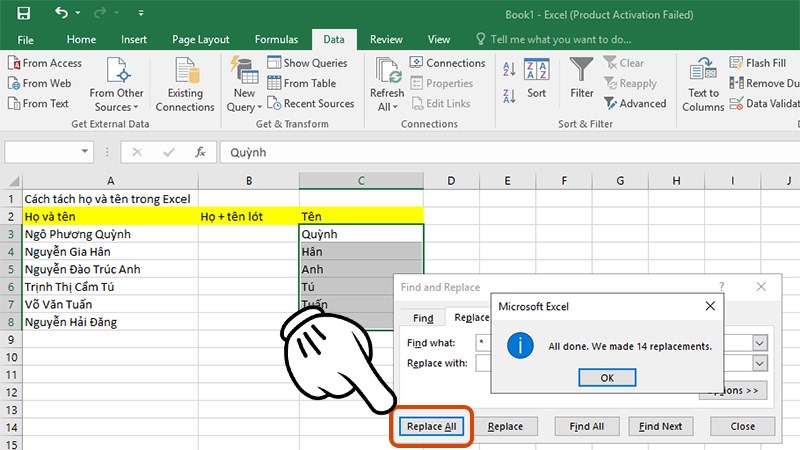
Nhấn Replace all
Bước 5: Tại cột Họ và tên lót ô C3 các bạn nhập công thức sau: =LEFT(A3;LEN(A3)-LEN(C3)).
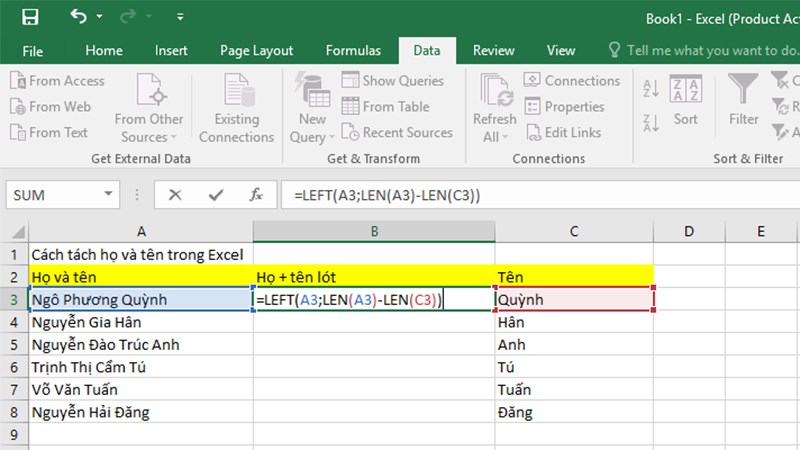
Nhập công thức
Bước 6: Kéo công thức xuống các ô còn lại
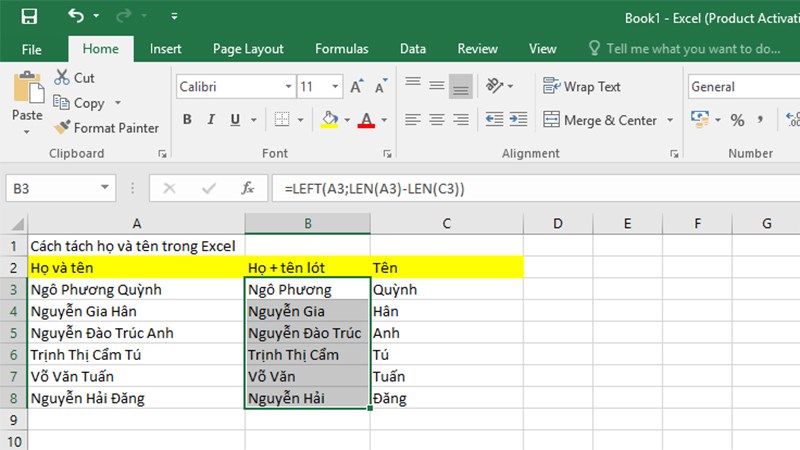
Họ và tên sau khi tách
XEM NGAY những bộ phần mềm chính hãng XỊN SÒ tại Thế Giới Di Động:
Nhập công thức vào cột Tên > Enter > Nhập công thức vào cột Họ và tên lót > Kéo công thức xuống các ô còn lại.
Bước 1: Tại cột Tên ô C3 bạn nhập công thức sau: =RIGHT(A3;LEN(A3)-FIND(“@”;SUBSTITUTE(A3;” “;”@”;LEN(A3)-LEN(SUBSTITUTE(A3;” “;””))))) sau đó nhấn Enter.
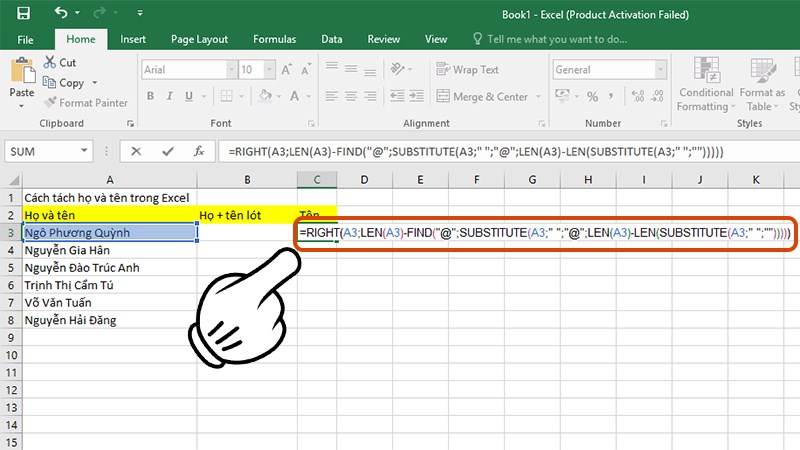
Nhập công thức
Bước 2: Kéo công thức xuống các ô còn lại của cột Tên.
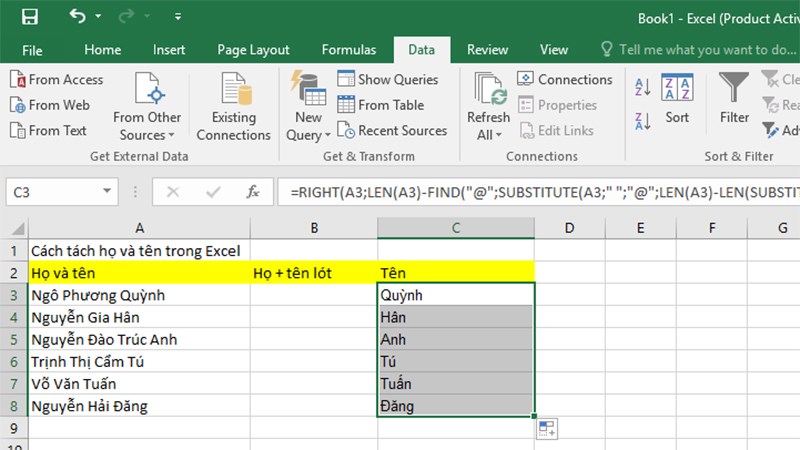
Kéo công thức xuống các ô còn lại
Bước 3: Bạn nhập vào ô B3 công thức: =LEFT(A3;LEN(A3)-LEN(C3)).
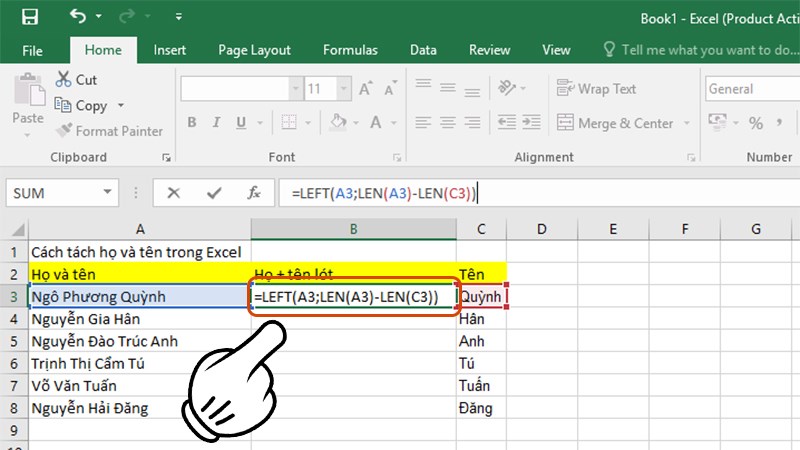
Nhập công thức vào ô B3 để tách Họ và tên lót
Bước 4: Kéo công thức xuống các ô còn lại cột
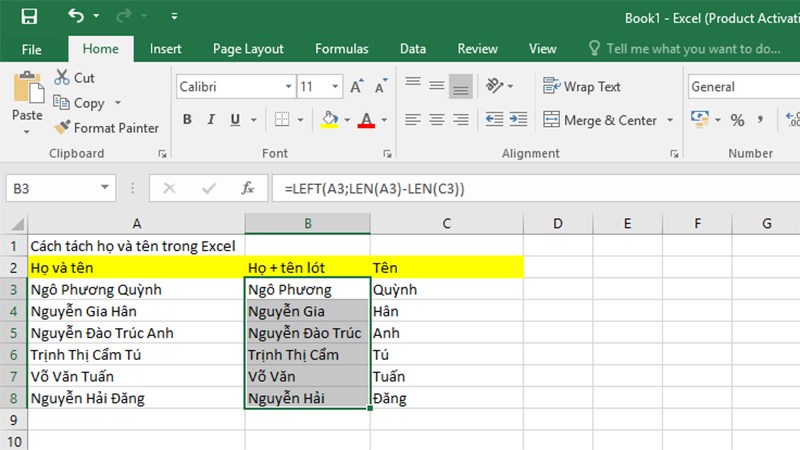
Họ và tên sau khi được tách
Lưu ý: Nếu sợ nhập sai công thức, các bạn có thể copy công thức trên chỉ cần thay thế vị trí ô phù hợp là được nhé.
Tô đen phần Họ và tên > Chọn Data > Text to columns > Chọn ô Delimited rồi nhấn Next> Chọn Space và nhấn Next > Finish.
Bước 1: Tô đen cột Họ và tên sau đó chọn Data.
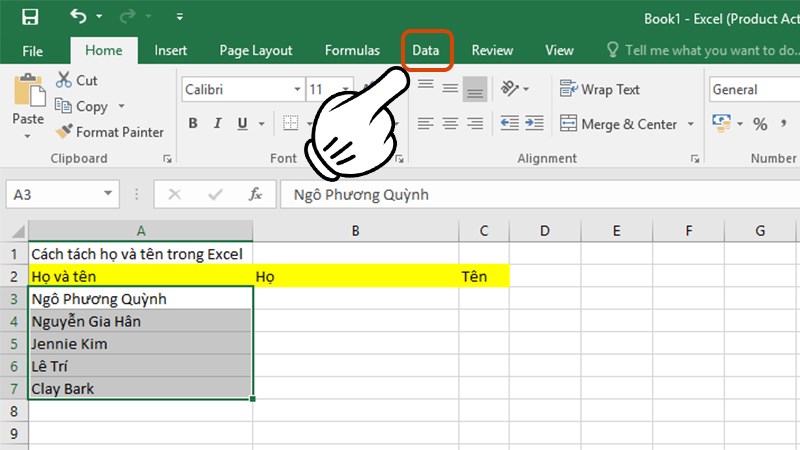
Tô đen Họ và tên sau đó chọn Data
Bước 2: Chọn Text to Columns.

Chọn Text to columns
Bước 3: Chọn ô Delimited rồi nhấn Next.
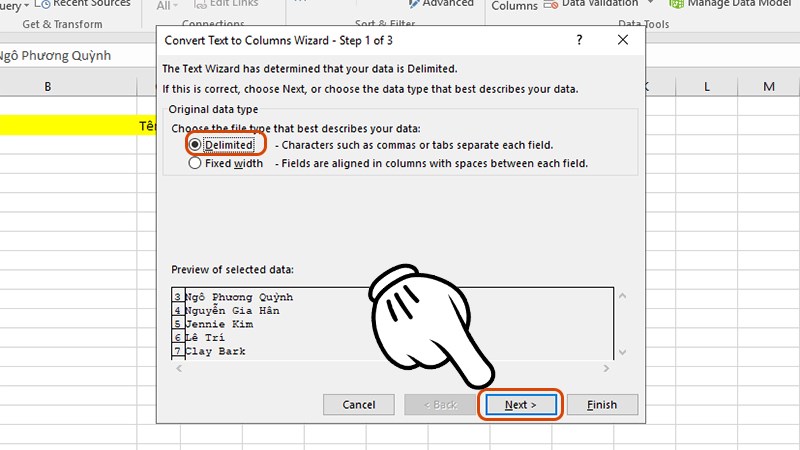
Chọn Delimited và nhấn Next
Bước 4: Chọn Space và nhấn Next.
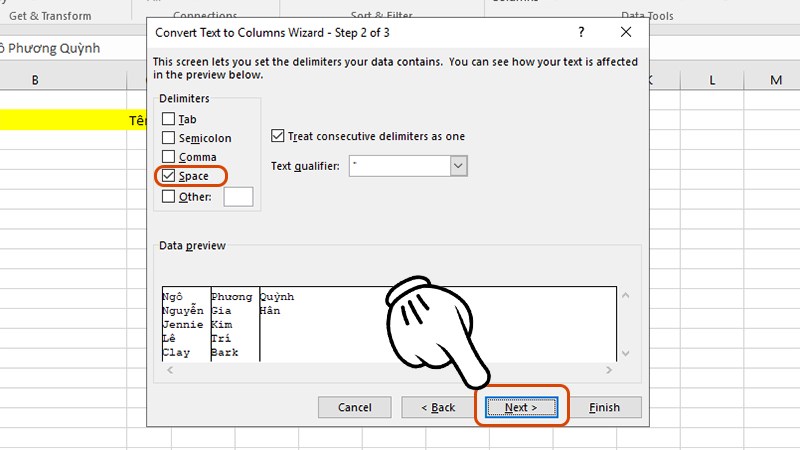
Chọn Space và nhấn Next
Bước 5: Chọn Text, phần Destination là ô sẽ chứa thông tin sau khi tách ra, ở đây mình chọn ô B3, tức là cột Họ muốn tách ra, rồi nhấn Finish.

Chọn text và nhấn Finish
Sau khi tách ta được bảng sau
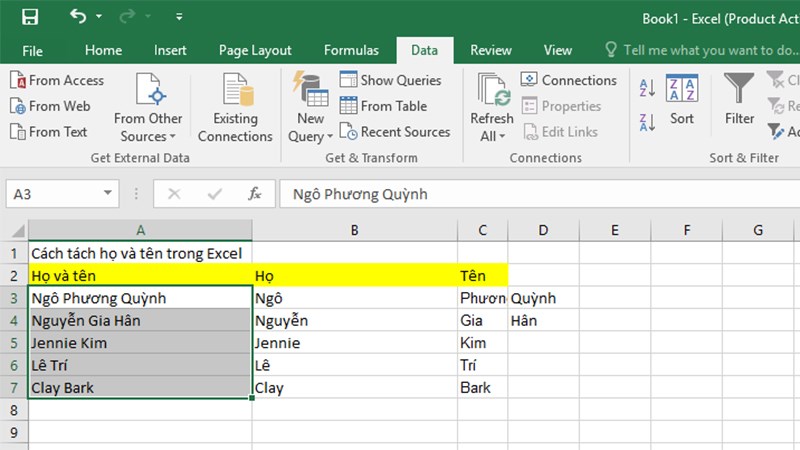
Sau khi tách Họ và tên bằng Text to columns
Lưu ý: Khi áp dụng cách này cho tên có từ 3 chữ trở lên. Ví dụ: Ngô Phương Quỳnh thì chỉ lấy được họ là Ngô tên là Phương còn Quỳnh sẽ được chuyển sang một cột khác. Cần cân nhắc trước khi sử dụng cách này cho tên người Việt Nam nhé.
Trên đây là 3 cách tách họ và tên trong Excel đơn giản và phổ biến nhất. Hy vọng bạn sẽ lựa chọn cho mình phương pháp ưng ý nhất để công việc của bạn trở nên thuận tiện hơn. Để lại bình luận nếu có bất kì thắc mắc nào nhé. Chúc các bạn thành công!