Khi làm việc với Excel đôi khi bạn sẽ muốn chèn thêm hàng hoặc cột vào bảng tính nhưng đôi lúc trong quá trình thực hiện sẽ xuất hiện cảnh báo không thể chèn thêm hàng hoặc cột. Đừng lo lắng, bài viết hôm nay mình sẽ hướng dẫn cho bạn cách sửa lỗi không insert được cột trong Excel cực đơn giản.

Bài viết được thực hiện trên laptop hệ điều hành Windows với phiên bản Excel 2016. Ngoài ra, bạn cũng có thể thực hiện trên các phiên bản Excel 2007, 2010, 2013, 2019 và trên MacOS với các thao tác tương tự.

Xuất hiện khi các dòng hoặc cột của Excel được sử dụng hết nên không thể chèn thêm được dòng hoặc cột mới. Vì nếu bạn chèn dòng mới, dữ liệu đó sẽ bị đẩy ra ngoài bảng tính, đồng nghĩa các nội dung trên dòng đó cũng sẽ mất. Tuy nhiên Excel cho phép bạn sử dụng hơn 65.000 dòng chữ nên thực tế nguyên nhân này ít khi xảy ra.
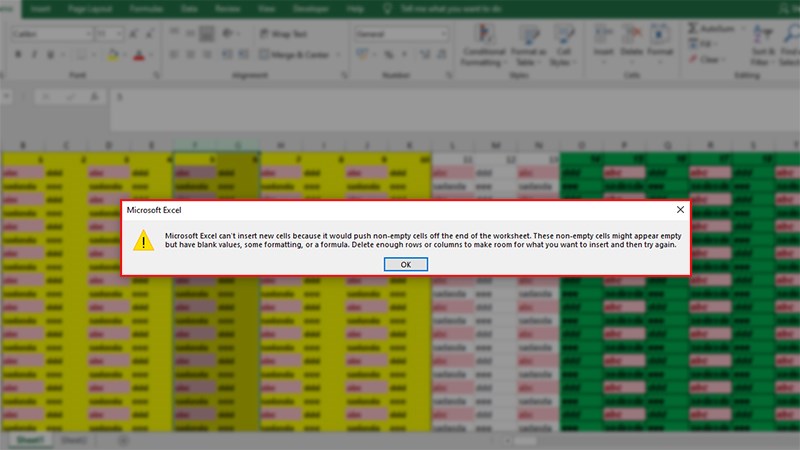
Lỗi không insert được cột trong Excel
Thường xảy ra khi bạn vô tình sử dụng các định dạng (Vd: màu nền, viền, dữ liệu) để tô màu hết tất cả các dòng của Excel. Nên để bảo vệ các dữ liệu của bạn, Excel sẽ không cho phép bạn chèn thêm dòng Excel hoặc chèn cột Excel mới.
Mở file Excel bị lỗi > Nhấn Ctrl + End > Ctrl + A để chọn tất cả các cột > Chọn thẻ Home > Chọn Clear > Clear Format để xóa định dạng tô màu > Thực hiện chèn cột, hàng trong Excel 1 cách bình thường.
Lưu ý: Ngoài ra bạn cũng có thể sử dụng phím Delete để sửa lỗi: Click chọn 1 cột hoặc hàng gần nhất với cột hoặc hàng có dữ liệu > Nhấn tổ hợp phím Ctrl + End > Chuột phải > Delete.
Bước 1: Mở file Excel bị lỗi > Nhấn Ctrl + End (Giữ Ctrl và nhấn phím End) để kiểm tra các dòng cuối của Excel có bị dính định dạng tô màu không.
Lưu ý: Đây là bước kiểm tra xem các ô cuối cùng của bạn có bị dính định dạng nào hay không, bước này được dùng để tránh trường hợp không thể fix được lỗi do bị sót 1, 2 ô có chứa định dạng.
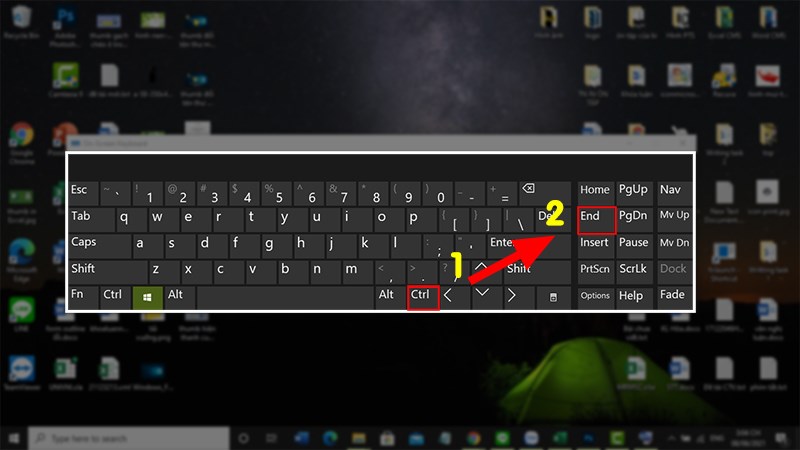
Mở file Excel bị lỗi > Nhấn Ctrl + End (Giữ Ctrl và nhấn phím End) để kiểm tra các dòng cuối của Excel
Bước 2: Nhấn Ctrl + A để chọn tất cả các cột > Chọn thẻ Home.
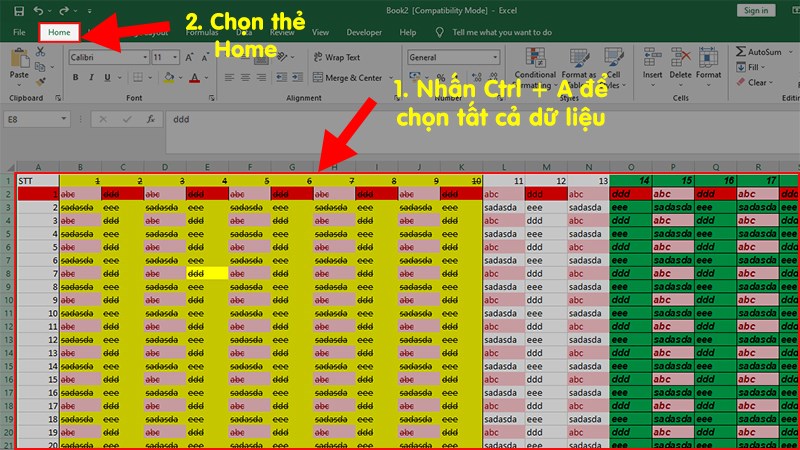
Nhấn Ctrl + A để chọn tất cả các cột > Chọn thẻ Home
Bước 3: Đi đến mục Editing Chọn Clear > Clear Format để xóa định dạng tô màu.
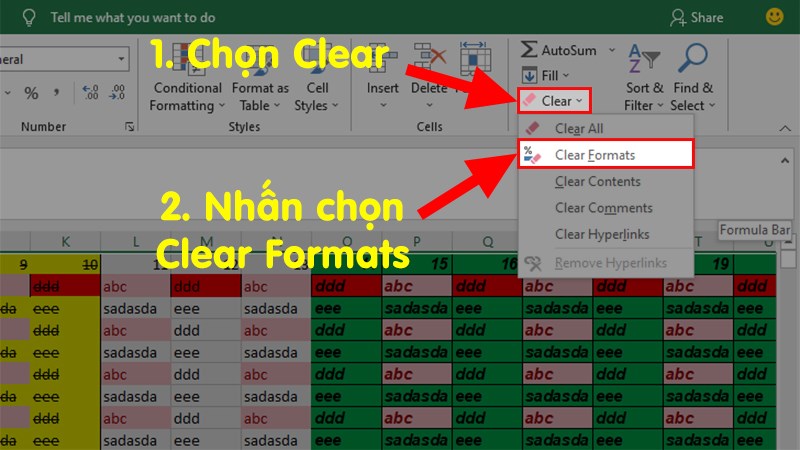
Đi đến mục Editing Chọn Clear > Clear Format để xóa định dạng tô màu
Bước 4: Thực hiện chèn cột, hàng trong Excel 1 cách bình thường.
Lưu ý: Để tránh lỗi này xảy ra, khi các bạn thực hiện các thao tác như tô màu các vùng của Excel nên tránh chọn cả dòng hoặc cột để tô hết, mà chỉ nên quyét chọn những vùng cần tô màu để tô màu thôi nhé.
XEM NGAY những bộ phần mềm chính hãng XỊN SÒ tại Thế Giới Di Động:
Trên đây là những cách giúp bạn sửa lỗi không insert được cột trong Excel cực đơn giản. Nếu bạn có thắc mắc về cách làm thì hãy để lại bình luận bên dưới nhé. Hy vọng bài viết sẽ hữu ích với bạn. Chúc bạn thành công!

