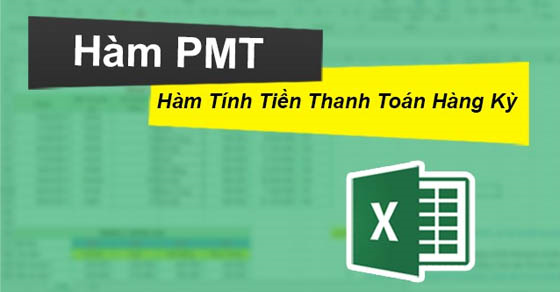Hàm PMT trong Excel là hàm giúp tính tiền thanh toán hàng kỳ và nếu bạn chưa biết cách sử dụng hàm này. Hãy cùng theo dõi bài viết sau để hiểu rõ hơn về hàm PMT cũng như cách sử dụng hàm này nhé.

Hướng dẫn được thực hiện trên Laptop hệ điều hành Windows 10 với phiên bản Excel 2013. Bạn cũng có thể thực hiện tương tự trên các sản phẩm Excel 2007, 2010, 2013, 2016, 2109 và trên các dòng laptop có cùng hệ điều hành hay dòng MacOS có cùng thao tác khác.
Hàm PMT là hàm giúp tính tiền thanh toán hàng kỳ một cách nhanh chóng và dễ dàng.
Ứng dụng của hàm PMT trong Excel:
- Được sử dụng khi muốn tính tiền thanh toán, khoản vay hàng kỳ.
- Kết hợp được với nhiều hàm thông dụng khác để hỗ trợ công việc.
Cú pháp hàm PMT: =PMT(rate, nper, pv, [fv], [type])
Trong đó:
- Rate: Là lãi suất hàng kỳ của khoản vay.
- NPer (total Number of Perior): Là tổng số kỳ thanh toán.
- PV (Present Value): Là giá trị hiện tại của khoản vay (nợ gốc).
- FV (Future Value): Là giá trị tương lai (hoặc số dư) của khoản tiền sau khi thực hiện việc thanh toán đợt cuối cùng. Nếu không chọn thì hiểu mặc định là sẽ trả hết khoản vay.
- Type: Là tùy chọn, chọn giữa số 0 hoặc số 1. Thời điểm thanh toán là đầu kỳ hay cuối chu kỳ.
Lưu ý:
- RATE và NPER phải thống nhất về cùng một giá trị thời gian.
- Nếu NPER bắt buộc tính theo tháng mà đề bài cho lãi suất theo năm thì phải quy đổi RATE về theo tháng.
Ví dụ: Hãy sử dụng hàm PMT để tính số tiền trả trong tháng trong bảng bên dưới sau.
Bước 1: Trong bảng dữ liệu tính Excel, bạn nhập hàm =PMT(D6,D5,D4) vào ô tham chiếu muốn hiển thị kết quả.
Giải thích hàm:
- PMT: Là lệnh hàm.
- D6: Là Rate – giá trị lãi xuất (tháng).
- D5: Là Nper – giá trị kỳ hạn (tháng).
- D4: Là PV – giá trị khoản vay hiện tại.
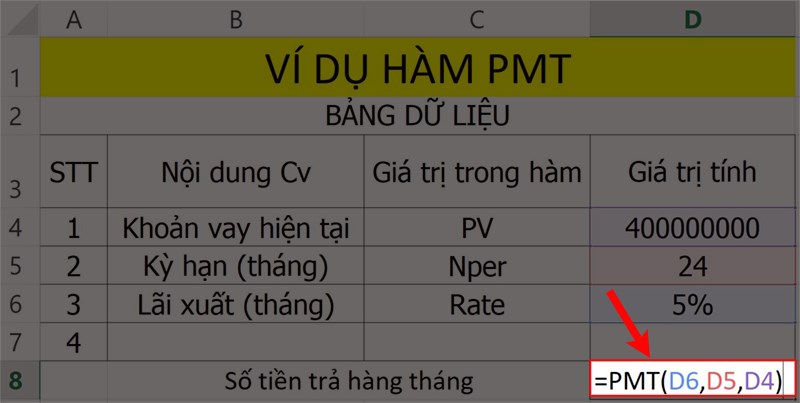
Ví dụ minh họa hàm PMT trong Excel.
Bước 2: Nhấn phím Enter để hiển thị kết quả.
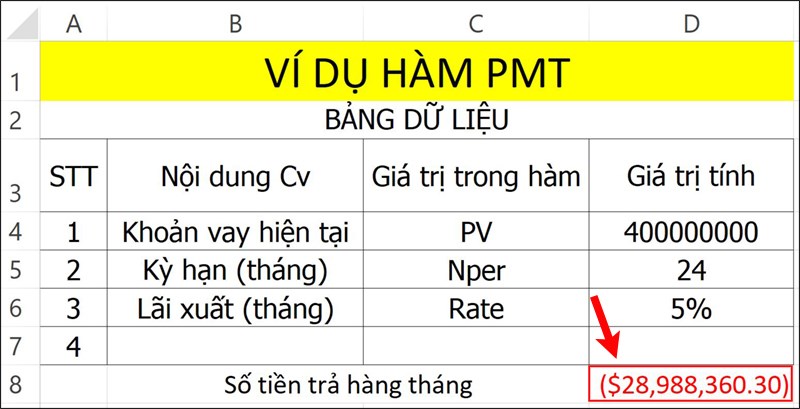
Nhấn Enter để hiển thị kết quả.
Mua phần mềm Microsoft Office tại Thế Giới Di Động:
Ví dụ: Giả sử ta cho vay 20 triệu với lãi suất 1% mỗi tháng. Người vay phải trả 1 số tiền không đổi vào cuối mỗi tháng và phải trả trong thời gian là 9 tháng. Số tiền người vay phải trả mỗi tháng là bao nhiêu?
Bước 1: Trong bảng dữ liệu tính Excel, bạn nhập hàm =PMT(1%,9,-20000000) vào ô tham chiếu muốn hiển thị kết quả.
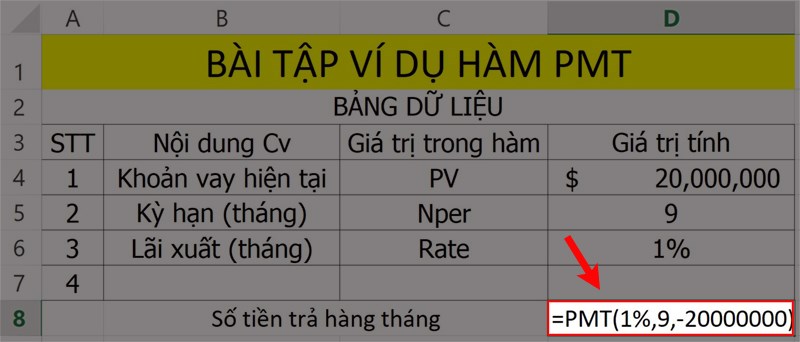
Bài tập hàm PMT trong Excel.
Bước 2: Nhấn phím Enter để hiển thị kết quả.
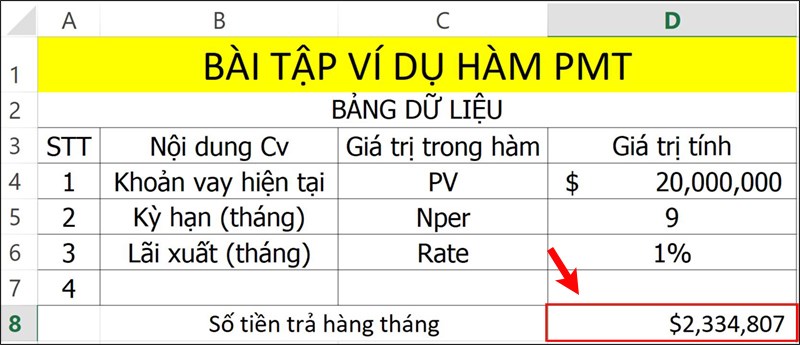
Nhấn Enter để hiển thị kết quả.
Ví dụ: Giả sử bạn vay 1 số tiền là 120 triệu và phải trả một số tiền cố định vào cuối mỗi tháng trong thời hạn 8 năm với lãi suất không đổi 1,2%/năm. Tính số tiền bạn phải trả mỗi tháng?
Bước 1: Trong bảng dữ liệu tính Excel, bạn nhập hàm =PMT(1.2%/12,8*12,-120000000) vào ô tham chiếu muốn hiển thị kết quả.
Giải thích hàm:
- PMT: Là lệnh hàm
- Rate = 1.2%/năm là 1.2%/12 tháng. Quy đổi qua tháng.
- Nper = 8 năm là 8*12 tháng (quy đổi tương ứng theo Rate, vì yêu cầu tính số tiền trả hàng tháng)
- PV = -120 triệu
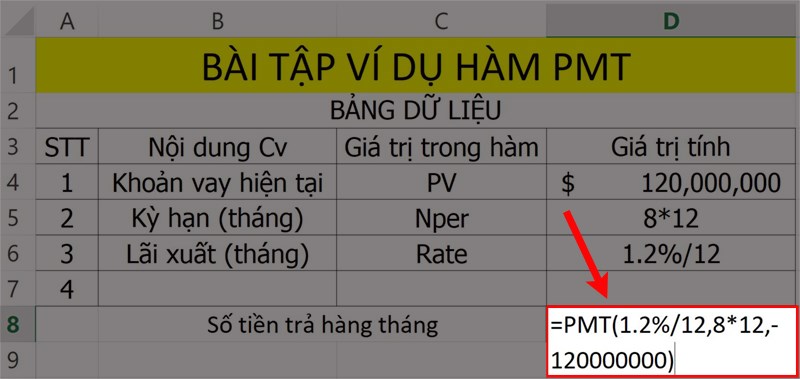
Bài tập hướng dẫn hàm PMT trong Excel.
Bước 2: Nhấn phím Enter để hiển thị kết quả.
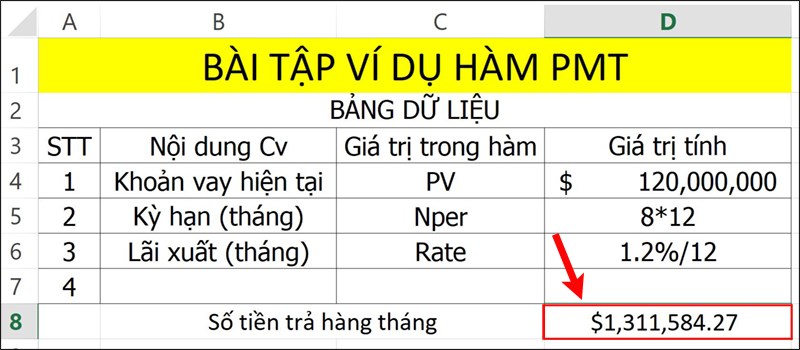
Nhấn Enter để hiển thị kết quả.
Mua phần mềm Microsoft Office tại Thế Giới Di Động:
Ví dụ: Giả sử bạn mua 1 xe máy và trả trước 1 số tiền là 5.000.000 đồng. Số còn lại thanh toán theo phương thức trả góp trong thời gian 24 tháng (góp vào cuối mỗi tháng) Số tiền góp mỗi tháng là 1.000.000 đồng với lãi suất là 0,61%/tháng. Hỏi giá trị hiện tại của chiếc xe là bao nhiêu?
Bước 1: Trong bảng dữ liệu tính Excel, bạn nhập hàm =PV(0.61%,24,-1000000)+5000000 vào ô tham chiếu muốn hiển thị kết quả.
Giải thích hàm:
- PV: Là lệnh hàm.
- Rate = 0.61%.
- Nper = 24 tháng.
- PMT = -1000000 Tiền góp mỗi tháng.
- +5000000 Là số tiền trả trước.
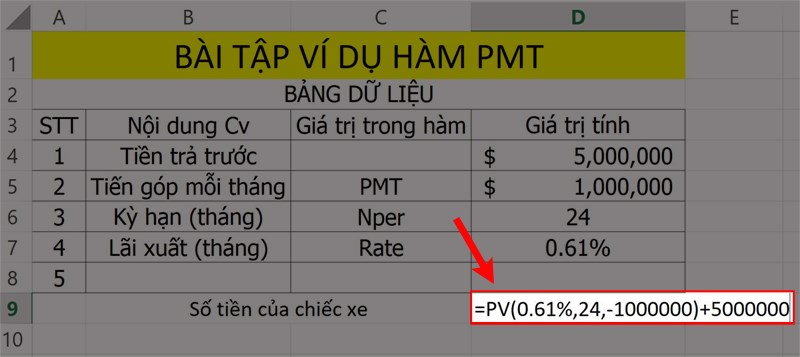
Bài tập hướng dẫn hàm PV tính giá trị hiện tại.
Bước 2: Nhấn phím Enter để hiển thị kết quả.
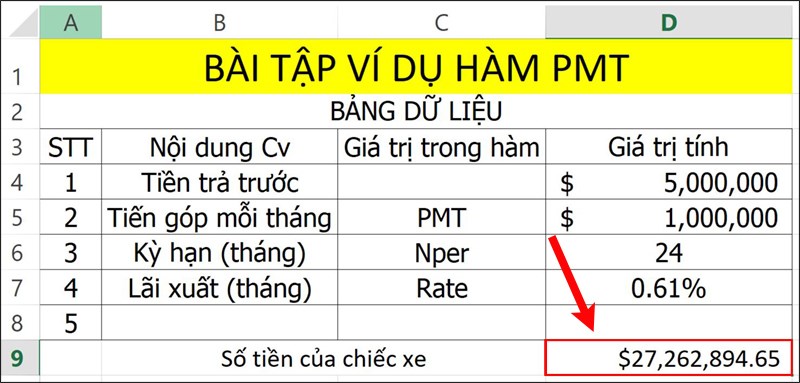
Nhấn Enter để hiển thị kết quả.
Ví dụ: Giả sử bạn mở một tài khoản tiết kiệm với lãi suất 0,2% mỗi tháng và gửi vào 6.000.000 đồng. Bạn có kế hoạch gửi thêm 500.000 đồng vào cuối mỗi tháng và tiền lãi mỗi tháng được nhập vào vốn. Vậy số tiền tiết kiệm có được sau 1 năm là bao nhiêu?
Bước 1: Trong bảng dữ liệu tính Excel, bạn nhập hàm =FV(0.2%,12,-500000,-6000000,0) vào ô tham chiếu muốn hiển thị kết quả.
Giải thích hàm:
- FV: Là lệnh hàm.
- Rate = 0.61%.
- Nper = 12 tháng.
- PMT = -500000 Tiền gửi thêm mỗi tháng.
- PV = -6000000 Là số tiền gửi trước.
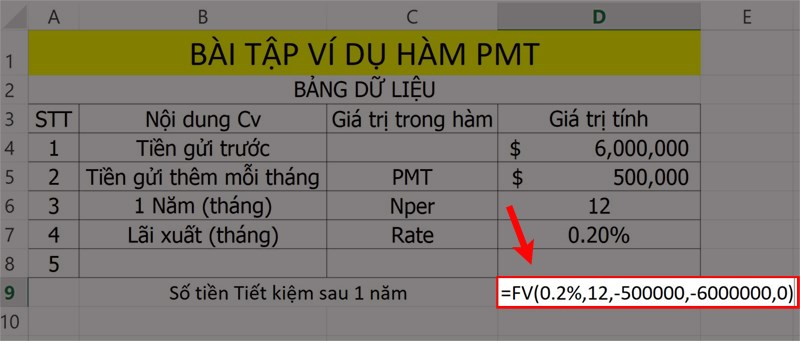
Bài tập hướng dẫn hàm FV giá trị tương lai.
Bước 2: Nhấn phím Enter để hiển thị kết quả.

Nhấn Enter để hiển thị kết quả.
Trên đây là cách sử dụng hàm PMT trong Excel tính tiền thanh toán hàng kỳ chi tiết, có bài tập kèm lời giải. Hy vọng bài viết sẽ giúp bạn thực hiện được hàm PMT trong công việc cũng như học tập và nếu bạn có góp ý hãy để lại bình luận bên dưới và đứng quên chia sẻ nếu thấy hữu ích bạn nhé.