Việc sử dụng các hàm tính toán để cho ra những kết quả trong Excel có lẽ đã quá quen thuộc với tất cả mọi người. Thế nhưng có những trường hợp cần hiện công thức chứ không phải kết quả. Vậy làm cách nào để thực hiện điều đó, hãy cùng mình theo dõi bài viết sau để biết cách hiện công thức trong Excel nhé!

Bài viết được thực hiện trên laptop hệ điều hành Windows với phiên bản Excel 2016. Ngoài ra bạn cũng có thể thực hiện trên các phiên bản Excel 2007, 2010, 2013, 2019 và trên MacOS với thao tác tương tự.

- Khi cần phải in ấn các bài tập mà cần lời giải.
- Khi bạn muốn đưa ra các bước để thực hiện 1 hàm trong Excel.
- Giúp cho người xem nhận biết được những hàm nào đang được sử dụng.
- Các cách dưới đây đều hiển thị tất cả công thức trong sheet bạn chọn kể cả khi bạn đang làm việc trên sheet đó hay tắt đi và mở lại file cũng như vậy.
- Cách để không hiện công thức nữa là bạn phải tắt các lệnh hiện công thức đi, điều này mình sẽ hướng dẫn ở phía dưới bạn hãy tiếp tục theo dõi bài viết nhé!
Bước 1: Mở file Excel cần hiện công thức > Chọn thẻ Formulas.
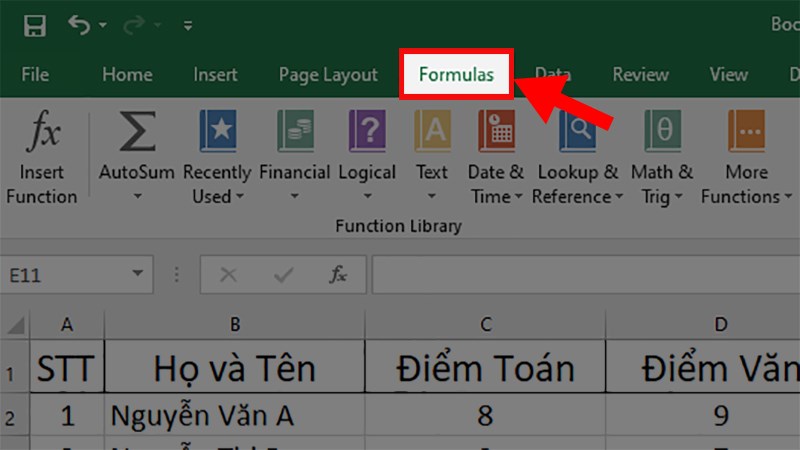
Mở file Excel cần hiện công thức > Chọn thẻ Formulas
Bước 2: Ở phần Formula Auditing > Nhấn vào Show Formulas để hiển thị công thức trong Excel.

Ở phần Formula Auditing > Nhấn vào Show Formulas để hiển thị công thức trong Excel
Bước 3: Kết quả sau khi thực hiện hiển thị công thức.
Lưu ý: Để tắt hiện công thức bạn chỉ cần tìm và nhấn lại lệnh Show Formulas ở bước 2 1 lần nữa thôi nhé!
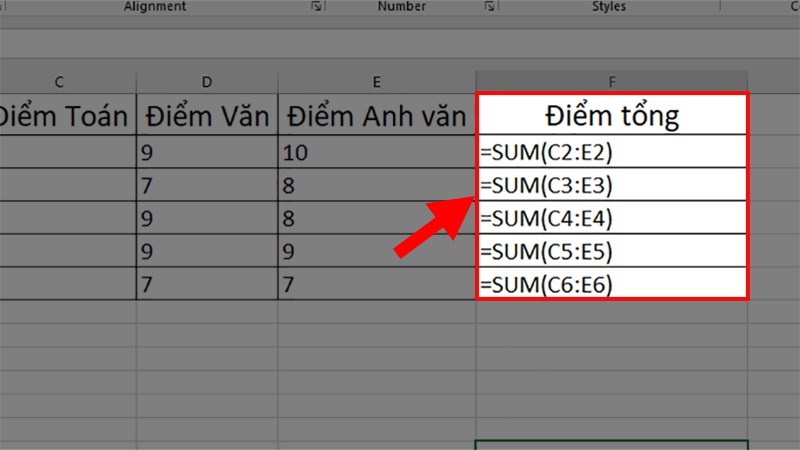
Kết quả sau khi thực hiện hiển thị công thức
XEM NGAY những bộ phần mềm chính hãng XỊN SÒ tại Thế Giới Di Động:
Lưu ý:
- Ở cách này sẽ có sự khác nhau ở phần mở đầu giữa phiên bản 2007 và phiên bản 2010 trở về sau nên mình sẽ hướng dẫn theo 2 cách thực hiện nhé.
- Bạn có thể chọn hiện công thức cho bất kỳ sheet nào bạn muốn 1 cách nhanh nhất
- Cách này sẽ luôn luôn hiển thị công thức trong sheet đã chọn dù có tắt file đi và mở lại.
Bước 1: Đối với file Excel 2010, 2013, 2016 bạn hãy di chuyển đến thẻ File. Còn trong Excel 2007 thì bạn nhấp vào Office Button ![]() .
.
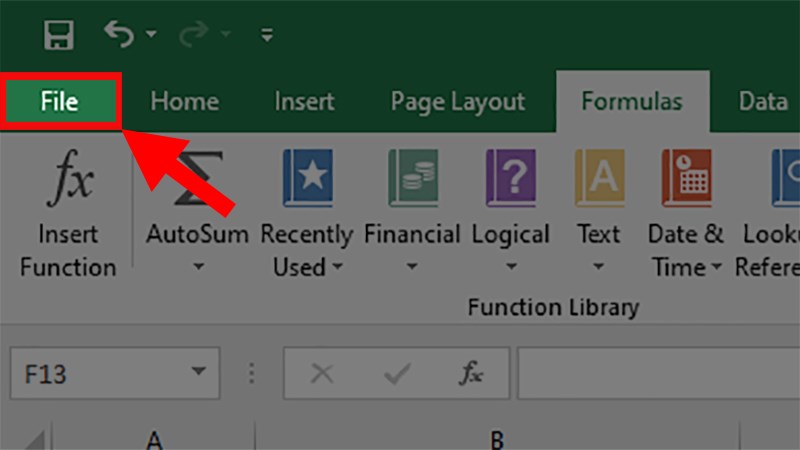
Chọn thẻ File
Bước 2: Đối với file Excel 2010, 2013, 2016 bạn chọn Option. Còn file Excel 2007 bạn hãy chọn Excel Option nhé!
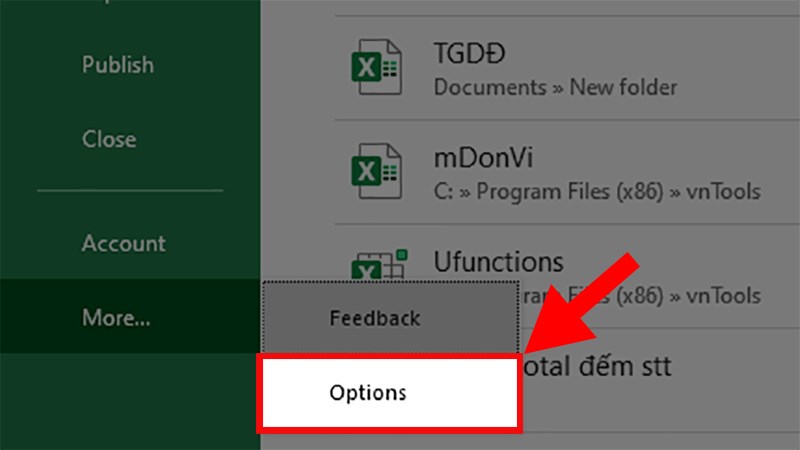
Chọn Option
Bước 3: Ở cửa sổ hiện lên > Chọn thẻ Advanced.
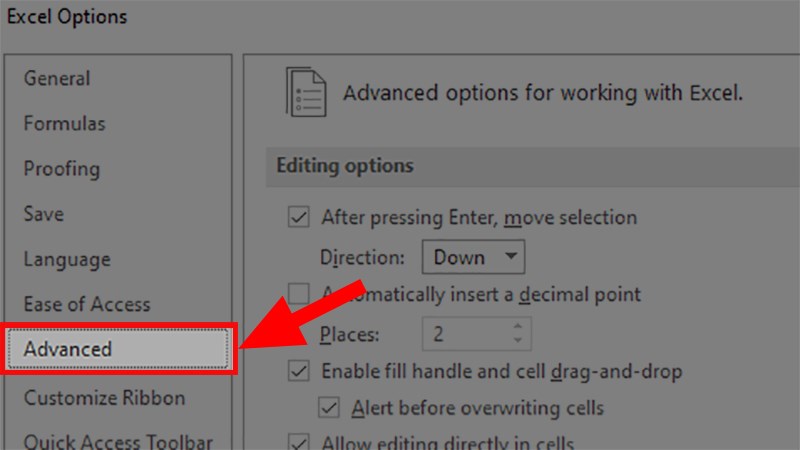
Ở cửa sổ hiện lên > Chọn thẻ Advanced
Bước 4: Đi đến mục Display options for this worksheet > Tích chọn Show formulas in cells instead of their calculated results.
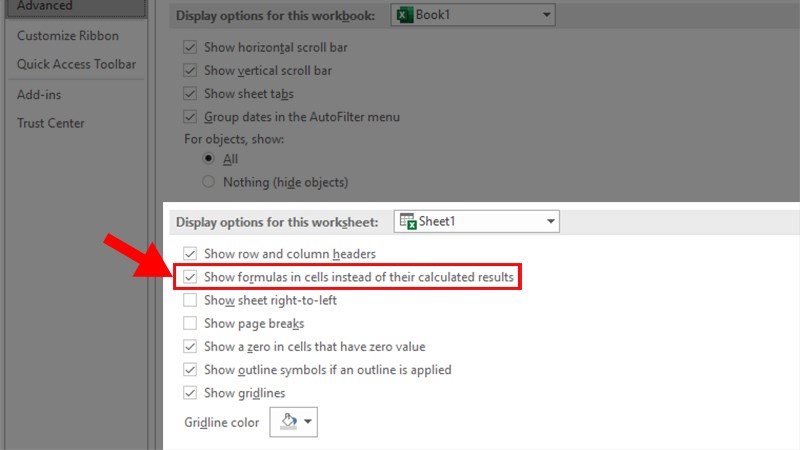
Đi đến mục Display options for this worksheet > Tích chọn Show formulas in cells instead of their calculated results
Bước 5: Chọn tên trang tính bạn muốn hiện công thức ở phần Display options for this worksheet > Nhấn OK để hiện công thức trong Excel.
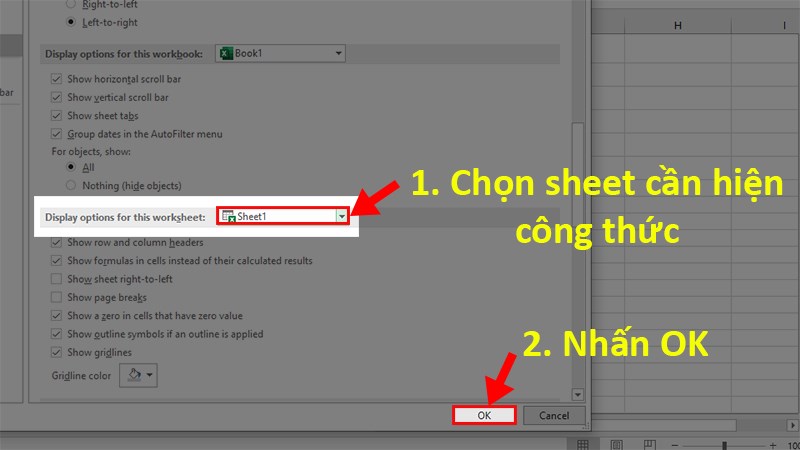
Chọn tên trang tính bạn muốn hiện công thức ở phần Display options for this worksheet > Nhấn OK để hiện công thức trong Excel
Và đây là kết quả.
Lưu ý: Để tắt hiện công thức bạn chỉ cần thực hiện lại các bước từ đầu và bỏ tích ở phần Show formulas in cells instead of their calculated results ở bước 3 thôi nhé!
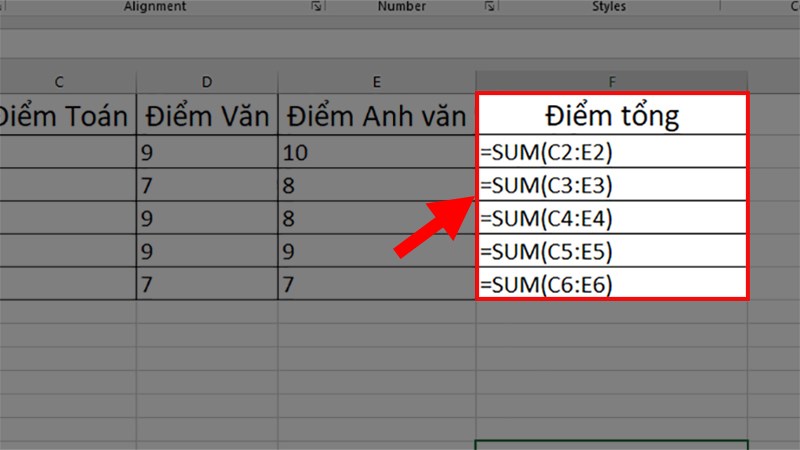
Kết quả
Để hiện công thức trong Excel thì bạn hãy nhấn tổ hợp phím Ctrl + ` (dấu ` ở bên trái số 1 trên bàn phím) để hiện tất cả công thức trong sheet đang làm việc 1 cách nhanh chóng nhé!
Để bỏ hiện công thức thì bạn hãy nhấn tổ hợp phím Ctrl + ` 1 lần nữa nhé!
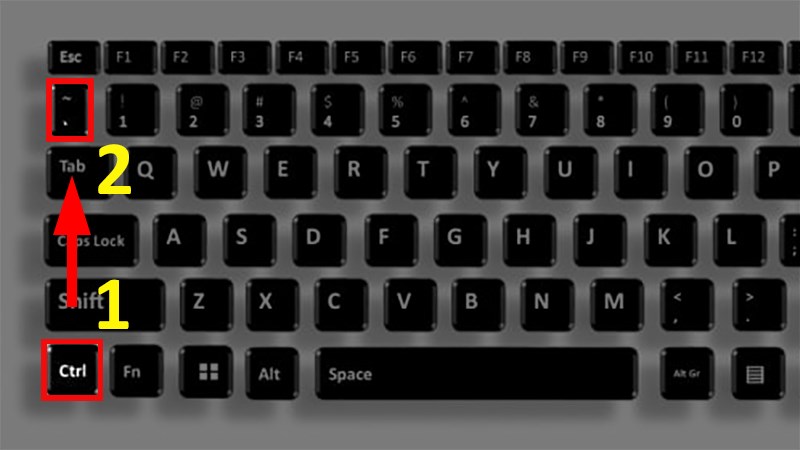
Nhấn tổ hợp phím Ctrl + ` để hiện công thức trong Excel
Lưu ý:
Để ẩn công thức trong Excel thì cách làm khá phức tạp và mình cũng có 1 bài hướng dẫn về cách ẩn công thức trong Excel bạn có thể tham khảo tại link bên dưới.
Cách ẩn công thức trong Excel 2010, 2013, 2016, 2019, 2007, 2003 đơn giản, nhanh chóng
Nếu bạn không muốn in những kết quả sau khi sử dụng các công thức thì bạn có thể chuyển về dạng công thức và in ra đấy nhé!
Bước 1: Bạn hãy thực hiện lại 1 trong 3 cách trên để hiện công thức và tiến hành in công thức bằng cách vào thẻ File.
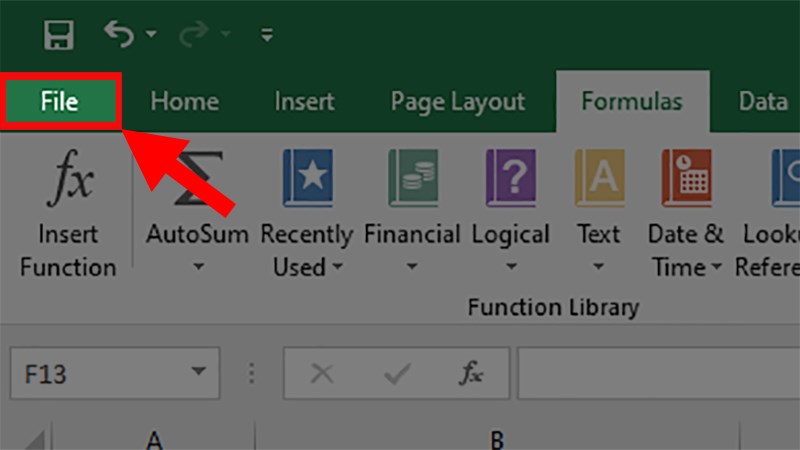
Chọn thẻ File
Bước 2: Chọn Print và in ra là hoàn thành.
Lưu ý: Để in được thành công thì bạn cần phải tiến hành 1 số định dạng sau trước khi in nhé!

Chọn Print và in ra là hoàn thành
Giải pháp: Để hiển thị kết quả tính toán bạn hãy bỏ chọn Show Formulas hoặc nhấn phím Ctrl + ` lần nữa.
Khi một khoảng trắng hoặc một dấu nháy đơn đặt trước dấu bằng, Excel sẽ xem ô tính như một văn bản thông thường và không thực hiện phép tính đối với công thức tại ô đó.

Excel sẽ xem ô tính như một văn bản thông thường
Giải pháp: Để khắc phục tình trạng này, bạn chỉ cần xóa dấu nháy đơn hoặc khoảng trắng ấy đi.
Trong trường hợp này, Excel sẽ xem ô đó chứa dữ liệu dạng chuỗi và không thực hiện phép tính với nó.
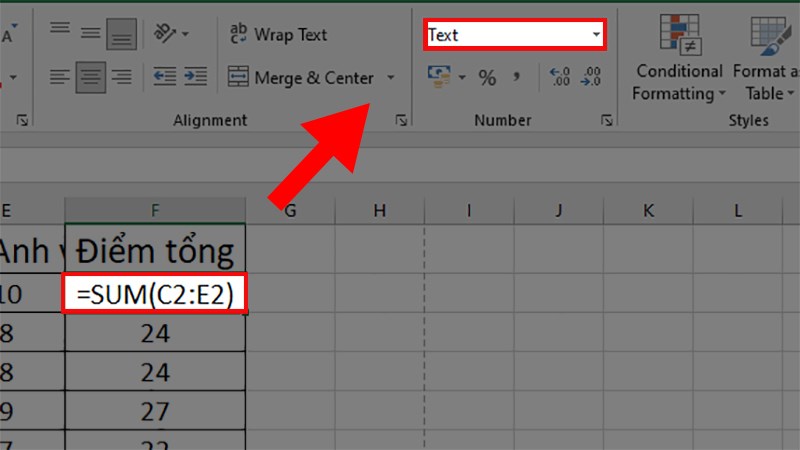
Excel sẽ xem ô đó chứa dữ liệu dạng chuỗi và không thực hiện phép tính với nó
Giải pháp: Để khắc phục tình trạng này, chọn ô tính đó, vào thẻ Home > Number, chọn lại định dạng ô tính là General, quay lại trang tính và nhấn F2.

