Bạn đang sử dụng Excel và gặp rắc rối trong việc thiếu cột để điền những dữ liệu quan trọng của mình. Vậy thì bạn đừng lo, hãy theo dõi bài viết này để có thể biết được cách chèn thêm cột trong Excel cực kỳ đơn giản nhé.

Bài viết được thực hiện trên máy tính với phiên bản Excel 2013, ngoài ra bạn cũng có thể thực hiện trên các phiên bản Excel 2003, 2007, 2010, 2016 và trên Google Sheet với thao tác tương tự.

Việc chèn cột này sẽ không xóa dữ liệu của bạn ở cột bạn đã chèn mà chỉ đẩy dữ liệu của bạn sang ô bên phải kế bên ô bạn vừa chèn và vẫn giữ nguyên dữ liệu của bạn.
Có 2 cách để chèn thêm cột nhanh chóng:
- Nhấn vào nút chữ cái ở cột bên phải nơi bạn muốn chèn cột mới > Nhấn tổ hợp phím Ctrl + Shift + + (dấu cộng trên bàn phím)
- Nhấn vào nút chữ cái ở cột bên phải nơi bạn muốn chèn cột mới > Nhấn chuột phải vào chữ cái bạn đã chọn > Chọn Insert
Bước 1: Nhấn vào nút chữ cái của cột bên phải nơi bạn muốn chèn cột mới.
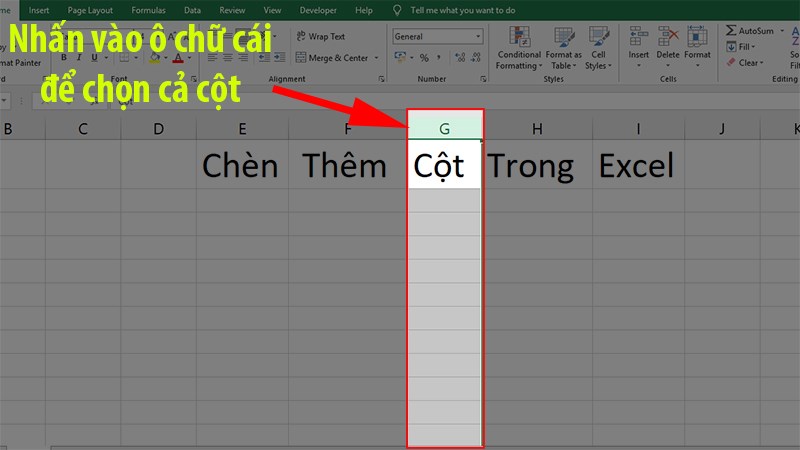
Nhấn vào nút chữ cái của cột bên phải nơi bạn muốn chèn cột mới
Bước 2: Nhấn tổ hợp phím Ctrl + Shift + + (dấu cộng trên bàn phím).

Nhấn tổ hợp phím Ctrl + Shift + +(dấu cộng trên bàn phím)
Bước 3: Cột mới đã được chèn vào.
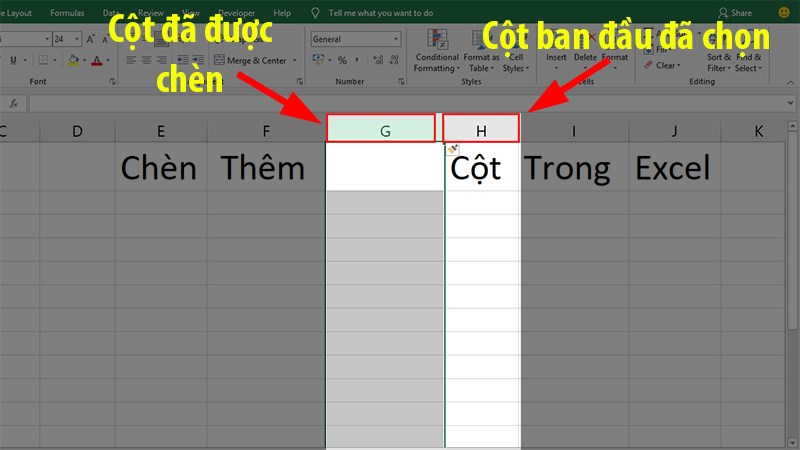
Cột mới đã được chèn vào
XEM NGAY bộ phần mềm chính hãng, sử dụng thả ga tại Thế Giới Di Động:
Bước 1: Nhấn vào nút chữ cái của cột bên phải nơi bạn muốn chèn cột mới
Mẹo: Bạn có thể nhấn tổ hợp phím Ctrl + Space để có thể chọn hết cả cột mà không cần phải nhấn vào chữ cái trên đầu của cột.
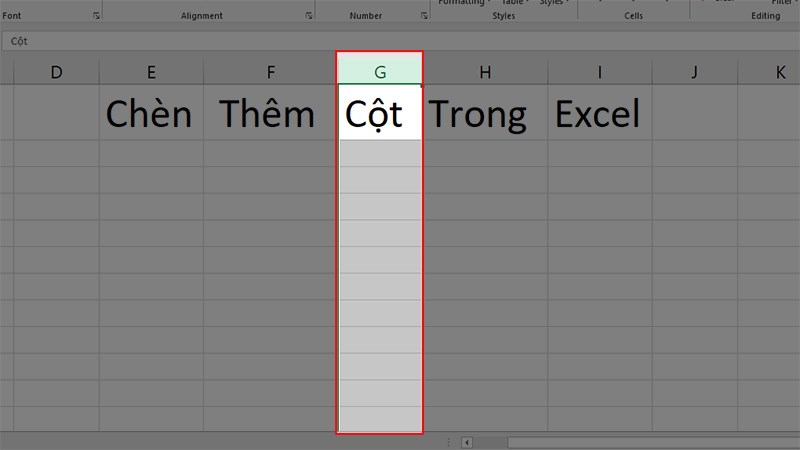
Nhấn vào nút chữ cái của cột bên phải nơi bạn muốn chèn cột mới
Bước 2: Nhấp chuột phải vào dòng đã chọn và chọn Insert.
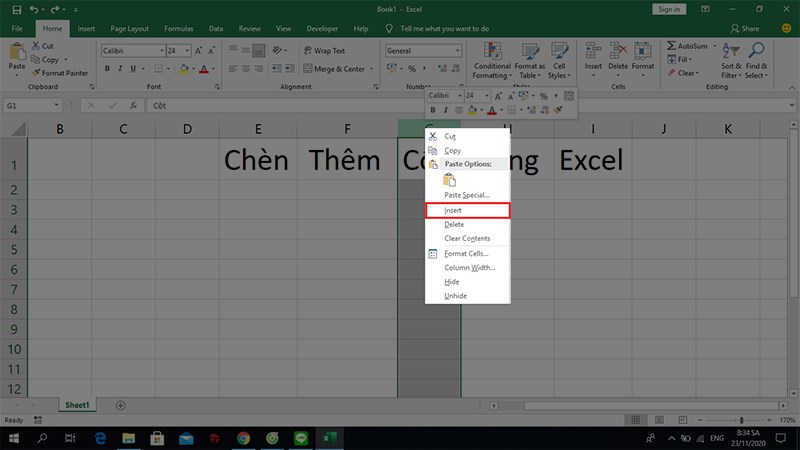
Nhấp chuột phải vào dòng đã chọn và chọn Insert
Việc chèn này sẽ chèn 1 lúc nhiều cột và có thể làm cho trang tính không như ban đầu nữa nhưng bạn hãy yên tâm vì việc này sẽ không làm mất dữ liệu của bạn đâu nhé
Bước 1: Tô chọn các cột bạn muốn thêm vào.
Lưu ý: Các cột mới sẽ xuất hiện ở phía bên trái các cột bạn đã chọn
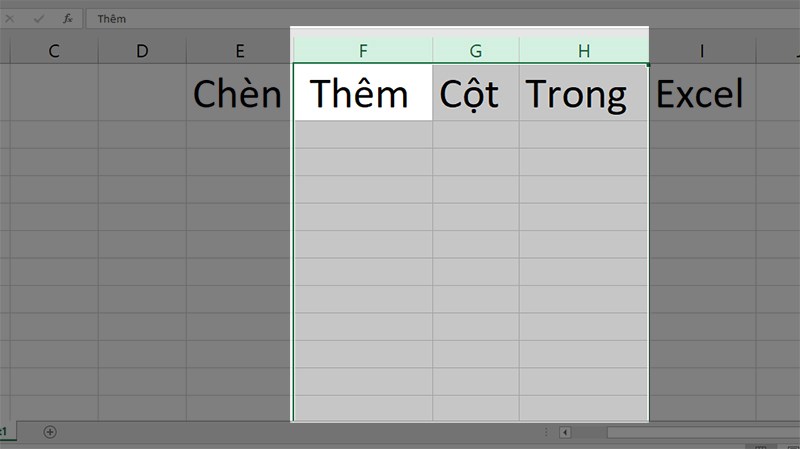
Tô chọn các cột bạn muốn thêm vào
Bước 2: Nhấn tổ hợp phím Ctrl + Shift + + để chèn thêm nhiều cột và hoàn thành.
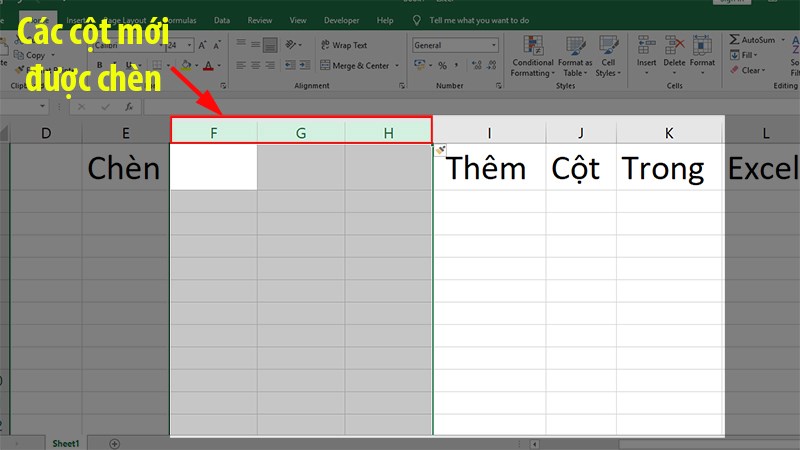
Nhấn tổ hợp phím Ctrl + Shift + + để chèn thêm nhiều cột và hoàn thành
Bước 1: Tô chọn nhiều cột mới không liên tiếp mà bạn muốn chèn.
Lưu ý:
- Để tô được nhiều cột mới không liên tiếp bạn hãy sử nhấn giữ phím Ctrl và nhấp chuột chọn những ô chữ cái nhé!!
- Những cột mới được chèn vào vẫn sẽ nằm ở bên trái của các cột bạn đã chọn.
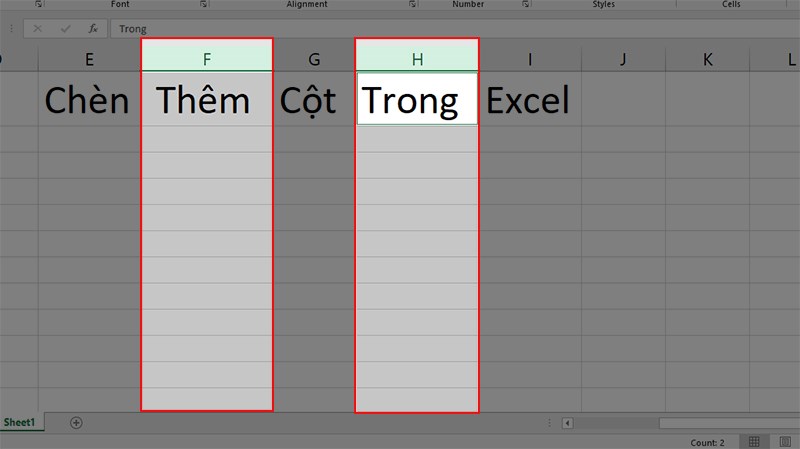
Tô chọn nhiều cột mới không liên tiếp mà bạn muốn chèn
Bước 2: Nhấn Ctrl + Shift + + để chèn thêm các cột mới vào và hoàn thành.
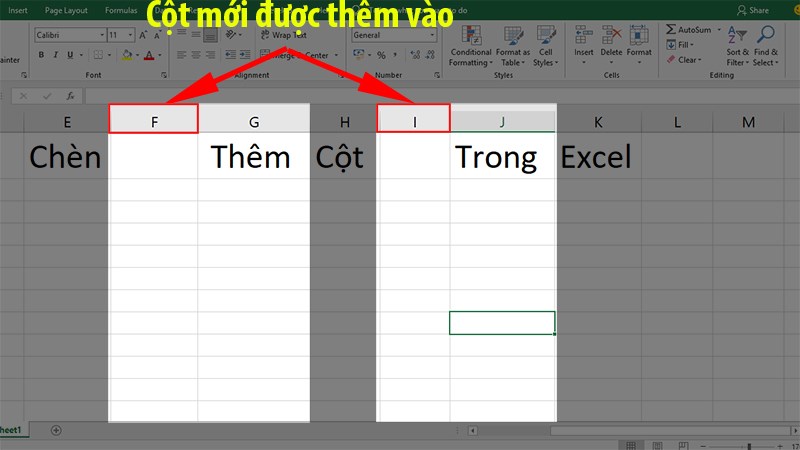
Nhấn Ctrl + Shift + + để chèn thêm các cột mới vào và hoàn thành
Cách này được áp dụng khi bạn đang sử dụng Excel với định dạng Excel Table (dạng bảng) và có 2 trường hợp như sau:
Trường hợp 1: Chèn thêm 1 cột ở các ô không phải là ô cuối cùng trong bảng:
Bước 1: Tô chọn cột mà bạn muốn chèn > nhấp chuột phải vào cột đó > Chọn Insert
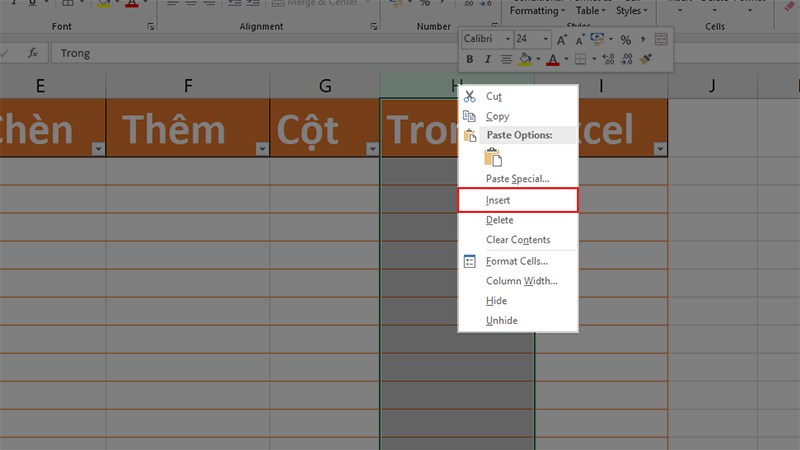
Chọn Insert
Bước 2: Cột mới xuất hiện với tiêu đề là Column 1.
Lưu ý: Cột mới sẽ xuất hiện ở bên trái ô bạn đã chọn

Cột mới xuất hiện với tiêu đề là Column 1
Trường hợp 2: Chèn thêm 1 cột ở ô cuối cùng của bảng
Bước 1: Chọn ô Tiêu đề của Excel Table, ở đây mình chọn Ô có tiêu đề là Excel.

Chọn ô Tiêu đề của Excel Table
Bước 2: Nhấp chuột phải vào ô đó > Chọn Insert.
Trong đó:
Chọn Table Columns to the Right đối với cột cuối cùng trong bảng và bạn muốn chèn thêm 1 cột vào bên phải cột đó
Chọn Table Columns to the Left nếu bạn muốn chèn 1 cột vào bên trái cột đó
Cột mới được đặt tên theo mặc định là “Column1”
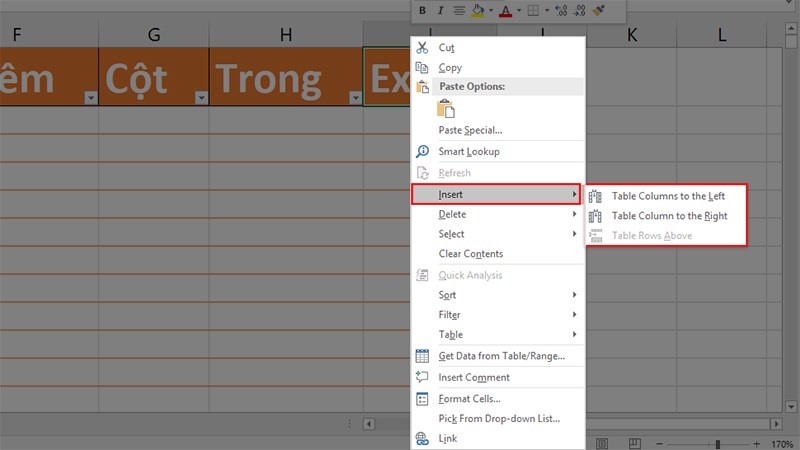
Nhấp chuột phải vào ô đó > Chọn Insert
SĂN NGAY MÃ GIẢM SỐC TGDĐ TẠI ĐÂY!!
Ngoài ra bạn cũng có thể xóa các cột trống, hoặc các cột dư bạn không cần nữa trong Excel như sau:
Bước 1: Nhấp chuột vào ô chữ cái ở đầu cột muốn xóa.
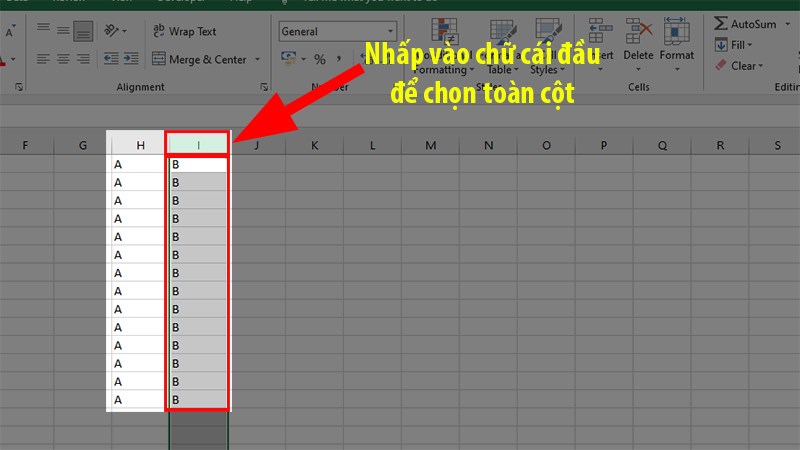
Nhấp chuột vào ô chữ cái ở đầu cột muốn xóa
Bước 2: Nhấn Delete hoặc Vào thẻ Home > Mục Editing > Nhấn vào Clear > Chọn Clear All.
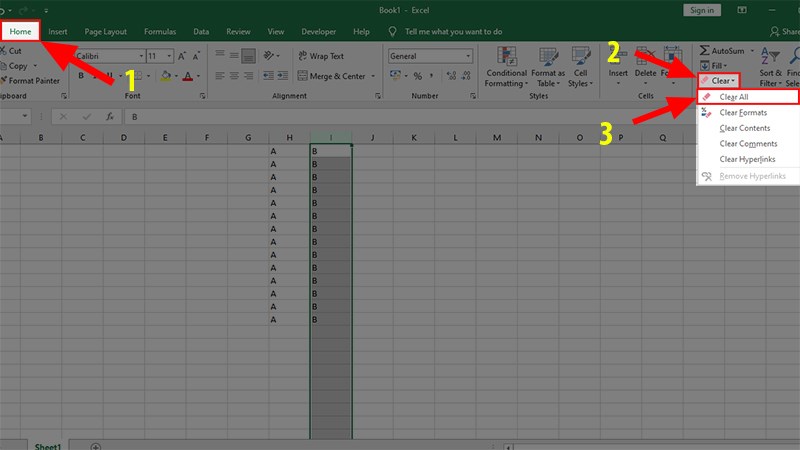
Chọn Clear All
Và đó là những cách đơn giản nhất để chèn thêm một hoặc nhiều cột trong Excel, bạn hãy xem và thực hiện theo nhé. Nếu bạn có bất kỳ thắc mắc nào thì hãy để lại bình luận bên dưới còn nếu thấy hay thì hãy chia sẻ cho mọi người cùng xem nhé. Chúc bạn thành công!!!

