Excel là một phần mềm bảng tính mạnh mẽ và phổ biến, được sử dụng rộng rãi trong nhiều lĩnh vực khác nhau. Một trong những tính năng cơ bản của Excel là cho phép người dùng nhập và hiển thị các chuỗi ký tự trên các ô bảng tính. Tuy nhiên, đôi khi bạn có thể muốn xuống dòng trong một ô để tạo ra một định dạng hoặc một bố cục khác cho dữ liệu của bạn. Trong bài viết này, chúng tôi sẽ giới thiệu cho bạn các hàm xuống dòng trong excel, cũng như một số ứng dụng thực tế của chúng.
Các hàm xuống dòng trong excel
Trong Excel, có một số hàm có thể giúp bạn xuống dòng trong một ô hoặc trong một chuỗi ký tự. Chúng tôi sẽ trình bày chi tiết về các hàm sau:
1. Hàm CHAR
Hàm char xuống dòng trả về ký tự tương ứng với một mã ASCII hoặc Unicode. Bạn có thể sử dụng hàm char trong excel để chèn các ký tự đặc biệt vào chuỗi ký tự của bạn, bao gồm cả ký tự xuống dòng.
+ Cú pháp chung
=CHAR(Number)
Trong đó: Number là số nguyên từ 1-255.
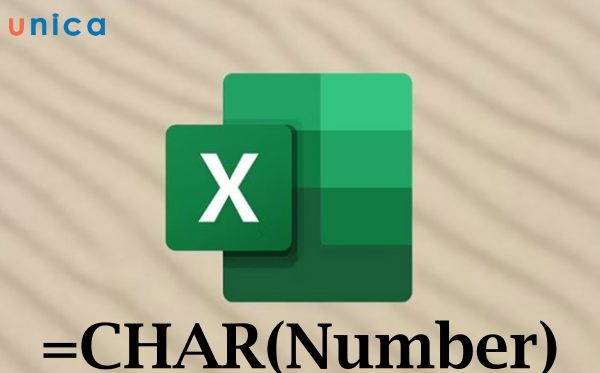
Cú pháp hàm Char
Để xuống dòng trong Excel, bạn có thể sử dụng các mã sau:
– CHAR(10): Xuống dòng theo kiểu Unix hoặc Mac OS X
– CHAR(13): Xuống dòng theo kiểu Windows
– CHAR(13) & CHAR(10): Xuống dòng theo kiểu Windows và Unix
+ Cách sử dụng của hàm CHAR
Ví dụ: Cho câu văn:
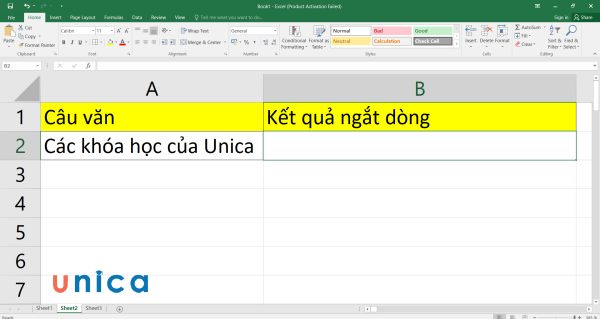
Yêu cầu: Dùng hàm CHAR để tách câu văn trong bảng thành 2 dòng.
Cách làm:
– Bước 1: Ở ô B2, bạn nhập hàm xuống dòng trong excel sau:
=”Các khóa học”&CHAR(10)&” của Unica”.
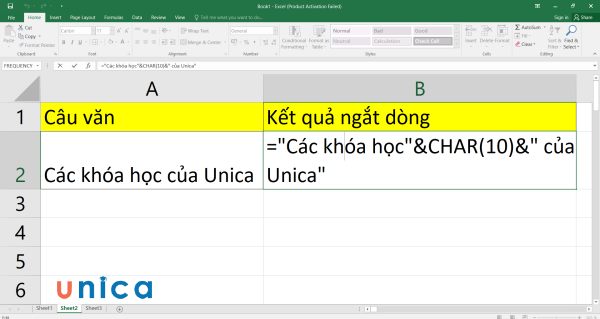
Nhập công thức xuống dòng trong excel CHAR
– Bước 2: Nhấn enter và bấm vào nút lệnh Wrap Text sẽ thu được kết quả như sau:
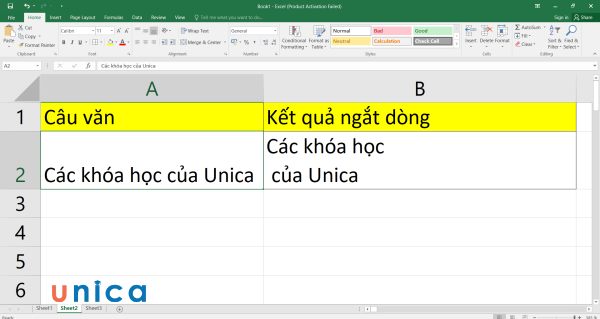
Nhấn enter và bấm vào nút lệnh Wrap Text sẽ thu được kết quả tách dòng
Lưu ý: Để hiển thị kết quả xuống dòng trong ô, bạn cần bật tính năng Wrap Text cho ô đó. Bạn có thể làm điều này bằng cách nhấn chuột phải vào ô, chọn Format Cells, chọn tab Alignment và tích vào ô Wrap Text.
>>> Tất cả đều có trong cuốn sách “HƯỚNG DẪN THỰC HÀNH EXCEL TỪ CƠ BẢN ĐẾN NÂNG CAO”

ĐĂNG KÝ MUA NGAY
2. Xuống dòng trong Excel bằng cách bỏ khoảng trắng trong chuỗi ký tự
Ví dụ: Cho bảng dữ liệu sau, yêu cầu chuyển “sản phẩm” xuống cùng dòng với “Điện máy xanh”.
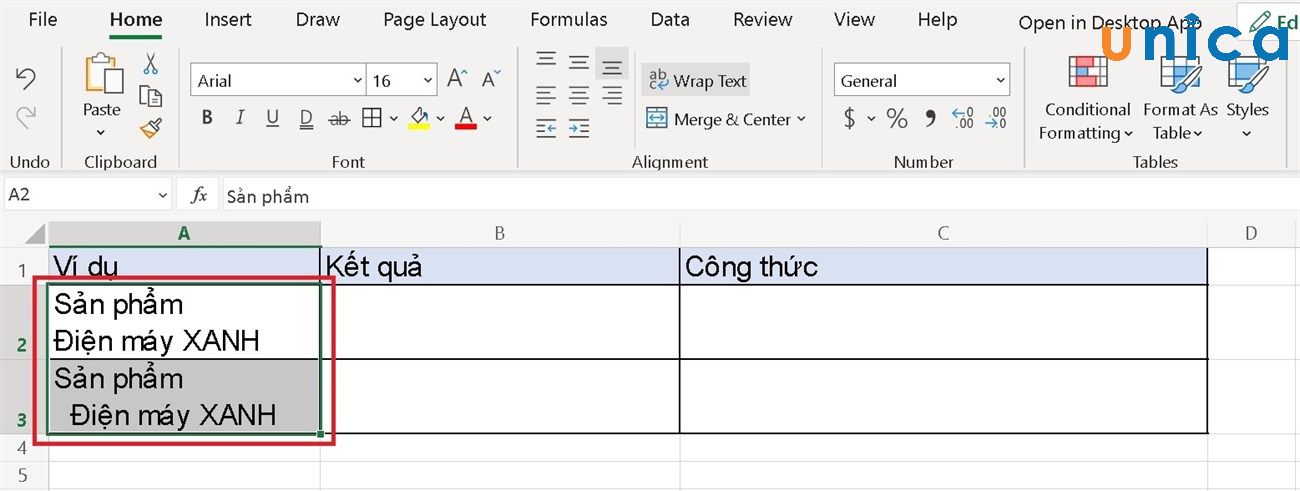
– Bước 1: Nếu bạn muốn xuống dòng của ô A2, bạn nhập công thức =SUBSTITUTE(A2;CHAR(10);” “).
Nếu chuỗi xuống dòng xuất hiện nhiều khoảng trắng như ô A3, bạn nhập hàm xuống dòng trong excel sau:
=TRIM(SUBSTITUTE(A2;CHAR(10);” “))
Sau đó nhấn Enter.
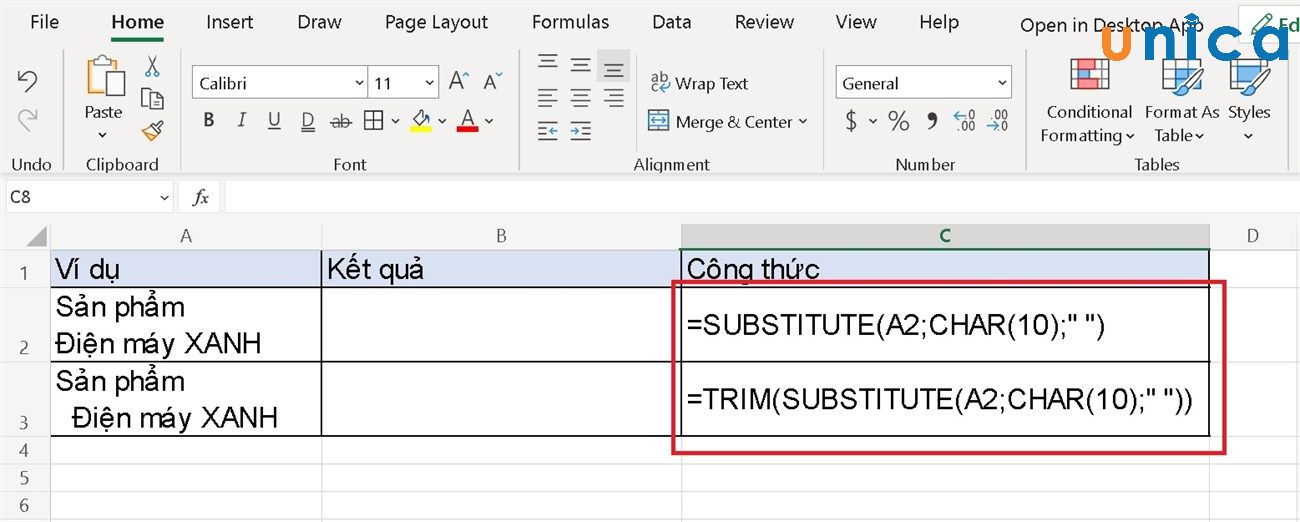
– Bước 2: Kết quả sau khi hoàn thành như sau:
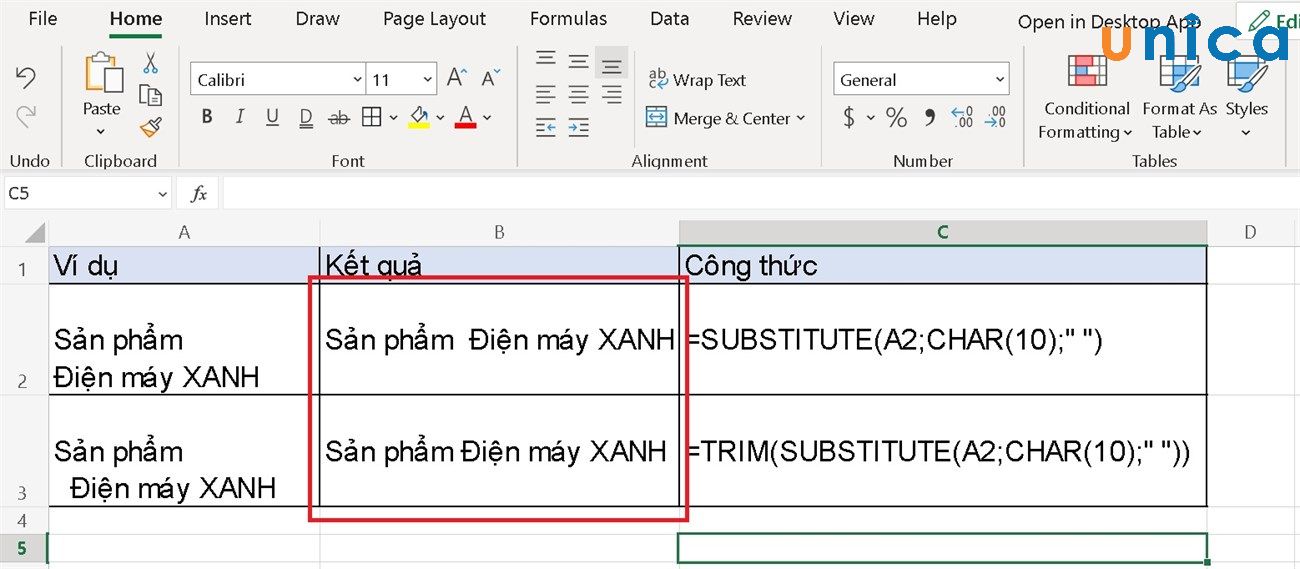
>>> Xem thêm: 7 cách xuống dòng trong Excel trên Windows và Macbook
3. Xuống dòng cùng một ô sau khi nối chuỗi
Ví dụ: Cho bảng dữ liệu dưới đây, yêu cầu nối chuỗi các ô “Điện”, “máy”, “xanh” thành một dòng và xuống dòng từng chữ một.
– Bước 1: Nhập công thức =B1&CHAR(10)&C1&CHAR(10)&D1&CHAR(10) và nhấn Enter. Trong đó, CHAR(10) là dấu ngắt dòng.
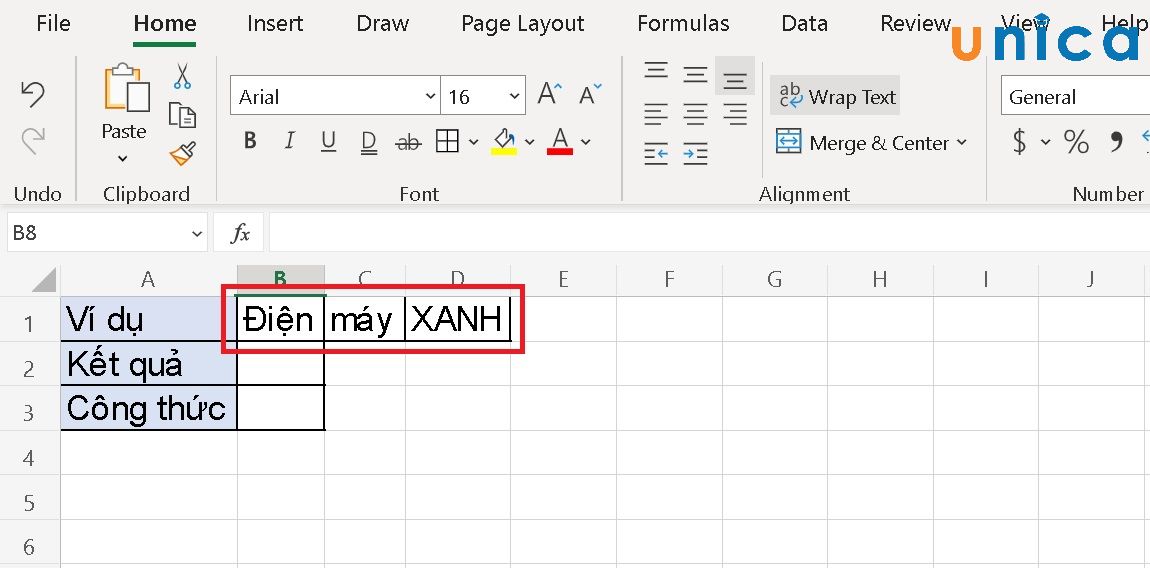
– Bước 2: Trong ô công thức, bạn tiếp tục chọn Wrap Text.

Kết quả sau khi hoàn thành như sau:
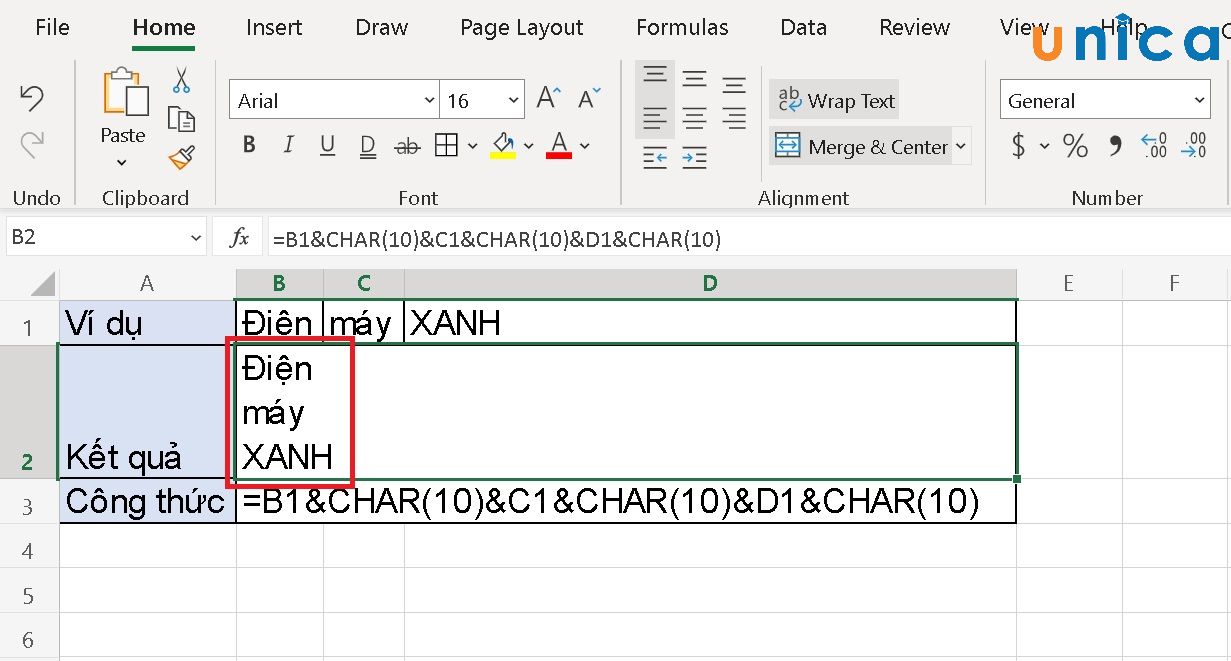
>> Xem thêm: Hàm tách số ra khỏi chuỗi trong Excel
Một số cách xuống dòng khác trong Excel
Ngoài các hàm xuống dòng trong excel đã nêu ở trên, bạn cũng có thể sử dụng một số cách khác để xuống dòng trong Excel, như sau:
1. Cách xuống dòng trong Excel sử dụng phím tắt Alt + Enter
Đây là cách đơn giản và nhanh chóng nhất để xuống dòng trong một ô. Bạn chỉ cần di chuyển con trỏ đến vị trí bạn muốn xuống dòng, rồi nhấn phím tắt Alt + Enter. Excel sẽ tự động tạo một ký tự xuống dòng và chuyển con trỏ xuống hàng tiếp theo.
Ví dụ: Cho câu văn “Hà Nội là thủ đô của Việt Nam” ở ô A25. Dùng lệnh Alt + Enter để tách câu văn này thành 2 dòng.
Cách làm:
– Bước 1: Copy câu văn ở ô A25 sang ô B25 bằng nút lệnh Ctrl+C và Ctrl+V.
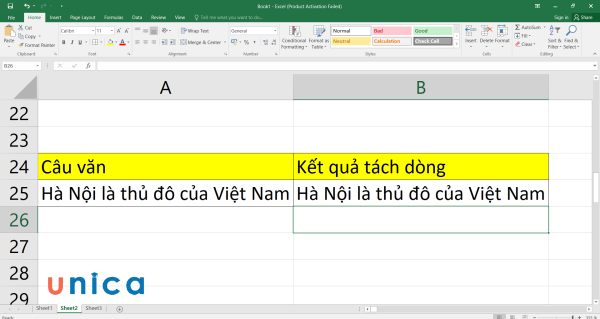
Copy câu văn sang B25
– Bước 2: Nhấn đúp chuột vào ô B25. Đặt con trỏ chuột đằng sau từ “thủ đô” rồi nhấn câu lệnh xuống dòng trong excel Alt + Enter.
Kết quả thu được là:
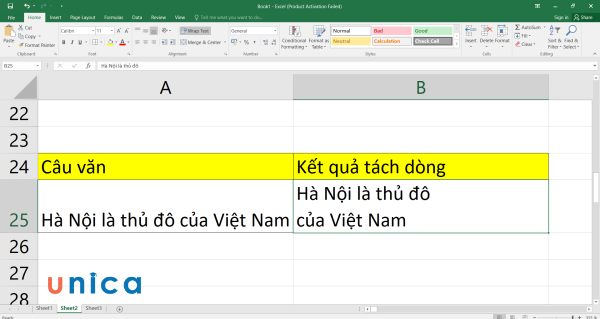
2. Cách xuống dòng trong Excel bằng Wrap Text
Đây là cách để Excel tự động xuống dòng cho bạn khi một chuỗi ký tự quá dài so với chiều rộng của ô. Bạn chỉ cần chọn ô hoặc vùng ô bạn muốn áp dụng, rồi bật chức năng Wrap Text trên thanh công cụ. Excel sẽ tự động xuống dòng ở những vị trí có khoảng trắng, sao cho chuỗi ký tự vừa với chiều rộng của ô.
Ví dụ: Cho dòng chữ “Hà Nội là thủ đô của Việt Nam. Đây là một thành phố lớn và đông dân” ở ô A36.
Yêu cầu: Dùng chức năng Wrap Text để tách câu văn trên thành 2 dòng.

Cách làm:
– Bước 1: Copy câu văn ở ô A36 sang ô B36 bằng nút lệnh Ctrl+C và Ctrl+V.
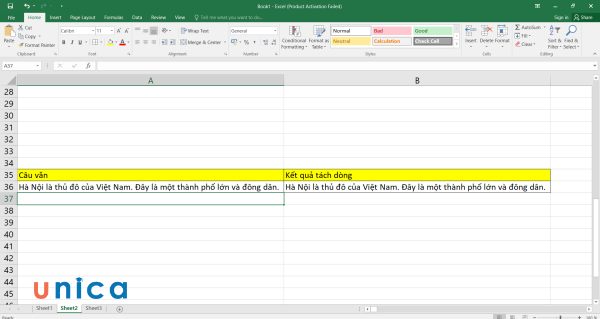
Copy câu văn ở ô A36 sang ô B36
– Bước 2: Đặt chuột vào ô B36.
– Bước 3: Click chuột vào nút lệnh xuống dòng excel Wrap Text. Kết quả sẽ là:
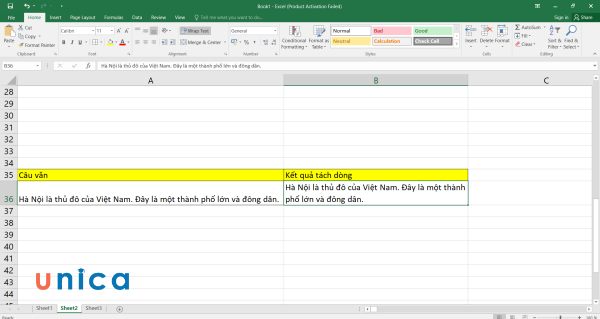
3. Sử dụng chức năng căn lề Justify để xuống dòng trong Excel
Đây là cách để Excel tự động xuống dòng và căn lề cho bạn khi một chuỗi ký tự quá dài so với chiều rộng của ô. Bạn chỉ cần chọn ô hoặc vùng ô bạn muốn áp dụng, rồi chọn chức năng Justify trên thanh công cụ. Excel sẽ tự động xuống dòng ở những vị trí có khoảng trắng, sao cho chuỗi ký tự vừa với chiều rộng của ô và căn lề hai bên.
Ví dụ: Cho danh sách tên ứng viên như sau:
Yêu cầu: Dùng chức năng Justify để tách dòng các câu văn trong bảng dữ liệu.
Cách thực hiện:
– Bước 1: Bôi đen toàn bộ vùng dữ liệu từ B2:B6.
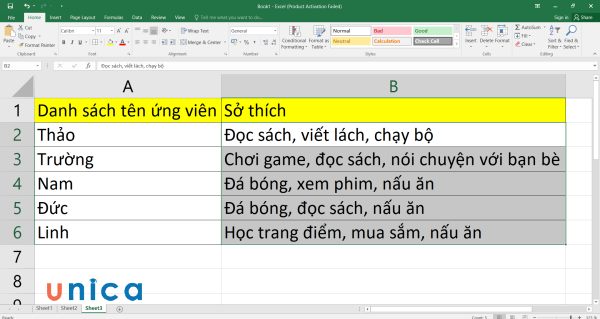
Bôi đen toàn bộ vùng dữ liệu từ B2:B6
– Bước 2: Nhấn chuột phải và chọn Format Cells.
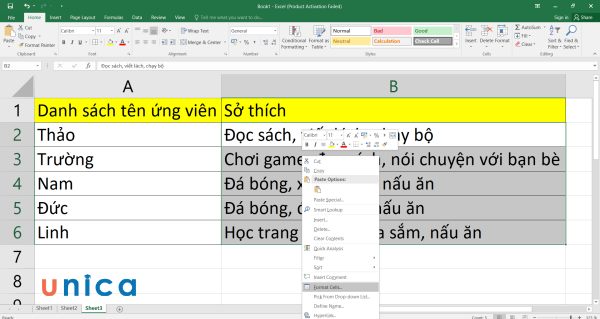
Chọn Format Cells
– Bước 3: Trong hộp thoại Format Cells, bạn chọn lệnh xuống hàng trong excel Alignment.
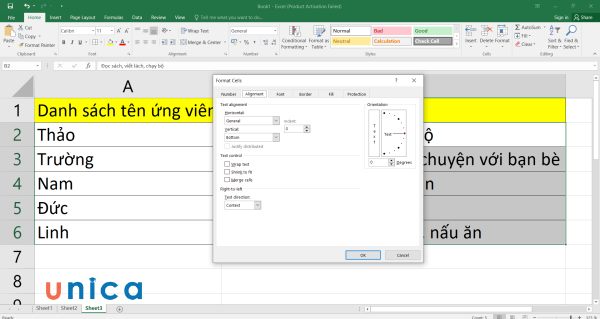
Chọn thẻ Alignment
– Bước 4: Trong hộp Horizontal, bạn chọn mũi tên sổ xuống và chọn Justify.

Chọn Justify
– Bước 5: Nhấn vào OK sẽ thu được kết quả như sau:
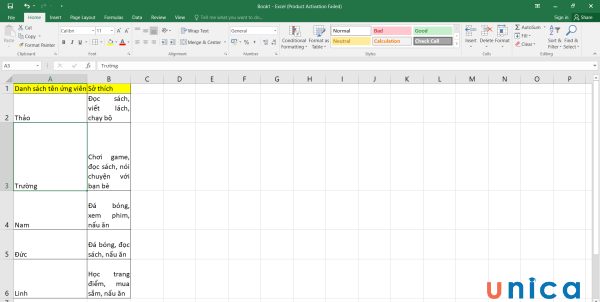
4. Cách xuống dòng trong Excel bằng Find & Replace
Đây là cách để bạn có thể tìm kiếm và thay thế một ký tự hoặc một chuỗi ký tự bất kỳ bằng ký tự xuống dòng trong Excel. Bạn chỉ cần mở hộp thoại Find & Replace (phím tắt Ctrl + H), nhập ký tự hoặc chuỗi ký tự bạn muốn thay thế vào ô Find what, nhập ký tự xuống dòng CHAR(10) vào ô Replace with, rồi nhấn nút Replace All.
Ví dụ: Cho danh sách tên ứng viên như sau:
Yêu cầu: Dùng chức năng Find & Replace để tách dòng các câu văn trong bảng dữ liệu.
Cách thực hiện:
– Bước 1: Bôi đen toàn bộ vùng dữ liệu từ B2:B6.
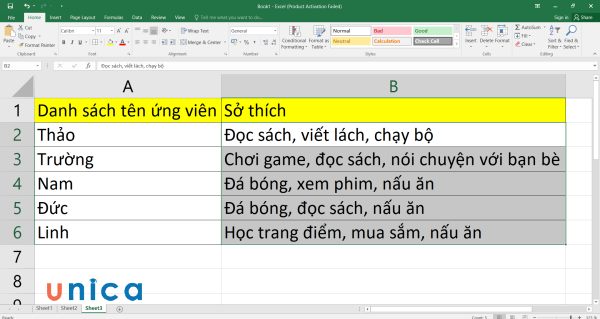
Bôi đen toàn bộ vùng dữ liệu từ B2:B6
– Bước 2: Nhấn tổ hợp Ctrl+H để mở hộp thoại Find & Replace.
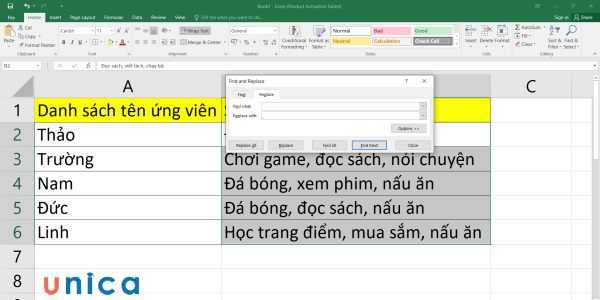
Mở hộp thoại Find & Replace
– Bước 3: Ở phần Find What bạn đặt khoảng trắng bằng cách gõ dấu cách. Còn ở phần Replace With, bạn nhấn tổ hợp phím Ctrl + J.
– Bước 4: Bạn nhấn Replace All để tất cả khoảng trắng được thay thế bằng lệnh xuống dòng.
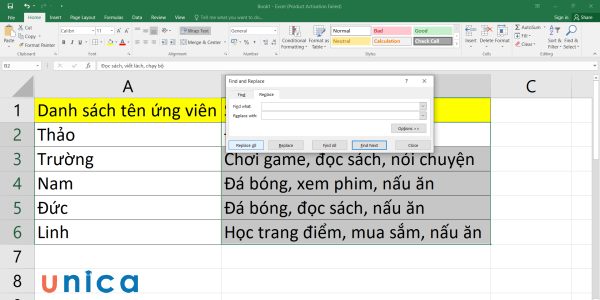
Nhấn Replace All
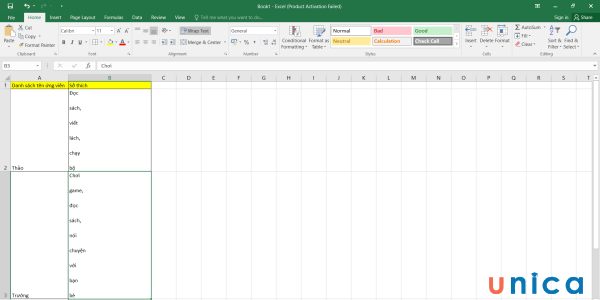
Kết quả tách dòng
Tổng kết
Trong bài viết này, tôi đã giới thiệu cho bạn về các hàm xuống dòng trong Excel. Ngoài ra, chúng tôi cũng đã giới thiệu một số cách xuống dòng khác cho bạn tham khảo là dùng phím tắt Alt + Enter, sử dụng chức năng Wrap Text, sử dụng chức năng Justify và sử dụng chức năng Find & Replace. Hy vọng bài viết này sẽ giúp bạn hiểu và sử dụng các hàm và cách xuống dòng trong Excel một cách hiệu quả và tiện lợi.
Ngoài ra, bạn có thể tham khảo các khóa học tin học văn phòng Online, học Excel cơ bản đến nâng cao trên Unica để nâng cao kỹ năng Excel thực chiến cho mình.
Cảm ơn và chúc các bạn thành công!
>> Xem thêm: Hàm LOWER trong Excel – Cú pháp và cách sử dụng
