Nếu đang làm việc văn phòng, chắn hẳn việc làm việc với các bảng tính và dữ liệu là việc bạn thường xuyên thực hiện. Excel, một trong những phần mềm bảng tính phổ biến nhất, cung cấp nhiều tính năng hữu ích giúp tối ưu hóa quy trình làm việc. Một trong số đó chính là “Autofill”. Nhưng Autofill Excel là gì và làm thế nào để sử dụng tính năng này để điền dữ liệu một cách tự động? Trong bài viết này, chúng ta sẽ khám phá sâu hơn về Autofill Excel, từ cách hoạt động đến cách áp dụng trong các tình huống thực tế. Cùng tìm hiểu cách tận dụng tính năng này để tiết kiệm thời gian và nâng cao hiệu suất công việc của bạn qua bài học Excel online ngày hôm nay nhé.
Autofill excel là gì?
Auto fill là gì? Autofill excel là một chức năng trong Excel, cho phép bạn tự động điền dữ liệu vào các ô liên tiếp theo một quy luật nhất định. Bạn có thể dùng Autofill để lặp lại một chuỗi, đồng bộ dữ liệu từ danh sách Autofill Options, điền công thức tự động hoặc điền nhiều hàng và cột cùng lúc.
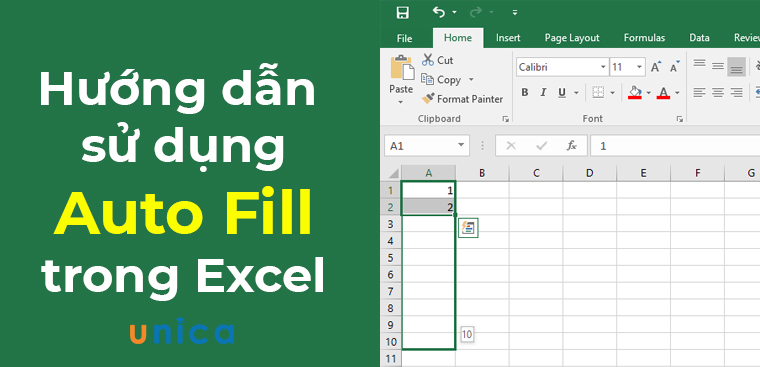
Autofill trong Excel là gì? Hướng dẫn sử dụng Autofill trong Excel
Một số công dụng khi dùng autofill excel là gì?
Những công dụng chính khi dùng Autofill là để lặp chuỗi, đồng bộ dữ liệu nhập vào từ danh sách Autofill Options, điền công thức tự động và để điền nhiều hàng và cột cùng lúc. Chi tiết sẽ được trình bay ở dưới đây:
1. Dùng để lặp chuỗi
Bạn có thể dùng Autofill để lặp lại một chuỗi ký tự, số, ngày tháng hoặc thứ tự trong các ô liên tiếp.
Ví dụ: Sử dụng tính năng Autofill để lặp lại chữ Táo trong 8 ô.
Cách dùng autofill trong excel:
– Bước 1: Nhập chữ Táo vào ô A2.
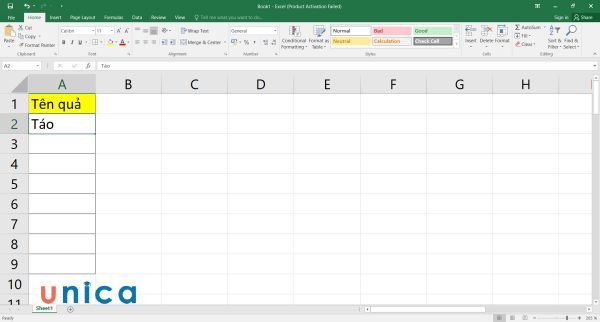
Nhập chữ Táo vào ô A2
– Bước 2: Kéo con trỏ chuột từ góc phải dưới của ô đó xuống ô A9 sẽ có được một dãy lặp lại từ Táo.
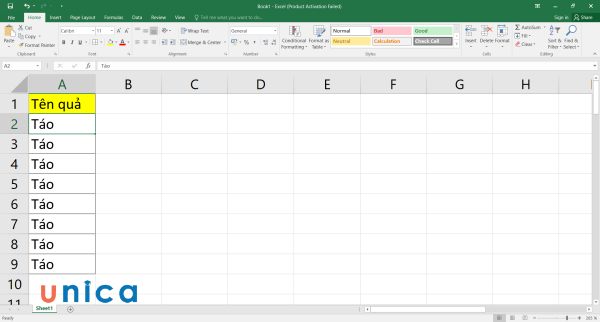
Kết quả
>>> Tất cả đều có trong cuốn sách “HƯỚNG DẪN THỰC HÀNH EXCEL TỪ CƠ BẢN ĐẾN NÂNG CAO”

ĐĂNG KÝ MUA NGAY
2. Đồng bộ dữ liệu nhập vào từ danh sách Autofill Options
Bạn có thể dùng Autofill để đồng bộ dữ liệu nhập vào từ danh sách Autofill Options, là một danh sách các giá trị mặc định của Excel, như tháng, quý, năm, ngày trong tuần,…
Ví dụ: Nhập các tháng trong năm vào các ô liên tiếp bằng cách dùng Autofill.
Cách sử dụng autofill trong excel:
– Bước 1: Ở ô B21, bạn nhập “Tháng 1”.
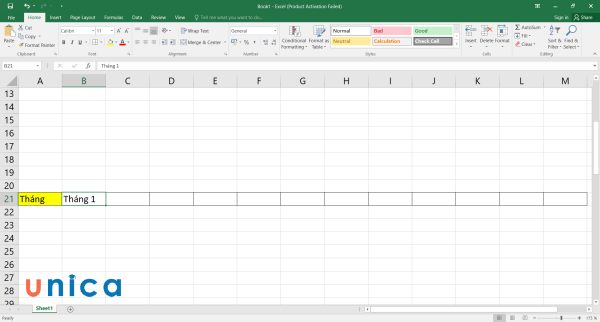
Nhập “Tháng 1”
– Bước 2: Kéo con trỏ chuột từ góc phải dưới của ô đó sang phải 12 ô sẽ thu được kết quả như sau:
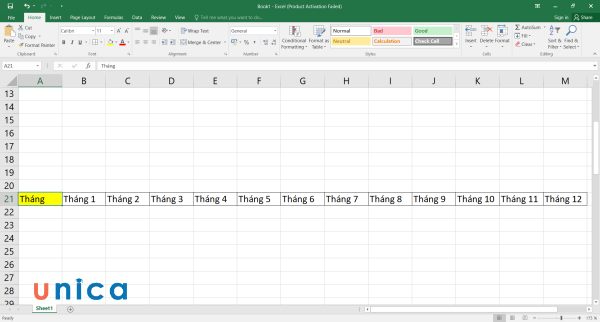
>>> Xem thêm: Bật mí 2 cách xoá pivot table trong Excel siêu nhanh, đơn giản
3. Dùng để điền công thức tự động
Bạn có thể dùng Autofill để điền công thức tự động vào các ô liên tiếp, theo một quy luật nhất định.
Ví dụ: Cho bảng dữ liệu 1:
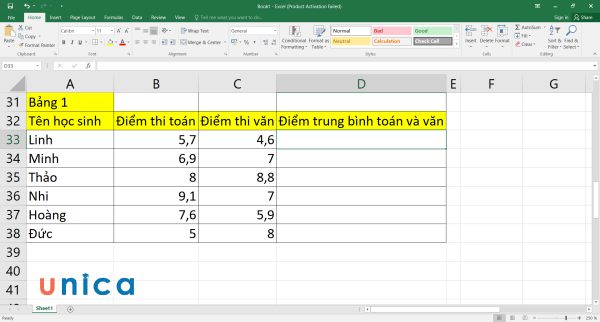
Yêu cầu: Tính điểm trung bình hai môn toán và văn của từng học sinh trong bảng 1.
Cách dùng tính năng autofill trong excel:
– Bước 1: Nhập công thức =AVERAGE(B33:C33) vào ô D33.

Nhập công thức AVERAGE
– Bước 2: Nhấn enter, sẽ thu được kết quả là 5.15.
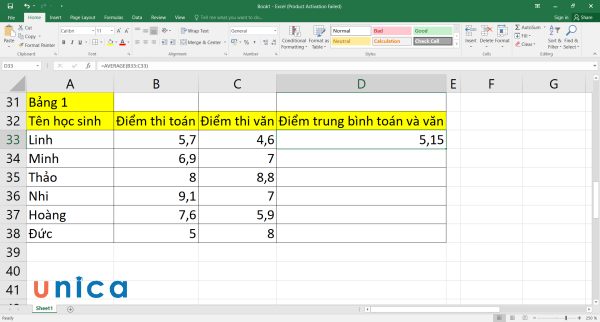
Kết quả sau khi nhập công thức AVERAGE
– Bước 3: Kéo con trỏ chuột từ góc phải dưới của ô D33 xuống hết bảng dữ liệu. Excel sẽ trả về kết quả tính như sau:
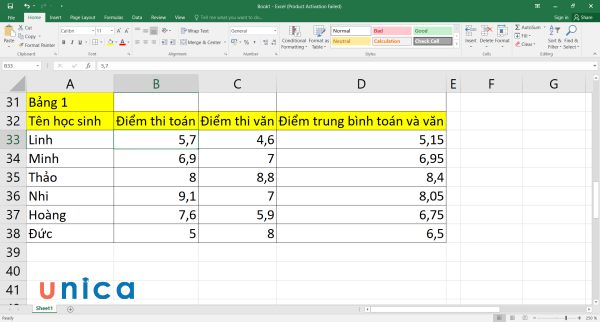
4. Điền nhiều hàng và cột cùng lúc
Bạn có thể dùng Autofill để điền nhiều hàng và cột cùng lúc, theo một quy luật nhất định.
Ví dụ: Tạo bảng dữ liệu theo hàng ngang và hàng dọc từ 1 – 15 bằng cách dùng chế độ Autofill.
Cách làm:
– Bước 1: Đánh số thứ tự 1 và 2 ở ô A2, A3 và B2.
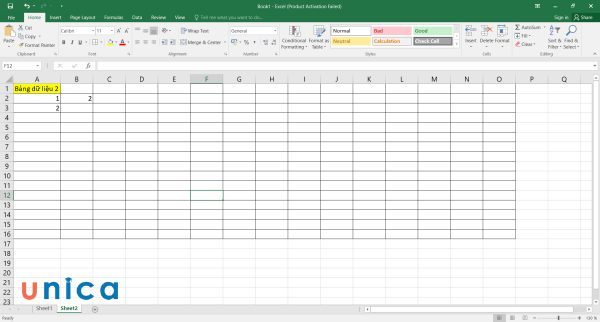
Đánh số thứ tự 1 và 2 ở ô A2, A3 và B2
– Bước 2: Bôi đen 2 ô A2 và A3 rồi kéo xuống dưới tới ô A16 sẽ thu được chuỗi số từ 1 đến 15.
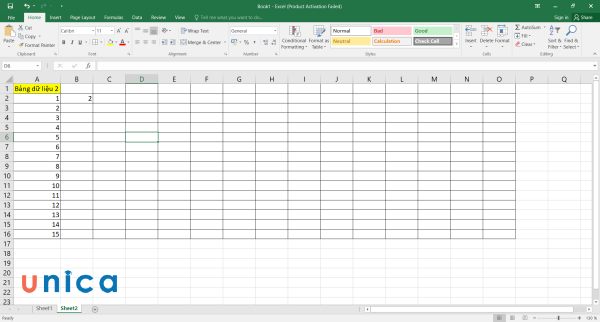
Kết quả kéo thả chuột
– Bước 3: Bôi đen 2 ô A2 và B2 rồi kéo sang bên phải tới ô O51 sẽ thu được chuỗi số từ 1 đến 15.
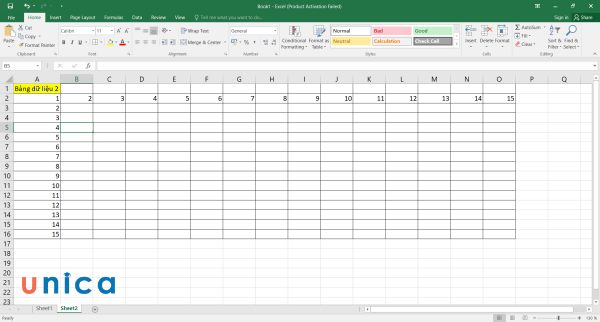
Kết quả
>>> Xem thêm: Cách sửa lỗi Font chữ trong Excel chỉ mất 5 giây
Cách autofill trong excel để nhập dữ liệu tự động
Ở phần này, chúng tôi sẽ giới thiệu tới bạn 2 cách autofill trong excel để nhập dữ liệu tự động như sau:
1. Tạo danh sách dữ liệu Custom List

Nếu bạn muốn dùng Autofill với một danh sách dữ liệu do bạn tự tạo, bạn có thể tạo một danh sách dữ liệu Custom List trong Excel. Để làm được điều này, bạn cần làm theo các bước sau:
– Bước 1: Mở file Excel và chọn tab File.
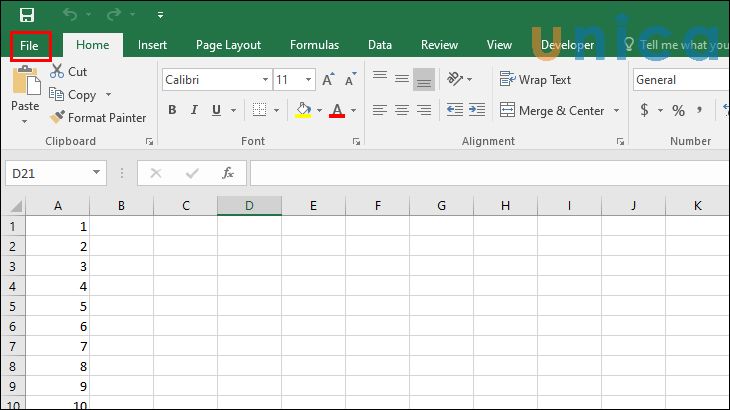
Chọn tab File
Chọn tiếp lệnh Options.
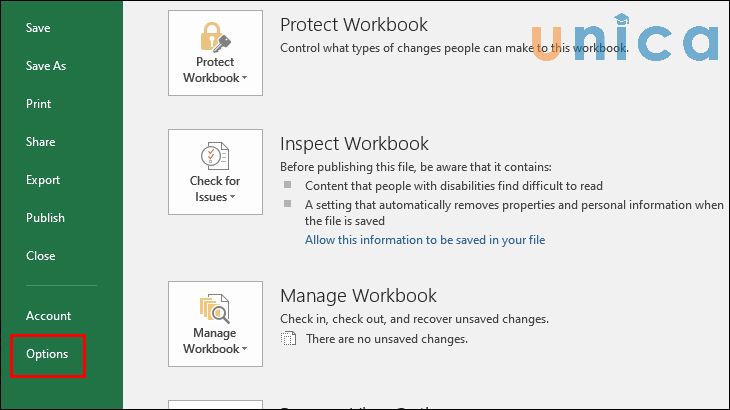
Chọn Options
– Bước 2: Trong cửa sổ Excel Options, chọn Advanced, kéo xuống phần General, chọn nút Edit Custom Lists.

Chọn nút Edit Custom Lists
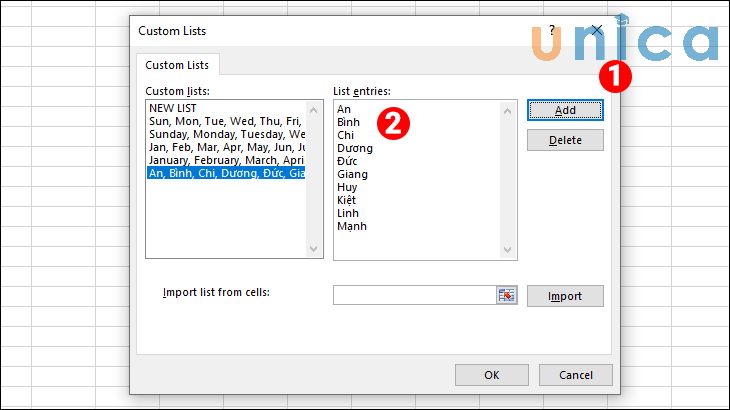
Cách cài đặt auto fill trong excel
– Bước 3: Tại cửa sổ Custom Lists, để nhập dữ liệu bên khung List entries, bạn nhấn Add. Khi hoàn thành, bạn nhấn Add thêm một lần nữa và nhấn OK.
Bây giờ, khi bạn nhập giá trị đầu trong List và sử dụng Autofill, Excel sẽ tự động điền dữ liệu cho bạn theo List.
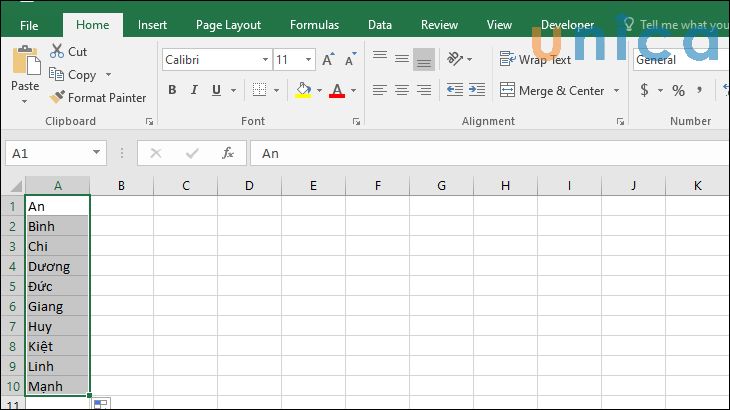
Excel sẽ tự động điền dữ liệu cho bạn theo List
2. Nhập dữ liệu từ bảng tính vào Custom List
Sau khi bạn đã tạo một danh sách dữ liệu Custom List, bạn có thể dùng Autofill để nhập dữ liệu từ danh sách đó vào các ô liên tiếp. Để làm được điều này, bạn cần làm theo các bước sau:
– Bước 1: Mở Excel, chọn tab File, chọn Options.
– Bước 2: Trong cửa sổ Excel Options, chọn Advanced, kéo xuống phần General, chọn nút Edit Custom Lists.
– Bước 3: Tại cửa sổ Custom Lists, bạn nhập địa chỉ của vùng dữ liệu hoặc nhấn nút chọn vùng dữ liệu, sau đó chọn dữ liệu trong bảng tính. Cuối cùng là nhấn Import và nhấn OK để hoàn thành.
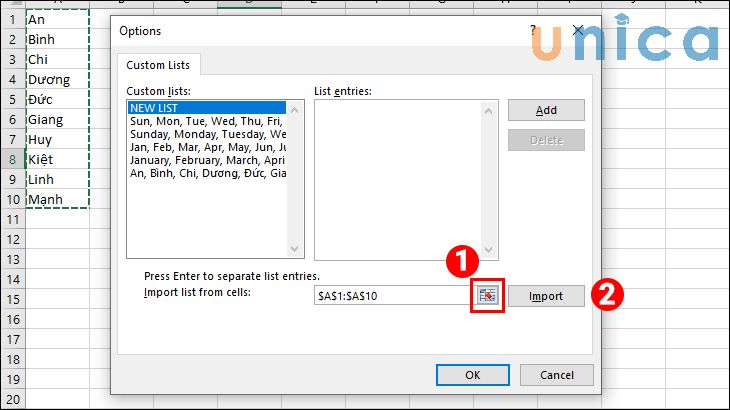
Cách cài đặt Autofill Excel
>>> Xem thêm: 8 cách đánh thứ tự trong excel cực nhanh và đơn giản
Cách tắt Autofill trong Excel
Nếu bạn không muốn dùng Autofill trong Excel, bạn có thể tắt chức năng này. Để làm được điều này, bạn cần làm theo các bước sau:
– Bước 1: Mở Excel, chọn tab File, chọn Options.
– Bước 2: Trong cửa sổ Excel Options, chọn Advanced, kéo xuống phần Editing options, bỏ chọn ô Enable fill handle and cell drag-and-drop.
– Bước 3: Nhấn nút OK để đóng cửa sổ Excel Options.
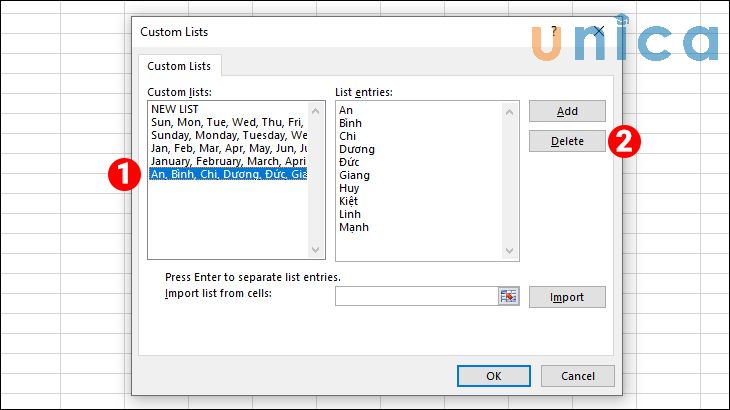
Xóa dữ liệu khỏi Custim List
Tổng kết
Trên đây là toàn bộ thông tin autofill excel là gì. Đây là một chức năng rất hữu ích trong Excel, cho phép bạn nhập dữ liệu tự động một cách nhanh chóng và tiện lợi. Bạn có thể dùng Autofill để lặp lại một chuỗi, đồng bộ dữ liệu từ danh sách Autofill Options, điền công thức tự động, hoặc điền nhiều hàng và cột cùng lúc. Bạn cũng có thể tạo một danh sách dữ liệu Custom List do bạn tự tạo, và dùng Autofill để nhập dữ liệu từ danh sách đó vào các ô liên tiếp. Nếu bạn không muốn dùng Autofill trong Excel, bạn có thể tắt chức năng này trong cài đặt của Excel. Hy vọng bài viết của tôi đã giúp bạn hiểu rõ hơn về Autofill excel và cách dùng nó.
Cảm ơn và chúc các bạn thành công!
