Bạn đang muốn biết cách tạo bảng trong word và chỉnh sửa bảng cực đơn giản nhưng lại chưa biết cách làm như thế nào? Bạn muốn biết vì sao nên tạo bảng trong word? Bạn cũng muốn biết cách khắc phục một số lỗi thường gặp trong cách tạo bảng ở trong word. Bài viết này sẽ hướng dẫn bạn các cách tạo bảng word và chỉnh sửa bảng cực đơn giản. Bạn sẽ có thể tạo ra các bảng có hình dạng, kích thước và nội dung theo ý muốn của bạn. Bạn cũng sẽ biết được các cách chỉnh sửa bảng trong word, như phóng to, thu nhỏ, gộp, tách, thay đổi kiểu đường kẻ, vị trí nội dung, khoảng cách dòng,… Bạn sẽ có được các bảng đẹp mắt, chuyên nghiệp, và hiệu quả trong word. Hãy cùng Unica tìm hiểu nhé!
Vì sao nên biết cách tạo bảng trong Word?
Bảng là một công cụ trình bày thông tin rất hữu ích và phổ biến trong word. Bảng cho phép bạn sắp xếp các dữ liệu, thông tin, hình ảnh, biểu đồ,… theo một cách có hệ thống, rõ ràng, và dễ nhìn. Bảng cũng giúp bạn so sánh, phân tích, và thống kê các dữ liệu, thông tin,… một cách chính xác, khoa học và minh bạch.
Bảng cũng tăng tính thẩm mỹ, sinh động và hấp dẫn cho văn bản của bạn. Bảng cũng thu hút sự chú ý và quan tâm của người đọc và giúp họ hiểu và nhớ nội dung của văn bản tốt hơn. Bảng cũng tiết kiệm không gian, thời gian và công sức cho bạn khi soạn thảo văn bản trong word. Bảng cũng dễ dàng được tạo, chỉnh sửa và định dạng trong word. Vì vậy, bạn nên biết cách tạo bảng trong word để tận dụng được những lợi ích của bảng trong word.

Cách tạo bảng trong word
Hướng dẫn cách tạo bảng trong Word đơn giản
Để tạo bảng trong word, bạn có thể làm theo bốn cách sau:
Cách lập bảng trong word với Table
Đây là cách tạo bảng trong word bằng cách sử dụng chức năng Table, một chức năng cho phép bạn chọn số cột và hàng cho bảng, và tạo ra một bảng có kích thước tùy ý. Bạn có thể lập bảng trong word với Table bằng cách sau:
- Bước 1: Đầu tiên hãy mở file Word và đặt vị trí con trỏ chuột tại nơi bạn muốn tạo bảng. Sau đó, bạn chọn Insert rồi bấm chọn Table.
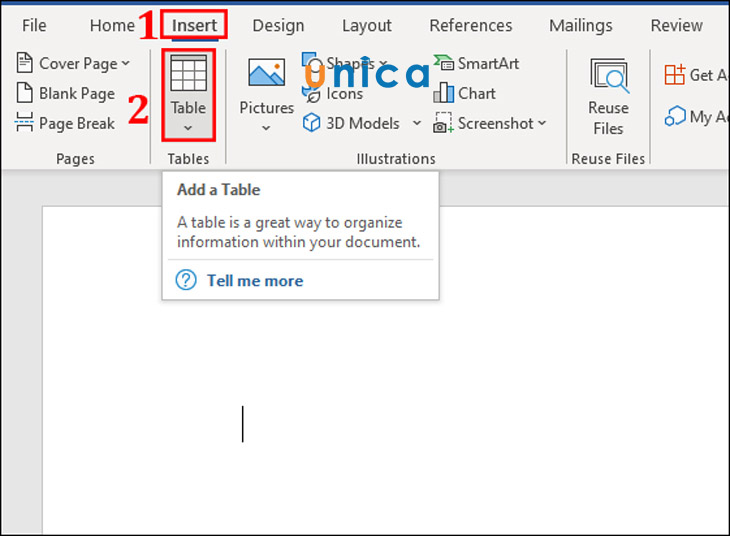
Chọn table
- Bước 2: Tiến hành kéo chuột trái vào số hàng và số cột mà bạn muốn tạo bảng.

Kéo chuột trái
>> Xem thêm: Cách xóa Section break trong word đơn giản nhất
Việc sở hữu kỹ năng soạn thảo văn bản trên Word sẽ giúp công việc văn phòng của bạn thuận lợi hơn. Nếu bạn đang tìm kiếm khóa học Word online, hãy nhanh tay đăng ký để nhận ưu đãi hấp dẫn từ Unca:

Soạn thảo văn bản Word 365 từ cơ bản đến nâng cao
Đỗ Trung Thành

Kĩ năng soạn thảo văn bản MOS – Word 2016
Nguyễn Trần Thành

Học Word Ứng dụng – Hiệu suất nhân ba, chuyên gia nơi công sở
MOSHUB – Tin học quốc tế hàng đầu
Sử dụng Insert Table
Đây là cách tạo bảng trong word bằng cách sử dụng chức năng Insert Table, một chức năng cho phép bạn nhập số cột và hàng cho bảng, và tạo ra một bảng có kích thước cố định. Bạn có thể sử dụng Insert Table bằng cách sau:
- Bước 1: Đầu tiên mở file Word, sau đó vào tab Insert và nhấn chọn Table.
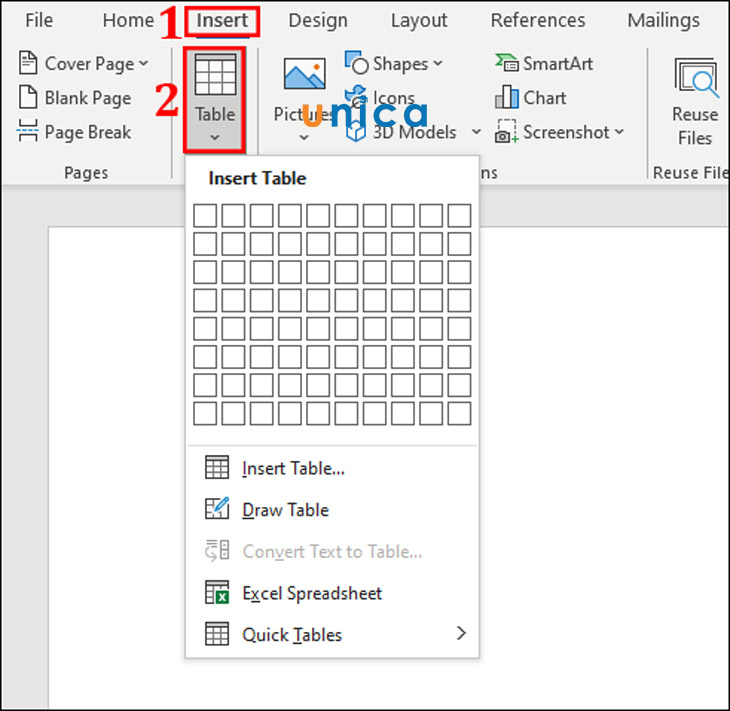
Vào table
- Bước 2: Bạn chọn vào Insert Table.
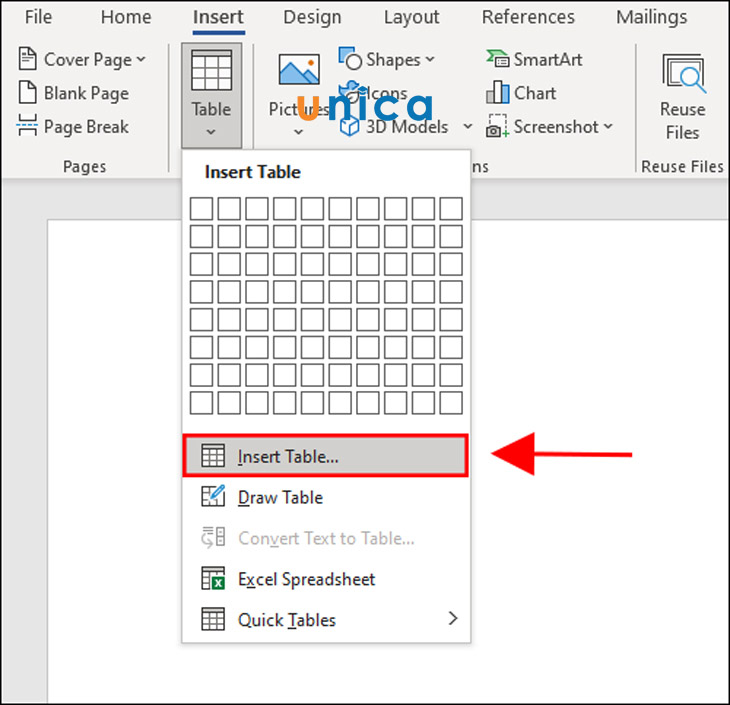
Insert Table
- Bước 3: Hộp thoại Insert Table sẽ xuất hiện, khi đó bạn chỉ việc điền số cột và số hàng bạn muốn tạo, sau đó nhấn OK để tạo bảng.
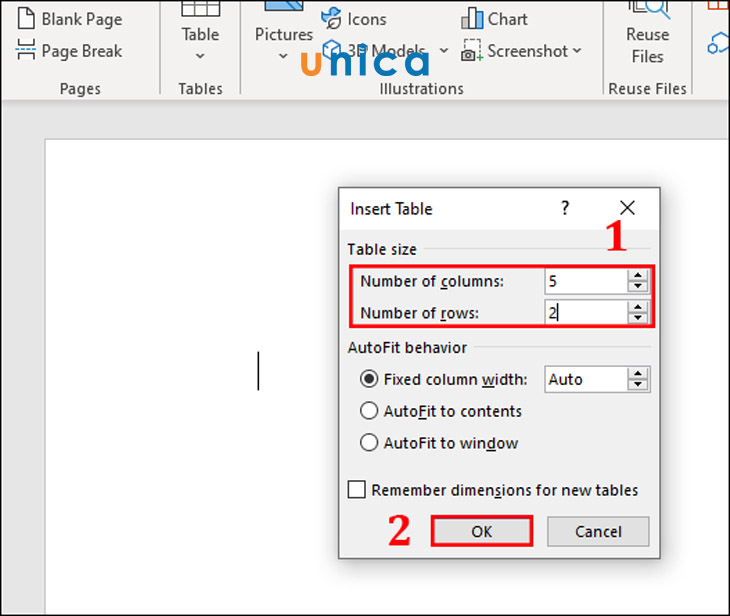
Chọn ok
Cụ thể:
- Number of columns: Số cột mà bạn muốn tạo.
- Number of rows: Số hàng bạn đang muốn tạo.

Cách kẻ bảng trong word bằng Draw Table
Đây là cách tạo bảng trong word bằng cách sử dụng chức năng Draw Table, một chức năng cho phép bạn vẽ bảng theo ý muốn của bạn, và tạo ra một bảng có hình dạng và kích thước độc đáo. Bạn có thể kẻ bảng trong word bằng Draw Table bằng cách sau:
- Bước 1: Bạn hãy mở file Word mà muốn chỉnh sửa và chọn Insert, sau đó lựa chọn Table.
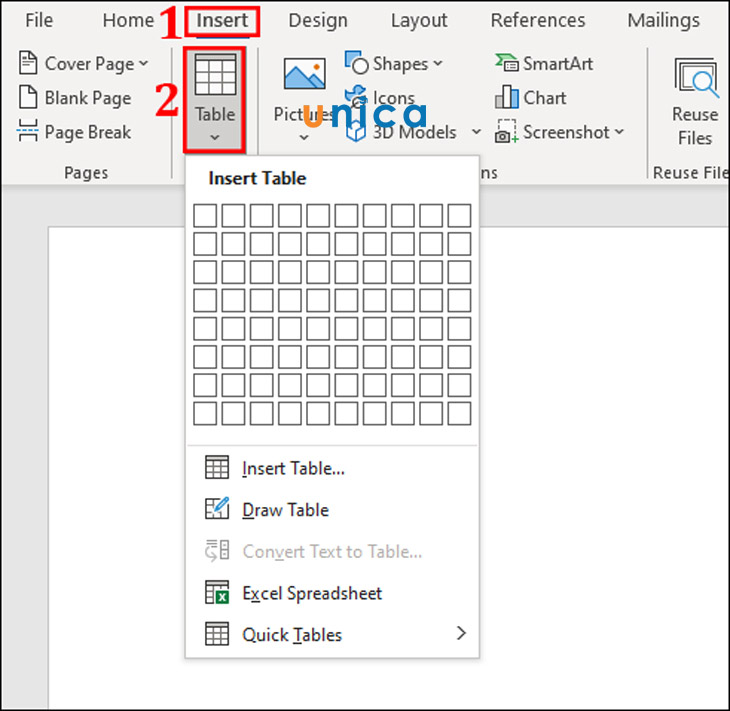
Lựa chọn Table
- Bước 2: Bạn chọn đến Draw Table.
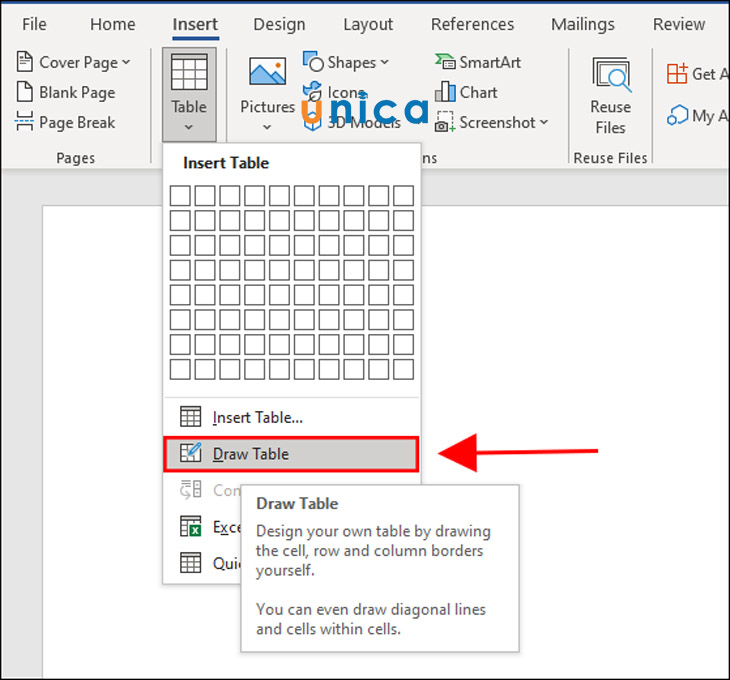
Draw Table
- Bước 3: Sau đó bấm giữ chuột trái để tiến hành vẽ bảng. Đồng thời, hãy rê chuột từ trái sang phải theo chiều hướng xuống để tạo ra được các đường khung bảng. Tiếp theo, bạn kẻ các đường dọc, ngang để tạo các cột, hàng và ô cần thiết cho bảng.
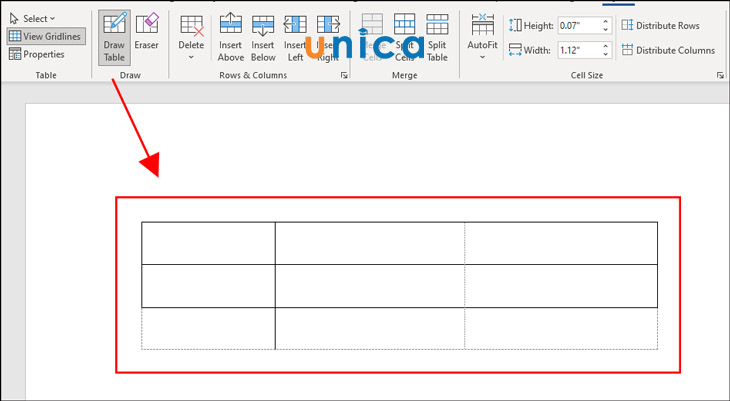
Kẻ các đường
Ngoài ra, Microsoft Word cũng hỗ trợ tính năng cho phép bạn tạo bảng từ văn bản. Với tính năng này, thì bạn chỉ cần thêm các ký tự phân tách vào văn bản để chia cột là hoàn tất.
Cách tạo bảng trên word với Quick Table
Đây là cách tạo bảng trong word theo ý muốn bằng cách sử dụng chức năng Quick Table, một chức năng cho phép bạn chọn một bảng có sẵn, và tạo ra một bảng có định dạng và nội dung sẵn. Bạn có thể thực hiện cách tạo bảng ở word với Quick Table bằng cách sau:
- Bước 1: Đặt con trỏ chuột tại vị trí bạn muốn thêm bảng, chọn Insert > Chọn Table > Chọn Quick Table.
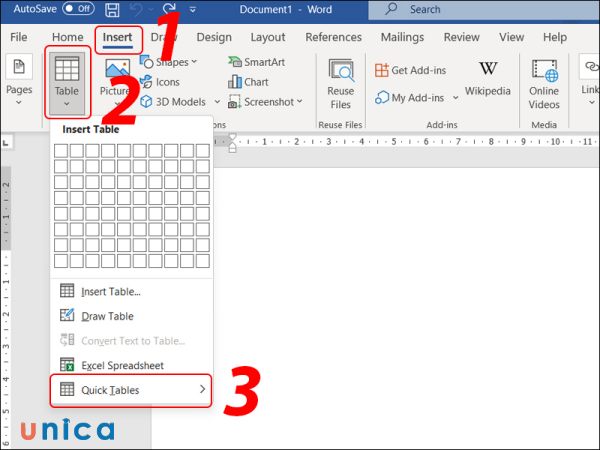
Chọn Quick Table
- Bước 2: Nhấp chuột để chọn một mẫu bảng được thiết kế sẵn được hiển thị bên phải.
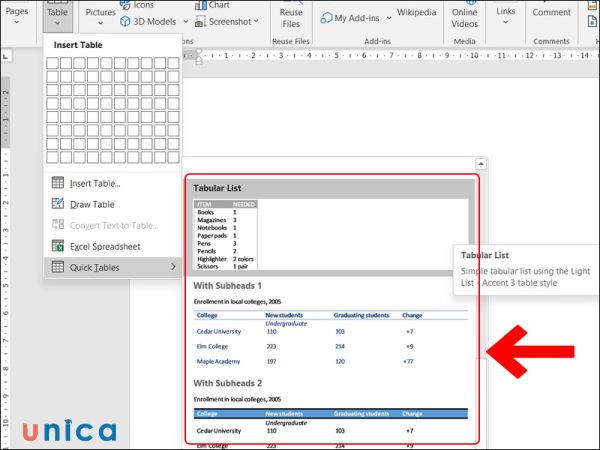
Chọn mẫu bảng
Hướng dẫn cách chỉnh sửa bảng trong word
Sau khi đã thực hiện cách lập bảng ở word, bạn có thể chỉnh sửa bảng trong word để làm cho bảng đẹp mắt, chuyên nghiệp, và hiệu quả hơn. Bạn có thể chỉnh sửa bảng trong word bằng cách làm theo các cách sau:
Cách thu nhỏ bảng trong word
- Bước 1: Để thực hiện chỉnh sửa kích thước 1 ô, bạn bôi đen ô đó, di chuột đến vị trí đường kẻ trái/phải của ô. Khi xuất hiện biểu tượng mũi tên 2 chiều thì bạn nhấn giữ chuột trái kéo sang hai bên đến khi đạt kích thước bạn muốn.

Mũi tên 2 chiều
- Bước 2: Để chỉnh sửa kích thước 1 hàng/cột, di chuột đến vị trí đường kẻ trái/phải/trên/dưới của ô. Khi xuất hiện biểu tượng mũi tên 2 chiều thì nhấn giữ chuột trái kéo cho đến khi đạt kích thước bạn muốn.
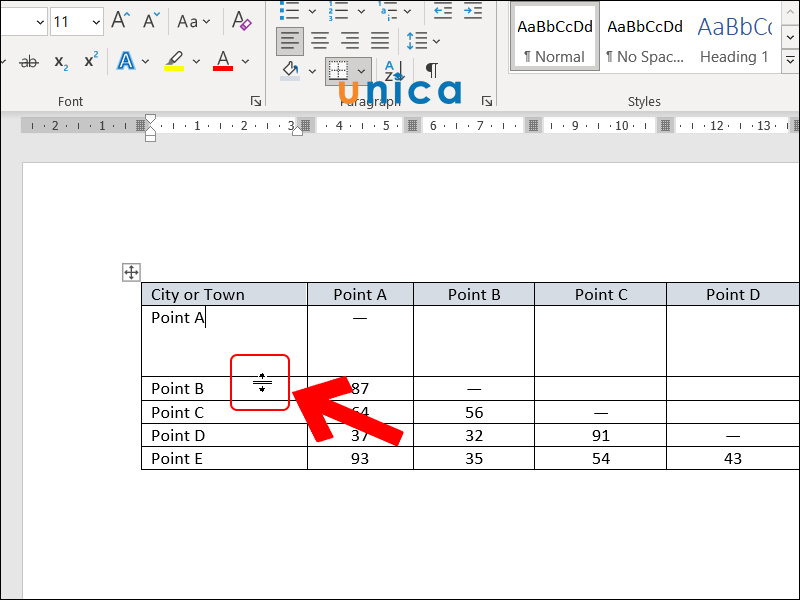
Chỉnh sửa kích thước
- Bước 3: Để chỉnh sửa kích thước bảng, hãy đặt chuột tại vị trí góc dưới bên phải bảng, khi chuột hiển thị biểu tượng mũi tên hai chiều > Nhấn giữ và kéo chuột trái sang trái/phải để thu hẹp hoặc rộng hơn kích thước của bảng.
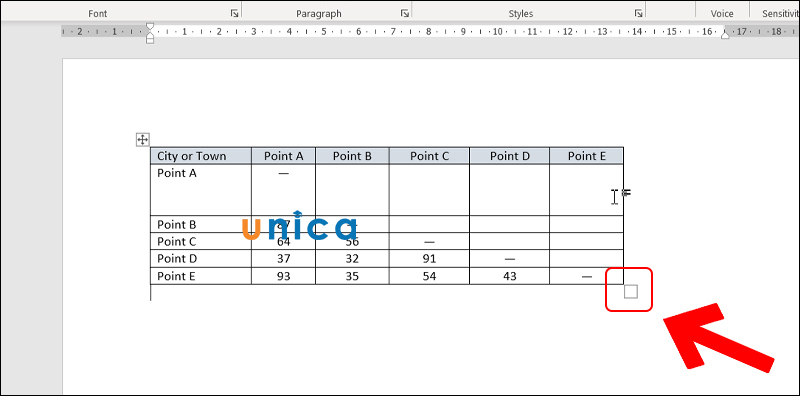
Giữ và kéo chuột trái
Cách gộp, tách ô trong bảng
Bạn có thể kết hợp hoặc chia nhỏ các ô trong bảng để tạo ra các ô có hình dạng và kích thước khác nhau. Bạn có thể thực hiện cách chỉnh bảng trong word này như sau:
- Bước 1: Chọn các ô mà bạn muốn kết hợp hoặc chia nhỏ, chọn thanh công cụ Layout.
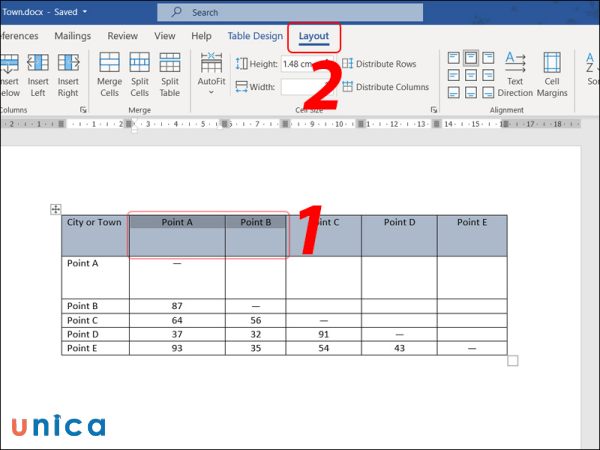
Chọn thanh công cụ Layout
- Bước 2: Để kết hợp các ô với nhau, chọn Merge Cells.
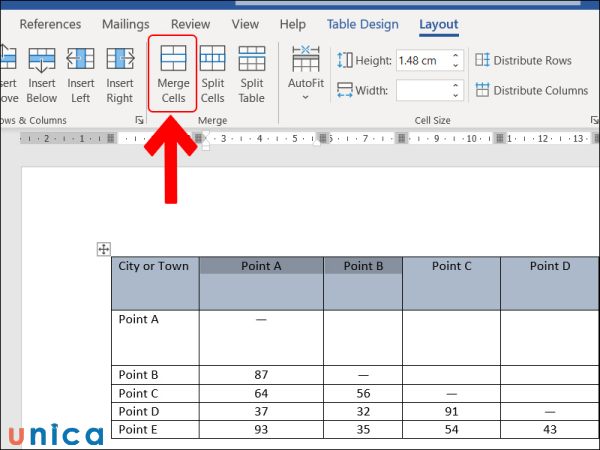
Chọn Merge Cells
- Bước 3: Để chia nhỏ các ô, chọn Split Cells.
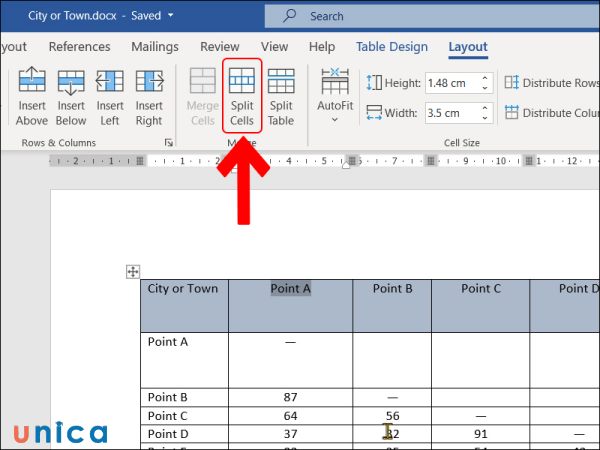
Chọn Split Cells
- Bước 4: Nhập số lượng cột muốn chia nhỏ trong phần Number of columns > Nhập số lượng hàng muốn chia nhỏ trong phần Number of rows > Nhấn OK để hoàn thành.
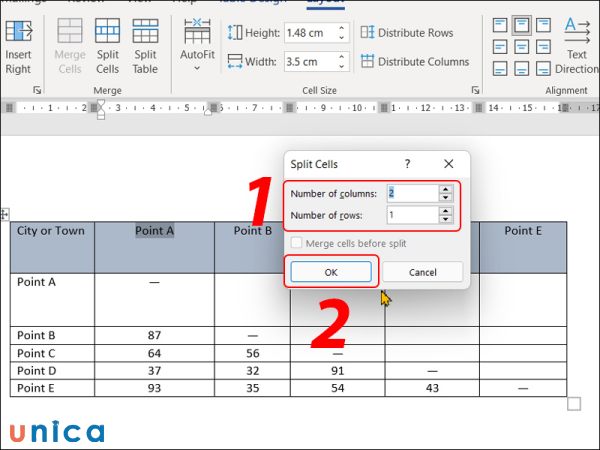
Nhấn OK để hoàn thành
Cách thay đổi kiểu đường kẻ bảng
Sau khi thực hiện cách tạo bảng trong word, bạn có thể điều chỉnh kiểu đường kẻ bảng để tạo ra các bảng có đường kẻ khác nhau, như đậm, nhạt, màu sắc, kiểu nét,… Bạn có thể thực hiện như sau:
- Bước 1: Bôi đen bảng, chọn Table Design > Chọn Borders > Lựa chọn Border and Shading.
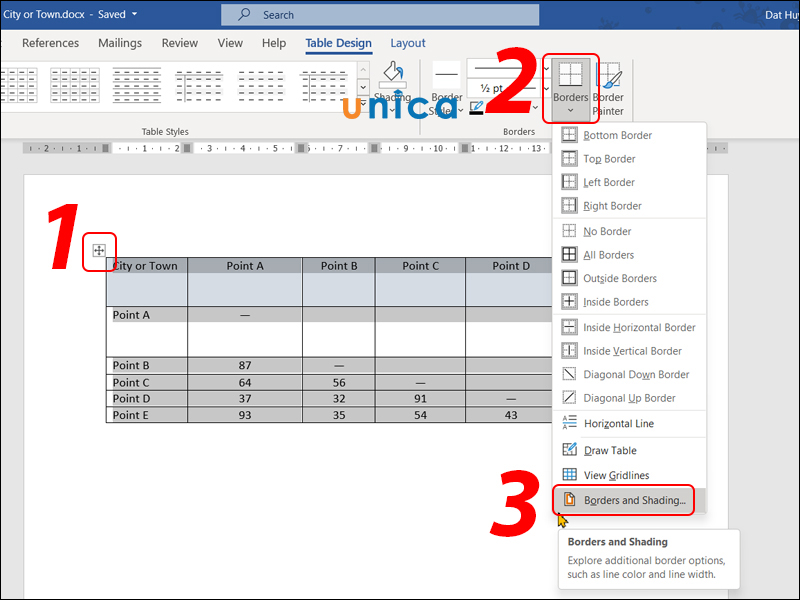
Chọn Border and Shading
- Bước 2: Sau đó, màn hình sẽ xuất hiện một hộp thoại Borders and Shading:
Chọn kiểu viền bảng mà bạn muốn sử dụng tại mục Setting.
Chọn phần kiểu đường viền ở mục Style.
Chọn màu viền tại mục Color.
Tại mục Setting:
None: Không kẻ viền.
Box: Chỉ kẻ viền khung bên ngoài của bảng.
All: Kẻ viền cho toàn bộ bảng.
Grid: Viền toàn bộ bảng, viền ngoài to hoặc viền trong nhỏ.
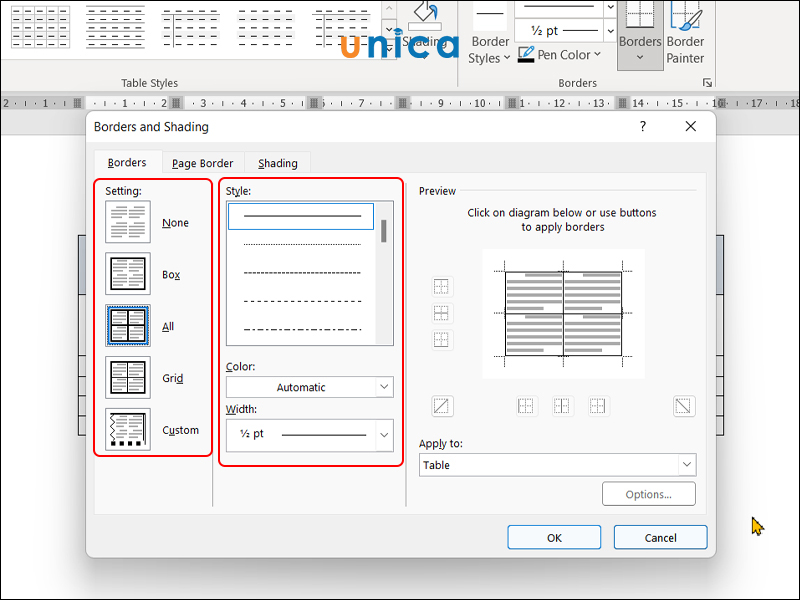
Tùy chỉnh trong hộp thoại Borders and Shading
- Bước 3: Để chọn độ dày đường viền, tại mục Width, hãy chọn biểu tượng hình tam giác ngược > Chọn kích thước đường viền bạn muốn > Bấm OK. Vậy là bạn đã hoàn thành cách kẻ bảng trong word.
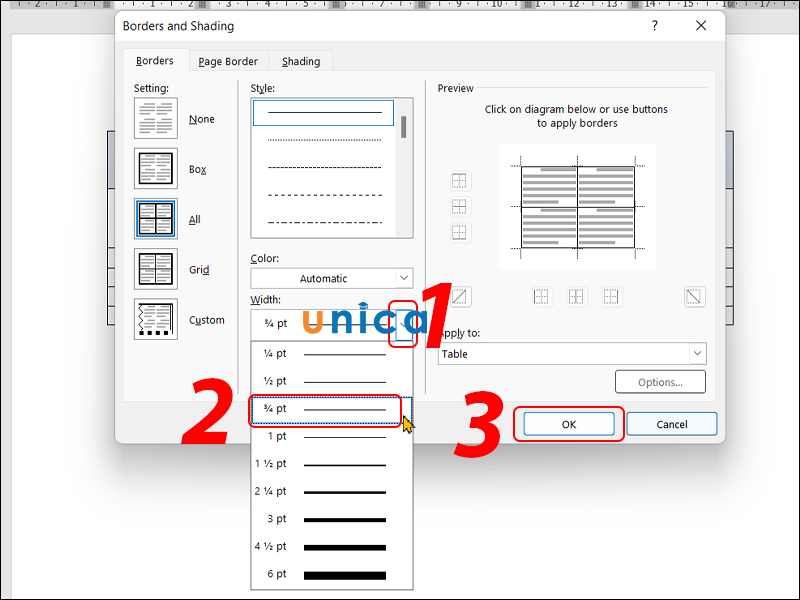
Bấm ok
>> Xem thêm: Cách gộp 2 bảng Word 2010, 2013 chi tiết nhất
Cách chỉnh căn lề bảng trong word và vị trí nội dung
Bạn có thể chỉnh vị trí nội dung trong bảng để tạo ra các bảng có nội dung được sắp xếp theo chiều ngang, chiều dọc, hoặc chéo. Bạn có thể làm theo các bước sau:
- Bước 1: Bôi đen ô, hàng, bảng bạn muốn căn lề,
- Bước 2: Chọn Layout > Chọn kiểu căn lề nội dung trong mục Alignment.
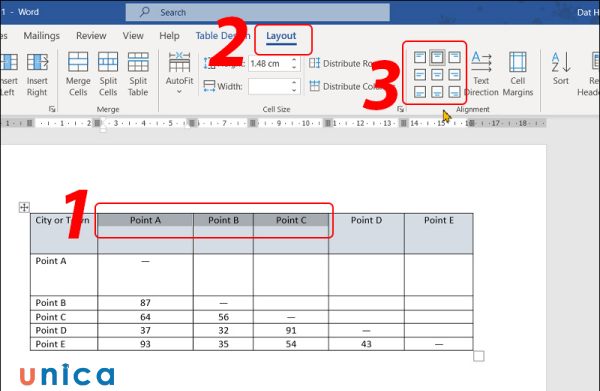
Chỉnh căn lề và vị trí nội dung trong bảng
Cách chỉnh khoảng cách dòng trong bảng word
Bạn có thể chỉnh khoảng cách dòng trong bảng word để tạo ra các bảng có khoảng cách dòng khác nhau, như đơn, kép, v.v… Bạn có thể làm theo các bước sau:
- Bước 1: Trên tab Home, bạn nhấn chọn biểu tượng giãn dòng trong mục Paragraph.
- Bước 2: Ở mục trỏ xuống, bạn chọn thông số giãn dòng theo ý muốn của mình.
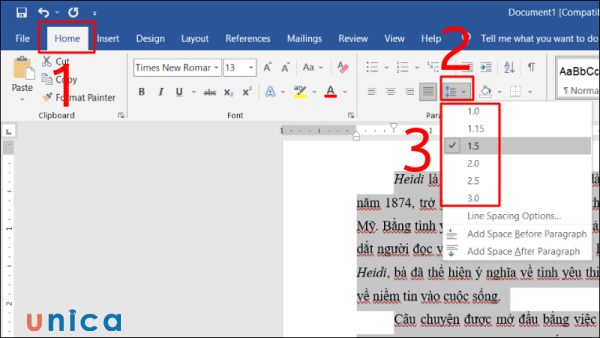
Chỉnh khoảng cách dòng trong bảng word
Cách tạo thêm cột trong word
Bạn có thể thêm cột vào word để tăng số lượng cột trong bảng. Bạn có thể thực hiện như sau:
- Bước 1: Chọn một ô, cột hoặc hàng mà bạn muốn thêm > Nhấn chuột phải > Chọn Insert.
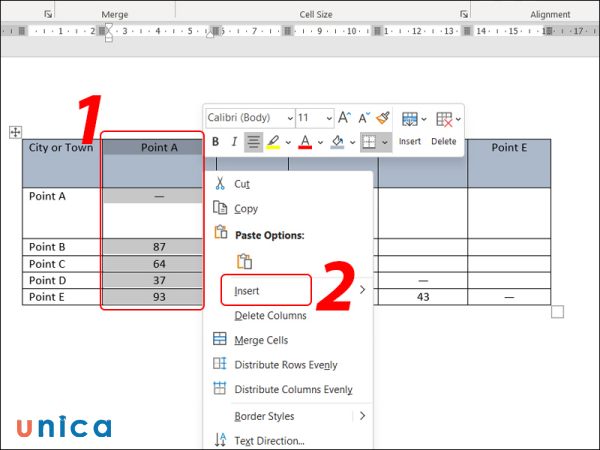
Chọn Insert
- Bước 2: Sau đó bạn chọn loại thêm.
Insert Columns to the Left: Cho phép bạn thêm 1 cột bên trái.
Insert Columns to the Right: Cho phép bạn thêm 1 cột bên phải.
Insert Row Above: Cho phép bạn thêm hàng ở trên.
Insert Row Below: Cho phép bạn thêm hàng ở dưới.
Insert Cells: Thêm ô.
- Bước 3: Ví dụ mình muốn thêm cột bên trái nên sẽ chọn Insert Columns to the Left.
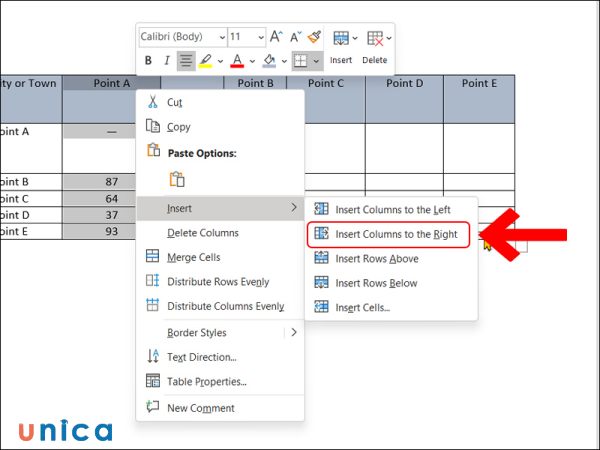
Chọn Insert Columns to the Left
Khắc phục một số lỗi thường gặp trong cách tạo bảng trong Word
Khi tạo bảng trong word, bạn có thể gặp một số lỗi thường gặp, như lỗi bảng bị tràn lề, lỗi bảng bị tự nhảy trang. Bạn có thể khắc phục các lỗi này bằng cách làm theo các cách sau:
Cách khắc phục lỗi bảng bị tràn lề
Đây là lỗi khi bạn tạo bảng trong word, bảng của bạn bị vượt quá lề trái hoặc phải của trang, làm mất đi tính đồng nhất và cân đối của bảng. Nguyên nhân của lỗi này có thể là do bạn đã chọn kích thước bảng quá lớn hoặc do bạn đã thay đổi kích thước lề của trang. Để khắc phục lỗi này, bạn có thể làm theo các bước sau:
- Bước 1: Chọn bảng bạn muốn khắc phục lỗi bằng cách kích chuột vào biểu tượng hình bánh răng ở góc trên bên trái của bảng.
- Bước 2: Trên thanh công cụ, chọn tab Layout, và nhấn vào nút AutoFit (biểu tượng hình bảng có chữ A bên trong).
- Bước 3: Trong menu AutoFit, chọn AutoFit Window (biểu tượng hình bảng có chữ W bên trong). Bạn sẽ thấy bảng của bạn được tự động điều chỉnh kích thước để phù hợp với lề của trang.
>>> Tất cả đều có trong cuốn sách “Sách hướng dẫn thực hành Word từ cơ bản đến nâng cao“

ĐĂNG KÝ MUA NGAY
Lỗi bảng bị tự nhảy trang
Đây là lỗi khi bạn tạo bảng trong word, bảng của bạn bị tách làm hai phần, một phần ở trang này, một phần ở trang khác, làm mất đi tính thống nhất và dễ nhìn của bảng. Nguyên nhân của lỗi này có thể là do bạn đã đặt kích thước bảng quá lớn, hoặc do bạn đã chèn một ngắt trang trước hoặc sau bảng. Để sửa lỗi này, bạn có thể làm theo các bước sau:
- Bước 1: Mở file Word có bảng bị tách trang. Sau đó, bạn nhấn chuột phải vào bảng rồi chọn Table Properties.
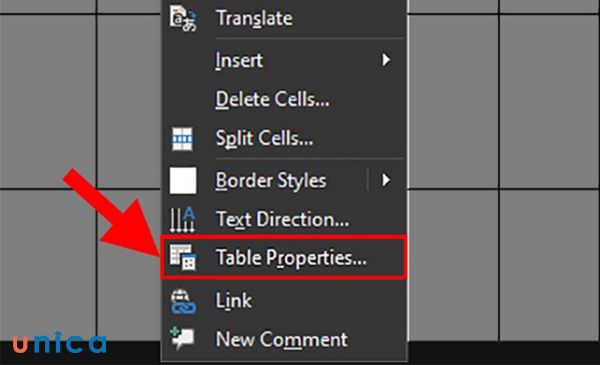
Chọn Table Properties
- Bước 2: Chọn tab Row ở cửa sổ xuất hiện.

Chọn tab Row
- Bước 3: Bỏ chọn Allow row to break across pages > Nhấn OK để khắc phục lỗi bảng trong Word bị chuyển trang tự động.
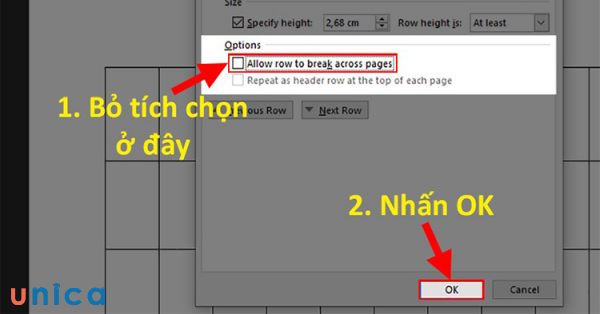
Bỏ chọn Allow row to break across pages
Kết luận
Cách tạo bảng trong word là một kỹ năng soạn thảo văn bản quan trọng và cần thiết trong word. Bạn có thể tạo bảng trong word bằng cách sử dụng các chức năng như Table, Insert Table, Draw Table, Quick Table. Hy vọng với những chia sẻ trên sẽ giúp quá trình làm việc với Word của bạn thuận lợi hơn. Bạn cũng có thể tham khảo thêm các khóa học word duy nhất trên Unica để nâng cao kỹ năng xử lý văn bản của mình.
