Powerpoint là một phần mềm trình chiếu phổ biến và hữu ích, được sử dụng rộng rãi trong nhiều lĩnh vực khác nhau. Tuy nhiên, không phải ai cũng biết cách sử dụng powerpoint một cách hiệu quả và chuyên nghiệp. Trong bài viết này, chúng tôi sẽ hướng dẫn bạn cách trình chiếu trong powerpoint cho người mới bắt đầu.
Mở nội dung trình chiếu của Precenter
Trước khi bắt đầu trình chiếu, bạn cần mở nội dung trình chiếu của Precenter, một công cụ hỗ trợ của powerpoint, giúp bạn kiểm soát và quản lý các slide, ghi chú và thời gian trình chiếu. Để mở Precenter, bạn có thể làm theo các cách sau:
1. Trình chiếu ngay từ slide đầu tiên
Bạn nhấn vào nút Trình chiếu ở góc dưới bên phải màn hình hoặc nhấn phím F5 trên bàn phím. Powerpoint sẽ chuyển sang chế độ trình chiếu toàn màn hình, bắt đầu từ slide đầu tiên của bài trình chiếu. Bạn sẽ thấy màn hình máy tính của bạn chia làm hai phần là phần bên trái là nội dung trình chiếu, còn phần bên phải là Precenter.
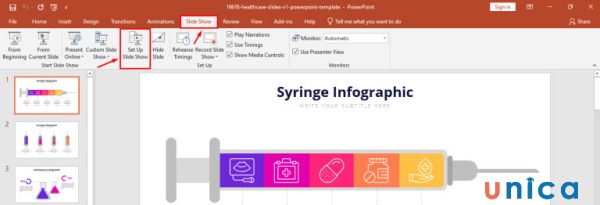
Trình chiếu ở slide đầu tiên
2. Trình chiếu với Slide hiện hành (Slide đang mở)
Bạn nhấn vào nút Trình chiếu từ Slide hiện hành ở góc dưới bên phải màn hình hoặc nhấn phím Shift + F5 trên bàn phím. Powerpoint sẽ chuyển sang chế độ trình chiếu toàn màn hình, bắt đầu từ slide đang mở hiện tại của bài trình chiếu. Bạn cũng sẽ thấy màn hình máy tính của bạn chia làm hai phần.
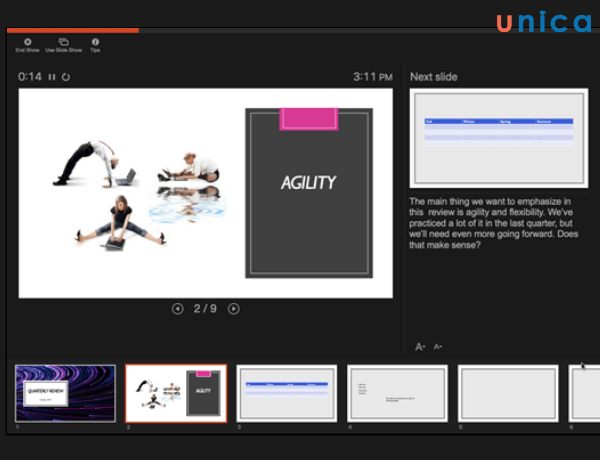
Trình chiếu ở slide hiện hành
>>> Tất cả đều có trong cuốn sách “HƯỚNG DẪN THỰC HÀNH POWERPOINT TỪ CƠ BẢN ĐẾN NÂNG CAO”

ĐĂNG KÝ MUA NGAY
Cách trình chiếu trong powerpoint
Để trình chiếu PP, bạn có thể dùng phím tắt hoặc dùng chuột để điều khiển. Cách trình chiếu trong powerpoint sẽ được thực hiện như sau:
1. Dùng phím tắt trong cách trình chiếu slide PowerPoint
Bạn có thể sử dụng các mẹo powerpoint sau đây để trình chiếu slide powerpoint một cách hiệu quả hơn mà không cần click chuột nhiều lần:
– Nếu màn hình chiếu bị tối đen hoặc trắng do có vấn đề kỹ thuật, bạn có thể nhấn phím B hoặc dấu (.) để khôi phục màn hình đen, hoặc phím W hoặc dấu (,) để khôi phục màn hình trắng.
– Nếu bạn muốn bắt đầu trình chiếu từ slide đầu tiên, bạn chỉ cần nhấn phím F5.
– Nếu bạn muốn bắt đầu trình chiếu từ slide bất kỳ, bạn có thể nhấn tổ hợp phím Shift + F5 và chọn slide bạn muốn.
– Nếu bạn muốn quay lại slide đầu tiên hoặc slide nào đó đã trình chiếu, bạn có thể nhấn phím số 1 rồi Enter, hoặc click vào slide đó rồi Enter.
– Nếu bạn muốn chuyển sang slide tiếp theo, bạn có thể nhấn phím Space, phím N, hoặc mũi tên phải, trái, lên, xuống.
– Nếu bạn muốn quay lại slide trước đó, bạn có thể nhấn phím P.
– Nếu bạn muốn xóa những gì bạn đã vẽ bằng bút trên slide, bạn có thể nhấn phím E.
– Nếu bạn muốn tắt chế độ chiếu tự động, bạn có thể nhấn phím S hoặc dấu +.
– Nếu bạn muốn dừng trình chiếu, bạn có thể nhấn tổ hợp phím Ctrl + Break hoặc phím ESC.
– Nếu bạn muốn đổi con trỏ chuột thành bút đen để vẽ trên slide, bạn có thể nhấn tổ hợp phím Ctrl + P.
– Nếu con trỏ chuột của bạn không phải là mũi tên, bạn có thể nhấn phím Ctrl + A để đổi lại.
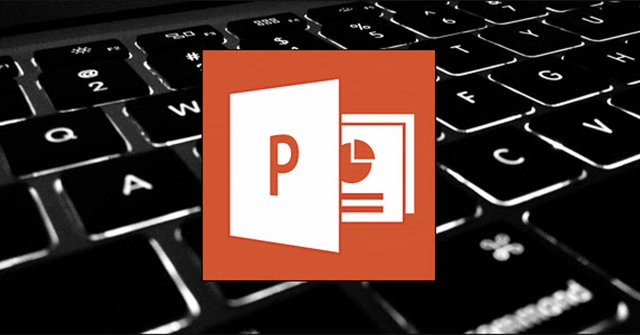
Sử dụng một số phím tắt trình chiếu PowerPoint đơn giản
>> Xem thêm:
2. Dùng chuột để điều khiển
Để dùng chuột điều khiến khi thực hiện cách trình chiếu trong powerpoint, bạn thực hiện cách để trình chiếu powerpoint như sau:
Vào Tab Slide Show trên PowerPoint, sau đó chọn:
+ From Beginning (F5)=> lúc này nó sẽ trình chiếu từ Slide đầu tiên.
+ From Current Slide (Shift + F5)=> lúc này nó sẽ trình chiếu từ slide bạn đang mở.
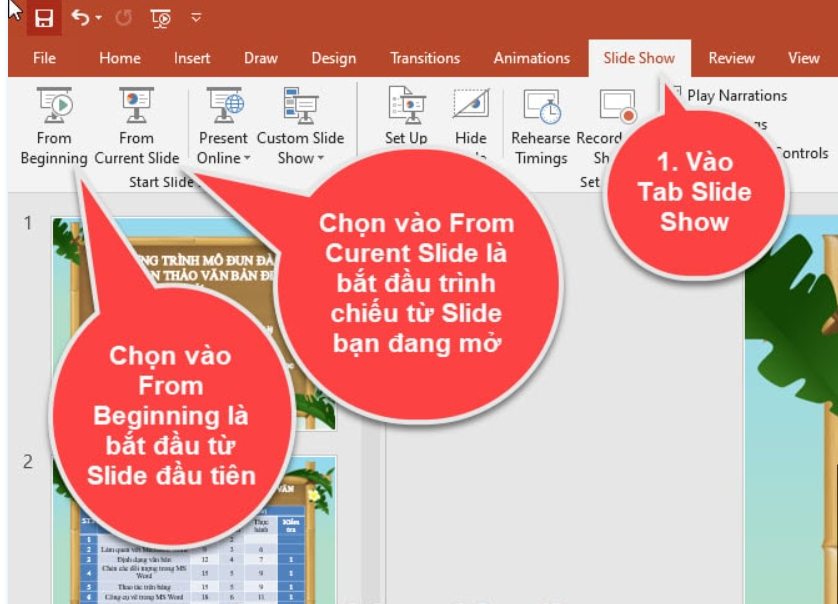
Dùng chuột để điều khiển slide
Hướng dẫn các thao tác trình chiếu trong powerpoint
Để trình chiếu PP, bạn cần thực hiện các thao tác như là chuyển giữa các slide, chuyển tới slide bất kỳ, zoom to một phần nào đó,… Mỗi thao tác trong cách trình chiếu trong powerpoint sẽ được thực hiện chi tiết như sau:
1. Chuyển giữa các Slide
Bạn có thể thử các cách sau đây để trình chiếu slide powerpoint một cách dễ dàng hơn mà không cần dùng chuột nhiều lần:
– Để chuyển sang slide kế tiếp, bạn có thể nhấn phím Enter, phím Dấu cách, hoặc phím mũi tên bên phải hoặc bên trên.
– Để quay về slide trước đó, bạn có thể nhấn phím mũi tên bên trái hoặc bên dưới.
– Hoặc bạn có thể click chuột phải và chọn Next hoặc Previous để chuyển slide tiếp theo hoặc lùi lại slide trước đó.

Chuyển giữa các Slide
2. Cách chuyển đến slide bất kỳ trong powerpoint
Cách chuyển đến slide bất kỳ trong powerpoint sẽ được thực hiện như sau:
– Bước 1: Click chuột phái vào Slide > Chọn See all Slides.
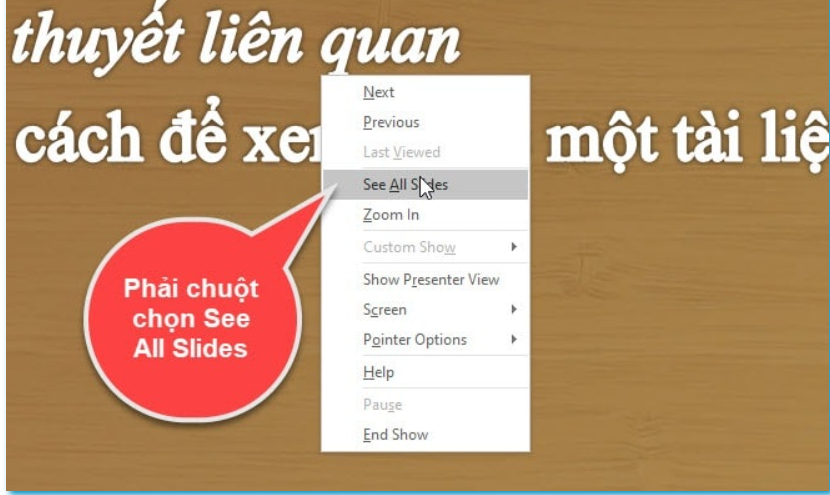
Chọn See all Slides
– Bước 2: Click vào 1 Slide bạn muốn hiển thị là hoàn thành.
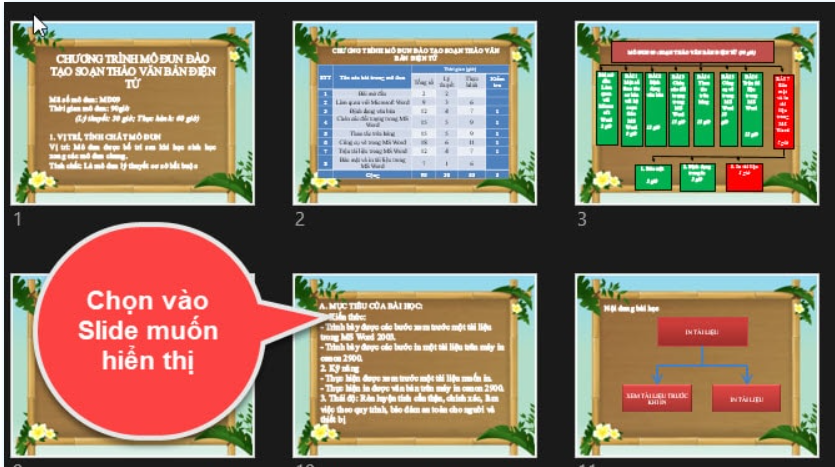
Click vào 1 Slide bạn muốn hiển thị là hoàn thành
3. Zoom to vào một vùng nào đó trong bài thuyết trình
Khi thực hiện cách trình chiếu trong powerpoint, bạn sẽ cần zoom to vào một vùng nào đó để nhìn cho rõ nội dung của phần này. Nếu chưa biết cách thực hiện, mời bạn theo dõi các thao tác dưới đây:
– Bước 1: Chọn vào đối tượng cần phóng to, sau đó nhấn chuột phải và chọn Zoom In.
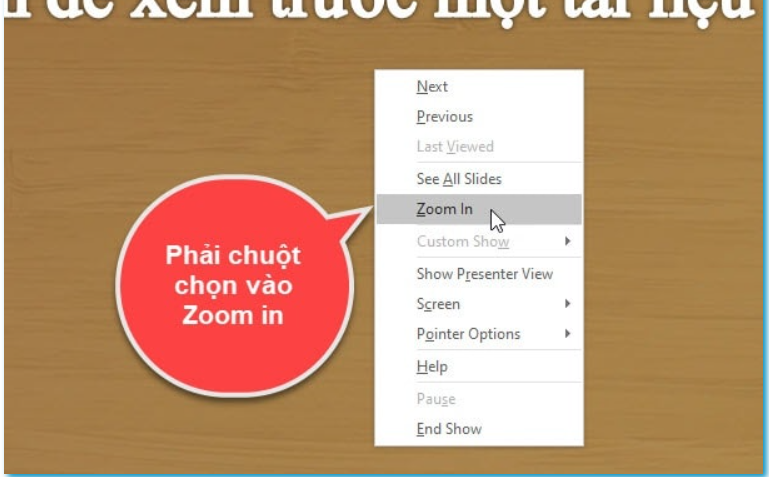
Chọn Zoom In
– Bước 2: Sau đó rê chuột vào vùng bạn muốn phóng to, nhấn chuột trái để tiến hành Zoom vùng tùy chọn.
4. Chuyển màu cho màn hình
Bạn có thể tham khảo cách sau đây để trình chiếu slide powerpoint với màu sắc khác nhau mà không cần dùng chuột:
– Bước 1: Nhấn chuột phải và chọn Screen. Nếu bạn muốn màn hình trình chiếu có màu đen, bạn chọn Black Screen. Nếu bạn muốn màn hình trình chiếu có màu trắng, bạn chọn White Screen.
– Bước 2: Nếu bạn muốn hiển thị thanh Tasbar để chuyển sang chương trình khác, bạn chọn Show Tasbar.
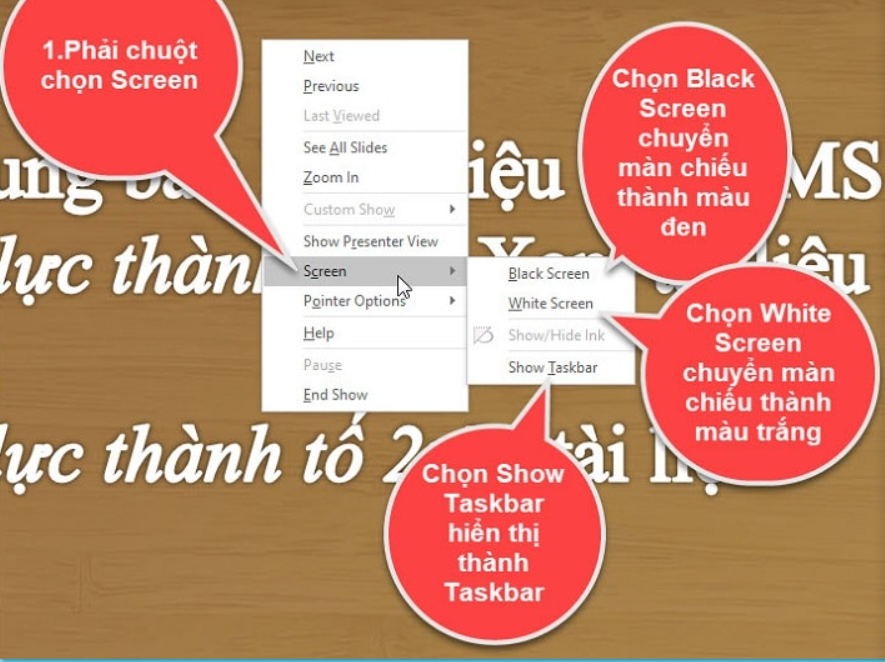
Chuyển màu cho màn hình
Bạn muốn thiết kế bài giảng, slide thuyết trình ấn tượng hãy đăng ký khoá học PowerPoint online ngay. Khoá học với giảng viên đầu ngành sẽ giúp bạn làm chủ PowerPoint ngay cả khi là người chưa có kinh nghiệm. Khoá học giúp bạn thiết kế được những bài giảng ấn tượng nhất để nâng cao uy tín và hình ảnh cá nhân.

Thiết kế bài giảng Elearning với Powerpoint 365 và Ispring 10
Võ Mạnh Cường

Thiết kế trình chiếu chuyên nghiệp với Powerpoint 365
Đỗ Trung Thành

Cẩm nang PowerPoint 2016 dành cho giáo viên, giảng viên
Huỳnh Hoàng Voi
5. Thay đổi con trỏ chuột khi trình chiếu
Bạn có thể sử dụng cách chiếu slide powerpoint với con trỏ chuột khác nhau mà không cần dùng chuột:
– Bước 1: Đặt con trỏ chuột ở bất kỳ vị trí nào trên slide, rồi click chuột phải. Chọn Pointer Options. Sau đó bạn có thể lựa chọn một trong những tùy chọn sau:
+ Laser Pointer: Đổi con trỏ chuột thành icon hình Laser
+ Pen: Đổi con trỏ chuột thành icon hình cây bút.
+ Hightlighter: Dùng để làm nổi bật các đối tượng trên slide.
+ Ink Color: Đổi màu sắc cho con trỏ chuột.
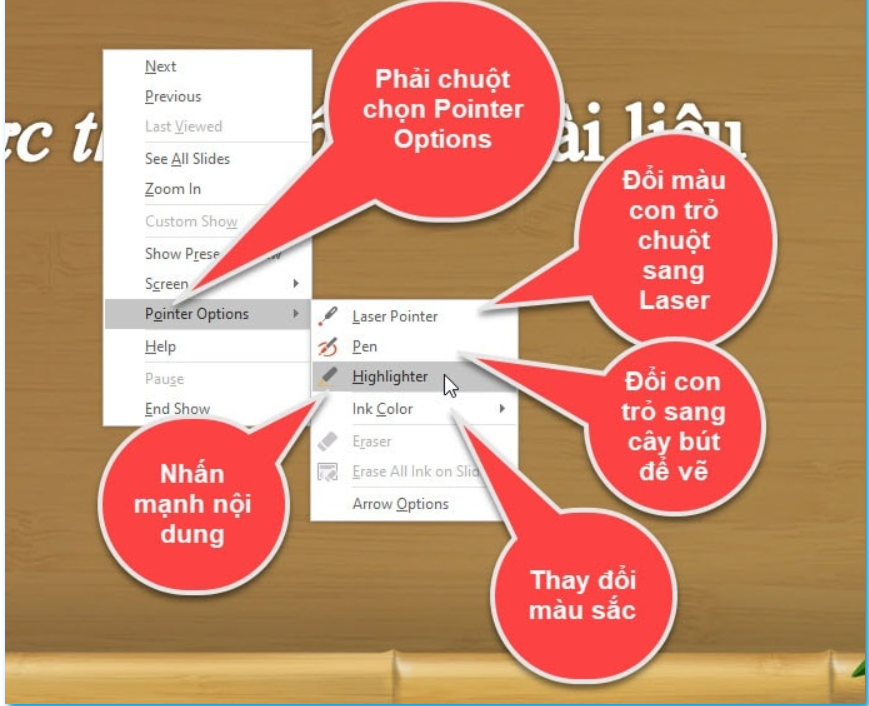
Thay đổi con trỏ chuột khi trình chiếu
6. Trình chiếu 2 màn hình
Muốn trình chiếu 2 màn hình cùng một lúc, bạn cần thực hiện các bước sau:
– Bước 1: Nhấn chuột phải vào Slide mà bạn đang thuyết trình. Sau đó chọn vào mục Show Presenter View.
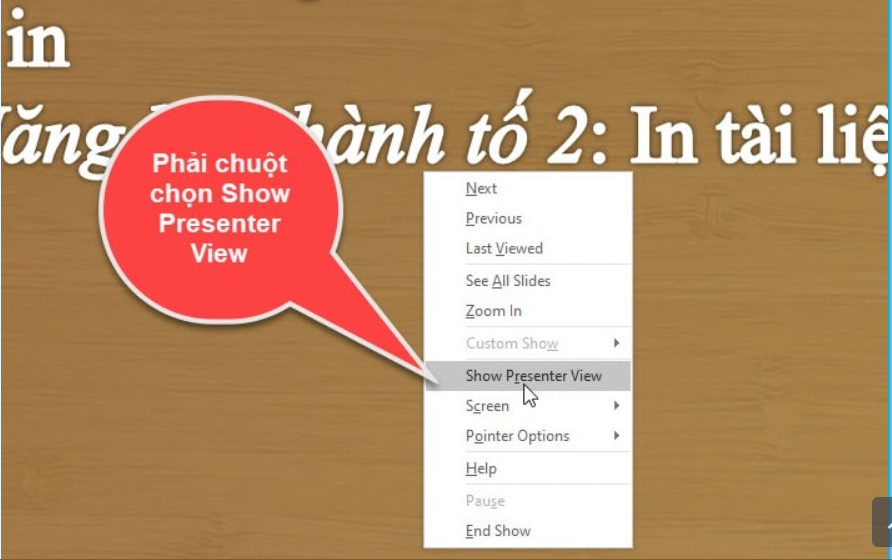
Chọn vào mục Show Presenter View
– Bước 2: Sau khi hoàn thành thì 2 màn hình sẽ xuất hiện cùng nhau với kich thước khác nhau.

2 màn hình sẽ xuất hiện cùng nhau với kich thước khác nhau
7. Out khỏi Slide đang trình chiếu
Muốn out khỏi slide đang trình chiếu, bạn thực hiện như sau:
– Sử dụng phím tắt ESC hoặc nhấn chuột phải chọn End Show là hoàn thành.
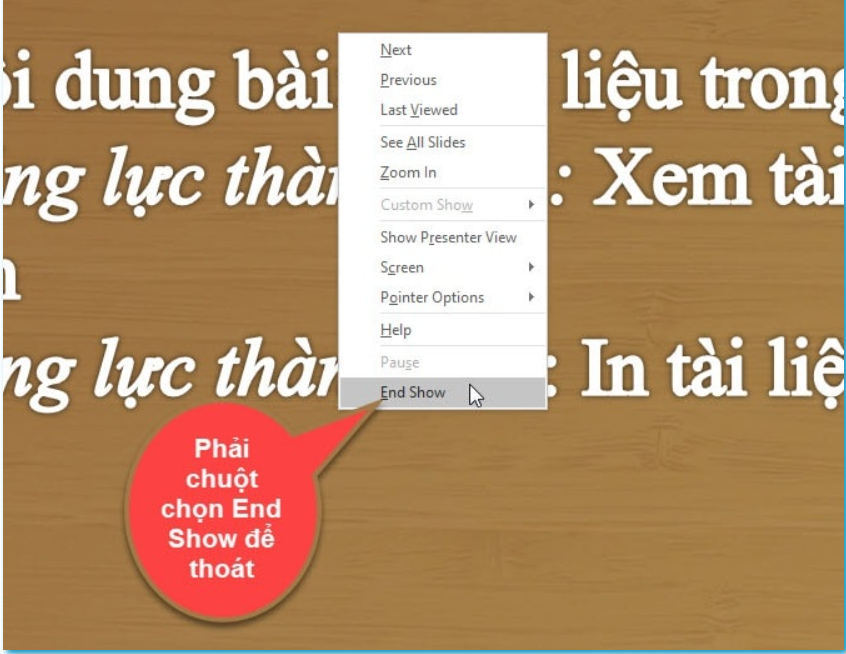
Chọn End Show
8. Thay đổi kích thước Slide PowerPoint
Muốn thay đổi kích thước Slide PowerPoint, bạn thực hiện các bước như sau:
– Bước 1: Trên thanh Menu, bạn chọn Design -> chọn Customize -> Chọn Slide Size. Lúc này bạn sẽ có 2 sự lựa chọn, đó là: Standard (4:3), Widescreen (16:9).
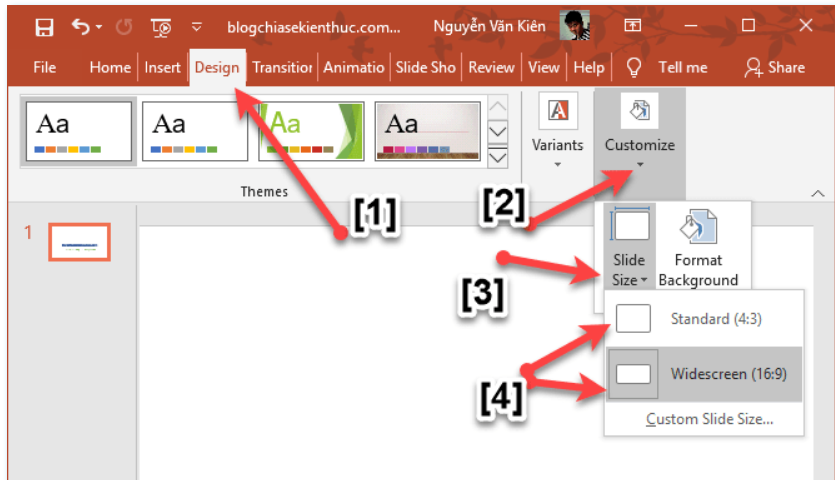
Thay đổi kích thước Slide PowerPoint
>> Xem thêm: Cách tạo chữ nghệ thuật trong Powerpoint 2010 chi tiết nhất
9. Cách tạo hiệu ứng động khi trình chiếu PowerPoint
Sử dụng hiệu ứng động trong PowerPoint sẽ giúp bạn điều khiển được tốc độ của bài thuyết trình. Ngoài ra, nó sẽ giúp bài thuyết trình trở nên hấp dẫn và thú vị hơn. Tùy vào tính chất, có 2 loại hiệu ứng động trong PowerPoint:
– Hiệu ứng chuyển slide: Bạn có thể dùng chức năng này để tạo sự chuyển mình giữa 2 trang slide.
– Hiệu ứng động: Là hiệu ứng trên trang chiếu của bạn, được thay đổi bằng cách dùng thanh điều khiển hiệu ứng. Bạn nên lưu ý trong quá trình chiếu PowerPoint, chất lượng hiệu ứng động cũng ảnh hưởng nhiều đến người xem. Nếu tốc độ của slide quá nhanh thì bạn cần điều chỉnh cho phù hợp để người xem dễ tiếp nhận thông tin hơn.

Tạo hiệu ứng động giúp cho các slide chuyên nghiệp và sáng tạo hơn
10. Gây chú với định dạng văn bản khi thuyết trình
Một mẹo trong các cách trình chiếu PowerPoint mà bạn cần nắm được là sử dụng định dạng văn bản động để nhấn mạnh nội dung trong bài trình bày như thay đổi font chữ, công cụ Brush màu, gạch chân, tô đậm, đổi màu….

Tạo màu sắc cho nội dung là một cách gây sự chú ý nhiều nhất cho khán giả
Ví dụ, đổi màu là một cách hay để bạn làm nổi bật nội dung trong slide. Bởi vì, việc đổi màu chữ sẽ làm cho người xem chú ý đến sự khác biệt và có thể thu hút sự tập trung của khán giả.
Các công cụ trình chiếu
Trong quá trình trình chiếu, bạn có thể sử dụng các công cụ trình chiếu để hỗ trợ cho việc truyền tải nội dung. Các công cụ trình chiếu bao gồm:
1. Các công cụ hỗ trợ trong quá trình trình chiếu
Bạn có thể truy cập vào các công cụ này bằng cách nhấn vào nút Công cụ trình chiếu ở góc dưới bên trái của Precenter hoặc nhấn phím Ctrl + P trên bàn phím. Các công cụ này bao gồm:
– Bút vẽ: Bạn có thể sử dụng bút vẽ để vẽ, viết hoặc đánh dấu lên slide trình chiếu. Bạn có thể chọn màu và độ dày của bút vẽ bằng cách nhấn vào nút Màu bút vẽ và nút Độ dày bút vẽ. Bạn có thể xóa các nét vẽ bằng cách nhấn vào nút Xóa.
– Trỏ laser: Bạn có thể sử dụng trỏ laser để chỉ vào các điểm quan trọng trên slide trình chiếu. Bạn có thể chọn màu của trỏ laser bằng cách nhấn vào nút Màu trỏ laser. Bạn có thể di chuyển trỏ laser bằng cách di chuyển chuột hoặc bàn phím.
– Menu: Bạn có thể truy cập vào menu của powerpoint bằng cách nhấn vào nút Menu. Menu cho phép bạn thực hiện các thao tác như lưu, in, thoát, chọn chế độ trình chiếu, chọn slide, chọn hiệu ứng, chọn âm thanh, chọn video, chọn hình ảnh, chọn đối tượng, chọn văn bản, chọn biểu đồ, chọn bảng, chọn hình vẽ, chọn công thức, chọn biểu tượng, chọn ghi chú, chọn thời gian, chọn ngôn ngữ, chọn kiểm tra chính tả, chọn tùy chọn, chọn trợ giúp và chọn giới thiệu.

Công cụ hỗ trợ trình chiếu
2. Công cụ phóng to làm nổi bật nội dung
Bạn có thể sử dụng công cụ này để phóng to một phần nào đó của slide trình chiếu, giúp làm nổi bật nội dung quan trọng. Bạn có thể truy cập vào công cụ này bằng cách nhấn vào nút Phóng to ở góc dưới bên phải của Precenter hoặc nhấn phím Ctrl + + trên bàn phím.
Bạn có thể di chuyển con trỏ chuột để chọn vùng cần phóng to và nhấn chuột để xác nhận. Bạn có thể điều chỉnh độ phóng to bằng cách xoay nút cuộn chuột, hoặc nhấn phím + hoặc – trên bàn phím. Bạn cũng có thể di chuyển vùng phóng to bằng cách kéo chuột hoặc nhấn các phím Mũi tên trên bàn phím. Bạn có thể thoát khỏi chế độ phóng to bằng cách nhấn phím Esc trên bàn phím.
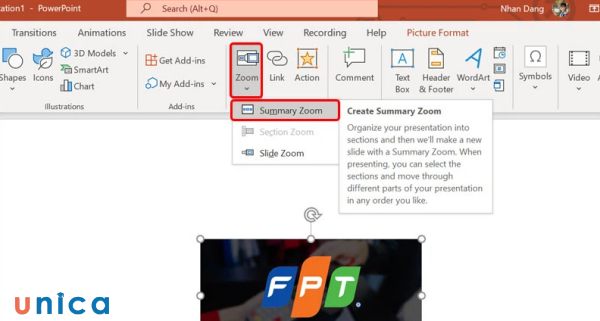
Công cụ phóng to làm nổi bật nội dung
Tổ hợp phím trình chiếu slide
Ngoài các công cụ trình chiếu thì khi thực hiện cách trình chiếu slide trong powerpoint, bạn cũng có thể sử dụng các tổ hợp phím trình chiếu slide để thực hiện các thao tác nhanh và tiện lợi. Dưới đây là một số tổ hợp phím trình chiếu slide phổ biến:
– F5: Bắt đầu trình chiếu từ slide đầu tiên
– Shift + F5: Bắt đầu trình chiếu từ slide hiện hành
– Ctrl + S: Nhảy đến slide bất kỳ
– B hoặc .: Che màn hình
– W hoặc ,: Hiển thị màn hình trắng
– Ctrl + P: Mở công cụ trình chiếu
– Ctrl + +: Mở công cụ phóng to
– Esc: Thoát khỏi chế độ trình chiếu, phóng to hoặc che màn hình
– H: Hiển thị các phím tắt trình chiếu
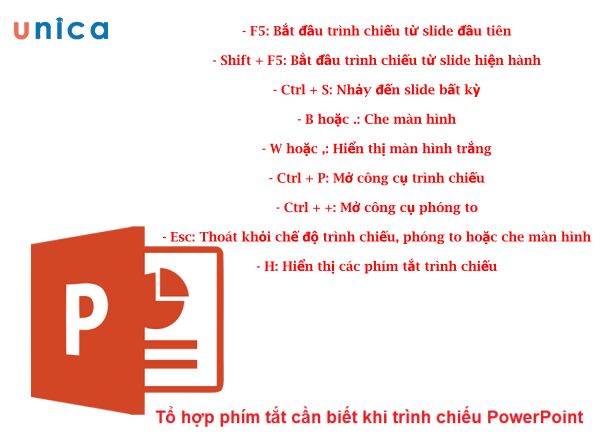
Tổ hợp phím trình chiếu
Kết luận
Trình chiếu trong powerpoint là một kỹ năng quan trọng và cần thiết trong nhiều hoạt động học tập, làm việc và giải trí. Để trình chiếu một cách hiệu quả và chuyên nghiệp, bạn cần biết cách sử dụng các công cụ và tổ hợp phím trình chiếu của powerpoint. Bài viết này đã hướng dẫn bạn cách trình chiếu trong powerpoint cho người mới bắt đầu. Hy vọng bài viết này sẽ giúp bạn có thêm kiến thức và kinh nghiệm về trình chiếu trong powerpoint. Unica tin rằng, nếu bạn học làm Powerpoint chịu khó tìm kiếm những thủ thuật làm việc trong PowerPoint thì chắc chắn bạn sẽ nhanh chóng trở thành một thiết kế PowerPoint chuyên nghiệp.
Mời bạn đọc tham khảo những khoá tin học văn phòng trên Unica đang được nhiều người theo dõi.

