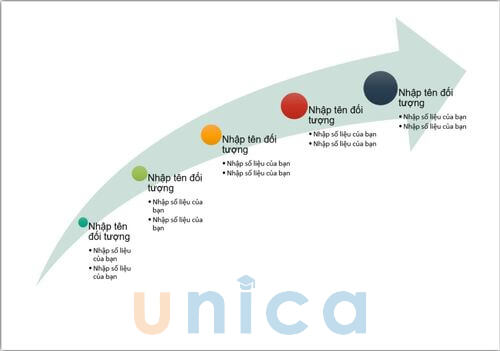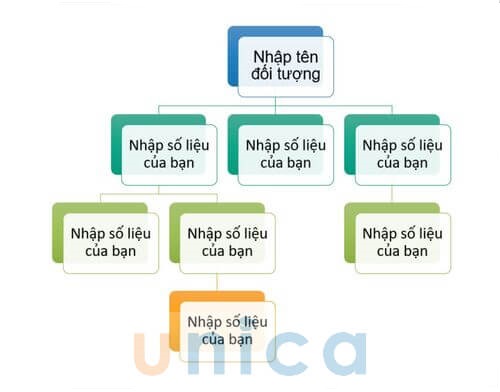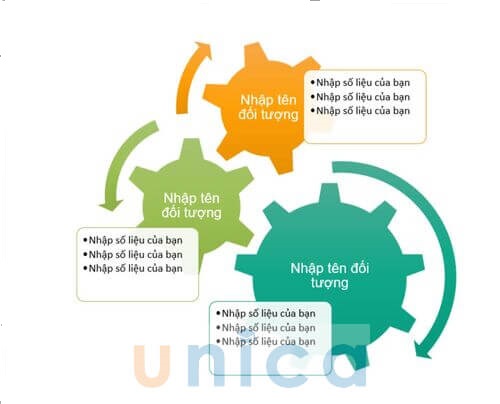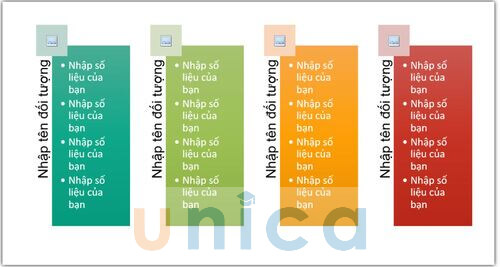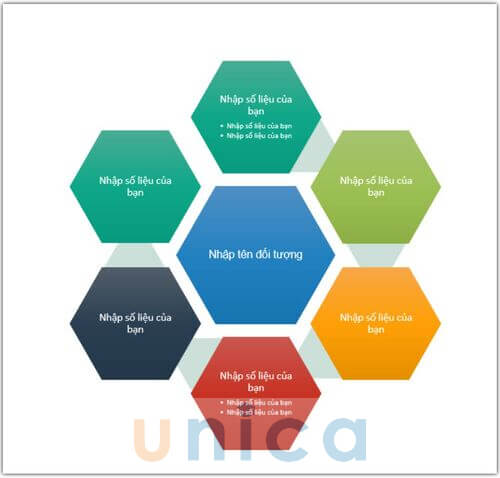Nếu SmartArt Powerpoint đẹp 2007 là một “cơn sốc” cho người sử dụng, thì đến phiên bản cập nhật 2010 nó khiến người dùng càng trầm trồ hơn về sự đa dạng của nhóm Picture. Đồ họa Smartart giúp người dùng trình bày, phân tích nội dung thông điệp, ý tưởng một cách sinh động, mang đến trải nghiệm trực quan cực kỳ ấn tượng. Nếu bạn chưa biết cách sử dụng smartart trong PowerPoint thì hãy tham khảo ngay nội dung bài viết bên dưới đây nhé.
1. SmartArt trong PowePoint là gì?
Trước khi nói về cách sử dụng SmartArt trong PowerPoint, bạn cần hiểu được khái niệm cơ bản về SmartArt là gì? Smart art PowerPoint là một công cụ đồ họa được tích hợp trong PowerPoint. Bạn có thể hình dung SmartArt có cách thể hiện gần giống như chart (biểu đồ). Điểm khác biệt là SmartArt thể hiện thông tin dưới dạng văn bản kết hợp với đồ họa thông minh.
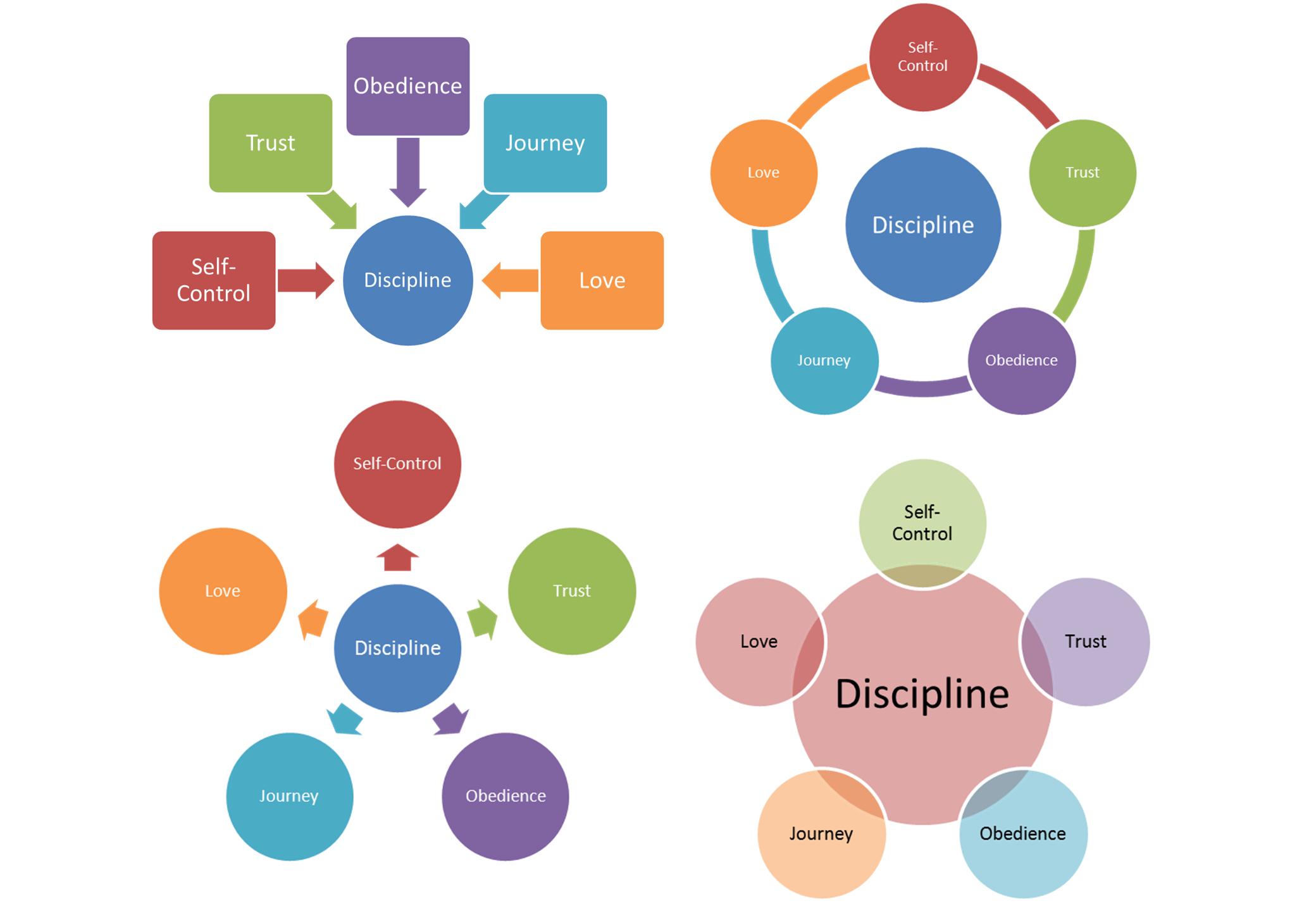
SmartArt là công cụ vẽ hình có sẵn trên PowerPoint
Khi bạn chèn SmartArt trong PowerPoint sẽ giúp bài thuyết trình của bạn thêm thuyết phục người xem hơn. Các smartart đẹp trong Powerpoint sẽ giúp người dùng tiết kiệm thời gian, quá trình làm việc hiệu quả và nhanh chóng hơn rất nhiều.
SmartArt bao gồm rất nhiều loại như: Biểu đồ, sơ đồ tư duy, sơ đồ tổ chức, sơ đồ quá trình/giai đoạn, các khối hình vẽ đa dạng và linh hoạt, do đó cách sử dụng SmartArt trong PowerPoint sẽ không có một khuôn mẫu nhất định.
>> Xem thêm: Hướng dẫn vẽ sơ đồ hình cây trong PowerPoint chi tiết nhất
2. 3 loại SmartArt phổ biến trong PowerPoint
Trong PowerPoint có đến 9 loại SmartArt. Tuy vậy, chỉ có 3 loại SmartArt được sử dụng phổ biến. Gồm: SmartArt dạng list, SmartArt dạng Process và SmartArt dạng Relationship. Trước khi đi vào tìm hiểu chi tiết cách sử dụng SmartArt trong PowerPoint, chúng ta sẽ tìm hiểu về 3 loại SmartArt được sử dụng nhiều nhất trong PowerPoint.
2.1. Dùng SmartArt kiểu list
Đây là dạng SmartArt kiểu liệt kê dữ liệu. Loại SmartArt này giúp bạn trình bày dữ liệu theo thứ tự cấp bậc một cách có hệ thống. Giúp người xem dễ dàng nắm bắt được đầy đủ các ý chính bạn muốn truyền đạt.
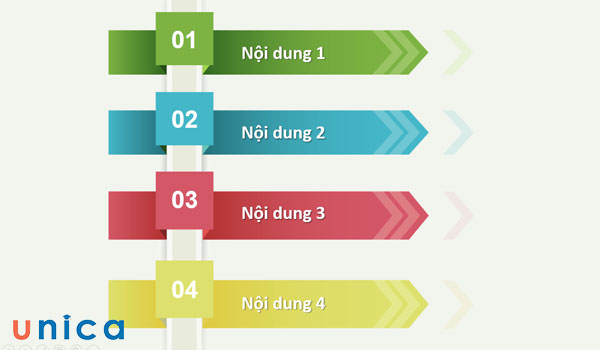
SmartArt kiểu list
2.2. Dùng biểu đồ Process
Process là dạng SmartArt biểu thị sơ đồ quá trình chuyển biến của sự vật, sự việc trực quan sinh động. Giúp người xem dễ dàng hình dung và ghi nhớ được quá trình các bước tiến triển của vấn đề một cách rõ ràng.
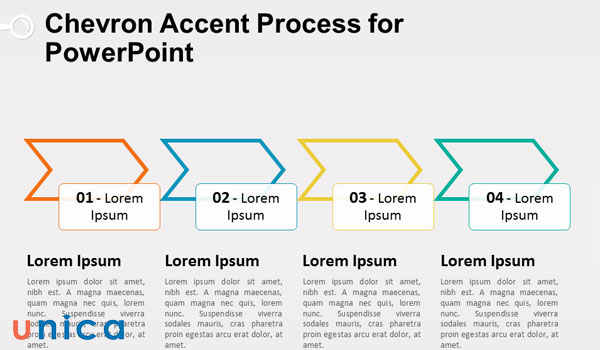
SmartArt kiểu Process
2.3. Dùng Relationship
Đây là dạng SmartArt biểu thị sự tương quan giữa các thành phần nội dung trong biểu đồ. Các nội dung thành phần sẽ bổ trợ cho nội dung chính trong slide.
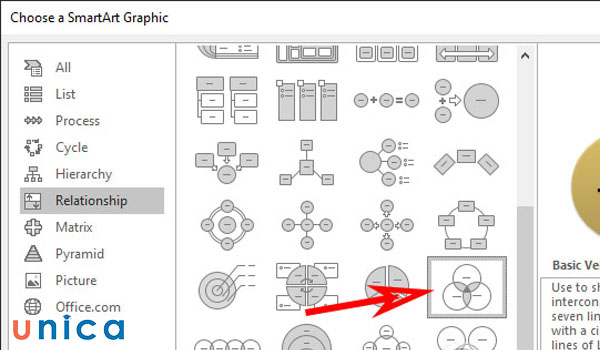
SmartArt kiểu Relationship
>>> Tất cả đều có trong cuốn sách “HƯỚNG DẪN THỰC HÀNH POWERPOINT TỪ CƠ BẢN ĐẾN NÂNG CAO”

ĐĂNG KÝ MUA NGAY
3. Hướng dẫn cách sử dụng SmartArt trong PowerPoint
Trong nội dung hướng dẫn cách tạo SmartArt trong PowerPoint chúng tôi sẽ hướng dẫn bạn chi tiết cách chèn SmartArt trong PowerPoint và cách chỉnh sửa SmartArt trong PowerPoint, cách thay đổi bố cục SmartArt,… Bạn hãy lưu lại để biết xem cách thực hiện như thế nào nhé.
3.1. Cách chèn đồ họa SmartArt
Cách chèn SmartArt trong PowerPoint được thực hiện theo trình tự các bước sau:
– Bước 1: Bạn hãy vào slide PowerPoint muốn chèn SmartArt. Sau đó vào tab Insert, chọn SmartArt như hình minh họa bên dưới.
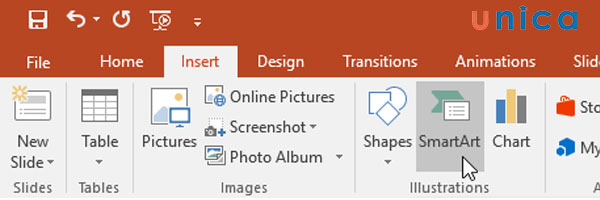
Chọn SmartArt
– Bước 2: Khi hộp thoại Choose a SmartArt Graphic hiển thị, bạn hãy chọn dạng SmartArt ở bên trái màn hình và chọn mẫu SmartArt ở giữa màn hình giao diện. Bạn có thể xem preview ở bên trái màn hình.
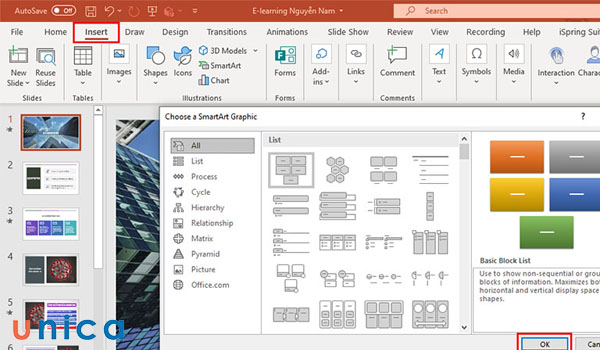
Chọn mẫu SmartArt ở giữa màn hình giao diện
– Bước 3: Sau khi chọn mẫu SmartArt bạn hãy nhấn Ok.
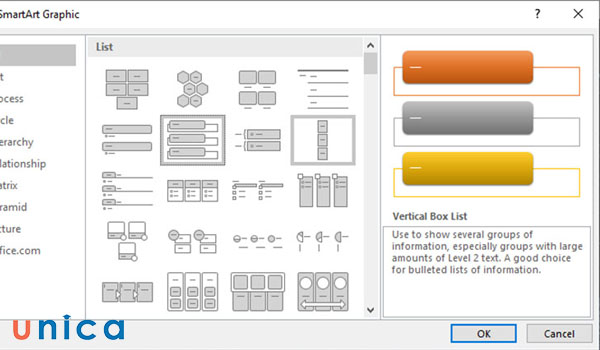
Nhấn OK
– Bước 4: Nhập nội dung cho SmartArt ở các ô Text theo mẫu
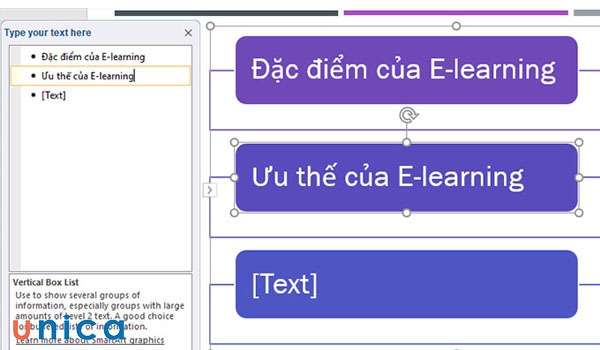
Nhập nội dung ở các ô text
3.2. Cách thêm văn bản vào đồ họa SmartArt
Sau khi đã chèn SmartArt thành công vào slide. Để thêm text (văn bản) vào SmartArt bạn hãy double click chuột trái vào SmartArt trên slide. Lúc này sẽ hiển thị một giao diện tương ứng với hình dáng SmartArt. Bạn chỉ cần nhập văn bản vào mỗi bullet trong bảng Type your text here ở bên trái giao diện. Hoặc bạn có thể nhấn double click chuột vào các ô Text ở bên phải giao diện, sau đó nhập nội dung vào các ô tương ứng.
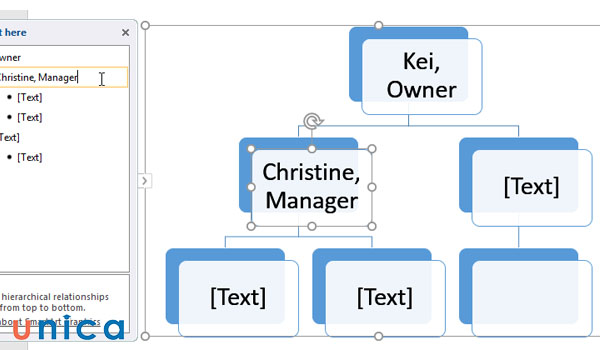
Thêm văn bản vào SmartArt
3.3. Cách sắp xếp lại, thêm và xóa hình dạng
Để thay đổi thứ tự các ô trong SmartArt bạn hãy thực hiện như sau:
– Để giảm cấp cho nội dung, bạn hãy chọn bullet đầu dòng (ở mục Type your text here). Sau đó nhấn phím Tab trên bàn phím. Lúc này Bullet sẽ di chuyển sang phải và lùi xuống 1 cấp so với trước đó.
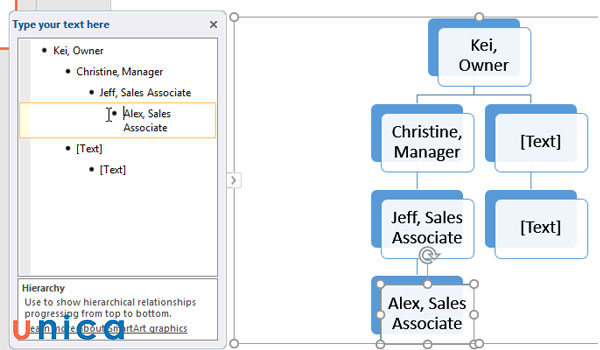
MụcType your text here
– Để tăng 1 cấp cho nội dung, đầu tiên, bạn cũng chọn bullet đầu dòng. Tiếp theo là nhấn tổ hợp phím Shift + Tab. Ngay lập tức bullet sẽ di chuyển sang trái và tăng 1 cấp so với trước đó.

Tăng cấp 1 cho nội dung
– Để xóa một nhánh trong SmartArt bạn hãy đặt trỏ chuột ở cuối bullet. Sau đó nhấn phím Backspace trên bàn phím để xóa cho đến khi bullet bị xóa.
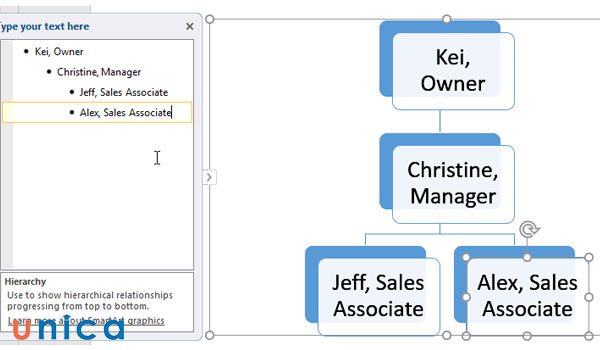
Xoá một nhánh trong SmartArt
3.4. Sắp xếp SmartArt từ tab Design
Cách chỉnh SmartArt trong PowerPoint nhanh chóng và chuyên nghiệp hơn là sử dụng tính năng được tích hợp trên tab Design. Cụ thể như sau:
Bạn hãy nhấn chọn vào SmartArt trên slide. Sau đó bạn hãy tiến đến tab Design rồi di chuyển đến nhóm tính năng Create Graphic.
– Để di chuyển nội dung lên hoặc xuống 1 cấp độ bạn có thể sử dụng tính năng Promote (Tăng 1 cấp) hoặc Demote (Giảm 1 cấp)
– Hoặc bạn có thể sử dụng tính năng Move Up (Tăng 1 cấp) và Move Down (Giảm 1 cấp)
– Trong trường hợp bạn muốn thêm mới 1 nhánh nội dung trong SmartArt bạn có thể nhấn chọn Add Shape. Rồi chọn 1 tính năng phù hợp trong bảng tùy chọn hiển thị.
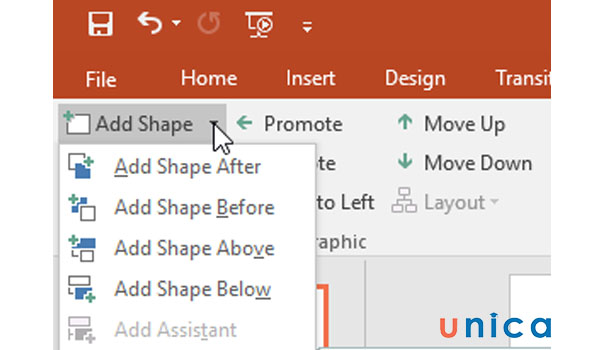
Chọn Add Shape
– Add Shape After: Thêm 1 nhánh nội dung phía sau
– Add Shape Before: Thêm 1 nhánh nội dung phía trước.
– Add Shape Above: Thêm 1 nhánh nội dung phía trên.
– Add Shape Below: Thêm 1 nhánh nội dung phía dưới.

3.5. Tùy chỉnh SmartArt
Để thay đổi tùy chỉnh SmartArt, trước hết bạn hãy mở slide chứa SmartArt, click chọn SmartArt. Tiếp theo, bạn hãy vào tab Design trên thanh công cụ hoặc Format. Từ đây bạn có thể thực hiện cách thêm ô SmartArt trong PowerPoint hoặc xóa ô SmartArt tùy ý.
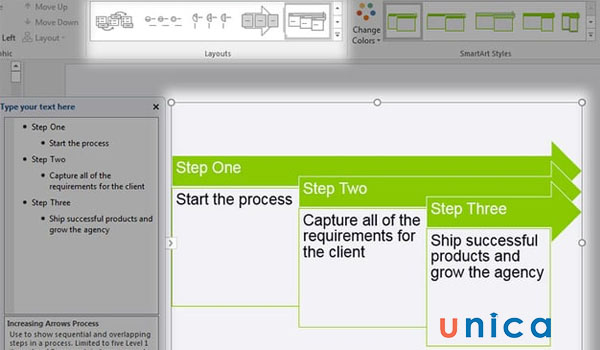
Tuỳ chỉnh SmartArt
Chi tiết như sau:
– Để thay đổi kiểu mẫu SmartArt bạn chỉ cần vào tab Design. Sau đó chọn kiểu mẫu SmartArt hiển thị phù hợp. Trong trường hợp bạn muốn xem thêm các lựa chọn mẫu SmartArt hãy nhấn vào mũi tên trỏ xuống ở mục SmartArt Styles.

Xem thêm các lựa chọn mẫu SmartArt
– Để thay đổi màu viền khung SmartArt, bạn hãy nhấn chọn Change Color trong mục Design. Tiếp theo chọn màu khung viền theo mẫu đề xuất.

Chọn màu khung viền theo mẫu đề xuất
– Để thay đổi hiệu ứng các tùy biến nội dung trong SmartArt bạn hãy vào tab Format, chọn Shape Effects. Sau đó chọn hiệu ứng phù hợp.
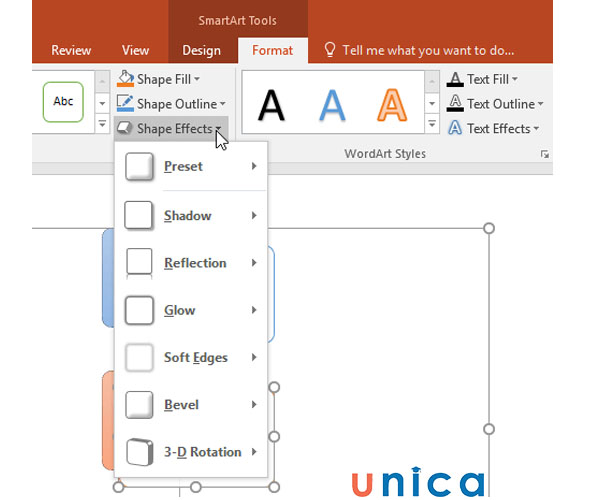
Chọn hiệu ứng phù hợp
PowerPoint là một trong ba công cụ tin học văn phòng rất cần thiết để nâng cao năng suất làm việc. Nếu bạn muốn gây ấn tượng với nhà tuyển dụng hãy đăng ký khoá học PowerPoint online trên Unica. Khoá học với bài giảng từ cơ bản đến nâng cao giúp bạn nắm rõ tất cả các kiến thức, kỹ năng liên quan đến PowerPoint. Khoá học online với giảng viên còn giúp bạn tạo bài thuyết trình chuyên nghiệp, tăng năng suất làm việc hiệu quả.

Powerpoint – Những điều bạn chưa biết
Nguyễn Thành Trung
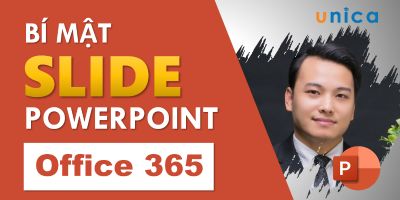
Thiết kế slide và hiệu ứng chuyên nghiệp với PowerPoint 365
Nguyễn Ngọc Dương

Trình chiếu chuyên nghiệp với PowerPoint
Nguyễn Đức Thanh
3.6. Cách thay đổi bố cục SmartArt
Khi bạn muốn thay đổi bố cục SmartArt hãy thực hiện theo trình tự các bước sau:
– Bước 1: Nhấn chọn SmartArt muốn thay đổi bố cục. Sau đó vào tab Design, nhấn chọn mũi tên thả xuống ở mục Layout như hình minh họa bên dưới.
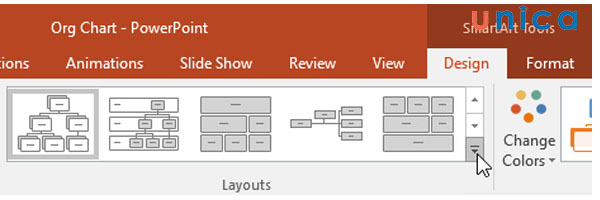
Chọn Design
– Bước 2: Chọn bố cục thường dùng gọi ý trong bảng. Hoặc bạn chọn More Layout… để hiển thị thêm các bố cục trong SmartArt.
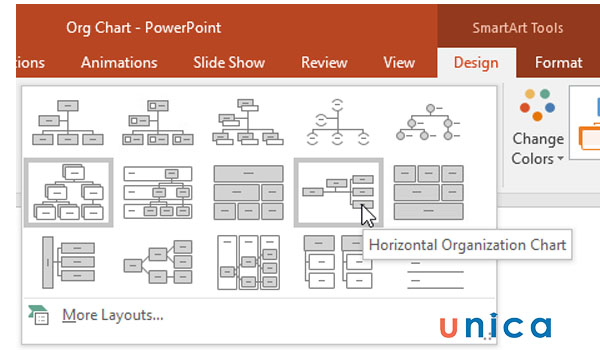
Chọn More Layout để hiển thị thêm bố cục
Ngay lập tực bố cục SmartArt mới sẽ hiển thị
4. Mẫu SmartArt trong PowerPoint
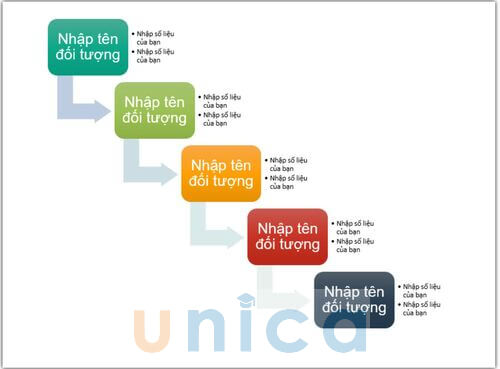
Mẫu SmartArt bậc thang
Mẫu SmartArt biểu thị
Mẫu SmartArt hình cây
Mẫu SmartArt đẹp
Mẫu SmartArt hình chữ nhật
Mẫu SmartArt hình lục giác

Mẫu SmartArt hình vuông
5. Lưu ý sử dụng SmartArt trong PowerPoint
Sau khi đã biết cách tạo SmartArt trong PowerPoint thì để tạo được những bản thuyết trình đúng như mong muốn nhất thì bạn phải đặc biệt ghi nhớ những vấn đề sau:
5.1. Dễ sử dụng
Bố cục SmartArt phải tạo nên biểu đồ dễ hiểu, dễ đọc. Như vậy mới có thể giúp người xem nắm bắt được vấn đề nhanh chóng. Giúp SmartArt phát huy hết lợi ích, hiệu quả. Khi bạn chọn bố cục cho SmartArt, bạn cần phải chú ý đến hình thức và nội dung thông tin. Ví dụ, nếu bài thuyết trình của bạn nói về quy trình sản xuất, thì bạn cần chọn một biểu đồ chứa nhiều bố cục để làm nội dung về quy trình, cấu trúc hoặc cách sản xuất…
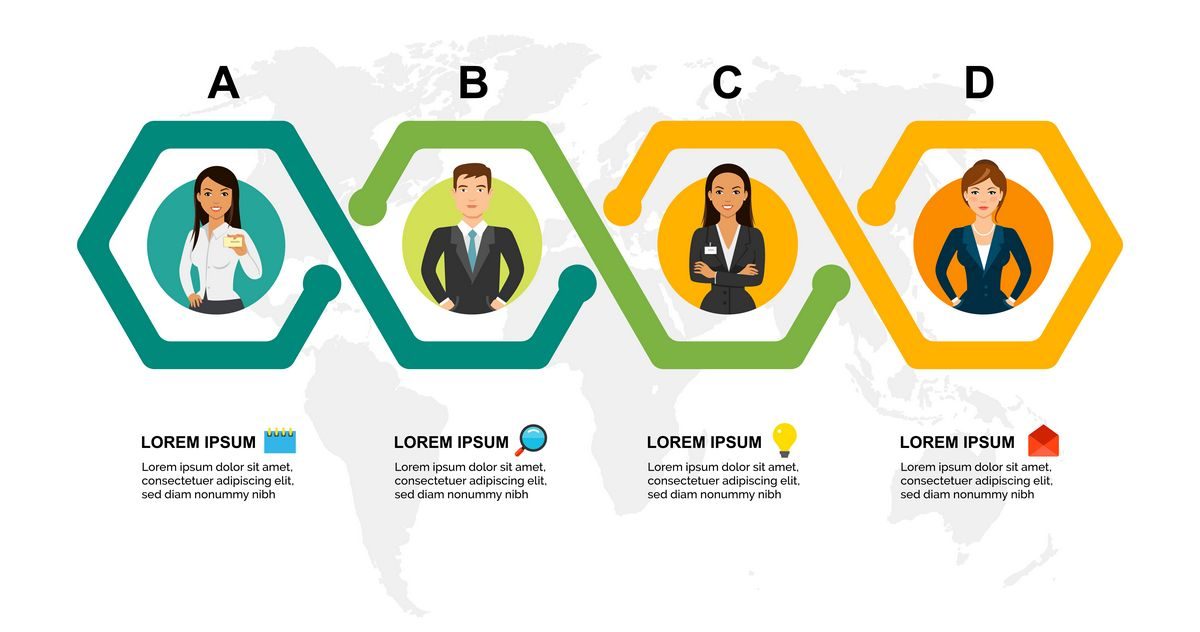
Cần lựa chọn chắc chắn những loại SmartArt phù hợp cho bài thuyết trình
5.2. Chọn mẫu phù hợp
Bạn cần chọn mẫu SmartArt phù hợp với bố cục nội dung. Tránh sử dụng mẫu SmartArt có thể làm người xem hiểu không đúng nội dung diễn đạt.
5.3. Chọn thiết kế và màu sắc phù hợp
Bạn cần chọn thiết kế SmartArt và màu sắc khung viền SmartArt hài hòa với hình nền, màu chữ thể hiện nội dung. Điều này sẽ đảm bảo được tính thẩm mỹ của slide và tính chuyên nghiệp, sự tính tế của người tạo slide.
5.4. Thêm nội dung một cách linh hoạt
Về phần nội dung, cách sử dụng SmartArt trong PowerPoint 2010 tương đối khác 2007. Khi SmartArt được chọn, một menu xuất hiện bên trái dữ dữ liệu với các text giống nhau. Khi bạn thêm văn bản và sửa nội dung vào trong ngăn đó, các biểu đồ tự động cập nhật nội dung. Tuy nhiên, SmartArt có chứa một số hình dạng cố định nên văn bản, ảnh hoặc nội dung khác không thể hiển thị được.
5.5. Hiệu ứng và chuyển động
Ưu điểm nổi bật của SmartArt là có thể sử dụng hiệu ứng và tính năng hoạt hình để tăng sự hấp dẫn cho các đối tượng nội dung. Bạn nên tối ưu tính năng này của PowerPoint để làm cho SmartArt thêm sinh động, tăng cảm nhận trực quan sinh động cho người xem.
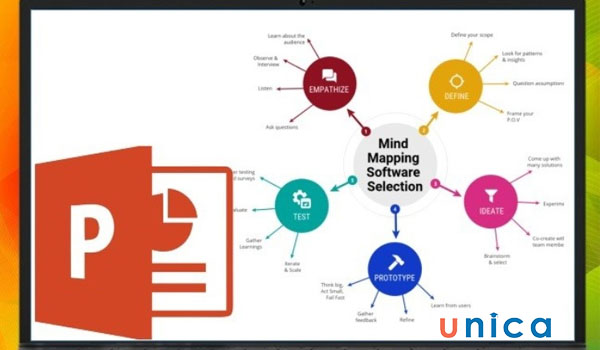
Tối ứng hiệu ứng và chuyển động để giúp slide thêm sinh động
5.6. Thay đổi layout
Bạn cần đảm bảo bố cục của SmartArt phù hợp với nội dung trình bày. Bạn có thể thay đổi layout của SmartArt để giúp cho nội dung trình diễn được rõ ràng, tạo lập luận logic và tăng tính thuyết phục với người xem.
6. Kết luận
Cách tạo SmartArt trong PowerPoint thực hiện khá dễ dàng. Tuy vậy, để học được cách sử dụng SmartArt trong PowerPoint chuyên nghiệp thì bạn cần thực hành nhiều hơn để đúc kết kinh nghiệm. Hoặc tham gia khóa học PowerPoint có giáo trình khoa học từ cơ bản đến nâng cao ở các trung tâm uy tín.
Chúc các bạn thành công!
>> Xem thêm: Tự học thiết kế PowerPoint đẹp, độc, lạ và đơn giản