Hàm IMPORTRANGE là hàm hỗ trợ người dùng lấy dữ liệu từ một hay nhiều trang tính khác nhau. Vậy bạn sẽ làm được những gì khi kết hợp hàm IMPORTRANGE với IF trong Google Sheet. Mở ngay laptop cùng theo dõi và làm theo ví dụ trong bài để có câu trả lời nhé!

1. Cách sử dụng hàm IMPORTRANGE trong Google Sheet
Hàm IMPORTRANGE là gì?
Hàm IMPORTRANGE trong Google Sheet là một hàm giúp bạn trích xuất dữ liệu từ nhiều bảng tính khác nhau mang vào bảng tính của bạn một cách nhanh chóng và dễ dàng.
Cách sử dụng hàm IMPORTRANGE
Công thức:
=IMPORTRANGE(spreadsheet_url; chuỗi_dải_ô)
Trong đó:
– Spreadsheet_url: Là đường link liên kết của file bảng tính mà bạn muốn trích xuất dữ liệu.
– Chuỗi_dải_ô: Là dải ô được xác định sẽ lấy dữ liệu. Được viết theo tên bảng tính lấy dữ liệu, theo sau là “!” và phạm vi của các ô muốn lấy dữ liệu (ví dụ: “Sheet1!A1:B5“).
Ví dụ minh họa: Dùng hàm IMPORTRANGE truy xuất dữ liệu từ Trang tính1.
Công thức:
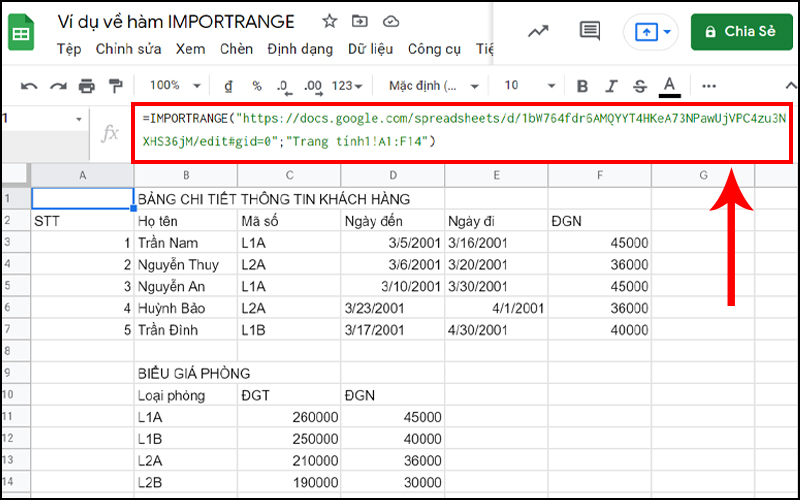
Trích dữ liệu từ Trang tính1 bằng hàm IMPORTRANGE
2. Cách sử dụng hàm IF trong Google Sheet
Hàm IF là gì?
Hàm IF cho phép so sánh các giá trị với nhau và đưa ra một trong hai kết quả, là kết quả đầu tiên nếu biểu thức đúng, là kết quả thứ hai nếu biểu thức sai.
Cách sử dụng hàm IF
Công thức:
=IF(biểu_thức_logic; giá_trị_nếu_đúng; giá_trị_nếu_sai)
Trong đó:
– biểu_thức_logic: Là biểu thức so sánh. Điều kiện nếu biểu thức đó xảy ra.
– giá_trị_nếu_đúng: Trả về giá trị nếu biểu_thức_logic đúng.
– giá_trị_nếu_sai: Trả về giá trị nếu biểu_thức_logic sai.
Ví dụ minh họa: Cho bảng dữ liệu sau, sử dụng hàm IF để điền trạng thái đậu hoặc rớt cho từng học sinh. Biết điểm TB lớn hơn hoặc bằng 5 là đậu, nhỏ hơn 5 là rớt.
Công thức:
=IF(F3>=5;”Đậu”;”Rớt”)
Giải thích: Nếu F2 lớn hơn hoặc bằng 5 thì trả về chuỗi ký tự là “Đậu”, ngược lại thì trả về “Rớt”.
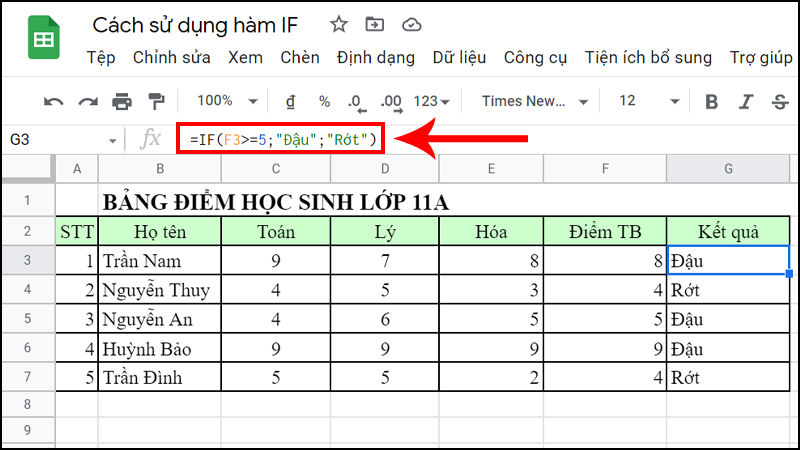
Dùng hàm IF để điền trạng thái đậu hoặc rớt cho từng học sinh
3. Cách kết hợp hàm IMPORTRANGE và hàm IF trong Google Sheet
Video hướng dẫn cách kết hợp hàm IMPORTRANGE và hàm IF trong Google Sheet.
Công thức:
=IF(biểu_thức_logic;IMPORTRANGE(spreadsheet_url; chuỗi_dải_ô);giá_trị_nếu_sai)
Trong đó:
– biểu_thức_logic: Là biểu thức so sánh. Điều kiện nếu biểu thức đó xảy ra.
– IMPORTRANGE(spreadsheet_url; chuỗi_dải_ô) là giá_trị_nếu_đúng: Trả về giá trị nếu biểu_thức_logic đúng.
– giá_trị_nếu_sai: Trả về giá trị nếu biểu_thức_logic sai.
Ví dụ minh họa: Nếu ô A1=“Lấy” thì truy xuất dữ liệu của dãy ô A:H trong sheet Table1, ngược lại thì xuất câu “Không truy vấn được”.
Công thức:
=IF(A1=”Lấy”;IMPORTRANGE(” truy vấn được”)
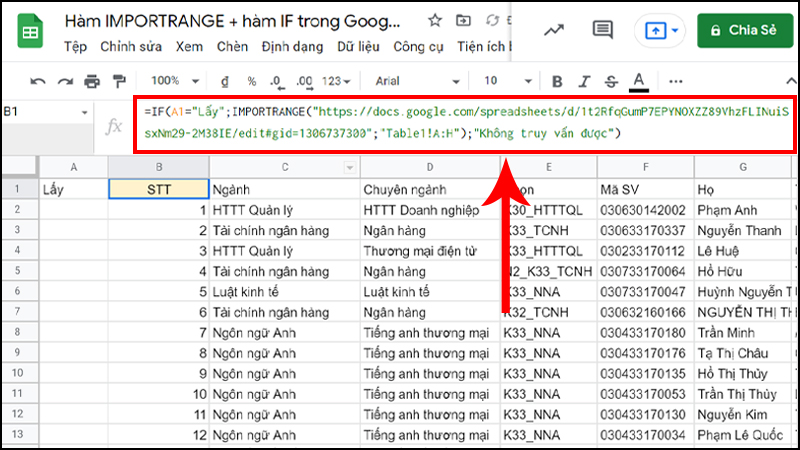
Ví dụ khi kết hợp hàm IMPORTRANGE và hàm IF trong Google Sheet
4. Một số ví dụ kết hợp giữa hàm IMPORTRANGE và hàm IF
Video hướng dẫn một số ví dụ kết hợp giữa hàm IMPORTRANGE và hàm IF.
Kéo dữ liệu từ file khác và lọc theo điều kiện ngày, tháng, năm
Kết hợp hàm IMPORTRANGE và hàm IF kéo dữ liệu từ dãy ô A:H trong sheet Table1 vào sheet Lọc ngày, tháng, năm. Nếu ô A1 tại sheet Lọc ngày, tháng, năm có giá trị là “12/10/1999” thì truy xuất dữ liệu, ngược lại thì xuất câu “Không truy vấn được”.
Công thức:
=IF(A1=DATEVALUE(“1999-10-12″);IMPORTRANGE(” truy vấn được”)
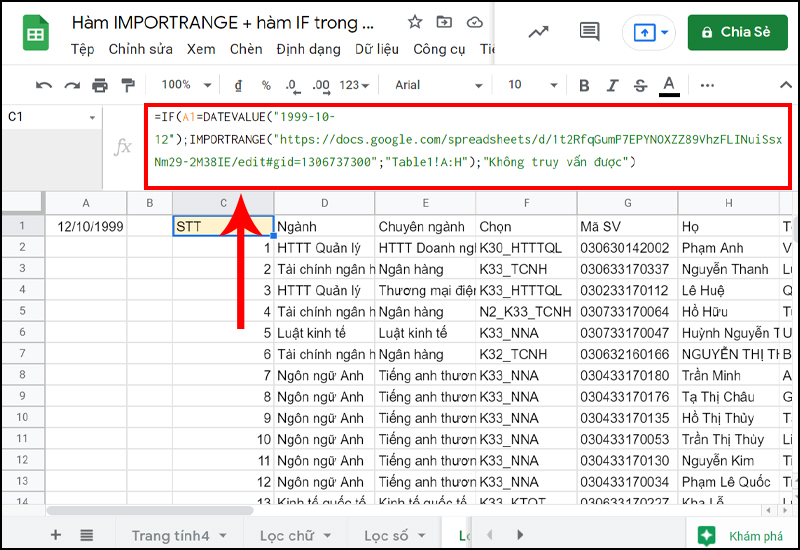
Kéo dữ liệu từ file khác và lọc theo điều kiện ngày, tháng, năm
Kéo dữ liệu từ file khác và lọc theo điều kiện so sánh chữ
Kết hợp hàm IMPORTRANGE và hàm IF kéo dữ liệu từ dãy ô A:H trong sheet Table1 vào sheet Lọc chữ. Nếu ô A1 tại sheet Lọc chữ có giá trị là “Lấy” thì truy xuất dữ liệu, ngược lại thì xuất câu “Không truy vấn được”.
Công thức:
=IF(A1=”Lấy”;IMPORTRANGE(” truy vấn được”)
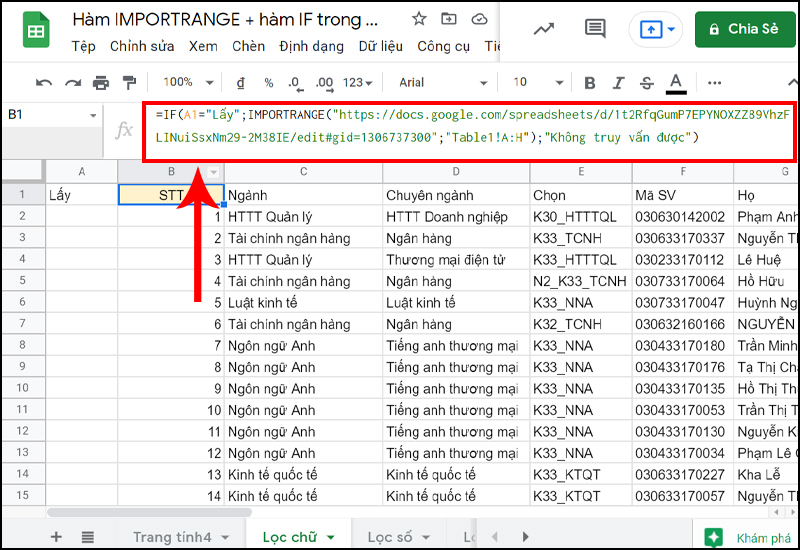
Kéo dữ liệu từ file khác và lọc theo điều kiện so sánh chữ
Kéo dữ liệu từ file khác và lọc theo điều kiện so sánh số
Kết hợp hàm IMPORTRANGE và hàm IF kéo dữ liệu từ dãy ô A:H trong sheet Table1 vào sheet Lọc số. Nếu ô A1 tại sheet Lọc số có giá trị là “15” thì truy xuất dữ liệu, ngược lại thì xuất câu “Không truy vấn được”.
Công thức:
=IF(A1=15;IMPORTRANGE(” truy vấn được”)
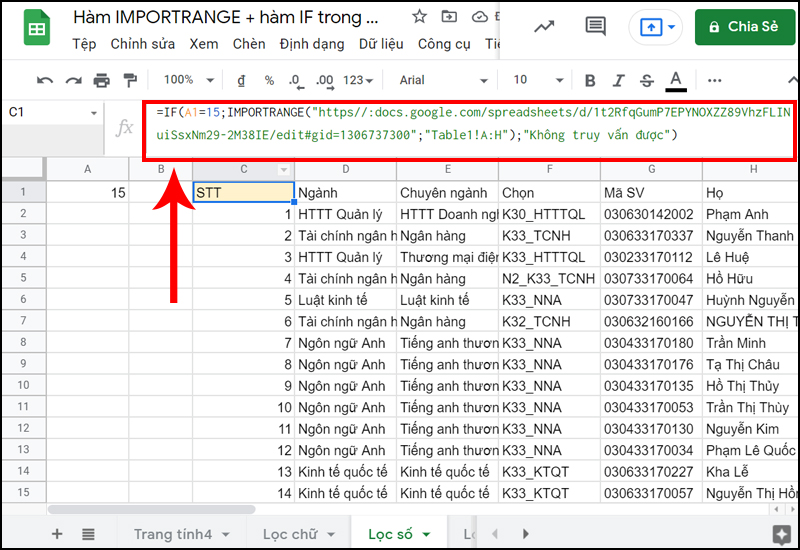
Kéo dữ liệu từ file khác và lọc theo điều kiện so sánh số
5. Các lỗi thường gặp khi kết hợp hàm IMPORTRANGE và hàm IF
Lỗi #N/A
Lỗi #N/A xảy ra khi hàm không tìm thấy dữ liệu cần tìm mà công thức yêu cầu, công thức bạn sử dụng đang chứa đối tượng cần dò tìm, tham chiếu không có sẵn trong vùng dữ liệu cần tra cứu, dẫn tới không thể tính toán, hoàn thành công thức được. Đây là lỗi thường xảy ra khi sử dụng các hàm dò tìm, tham chiếu.
Ví dụ: Lỗi #NA do chưa nhập địa chỉ URL của sheet truy xuất dữ liệu.
Cách khắc phục: Để sửa lỗi này cần nhập đầy đủ địa chỉ file truy xuất dữ liệu.
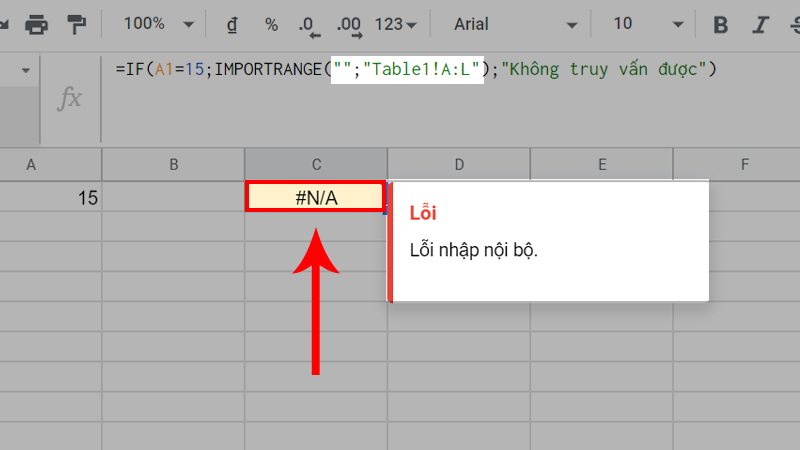
Lỗi #NA do chưa nhập địa chỉ URL
Lỗi #REF!
Lỗi #REF! hiển thị khi công thức tham chiếu đến ô không hợp lệ. Điều này thường xuyên xảy ra nhất khi các ô được công thức truy xuất bị nhập nhầm.
Ví dụ: Dải ô được ở công thức là “Table1!” chỉ gồm tên bảng tính lấy dữ liệu và theo sau là “!” nhưng lại không có phạm vi của các ô muốn lấy dữ liệu.
Cách khắc phục: Khắc phục bằng cách thêm phạm vi của các ô muốn lấy dữ liệu thành “Table1!A:H“.
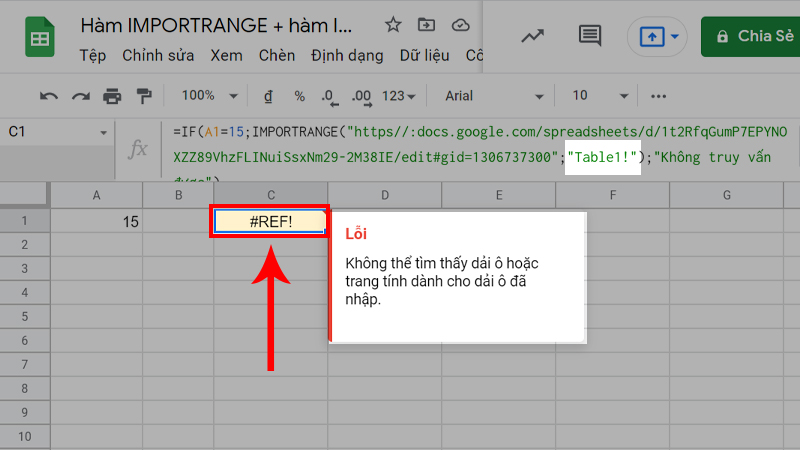
Lỗi #REF! hiển thị khi công thức không tham chiếu đến dải ô hợp lệ
Lỗi #ERROR
Lỗi này có nghĩa là Google Sheet không hiểu công thức bạn đã nhập vì nó không thể phân tích cú pháp công thức để thực thi.
Ví dụ: Hàm dưới đây bị thiếu dấu “;” sau số 15 nên xuất hiện lỗi #ERROR.
Cách khắc phục: Để khắc phục cần thêm dấu ; vào đúng cú pháp
=IF(A1=15;IMPORTRANGE(” truy vấn được”)

Thiếu dấu
Lỗi #VALUE
Lỗi #VALUE xuất hiện là do kiểu dữ liệu bạn muốn lấy không khớp với công thức hàm bạn đang nhập.
Ví dụ: dữ liệu hiện tại đang lấy là dạng văn bản nhưng trong công thức hàm lại có dấu trừ “-” nghĩa là lấy kiểu dữ liệu số, nên không thể xuất dữ liệu bạn cần và xuất hiện lỗi #VALUE.
Cách khắc phục: Bỏ đi dấu “-” trước công thức hàm.
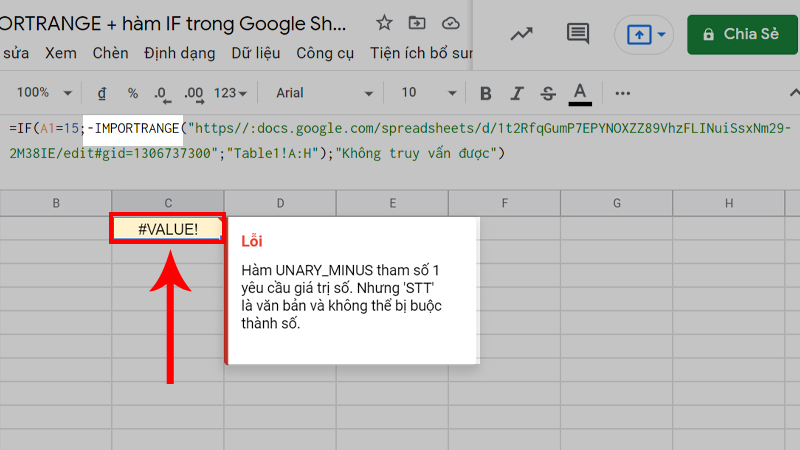
Lỗi #VALUE xuất hiện do dữ liệu muốn lấy không khớp với công thức
6. Một số lưu ý khi kết hợp hàm IMPORTRANGE và hàm IF
– Nếu bạn muốn sử dụng văn bản trong công thức, bạn cần đưa văn bản vào trong dấu ngoặc kép.
– Phải để địa chỉ url và chuỗi dải ô vào trong dấu ngoặc kép thì mới có thể kéo thành công dữ liệu.
– Khi liên kết dữ liệu với bảng tính khác, bạn cần phải nhấp vào ô Cho phép truy cập sau khi nhập công thức để dữ liệu xuất hiện.
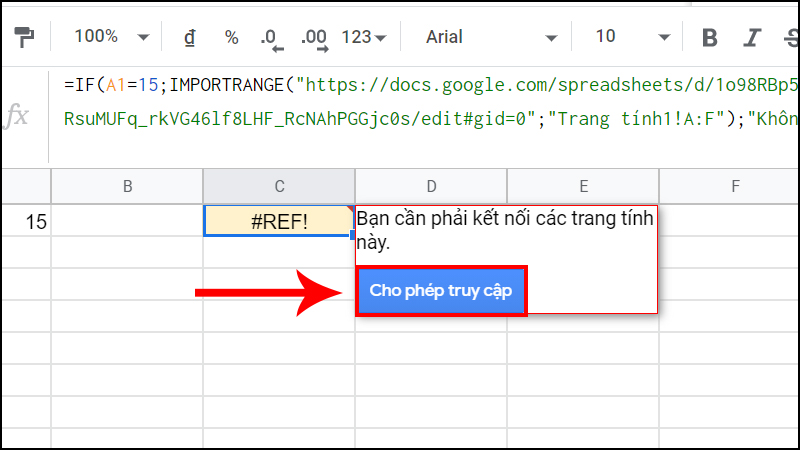
Nhấn vào ô Cho phép truy cập
7. Một số bài tập ví dụ về kết hợp hàm IMPORTRANGE và hàm IF
Cho bảng dữ liệu sinh viên tham gia xét công nhận tốt nghiệp ở trang tính Table1. Cần truy xuất thông tin của một số sinh viên để tham gia khảo sát của nhà trường. Yêu cầu như sau:
Câu 1: Lấy toàn bộ dữ liệu của ít nhất 10 bạn sinh viên học ngành Ngôn ngữ Anh.
Công thức:
=IF(A2=”Ngôn ngữ Anh”;IMPORTRANGE(” truy vấn được”)
Giải thích: Nếu ô A2=“Ngôn ngữ Anh” thì truy xuất dữ liệu của dãy ô C145:U154 (10 bạn sinh viên học ngành Ngôn ngữ Anh) trong trang tính Table1, ngược lại thì xuất câu “Không truy vấn được”.
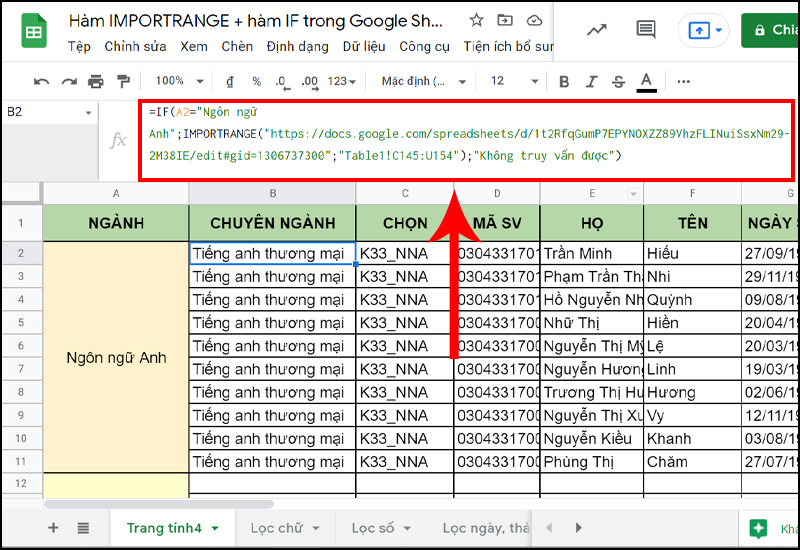
Toàn bộ dữ liệu của 10 bạn sinh viên học ngành Ngôn ngữ Anh
Câu 2: Lấy dữ liệu đến cột Giới tính (cột K) của ít nhất 10 bạn sinh viên của ngành Kinh tế quốc tế.
Công thức:
=IF(A12=”Kinh tế quốc tế”;IMPORTRANGE(” truy vấn được”)
Giải thích: Nếu ô A12=”Kinh tế quốc tế” thì truy xuất dữ liệu của dãy ô C185:K195 (dữ liệu lấy đến cột giới tính của 10 bạn sinh viên học ngành Kinh tế quốc tế) trong trang tính Table1, ngược lại thì xuất câu “Không truy vấn được”.
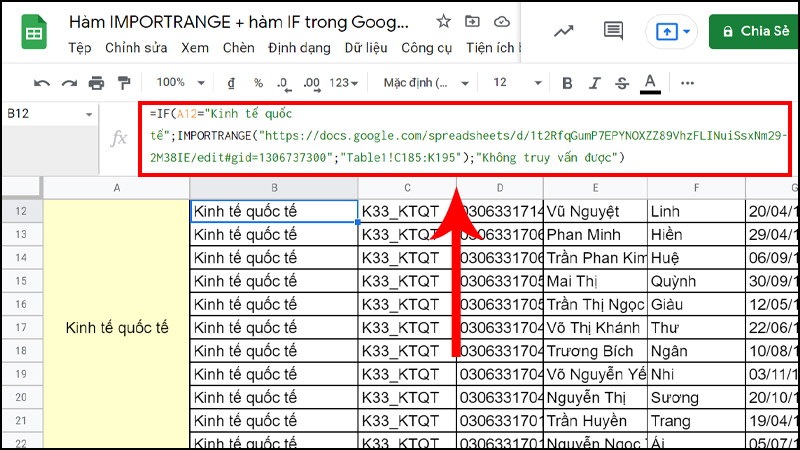
Dữ liệu đến cột Giới tính (cột K) của 10 bạn sinh viên của ngành Kinh tế quốc tế
8. Những câu hỏi thường gặp khi kết hợp hàm IMPORTRANGE và hàm IF
Lợi ích khi hàm kết hợp hàm IMPORTRANGE và hàm IF?
Trả lời: Khi dữ liệu ở bảng tính nguồn thay đổi, dữ liệu được nhập khẩu bằng hàm kết hợp hàm IMPORTRANGE và hàm IF cũng sẽ được thay đổi theo một cách tương ứng. Giúp người dùng có thể trích lọc hoặc tạo báo cáo động một cách nhanh chóng.
Mình viết công thức này thì kết quả lại là #ERROR?
=IF(A2=”Ngôn ngữ Anh”;IMPORTRANGE( truy vấn được”)
Trả lời: Công thức của bạn đang bị thiếu dấu ngoặc kép, bạn phải để dấu ” ” ở đầu và cuối url, chuỗi dải ô thì mới có thể kéo thành công dữ liệu.

Những câu hỏi thường gặp khi kết hợp hàm IMPORTRANGE và hàm IF
Làm thế nào để nối các bảng dữ liệu vào cùng 1 sheet tổng?
Trả lời: Bạn có thể dùng công thức dưới đây để kết nối các bảng vào sheet tổng hợp.
={‘Tên_bảng_tính1′!phạm_vi_ô_muốn_lấy_dữ_liệu1;’Tên_bảng_tính2’!Tên_bảng_tính2}
Một số mẫu laptop đang kinh doanh tại Thế Giới Di Động:
Vừa rồi là cách kết hợp hàm IMPORTRANGE với IF trong Google Sheet, chúc bạn thực hiện thành công!

![[Video] Cách kết hợp hàm IMPORTRANGE với IF trong Google Sheet dễ dàng](https://bachkhoavietnam.vn/wp-content/uploads/2024/09/ket-hop-ham-importrange-va-ham-if-thumb.jpg)