Powerpoint là công cụ đắc lực hỗ trợ người dùng trong những buổi thuyết trình cực kỳ hiệu quả. Trong bài viết hôm nay, TGDĐ sẽ hướng dẫn cách sử dụng Powerpoint bằng laptop đơn giản, dễ hiểu nhất để bạn có thể sử dụng một cách thành thạo các thao tác cơ bản nhé!

Các bước sau được thực hiện tên laptop MacBook, sử dụng phần mềm Microsoft Powerpoint 2020. Các dòng laptop sử dụng phần mềm khác có cách thực hiện tương tự.
1. Powerpoint là gì?
Powerpoint là một công cụ tạo ra các slideshow trình chiếu bao gồm văn bản, hình ảnh, video, âm thanh,… để hỗ trợ cho một bài thuyết trình. Những bản Powerpoint này sẽ được trình chiếu thông qua laptop, tivi hoặc máy chiếu màn hình lớn để mọi người cùng xem hoặc lưu dưới dạng file cho riêng người dùng.
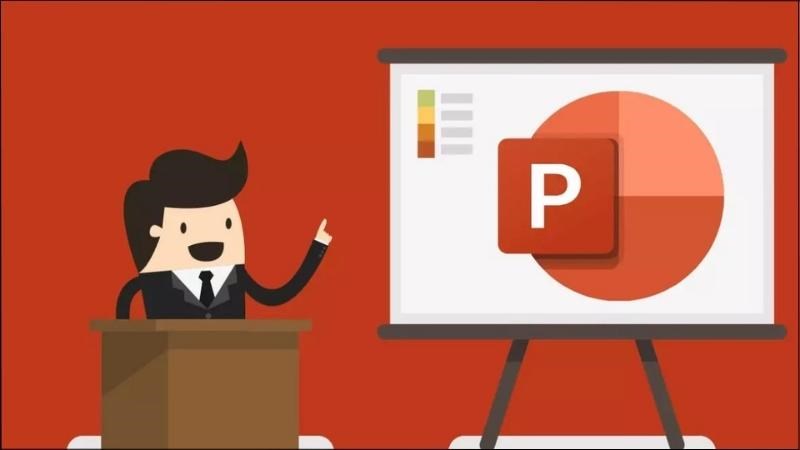
Powerpoint là công cụ tạo ra các slideshow trình chiếu
2. Sử dụng Powerpoint để làm gì?
– Giúp các bài giảng trên lớp của giảng viên sinh động, dễ hiểu hơn.
– Tạo bài thuyết trình riêng mang đậm dấu ấn cá nhân cho người dùng.
– Lập các loại bản đồ tư duy.
– Tạo các văn bản trình bày trong các sự kiện mang tính kỷ niệm của cá nhân và tập thể.
– Tạo các tài liệu nhằm mục đích trao đổi mua bán và tiếp thị khách hàng.
– Tạo các chứng chỉ, sơ đồ, bằng cấp,… cho mọi ngành nghề.
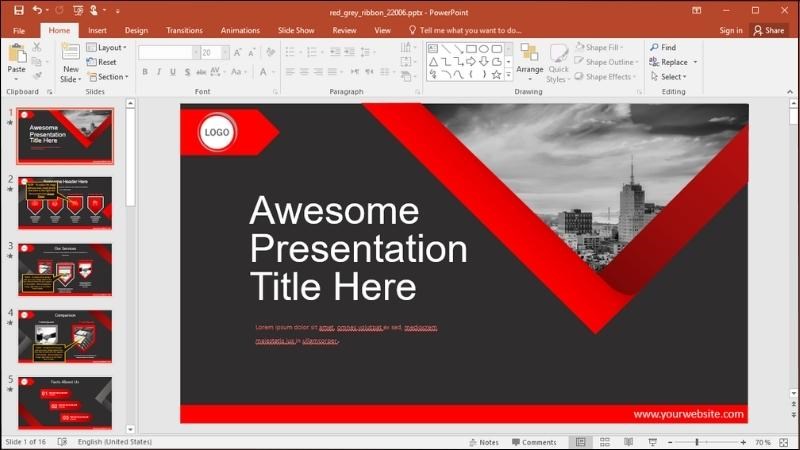
Powerpoint tạo ra bài thuyết trình riêng mang đậm dấu ấn cá nhân cho người dùng
3. Những lưu ý khi sử dụng Powerpoint
– Chỉ sử dụng keyword (từ khoá) chính, trọng tâm, dễ hiểu và bao quát, đi thẳng vào vấn đề. Tránh trường hợp diễn đạt lan man, dài dòng gây rối mắt cho người xem.
– Các hình ảnh được chèn vào phải phù hợp với vấn đề cần được minh hoạ, điều này sẽ giúp thu hút sự chú ý và người xem dễ hình dung hơn về nội dung được đề cập.
– Hạn chế tối đa việc sử dụng quá nhiều các câu/đoạn văn để đưa vào slide gây rối mắt và nhàm chán.
– Các font chữ không chân sẽ giúp bài thuyết trình của bạn trở nên dễ nhìn, cô đọng hơn so với các font chữ có chân.
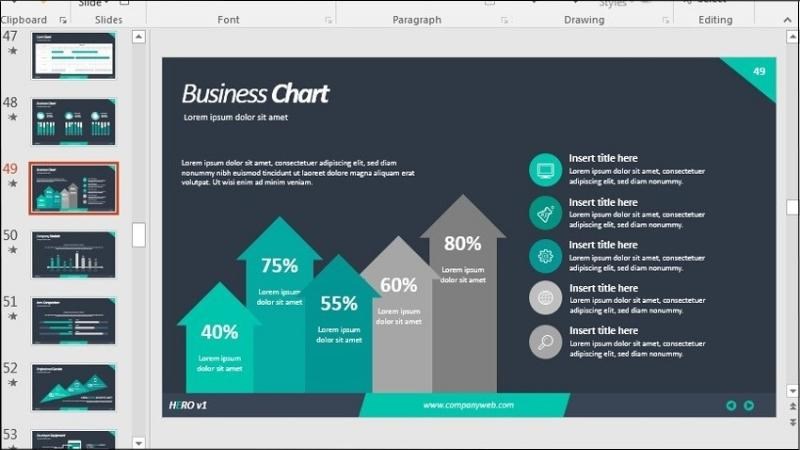
Các hình ảnh được chèn vào phải phù hợp với vấn đề cần được minh hoạ
4. Các thuật ngữ trong Powerpoint
– Slideshow và Presentation (Trình chiếu và Trình bày): Chỉ về tài liệu tổng thể mà bạn đã tạo ra trong Powerpoint.
– Slide (Trang): Tương tự như một trang A4 trên Word, có thể thêm vào hoặc xoá bớt tuỳ ý, số lượng không giới hạn.
– Animation (Hoạt ảnh): Hiệu ứng hình ảnh giúp slide trình chiếu tăng tính độc đáo, lôi cuốn và thú vị.
– Transition (Hiệu ứng chuyển tiếp): Các hiệu ứng được dùng khi chuyển đổi giữa 2 slide với nhau làm tăng tính nổi bật, thu hút và mới mẻ, tăng tính tò mò của người xem đối với những slide sau.
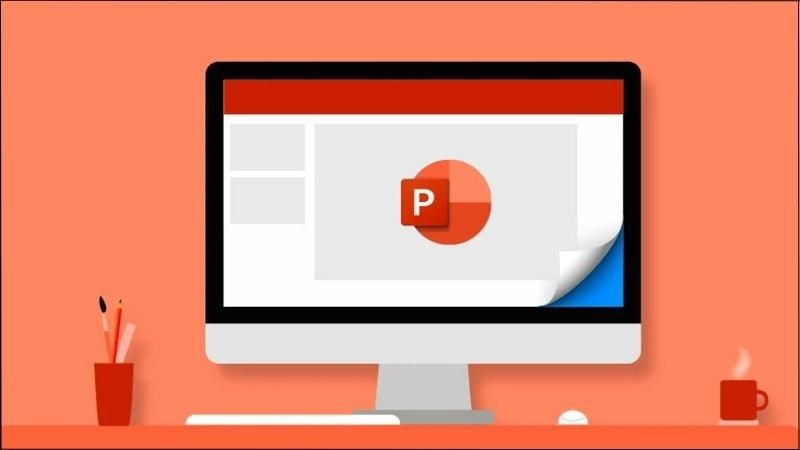
Các thuật ngữ được sử dụng nhiều trong Powerpoint
5. Hướng dẫn sử dụng Powerpoint
Tạo file mới trong Powerpoint
Bước 1: Mở Powerpoint > Chọn Blank Presentation.
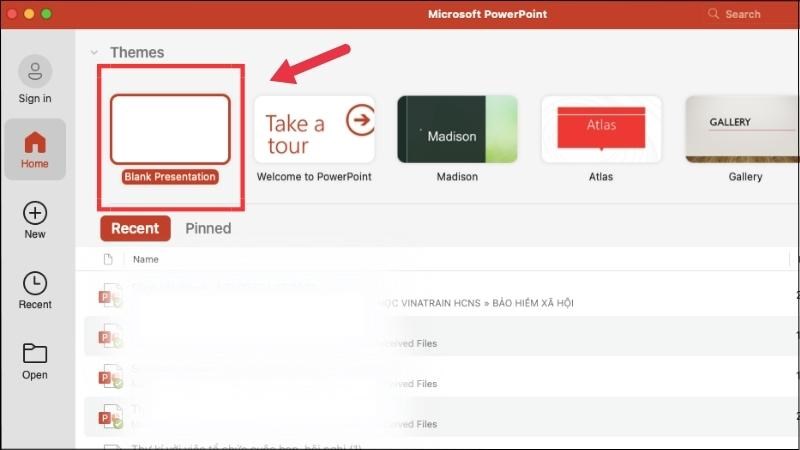
Mở Powerpoint > Chọn Blank Presentation
Bước 2: Màn hình sẽ hiển thị file mới, người dùng có thể bắt đầu thực hiện việc chỉnh sửa theo ý thích.
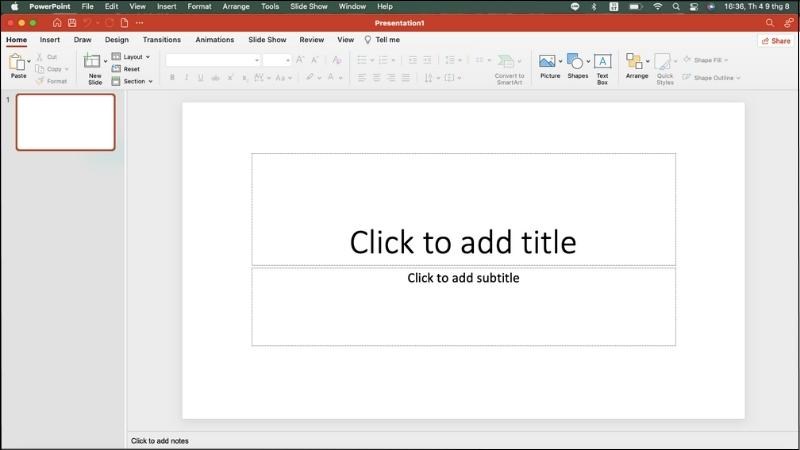
Màn hình sẽ hiển thị file mới
Chọn theme cho slide
Cách 1: Chọn Design trên thanh công cụ > Chọn các mẫu nền có sẵn.
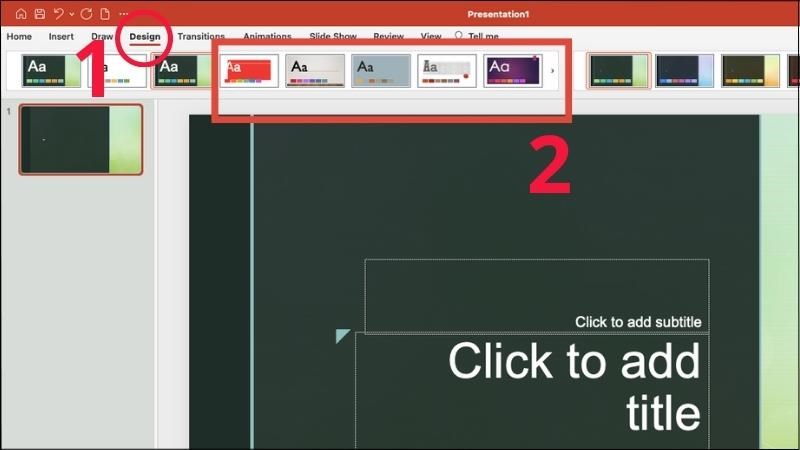
Chọn Design trên thanh công cụ > Chọn các mẫu nền có sẵn
Cách 2:
Bước 1: Chọn Design trên thanh công cụ > Chọn Format Background.
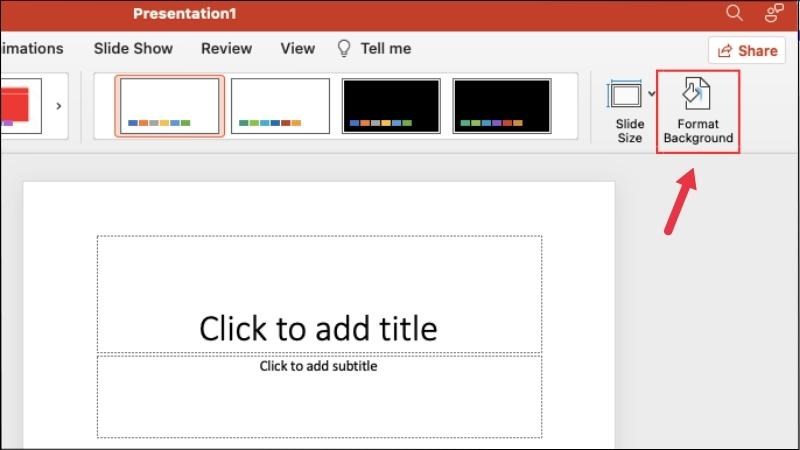
Chọn Design trên thanh công cụ > Chọn Format Background
Bước 2: Nhấn chọn Picture or texture fill > Chọn Insert tại mục Picture source.
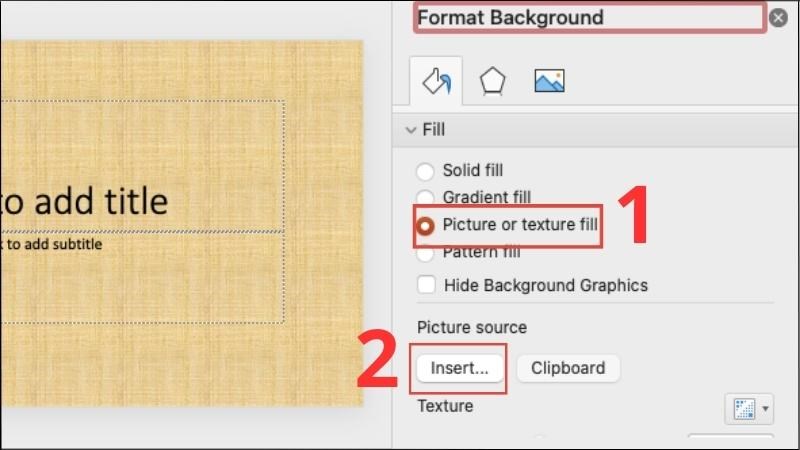
Nhấn chọn Picture or texture fill > Chọn Insert tại mục Picture source
Bước 3: Chọn ảnh bạn muốn sử dụng làm nền > Nhấn OK hoặc chọn Insert. Hình nền sẽ lập tức được thay đổi.
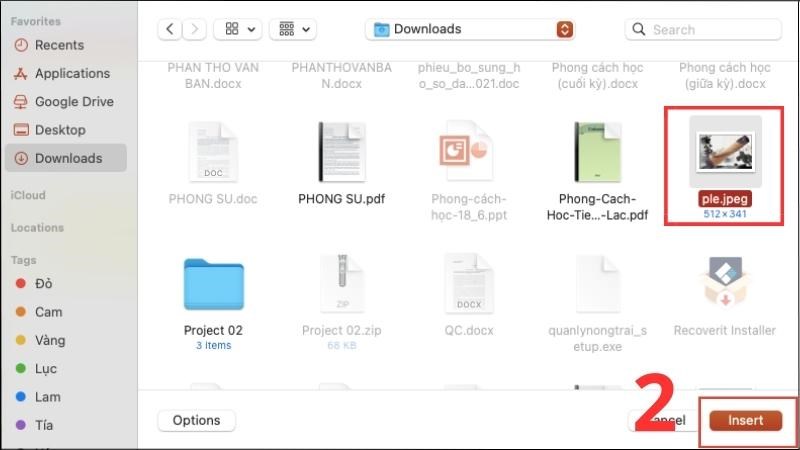
Chọn ảnh bạn muốn sử dụng làm nền > Nhấn OK hoặc chọn Insert
Thêm một slide mới
Thêm một slide mới: Chọn Home > Nháy vào mũi tên bên cạnh mục New Slide > Chọn kiểu slide muốn thêm.

Chọn Home > Chọn New Slide > Chọn kiểu slide muốn thêm
Xóa một slide
Cách 1: Nháy chuột phải vào slide muốn xoá > Chọn Delete Slide.

Nháy chuột phải vào slide muốn xoá > Chọn Delete Slide
Cách 2: Chọn slide muốn xoá > Nhấn phím Delete trên bàn phím.

Chọn slide muốn xoá > Nhấn phím Delete trên bàn phím
Nhân bản một slide
Nhấn chuột phải vào silde muốn nhân bản > Chọn Duplicate Slide.
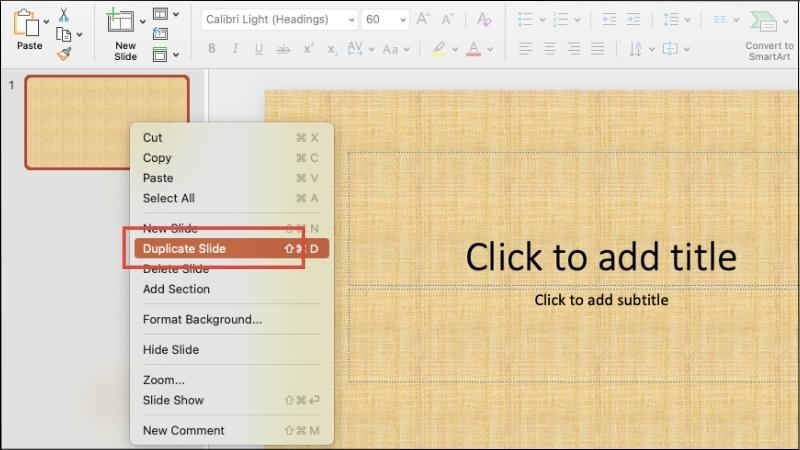
Nhấn chuột phải vào silde muốn thêm > Chọn Duplicate Slide
Thêm nội dung vào slide
Bước 1: Chọn Insert > Chọn Textbox.
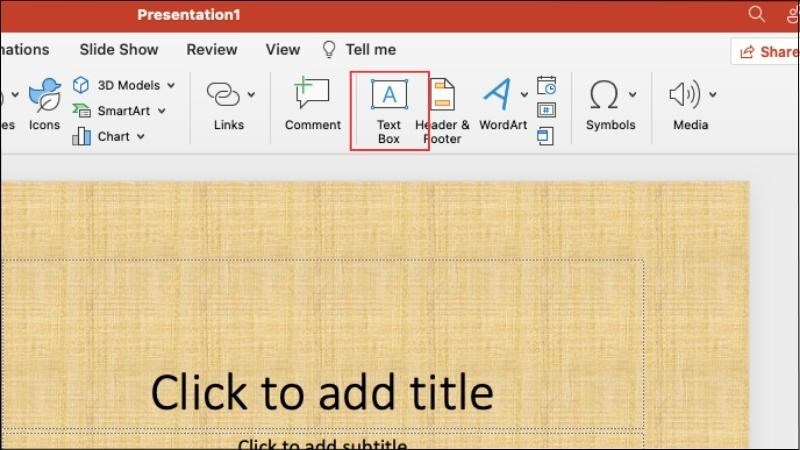
Chọn Insert > Chọn Textbox
Bước 2: Click chuột vào vị trí mong muốn và gõ nội dung.
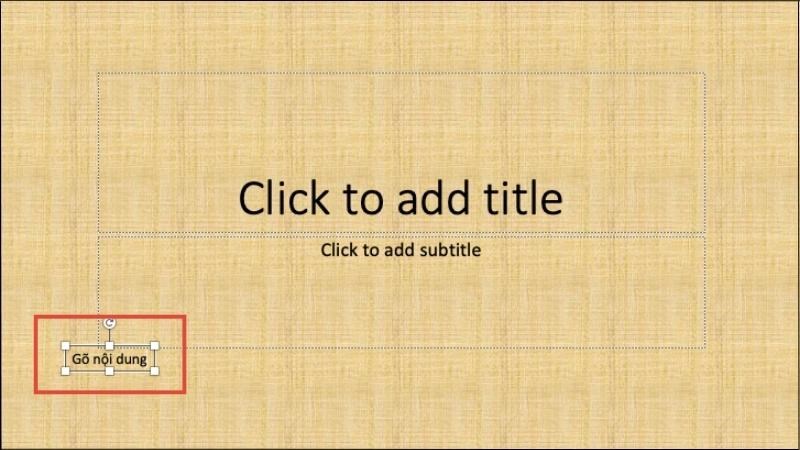
Click chuột vào vị trí mong muốn và gõ nội dung
Định dạng văn bản trên slide
Để định dạng văn bản trên slide, người dùng chọn nội dung muốn định dạng, sau đó chọn Home và sử dụng các lệnh trong hộp thoại Font (cỡ chữ, font chữ, căn lề, kiểu chữ,…) để định dạng.
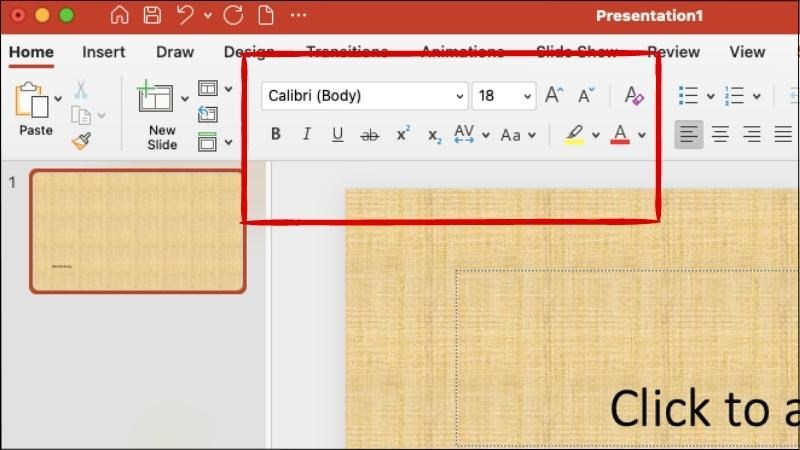
Sử dụng các lệnh trong hộp thoại Font để định dạng
Chèn hiệu ứng vào slide
Chèn hiệu ứng cho đối tượng trong slide: Chọn đối tượng cần chèn hiệu ứng > Chọn Animations trên thanh công cụ > Lựa chọn hiệu ứng phù hợp.
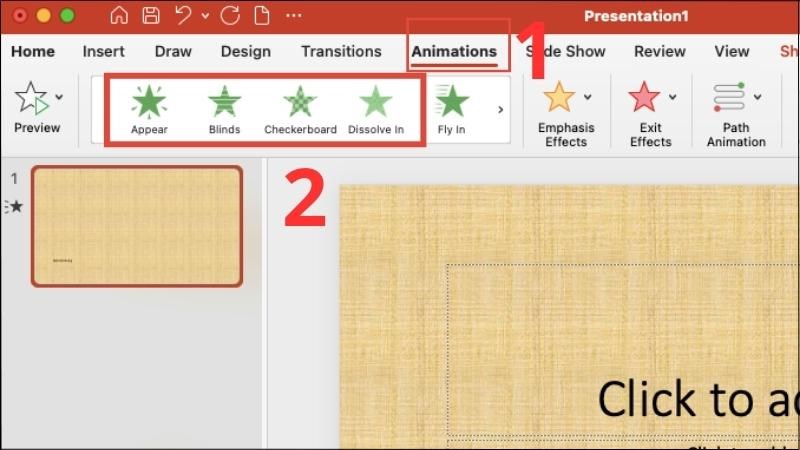
Chọn Animations trên thanh công cụ > Lựa chọn hiệu ứng phù hợp
Chèn hiệu ứng chuyển slide: Chọn slide muốn chèn > Chọn Transitions trên thanh công cụ > Chọn hiệu ứng cần chèn.
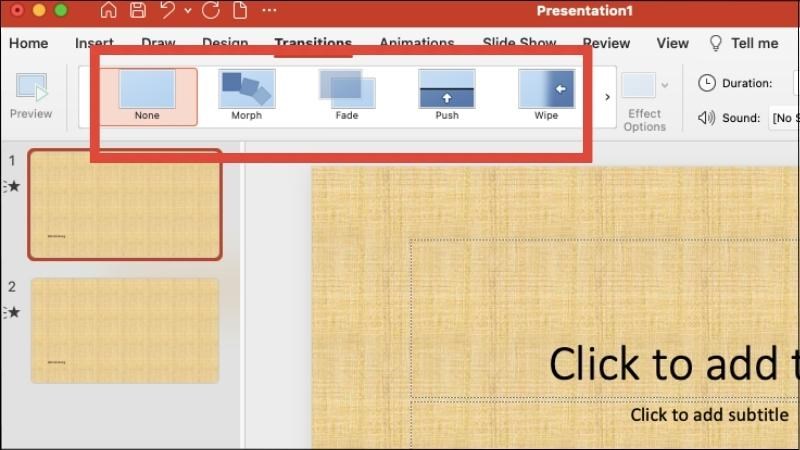
Chọn slide muốn chèn > Chọn Transitions > Chọn hiệu ứng cần chèn
Chèn hình ảnh vào slide
Cách 1: Chọn silde cần chèn > Chọn Insert > Pictures > Chọn thư mục ảnh phù hợp.
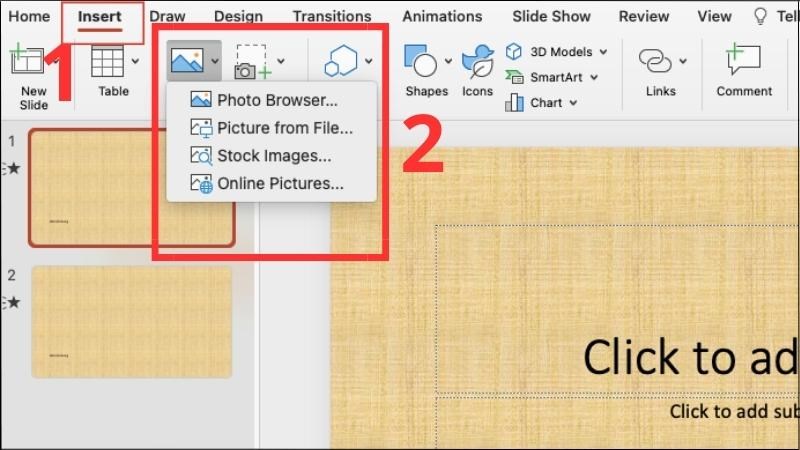
Chọn silde cần chèn > Chọn Insert > Pictures > Chọn thư mục ảnh phù hợp
Cách 2: Để chèn ảnh online, người dùng chọn Insert > Picture > Online Picture.
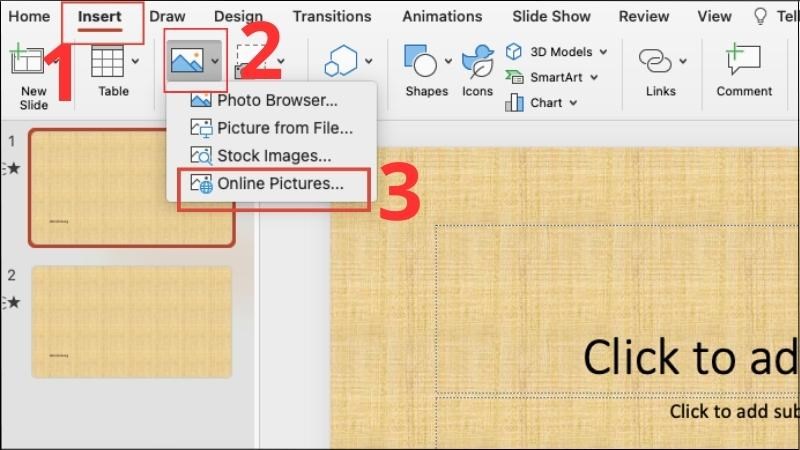
Chọn Insert > Picture > Online Picture
Sắp xếp slide trong Powerpoint
Để sắp xếp slide, người dùng nhấn giữ chuột vào slide muốn di chuyển và kéo đến vị trí thứ tự phù hợp.
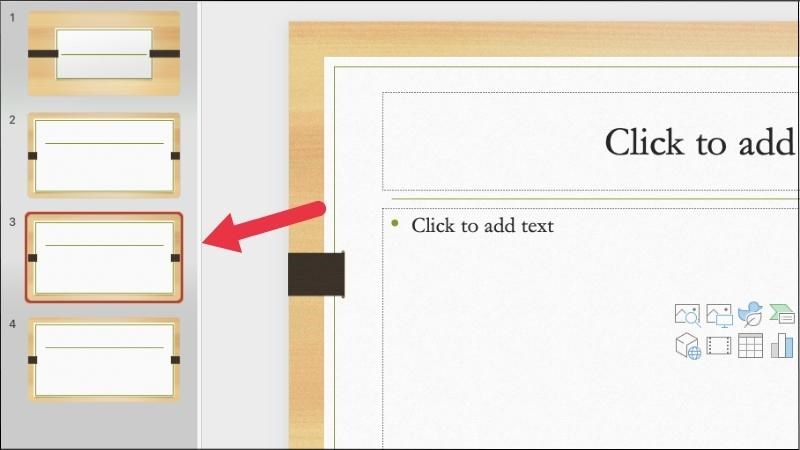
Nhấn giữ slide muốn di chuyển và kéo đến vị trí thứ tự phù hợp
Tạo Slide Master cho Powerpoint
Bước 1: Chọn View trên thanh công cụ > Chọn Slide Master.
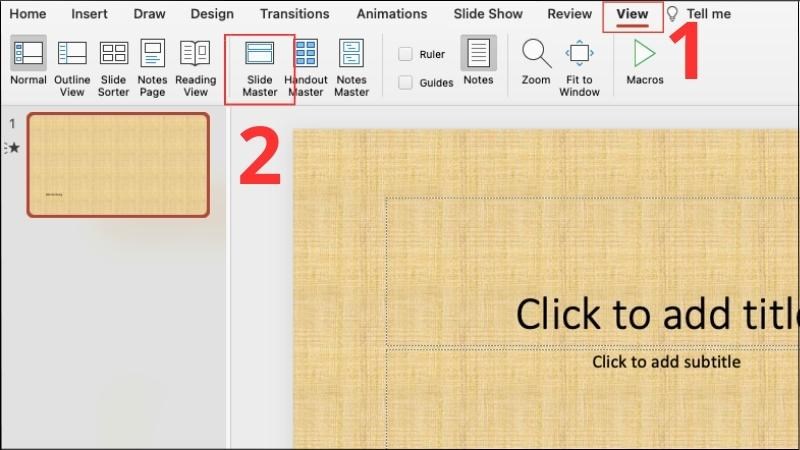
Chọn View trên thanh công cụ > Chọn Slide Master
Chọn View trên thanh công cụ > Chọn Slide Master
Bước 2: Thiết lập định dạng slide theo mong muốn và không nhập bất kỳ nội dung nào.
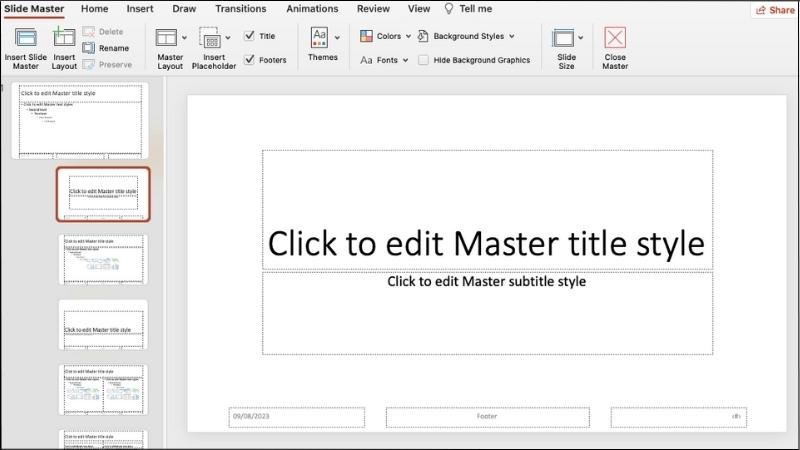
Thiết lập định dạng slide theo mong muốn và không nhập bất kỳ nội dung nào
Thiết lập màn hình để trình chiếu
Bước 1: Chọn View trên thanh công cụ > Chọn Slide Master.
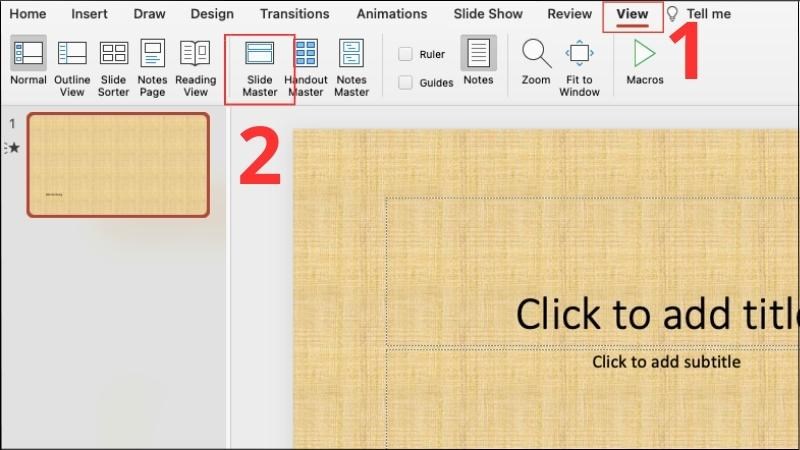
Chọn View trên thanh công cụ > Chọn Slide Master
Chọn View trên thanh công cụ > Chọn Slide Master
Bước 2: Chọn Slide Size > Chọn tỉ lệ phù hợp.
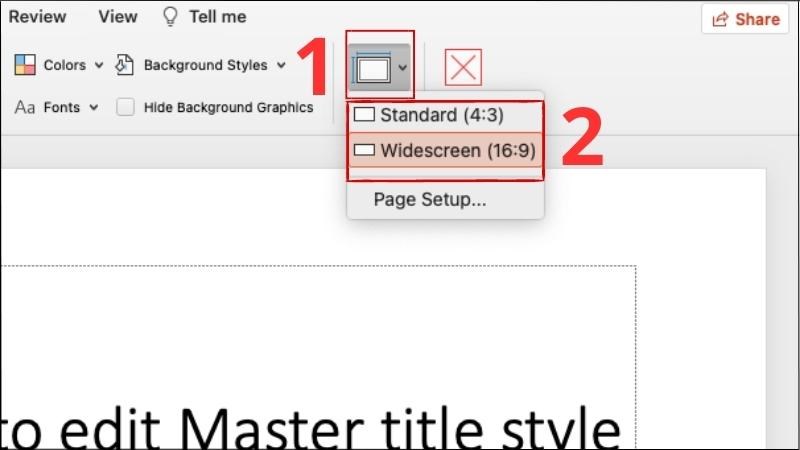
Chọn Slide Size > Chọn tỉ lệ phù hợp
Bước 3: Chọn View > Chọn Normal để trở lại màn hình slide chính.
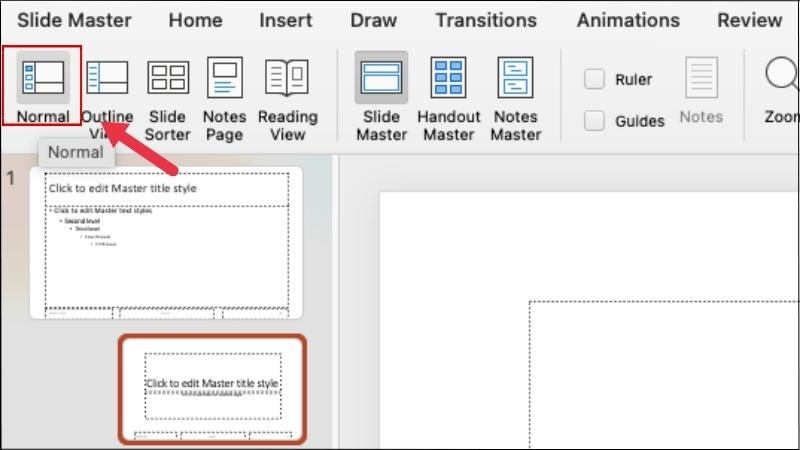
Chọn View > Chọn Normal để trở lại màn hình slide chính
Trình chiếu slide trên Powerpoint
Cách 1: Nhấn F5 hoặc chọn Slide Show > Chọn Play from Start để trình chiếu từ trang đầu tiên.

Chọn Slide Show > Chọn Play from Start để trình chiếu từ trang đầu tiên
Cách 2: Nhấn Shift + F5 hoặc chọn Slide Show > Chọn Play from Current Slide để trình chiếu từ trang đang mở.
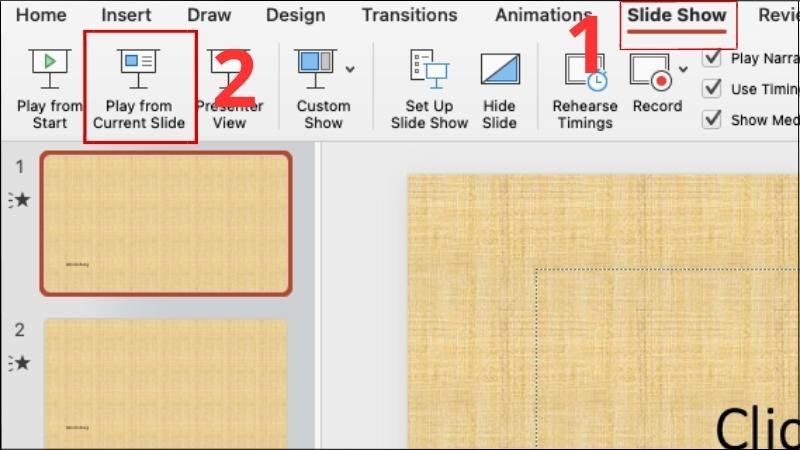
Chọn Slide Show > Chọn Play from Current Slide để trình chiếu từ trang đang mở
Cách lưu file Powerpoint
Bước 1: Chọn biểu tượng Save như hình.
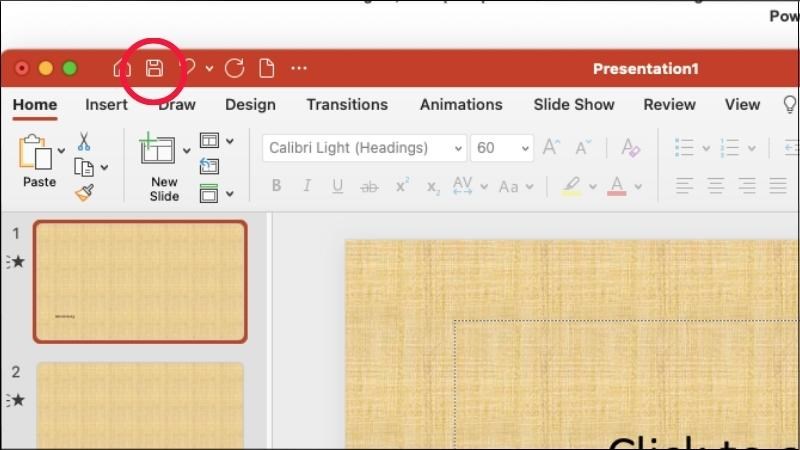
Chọn biểu tượng Save
Bước 2: Đặt tên + Chọn nơi lưu trữ + Chọn định dạng file > Nhấn Save để lưu.
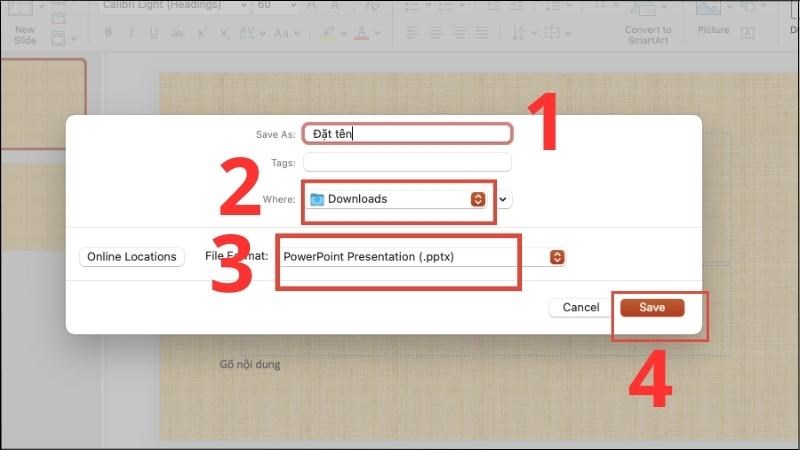
Đặt tên + Chọn nơi lưu trữ + Chọn định dạng file > Nhấn Save để lưu
6. Các mẹo để có một bản trình chiếu hiệu quả
– Định dạng slide (cỡ và font chữ) dễ nhìn, không quá to cũng không quá nhỏ.
– Sử dụng các từ khoá hoặc các gạch đầu dòng để đơn giản hoá nội dung thành những câu ngắn gọn, dễ tiếp thu.
– Không tạo quá nhiều trang gây dài dòng, nhàm chán cho người xem.
– Chèn ảnh, âm thanh, biểu đồ,… minh hoạ để làm sinh động và giúp người xem dễ liên tưởng, hiểu rõ nội dung hơn.
– Sử dụng các đồ thị, biểu đồ dễ hiểu, tránh các dạng biểu đồ phức tạp gây rối mắt người xem.
– Thống nhất nền các slide theo một chủ đề nhất định và lựa chọn màu sắc, kiểu trang trí phù hợp, nhẹ nhàng, không quá màu mè làm phân tán nội dung và khó nhìn.
– Chú ý về chính tả và sử dụng câu đúng ngữ pháp.
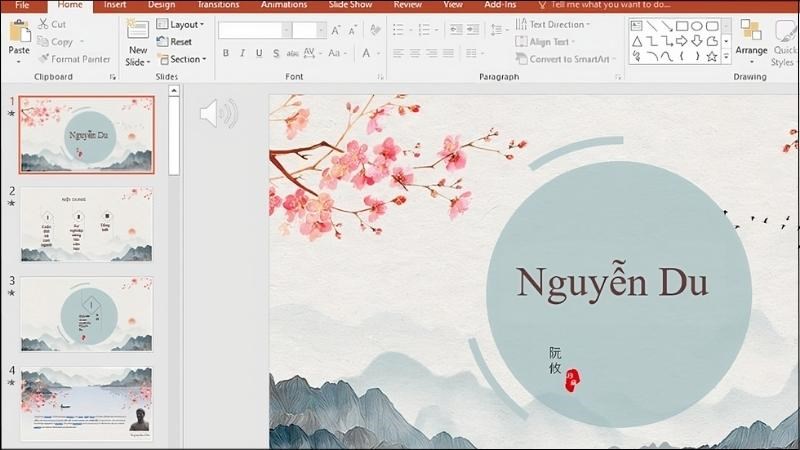
Lựa chọn màu sắc, kiểu trang trí slide phù hợp với nội dung muốn truyền tải
7. Các phím tắt tiện lợi khi sử dụng Powerpoint
– Shift + F3: Đổi chữ hoa sang chữ thường.
– Phím B: Làm đen màn hình trong lúc đang trình chiếu. Nhấn B thêm lần nữa để slide tiếp tục chạy.
– Phím W: Làm trắng màn hình trong lúc đang trình chiếu. Nhấn W thêm lần nữa để slide tiếp tục chạy.
– Số trang + Enter: Trở lại slide được chọn. Ví dụ: 1 + Enter để trở lại slide đầu tiên, 2 + Enter để trở lại slide thứ 2,…

Dùng các phím tắt giúp tiện lợi hơn trong việc sử dụng Powerpoint
SĂN NGAY MÃ GIẢM SỐC TGDĐ TẠI ĐÂY
ĐỪNG BỎ LỠ 1 số Chuột máy tính đang bán chạy tại TGDĐ:
Trên đây là một số thông tin hướng dẫn về cách sử dụng Powerpoint mà chúng tôi muốn giới thiệu. Hi vọng sẽ giúp ích cho bạn trong quá trình sử dụng công cụ này.

