Đôi khi bạn có thể gặp phải lỗi không lưu được file PowerPoint khiến bạn mất công sức và thời gian để xử lý. Đây là một lỗi khá phổ biến và gây phiền toái cho nhiều người dùng PowerPoint. Bạn có biết nguyên nhân và cách lấy lại file do lỗi không lưu được PowerPoint không? Nếu chưa biết, hãy đọc bài viết dưới đây để tìm hiểu nguyên nhân và cách lấy lại file do lỗi không lưu được file PowerPoint.
Nguyên nhân dẫn đến lỗi không lưu được Powerpoint
Có nhiều nguyên nhân có thể dẫn đến lỗi không lưu được file PowerPoint nhưng dưới đây là 5 nguyên nhân phổ biến nhất:
1. Quá trình lưu file bị gián đoạn
Đây là một nguyên nhân thường gặp, khi quá trình lưu file PowerPoint của bạn bị gián đoạn do nhiều lý do như mất kết nối, tốc độ lưu chậm, bị đóng hoặc tắt PowerPoint, bị treo hoặc đứng PowerPoint,… Khi đó, file PowerPoint của bạn có thể bị hỏng, lỗi hoặc không hoàn chỉnh.

Quá trình lưu file bị gián đoạn dẫn tới không lưu được file PP
2. File PowerPoint bị hỏng hoặc lỗi
Đây là một nguyên nhân khác dẫn tới lỗi không lưu được powerpoint. Khi file PowerPoint của bạn bị hỏng hoặc lỗi có thể do nhiều lý do như nhiễm virus, bị xóa hoặc sửa đổi bởi một chương trình không tương thích, bị lỗi khi chuyển đổi định dạng,… Khi đó, file PowerPoint có thể bị mất một số tính năng, định dạng, nội dung hoặc không thể mở hoặc lưu được.
3. Dung lượng file PowerPoint quá lớn
Khi file PowerPoint của bạn có dung lượng quá lớn do chứa nhiều hình ảnh, video, âm thanh hoặc đối tượng khác có kích thước lớn có thể dẫn tới lỗi không lưu được powerpoint. Khi đó, file PowerPoint có thể bị chậm, đứng, treo khi mở, chỉnh sửa hoặc lưu.
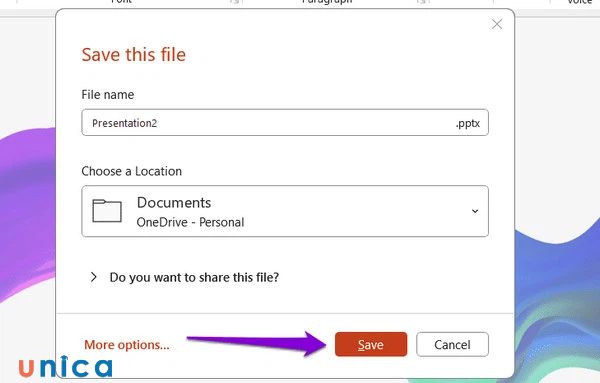
Dung lượng file PowerPoint quá lớn dẫn tới không lưu được file
4. Vị trí lưu trữ file PowerPoint bị hạn chế quyền truy cập
Đây là một nguyên nhân khác có thể dẫn đến lỗi không lưu được file PowerPoint, khi vị trí lưu trữ file PowerPoint của bạn bị hạn chế quyền truy cập, đọc hoặc sửa đổi. Đây có thể là do bạn không phải là chủ sở hữu của file hoặc là do bạn không có quyền hạn quản trị trên máy tính đó. Khi đó, file PowerPoint có thể bị từ chối, báo lỗi hoặc yêu cầu nhập mật khẩu khi lưu.
5. PowerPoint bị lỗi, hỏng hoặc thiếu một số thành phần cần thiết
PowerPoint bị lỗi, hỏng hoặc thiếu một số thành phần cần thiết có thể dẫn tới lỗi không lưu được powerpoint. Đây có thể là do bạn cài đặt sai phiên bản PowerPoint hoặc là do bạn cài đặt một số phần mềm, tiện ích hoặc phần mở rộng không tương thích với PowerPoint. Khi đó, PowerPoint có thể bị treo, đứng hoặc không phản hồi khi lưu file.
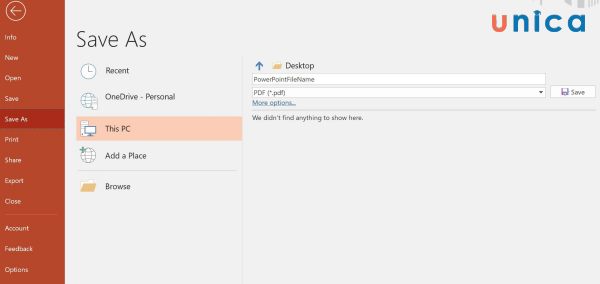
PowerPoint bị lỗi, hỏng hoặc thiếu một số thành phần cần thiết
>>> Tất cả đều có trong cuốn sách “HƯỚNG DẪN THỰC HÀNH POWERPOINT TỪ CƠ BẢN ĐẾN NÂNG CAO”

ĐĂNG KÝ MUA NGAY
Cách lấy lại file do lỗi không lưu được Powerpoint
Sau khi biết được nguyên nhân dẫn đến lỗi không lưu được file PowerPoint, bạn sẽ học cách lấy lại file do lỗi không lưu được PowerPoint trong phần này. Cách lấy lại file do lỗi không lưu được PowerPoint có thể khác nhau tùy thuộc vào nguyên nhân gây ra lỗi, nhưng dưới đây là một số cách lấy lại file phổ biến và hiệu quả nhất:
1. Tìm lại file PowerPoint chưa lưu
Để lấy lại file PP không lưu được, bạn có thể tìm file theo cách sau:
– Bước 1: Trước hết, bạn cần mở cửa sổ File Explorer trên thiết bị của bạn và gõ vào thanh tìm kiếm cụm từ “PPT.tmp”.

Gõ vào thanh tìm kiếm cụm từ “PPT.tmp”
– Bước 2: Sau đó, bạn sẽ thấy các file PowerPoint tạm thời xuất hiện trong cửa sổ File Explorer. Bạn chọn file bạn muốn khôi phục, nhấn chuột phải và chọn Properties. Tiếp theo, bạn đổi đuôi file từ “.tmp” thành “.ppt” để có thể mở file bằng phần mềm PowerPoint.
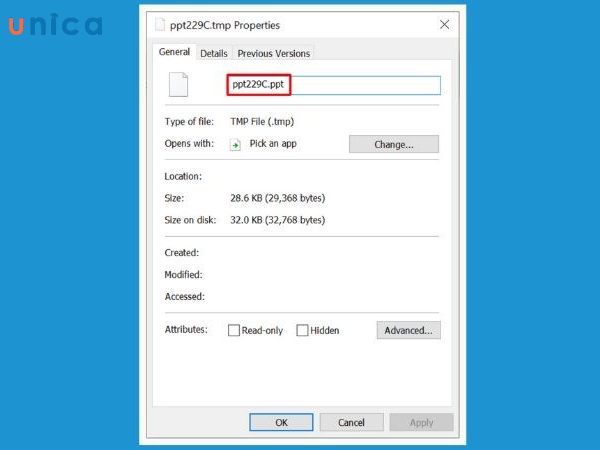
Đổi đuôi file từ “.tmp” thành “.ppt” để có thể mở file bằng phần mềm PowerPoint
– Bước 3: Khi file đã được đổi đuôi tên, bạn có thể kiểm tra nội dung bài thuyết trình trong file đó. Để hoàn tất việc khôi phục bản PowerPoint chưa lưu, bạn chỉ cần chọn thẻ File, chọn Save As và lưu file ở vị trí bạn mong muốn.
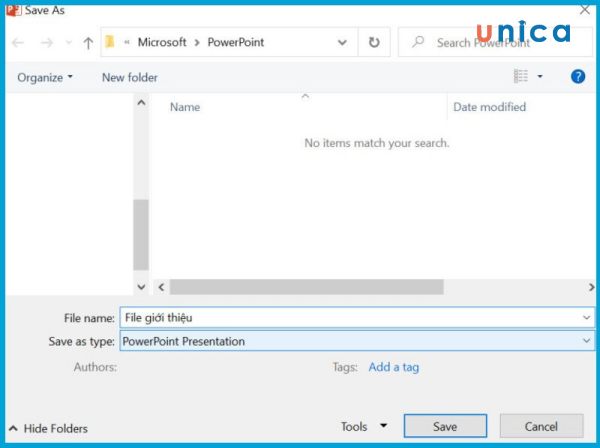
Chọn Save As và lưu file ở vị trí bạn mong muốn
2. Sử dụng tính năng Recover Unsaved Presentation
Để khắc phục lỗi không lưu được powerpoint, bạn có thể sử dụng tính năng Recover Unsaved Presentation bằng cách làm theo các bước sau:
– Bước 1: Bạn khởi động PowerPoint, chọn thẻ File và chọn mục Open. Sau đó, bạn chọn Recent Presentations và kéo xuống dưới cùng màn hình nhấn Recover Unsaved Presentation.
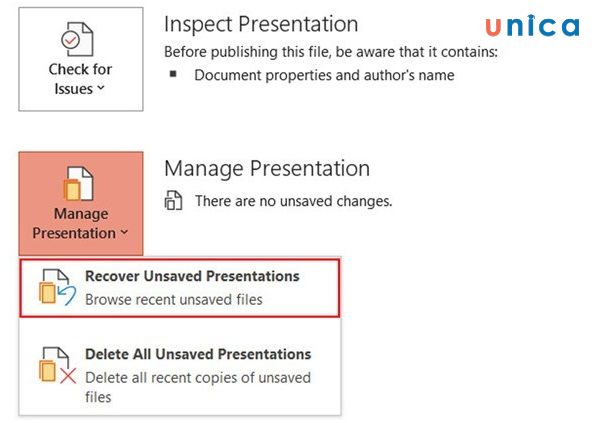
Nhấn Recover Unsaved Presentation
– Bước 2: Tại màn hình Document Recovery, bạn sẽ thấy danh sách các bản trình chiếu PowerPoint có thể khôi phục, cùng với ngày và giờ tạo của chúng. Bạn có thể chọn phiên bản gần nhất để khôi phục, dựa trên khung thời gian đó.
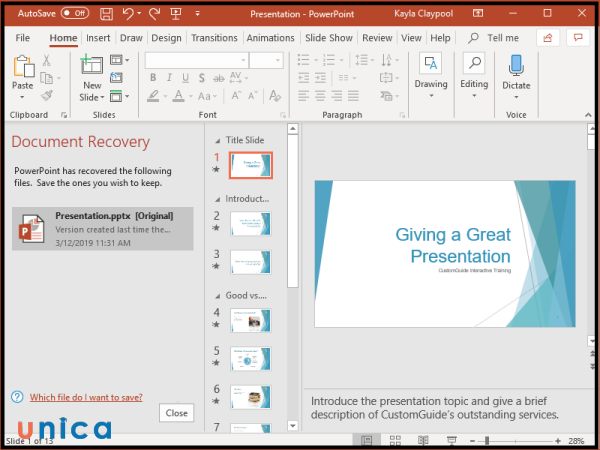
Khôi phục lại phiên bản PP
– Bước 3: Khi đã khôi phục xong, bạn chỉ cần chọn thẻ File, chọn Save As và lưu file ở nơi bạn muốn.

Lưu file vừa được khôi phục
3. Di chuyển vị trí lưu trữ file PowerPoint
Đây là một cách để khắc phục lỗi không lưu được powerpoint do vị trí lưu trữ file PowerPoint bị hạn chế quyền truy cập. Bạn có thể di chuyển vị trí lưu trữ file PowerPoint bằng cách làm theo các bước sau:
– Bước 1: Trước hết, bạn cần truy cập vào folder chứa file bị lỗi. Nhấn chuột phải vào file PowerPoint cần khắc phục và chọn Copy để sao chép file vào clipboard. Sau đó, bạn chuyển đến một folder khác và nhấn chuột phải vào cửa sổ folder và chọn Paste để dán file vào folder mới.
– Bước 2: Bạn tiến hành mở file trong folder mới này. Nếu file mở được bình thường, không có vấn đề gì, thì bạn có thể kết luận rằng lỗi file xảy ra do folder cũ và bạn có thể lưu ở folder mới.
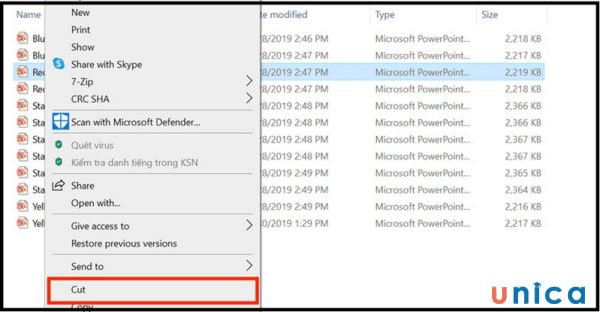
Di chuyển vị trí lưu trữ file PowerPoint
4. Copy slide sang một file mới
Đây là một cách lấy lại file do lỗi không lưu được file PowerPoint do file PowerPoint bị hỏng hoặc lỗi. Bạn có thể copy slide sang một file mới bằng cách làm theo các bước sau:
– Bước 1: Bạn bắt đầu bằng cách mở một file PowerPoint mới, thay vì mở một file PowerPoint đã lưu ở thiết bị hoặc đám mây.
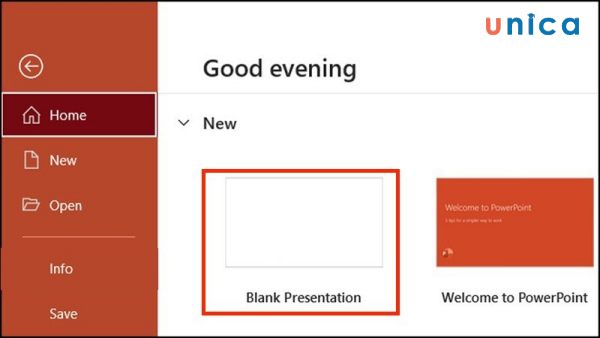
Mở một file PowerPoint mới
– Bước 2: Tại cửa sổ mới, bạn chọn thẻ Home và chọn New Slide. Sau đó, bạn click vào mục Reuse Slides.
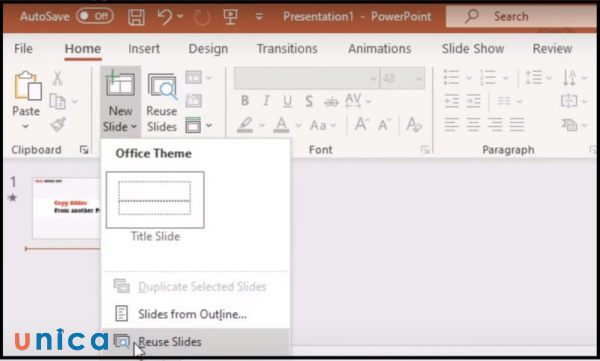
Click vào mục Reuse Slides
– Bước 3: Tại cửa sổ Reuse Slides, bạn nhấn Browser để chọn vị trí file PowerPoint mà bạn muốn chèn slide vào file mới hiện tại. Bạn chọn tất cả các slide trong cửa sổ Reuse Slides để PowerPoint chèn chúng vào file mới.
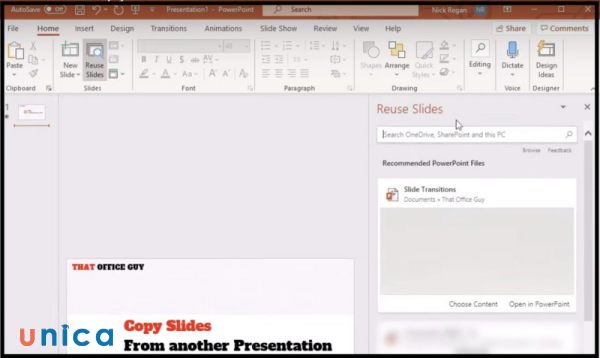
Tìm kiếm Slide trong thanh tìm kiếm
– Bước 4: Sau khi đã copy slide xong, bạn có thể lưu file mới này ở folder bạn muốn.

5. Mở PowerPoint trong chế độ an toàn
Nếu muốn khắc phục lỗi không lưu được powerpoint do bị hỏng hoặc thiếu một số thành phần cần thiết, bạn có thể mở PowerPoint trong chế độ an toàn bằng cách làm theo các bước sau:
– Bước 1: Bạn giữ phím Ctrl và nhấn vào biểu tượng PowerPoint trên màn hình ứng dụng để mở phần mềm ở chế độ an toàn.

Mở pp ở chế độ an toàn
– Bước 2: Một hộp thoại thông báo của Microsoft PowerPoint sẽ xuất hiện với nội dung yêu cầu xác nhận kích hoạt safe mode. Bạn hãy nhấn Yes để mở file ở chế độ an toàn.
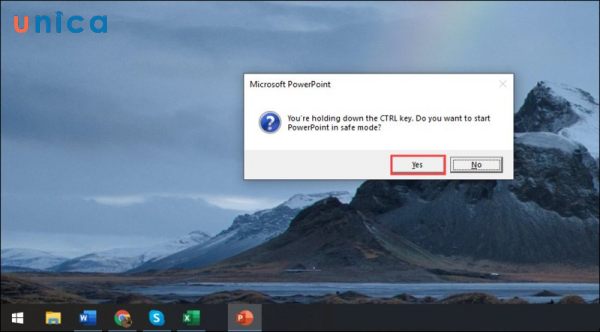
Nhấn Yes để mở file ở chế độ an toàn
– Bước 3: Sau đó, PowerPoint sẽ khởi động ở chế độ Safe Mode (an toàn) và một số tính năng sẽ bị vô hiệu hóa.

PP chạy trong chế độ an toàn
>>> Xem thêm: Khánh Minh chinh phục thành công Powerpoint và đạt điểm A cuối kỳ
Đăng ký khoá học PowerPoint online qua video để nhận vô vàn ưu đãi hấp dẫn. Khoá học giúp bạn giải quyết những vấn đề thường gặp trong quá trình tạo bài giảng điện tử với PowerPoint. Đồng thời, chia sẻ bí quyết để tạo hiệu ứng, tạo chuyển động đối tượng giúp bạn tự tay thiết kế những video Marketing như mong muốn.

Làm video marketing nhanh chóng, dễ dàng với Powerpoint
Master Trần

Quy Trình Xây Dựng Giáo Án Powerpoint Giảng Dạy Tiếng Nhật Chuyên Nghiệp Dưới 2 giờ đồng hồ
Đức Tuệ Nam

Thiết kế Slide chuyên nghiệp với PowerPoint 365
Trần Anh Quyền
Cách đề phòng lỗi không lưu được Powerpoint
Để tránh gặp phải lỗi không lưu được file PowerPoint, bạn nên áp dụng một số cách đề phòng sau:
1. Kích hoạt AutoSave trên thanh công cụ
Khi bạn khởi động PowerPoint, bạn sẽ nhìn thấy trên thanh công cụ có dòng chữ AutoSave và một nút công tắc ở bên cạnh. Để bật chế độ AutoSave lưu file đang mở tự động, bạn chỉ cần chuyển nút công tắc từ OFF sang ON.

Kích hoạt AutoSave trên thanh công cụ
2. Kích hoạt AutoSave trong cài đặt
Đây là một cách đề phòng lỗi không lưu được file PowerPoint, bằng cách kích hoạt tính năng AutoSave trong cài đặt, cho phép PowerPoint tự động lưu file PowerPoint của bạn trên ổ đĩa đám mây, như OneDrive, SharePoint, hoặc Teams. Bạn có thể kích hoạt AutoSave trong cài đặt bằng cách làm theo các bước sau:
– Bước 1: Bạn mở ứng dụng PowerPoint, chuyển đến menu File và chọn Options.
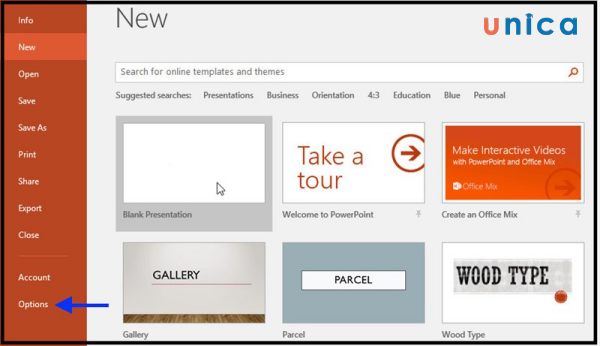
Chọn Options
– Bước 2: Tại hộp thoại PowerPoint Options, bạn chọn thẻ Save ở phía bên phải, ở mục Save presentations bạn đánh dấu vào các ô bên dưới.
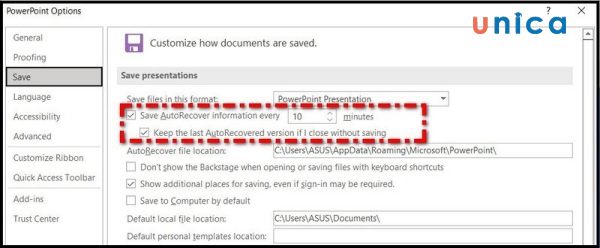
Ở mục Save presentations bạn đánh dấu vào các ô bên dưới
– Bước 3: Khi đã thiết lập xong, bạn chọn nút OK để lưu thay đổi và kích hoạt tính năng tự động lưu để không mất nội dung.
Lưu ý khi khắc phục lỗi không lưu được powerpoint
Khi khắc phục lỗi không thể lưu file trên PowerPoint, bạn nên chú ý đến một số điều sau:
1. Sao lưu file trước khi thực hiện bất kỳ thay đổi nào
Đây là một lưu ý quan trọng để bạn có thể bảo vệ file PowerPoint của bạn khỏi bị mất hoặc hỏng do lỗi không lưu được file PowerPoint. Bạn nên sao lưu file PowerPoint của bạn trên một ổ đĩa cục bộ, ổ đĩa mạng hoặc ổ đĩa đám mây trước khi thực hiện bất kỳ thay đổi nào như chỉnh sửa, thêm, xóa hoặc chuyển đổi định dạng. Bạn cũng nên đặt tên cho file PowerPoint sao lưu một cách rõ ràng để bạn có thể phân biệt được với file PowerPoint gốc.

Sao lưu file trước khi thực hiện bất kỳ thay đổi nào
2. Chú ý tới các cảnh báo và thông báo
Đây là một lưu ý khác quan trọng để bạn có thể phát hiện và xử lý kịp thời các lỗi không lưu được file PowerPoint. Bạn nên chú ý tới các cảnh báo và thông báo mà PowerPoint hiển thị khi bạn mở, chỉnh sửa hoặc lưu file PowerPoint như cảnh báo về tính tương thích, thông báo về quyền truy cập, cảnh báo về dung lượng file,… Bạn nên đọc kỹ và làm theo các hướng dẫn mà PowerPoint đưa ra, để khắc phục hoặc tránh các lỗi không lưu được file PowerPoint.
3. Cẩn thận khi thay đổi quyền truy cập
Hãy cẩn thận khi thay đổi quyền truy cập nếu muốn bảo vệ file PowerPoint của mình khỏi bị mất hoặc hỏng. Bạn nên cẩn thận khi thay đổi quyền truy cập của file PowerPoint như chia sẻ, bảo vệ hoặc mã hóa vì điều này có thể ảnh hưởng đến khả năng mở, chỉnh sửa hoặc lưu file PowerPoint của bạn. Bạn nên thay đổi quyền truy cập của file PowerPoint một cách hợp lý và lưu lại mật khẩu hoặc khóa bảo mật nếu có để có thể truy cập, sửa đổi hoặc lưu file PowerPoint của bạn khi cần.
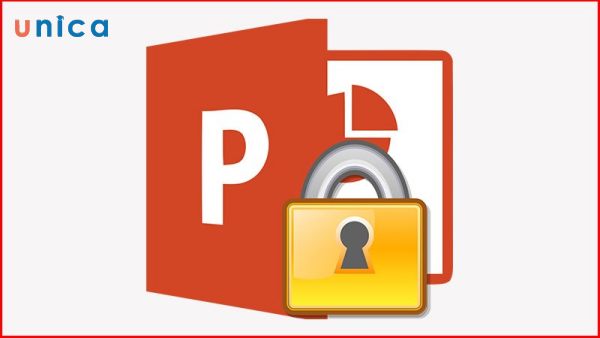
Hãy cẩn thận khi thay đổi quyền truy cập file PP
4. Đảm bảo tính tương thích
Đây là một lưu ý khác cần chú ý để bạn có thể bảo vệ file PowerPoint của bạn khỏi bị mất hoặc hỏng do tính tương thích. Bạn nên đảm bảo tính tương thích của file PowerPoint như phiên bản PowerPoint, định dạng file hoặc các phần mềm, tiện ích, hoặc phần mở rộng liên quan vì điều này có thể ảnh hưởng đến khả năng mở, chỉnh sửa hoặc lưu file PowerPoint của bạn.
Bạn nên cài đặt phiên bản PowerPoint phù hợp với file PowerPoint của mình hoặc chuyển đổi định dạng file PowerPoint nếu cần, gỡ bỏ hoặc cập nhật các phần mềm, tiện ích hoặc phần mở rộng không tương thích với PowerPoint để khắc phục hoặc tránh các lỗi không lưu được file PowerPoint.
5. Sử dụng công cụ phục hồi file uy tín
Khi khắc phục lỗi không lưu được powerpoint, bạn có thể sử dụng một số công cụ phục hồi file uy tín như:
– Recovery Toolbox for PowerPoint
– Stellar Repair for PowerPoint
– Kernel for PowerPoint
-…
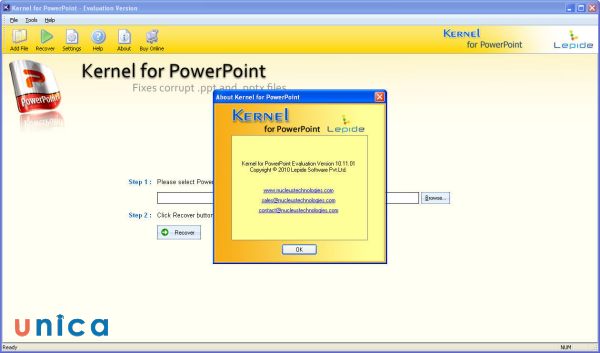
Kernel for PowerPoint
Đây là những phần mềm chuyên dụng, cho phép bạn quét, sửa chữa và phục hồi file PowerPoint bị hỏng hoặc lỗi, với một số tính năng nổi bật như:
– Hỗ trợ phục hồi file PowerPoint với nhiều định dạng, như PPT, PPTX, PPS, PPSX,…
– Hỗ trợ phục hồi file PowerPoint với nhiều phiên bản PowerPoint, như PowerPoint 2019, 2016, 2013, 2010, 2007,…
– Hỗ trợ phục hồi file PowerPoint với nhiều nội dung, như văn bản, hình ảnh, video, âm thanh, đồ họa, biểu đồ, bảng,…
– Hỗ trợ phục hồi file PowerPoint với nhiều chế độ, như chế độ nhanh, chế độ sâu, chế độ xem trước,…
– Hỗ trợ phục hồi file PowerPoint với nhiều tùy chọn, như lựa chọn file, lựa chọn địa điểm, lựa chọn định dạng,…
Tổng kết
Trong bài viết này, chúng tôi đã chỉ ra cho bạn nguyên nhân và cách khắc phục lỗi không lưu được powerpoint. Hy vọng thông tin trên đây sẽ giúp bạn có thêm kiến thức và kỹ năng về cách lấy lại file do lỗi không lưu được file PowerPoint. Chúc bạn thành công và hẹn gặp lại trong các bài viết khác của Unica.
