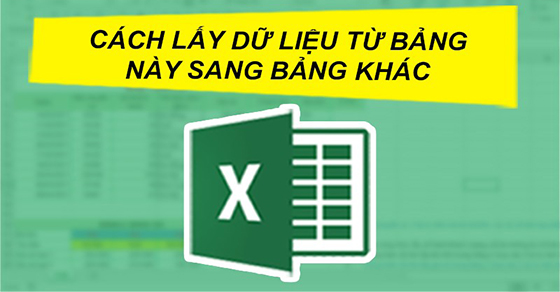Để lấy dữ liệu từ bảng này sang bảng khác trong Excel nhanh chóng bạn sẽ cần sử dụng các hàm hoặc 1 số thủ thuật và nếu bạn chưa biết cách sử dụng. Hãy cùng theo dõi bài viết sau để hiểu rõ hơn về cách sử dụng các hàm này nhé.

Hướng dẫn được thực hiện trên Laptop hệ điều hành Windows 10 với phiên bản Excel 2016. Bạn cũng có thể thực hiện tương tự trên các sản phẩm Excel 2007, 2010, 2013, 2016, 2109 và trên các dòng laptop có cùng hệ điều hành hay dòng MacOS có cùng thao tác khác.

Để lấy dữ liệu từ sheet này sang sheet khác mà không theo thứ tự hoặc cần có nhiều điều kiện mà ta không thể thao tác copy được như ví dụ trong bảng sau. Trong bài viết này sẽ hướng dẫn cho bạn 4 cách thao tác nhanh nhất.
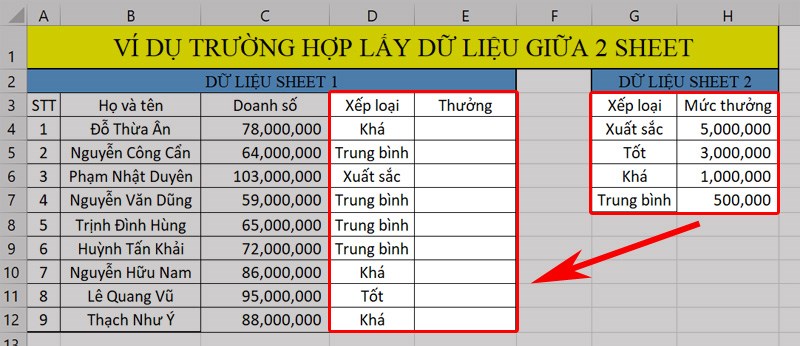
Cần lấy dữ liệu từ sheet 2 sang sheet 1
Cách này được sử dụng khi số lượng dữ liệu ít và trong phạm vi nhỏ.
Cú pháp hàm VLOOKUP: =VLOOKUP(lookup_value, table_array, col_index_num, [range_lookup])
Trong đó:
- Lookup_value: Là giá trị dùng để dò tìm.
- Table_array: Là vùng dữ liệu chứa giá trị cần dò tìm. Vùng có từ 2 cột trở lên. Nhấn phím F4 sau khi chọn vùng để cố định vùng.
- Col_index_num: Là số thứ tự cột đếm từ vùng dò tìm chứa giá trị cần trả về.
- Range_lookup: Là phương pháp dò tìm. Range_lookup là 0 hoặc FALSE để tìm giá trị chính xác, range_lookup là 1 hoặc TRUE hoặc bỏ qua để tìm giá trị gần đúng.
Ví dụ: Sử dụng hàm VLOOKUP để lấy dữ liệu trong bảng trên.
Bước 1: Trong bảng dữ liệu tính Excel, bạn nhập hàm =VLOOKUP(D4,$G$8:$H$11,2,0) vào ô tham chiếu.
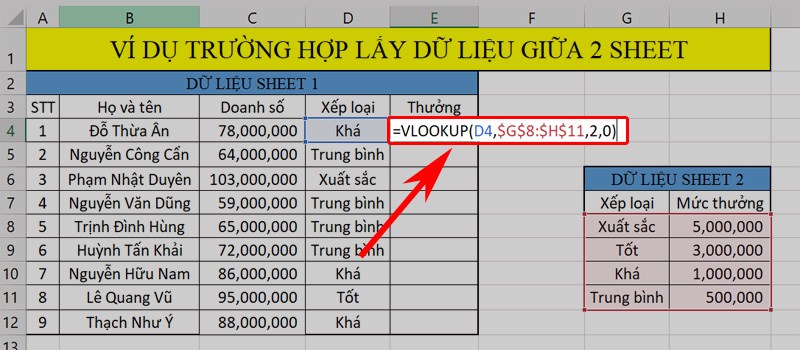
Hàm VLOOKUP để điền thông tin giữa 2 sheet
Bước 2: Nhấn phím Enter để hiển thị kết quả và dùng trỏ chuột kéo xuống để hiển thị các kết quả còn lại như hình.
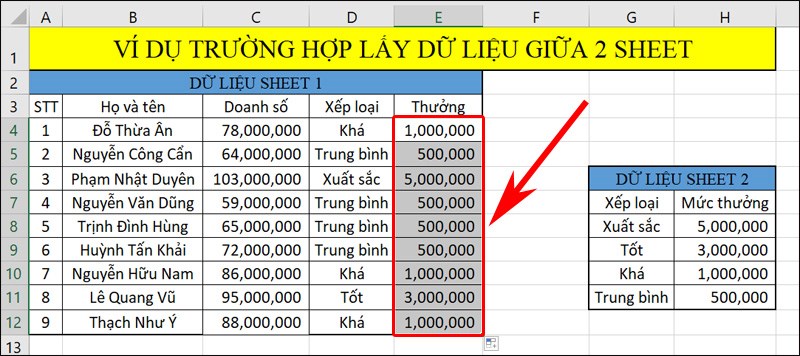
Nhấn phím Enter để hiển thị kết quả
XEM NGAY bộ phần mềm chính hãng sử dụng thả ga tại Thế Giới Di Động:
- Cách này dùng để xác định vị trí dữ liệu cần tìm, không trả về dữ liệu.
- Được dùng khi số lượng dữ liệu ít, trong phạm vi nhỏ và cần xác định nhanh vị trí dữ liệu.
- Hàm MATCH sẽ kết hợp với hàm INDEX để tối ưu việc tìm dữ liệu khắc phục những nhược điểm của hàm VLOOKUP.
Cú pháp
Cú pháp hàm MATCH: =MATCH(lookup_value, lookup_array, [match_type])
Trong đó:
- Lookup_value: Là giá trị dùng để dò tìm.
- Lookup_array: Là vùng dữ liệu chứa giá trị cần dò tìm. Vùng có từ 2 cột trở lên.
- Match_type: Là kiểu dò tìm. Match_type là 0 để tìm giá trị chính xác, là 1 hoặc bỏ qua để tìm vị trí giá trị lớn nhất và nhỏ hơn hoặc bằng giá trị cần tìm, là -1 để tìm vị trí giá trị nhỏ nhất và lớn hơn giá trị cần tìm.
Ví dụ: Dùng hàm MATCH để tìm vị trí giá trị trong bảng dữ liệu sau.
Bước 1: Bạn nhập hàm =MATCH(30,E8:E13,0) vào ô tham chiếu muốn hiển thị kết quả.
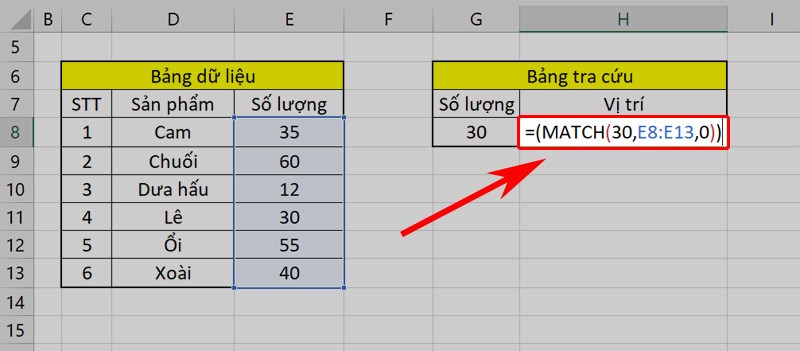
Ví dụ minh họa hàm MATCH
Bước 2: Nhấn phím Enter để hiển thị kết quả.
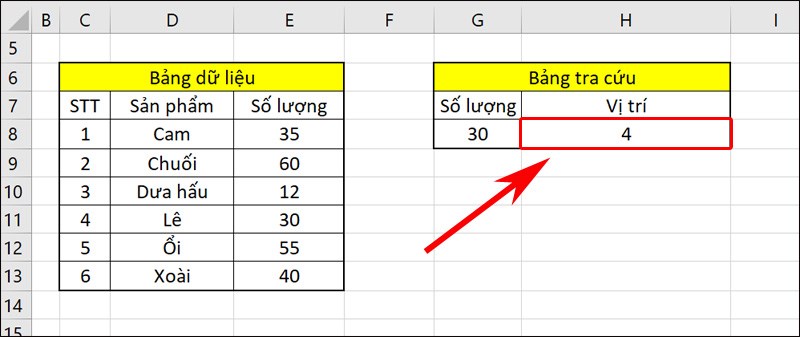
Nhấn phím Enter để hiển thị kết quả
Cú pháp
Cú pháp hàm INDEX: =INDEX(array, row_num, [column_num])
Trong đó:
- Array: Là vùng dữ liệu để tìm kiếm.
- Row_num: Là vị trí hàng trong vùng dữ liệu có chứa giá trị cần tìm kiếm.
- Column_num: Là vị trí cột trong vùng dữ liệu có chứa giá trị cần tìm kiếm.
Ví dụ 1: Dùng hàm INDEX để lấy dữ liệu trong bảng dữ liệu sau.
Cách làm: Bạn nhập hàm =INDEX(C7:E13,6,2) vào ô tham chiếu kết quả như công thức trên và nhấn phím Enter để hiển thị kết quả.
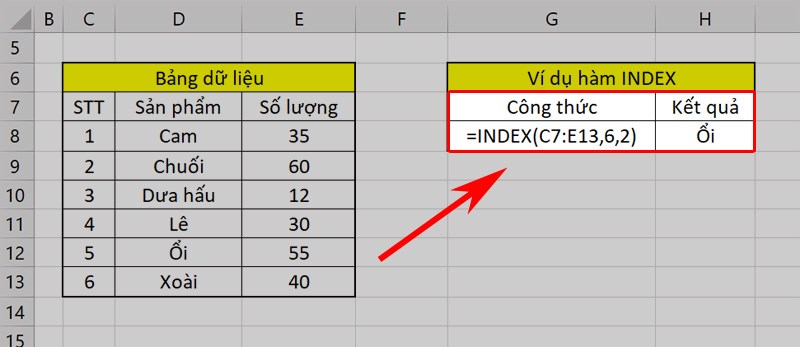
Ví dụ minh họa hàm INDEX
Ví dụ 2: Dùng hàm INDEX kết hợp hàm MATCH để lấy dữ liệu trong bảng dữ liệu sau.
Bước 1: Bạn nhập hàm =INDEX($G$8:$H$11,MATCH(D4,$G$8:$G$11,0),2) vào ô tham chiếu muốn hiển thị kết quả.
Giải thích hàm:
- Vùng dữ liệu array phải chứa dữ liệu cần tìm và đối số dò tìm là vùng G8:H11. Nhấn phím F4 để cố định vùng.
- Vị trí hàng thay đổi dựa theo ô xếp loại D4, ta sử dụng hàm MATCH để xác định vị trí trong bảng.
- Hàm INDEX kết hợp hàm MATCH có thể thay thế hàm VLOOKUP và khắc phục được 1 vài nhược điểm của hàm này là không thể dò tìm các giá trị bên trái của đối số trong vùng dữ liệu, hoặc trong trường hợp dữ liệu lớn khiến hàm VLOOKUP xử lý chậm.
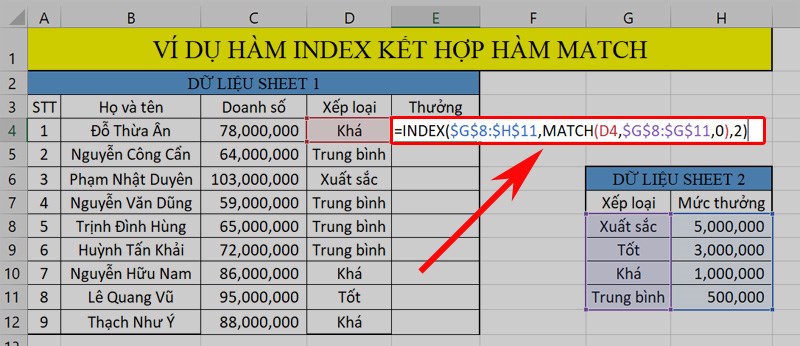
Ví dụ minh họa hàm INDEX kết hợp hàm MATCH
Bước 2: Nhấn phím Enter để hiển thị kết quả và dùng trỏ chuột kéo xuống để hiển thị các kết quả còn lại như hình.
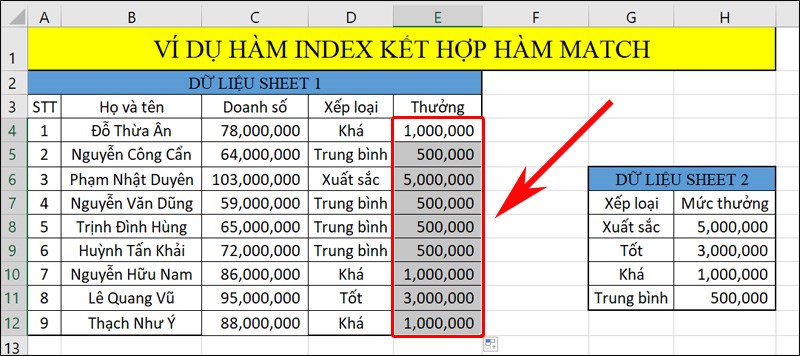
Nhấn phím Enter để hiển thị kết quả
- Cách này được sử dụng khi bạn có quá nhiều dữ liệu, số lượng dữ liệu trải dài trên 1 sheet. Và những công việc cần lặp lại thao tác nhiều lần.
- Power Query là công cụ hữu ích giúp bạn đơn giản hóa việc truy cập, sửa đổi, cập nhật dữ liệu từ nguồn khác. Power Query đã tích hợp sẵn trên Excel 2016 trở đi.
Bước 1: Bạn bôi đen vùng dữ liệu cần lấy. Sau đó, nhấn chọn vào mục Data > Chọn From Table để mở cửa sổ tính năng Power Query.
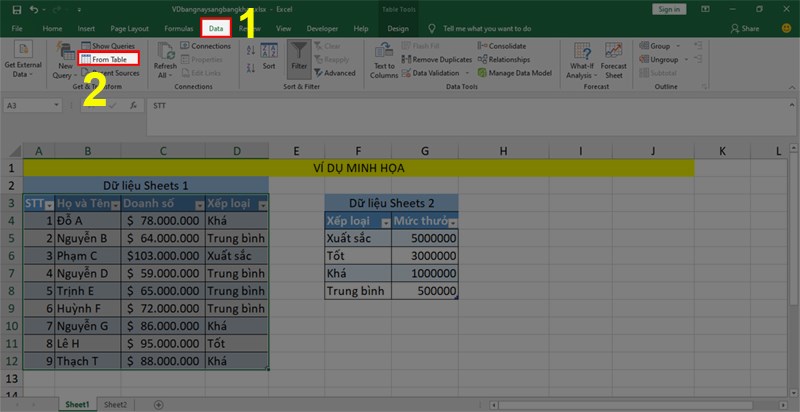
Lấy dữ liệu bằng Power Query.
Bước 2: Bạn chọn vào mục Close& Load > Nhấn chọn Close& Load > Chọn Only Create Connection và nhấn Load.
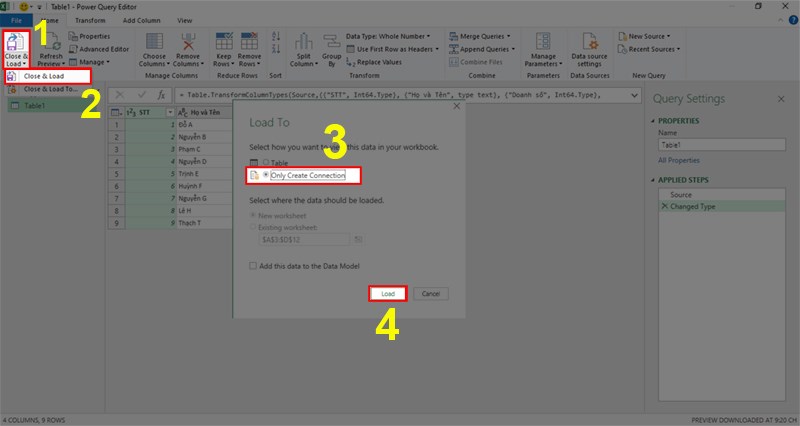
Lấy dữ liệu bằng Power Query.
Bước 3: Bạn nhấn chuột phải vào Table1 như hình > Chọn Merge > Chọn “Xếp loại” ở Table1 > Chọn “Xếp loại” ở Table2 > Nhấn OK.
Giải thích: Ở đây bạn chọn 2 cột giống nhau ở cả 2 bảng để làm key liên kết 2 bảng với nhau. Trong trường hợp này là “Xếp loại”.
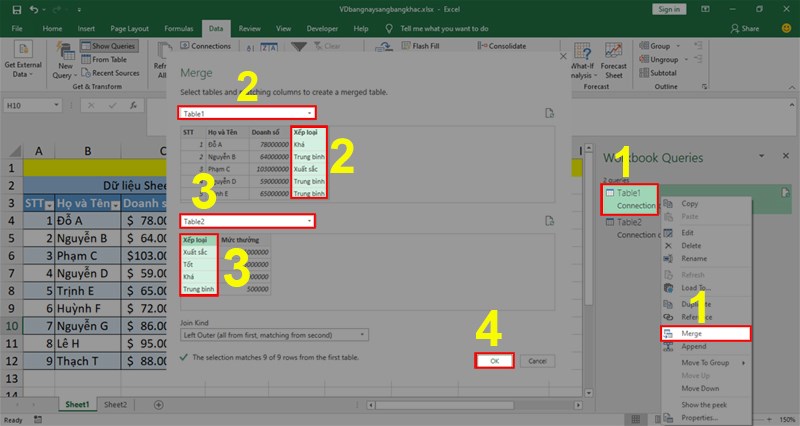
Lấy dữ liệu bằng Power Query.
Bước 4: Trong mục Queries > Chọn bảng Merge1 vừa tạo > Nhấn chuột trái vào vị trị Table2 như hình > Chọn mục “Mức thưởng” > Nhấn OK.
Giải thích: Ở đây mình chọn “Mức thưởng” là bởi vì đây là cột mình cần tìm kiếm. Bạn có thể hiểu là khi chọn cột này thì lúc mình chọn xếp loại nào thì sẽ ra mức thưởng tương ứng như vậy.
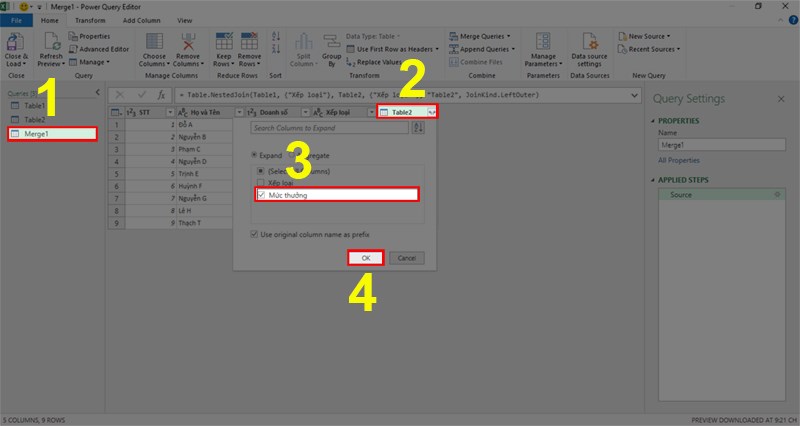
Lấy dữ liệu bằng Power Query.
Bước 5: Ta có kết quả sau các bước thực hiện như trên trong tính năng Power Query.
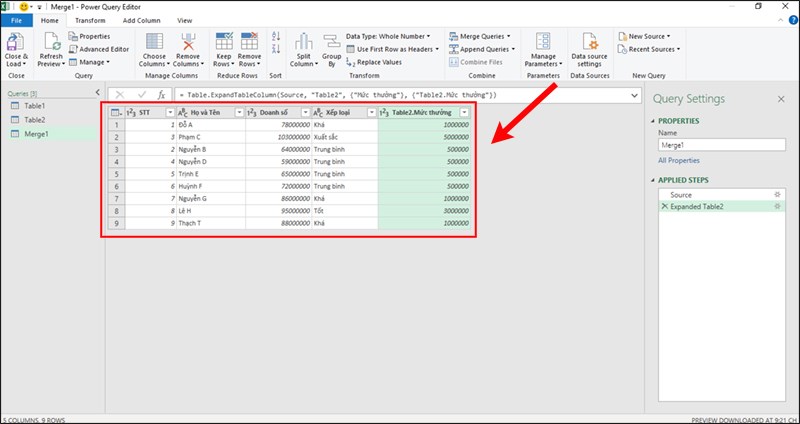
Kết quả trong tính năng Power Query.
Bước 6: Để chuyển kết quả vừa tạo sang trang làm việc Excel. Bạn chọn Expanded Table2 trong mục Applied steps > Chọn mục Close & Load > Chọn Close & Load như hình.
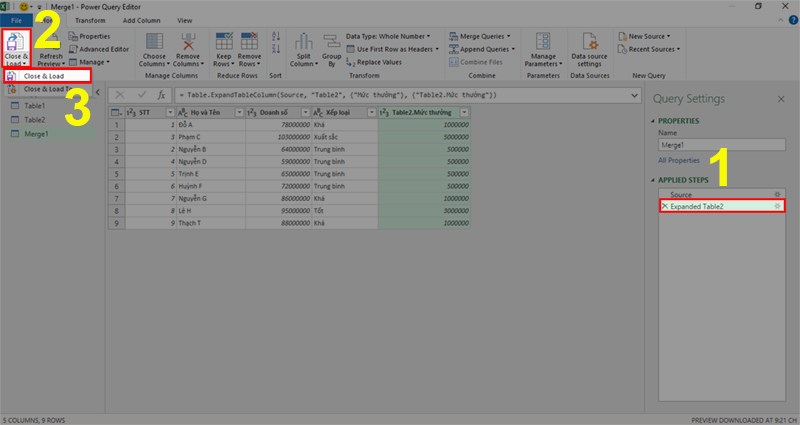
Lấy dữ liệu bằng Power Query.
Bước 7: Sau khi chuyển dữ liệu vừa làm ở các bước trên mình có kết quả như hình sau.
Lưu ý: Kết quả vừa tạo sẽ xuất hiện trên một Sheet mới có cùng bảng tính làm việc trên Excel.
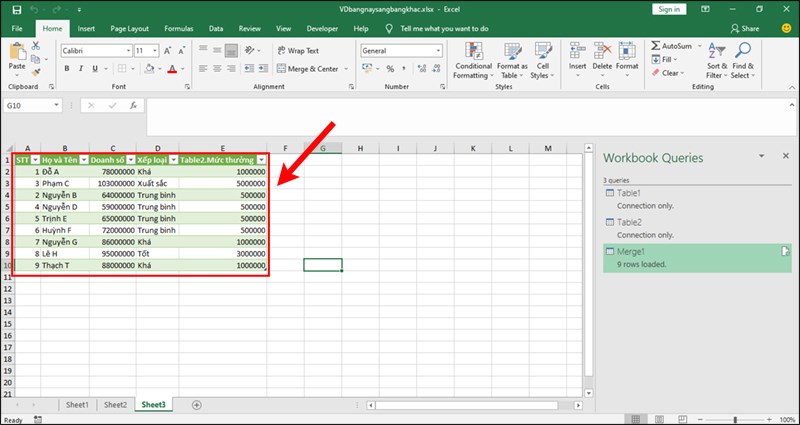
Kết quả.
Bước 8: Chọn và lọc ra các kết quả của xếp loại “Khá” và “Trung bình” như trong hình.

Chọn và lọc ra các kết quả của xếp loại
Bước 9: Và đây là kết quả đã lọc ra của những nhân viên có xếp loại “Khá” và “Trung bình”.
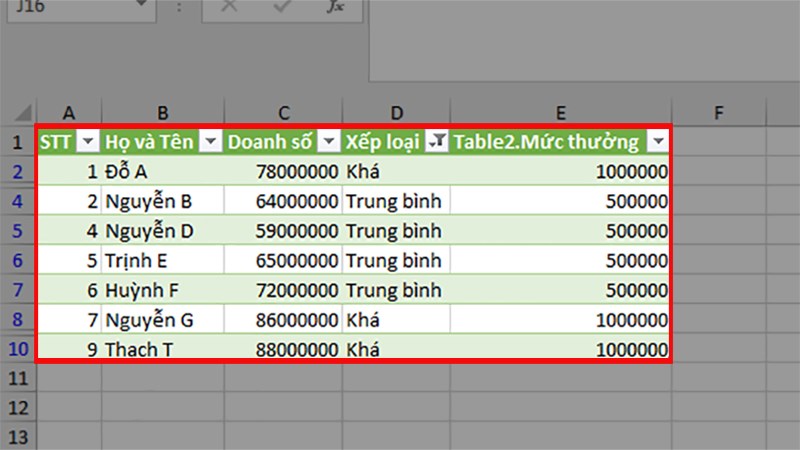
kết quả đã lọc ra của những nhân viên có xếp loại
Trên đây là 4 cách lấy dữ liệu từ bảng này sang bảng khác trong excel chi tiết. Hy vọng bài viết sẽ giúp bạn thực hiện được trong công việc cũng như học tập và nếu bạn có góp ý hãy để lại bình luận bên dưới và đứng quên chia sẻ nếu thấy hữu ích bạn nhé.