Tô màu xen kẽ trong Google Sheets cũng là một trong những thủ thuật văn phòng quan trọng để tạo nên một bảng dữ liệu đẹp mắt và nhìn rõ các số liệu hơn. Tạo ra một bảng dữ liệu đẹp có chút màu sắc giúp nhận được đánh giá tốt từ người xem hay cũng như cấp trên của bạn. Cùng tìm hiểu ngay bài hướng dẫn và thao tác cùng lúc trên laptop của bạn để nhớ lâu hơn nhé!

Video hướng dẫn cách tô màu xen kẽ trong Google Sheets cực đơn giản:
1. Lợi ích của tô màu xen kẽ trong Google Sheets
Sau khi hoàn tất các công việc nhập liệu tính toán, bước tiếp theo chúng ta sẽ làm chính là định dạng màu sắc, phông chữ để cho bảng dữ liệu được đẹp mắt và rõ ràng dễ nhìn hơn. Đó chính là lý do chúng ta nên tô màu xen kẽ để dễ dàng đọc được số liệu. Google Sheets hỗ trợ nhiều cách khác nhau để định dạng màu xen kẽ cho bảng dữ liệu như chọn màu thay thế hay định dạng màu có điều kiện.
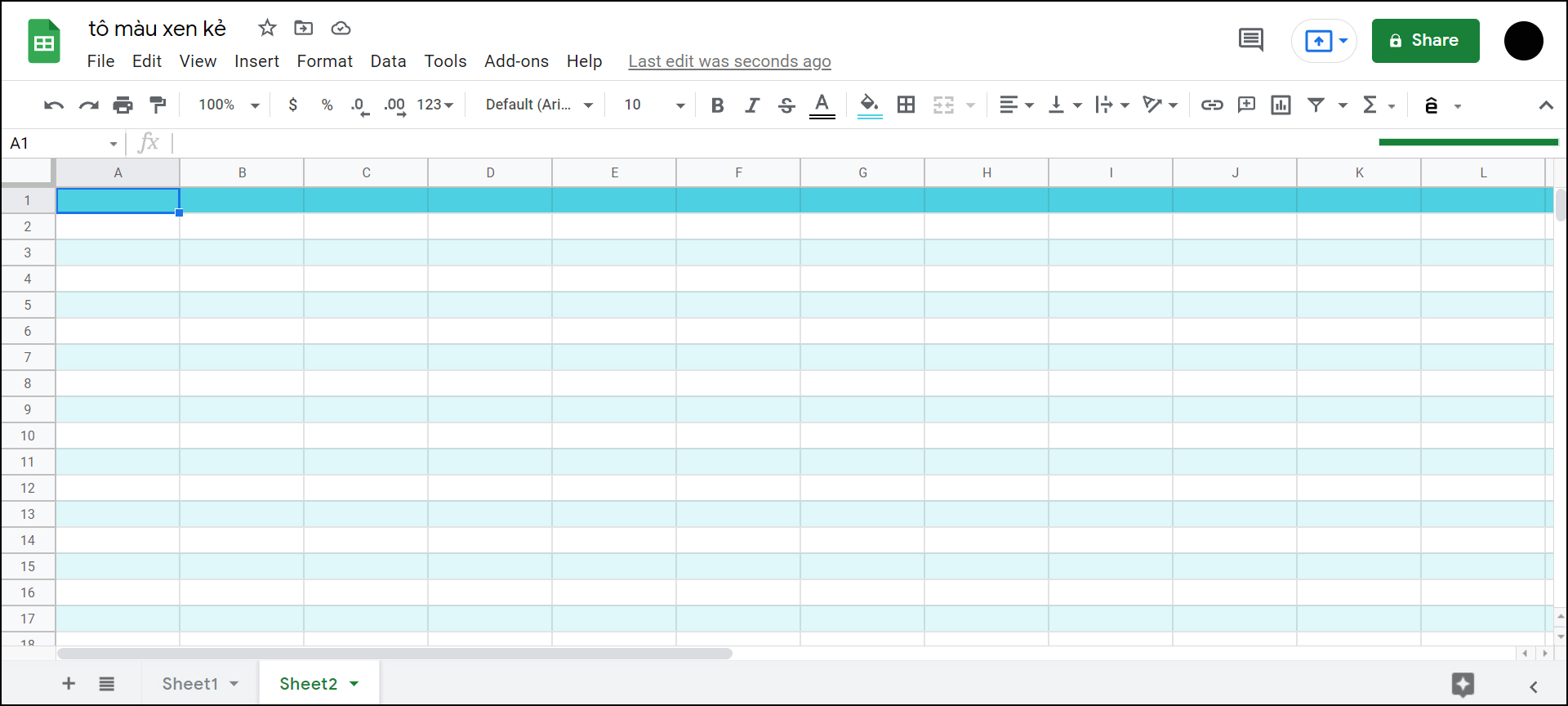
Lợi ích của tô màu xen kẽ trong Google Sheets
2. Cách tô màu xen kẽ trong Google Sheets bằng “Màu thay thế”
Bước 1: Chọn vùng dữ liệu cần tô màu > Chọn Formart (Định dạng) > Chọn Alternating colors (Màu thay thế).
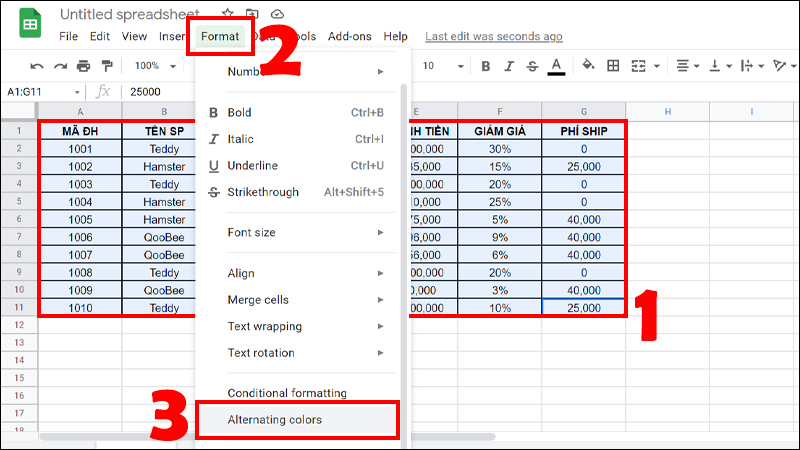
Vào Formart và Chọn Alternating colors
Bước 2: Chọn 1 kiểu mặc định > Nhấn Done (Xong).
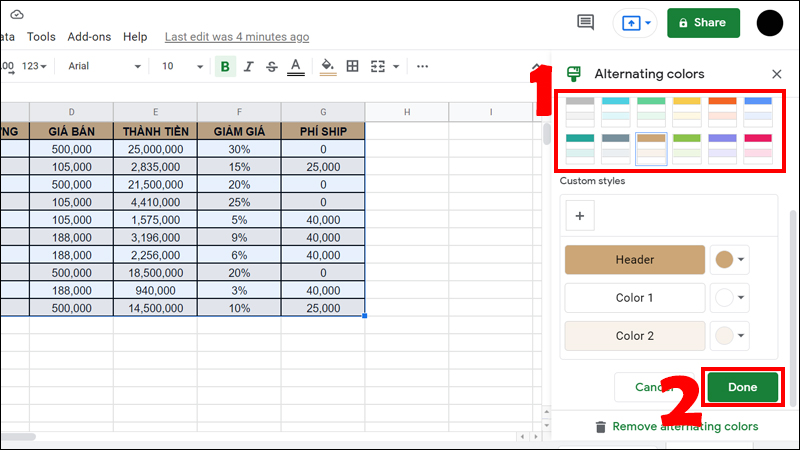
Chọn 1 kiểu mặc định
Kết quả sau khi chọn màu thay thế.
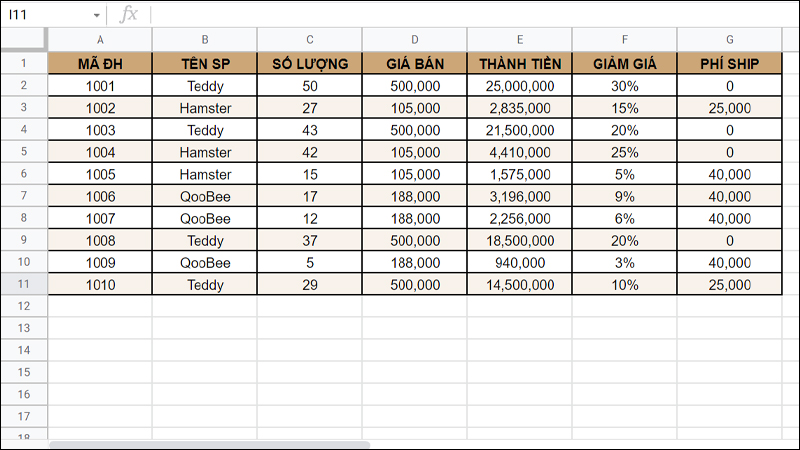
Kết quả sau khi chọn màu thay thế
3. Cách tô màu xen kẽ trong Google Sheets bằng hàm
Trước khi thực hiện thao tác nhập hàm để tô màu xen kẻ bạn sẽ thực hiện các bước sau: Chọn vùng dữ liệu cần tô màu > Chọn Formart (Định dạng) > Chọn Conditional formatting (Định dạng có điều kiện).
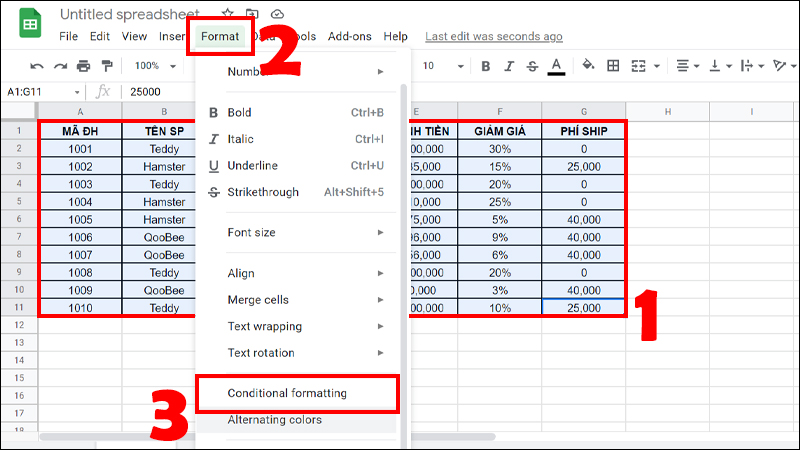
Chọn Formart và chọn Conditional formatting
Cách tô màu hàng xen kẽ trong Google Sheets
Chọn Custom formula is (Công thức tùy chỉnh là) > Nhập công thức: =ISEVEN(ROW()) > Chọn màu muốn tô > Nhấn Done.

Nhập công thức, chọn màu muốn tô và nhấn Done
Kết quả màu được tô xen kẽ các hàng với nhau.
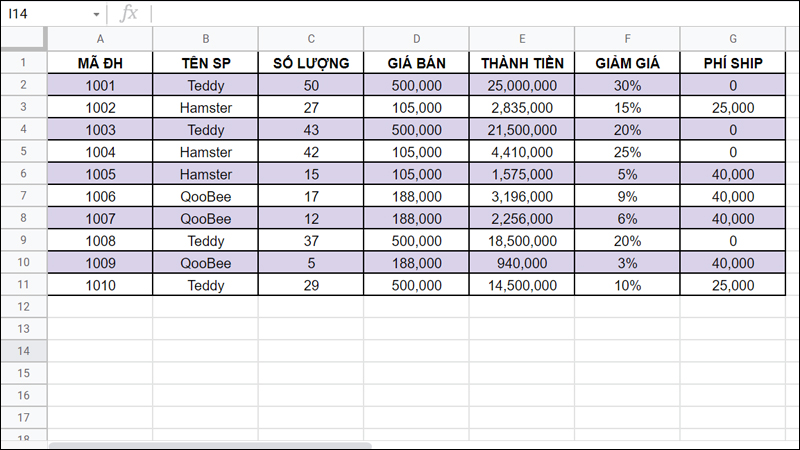
Kết quả tô màu
Cách tô màu hàng tùy ý trong Google Sheets
Nhập công thức: =MOD(ROW();5)=0 > Chọn màu muốn tô > Nhấn Done.
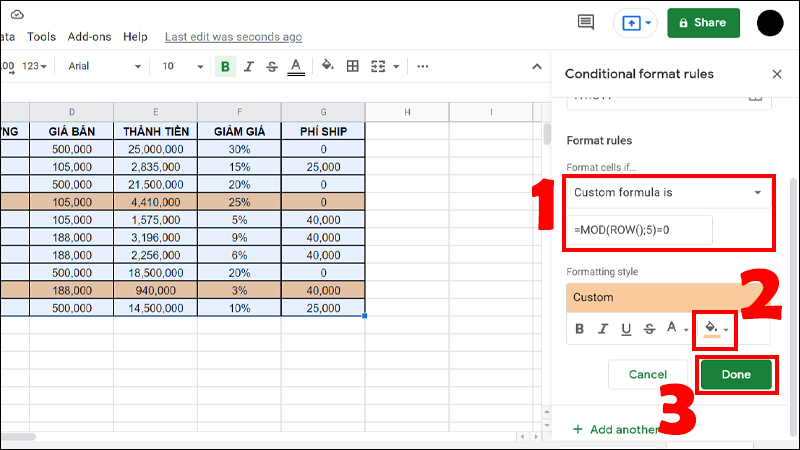
Nhập công thức, chọn màu muốn tô và nhấn Done
Kết quả cách 5 dòng màu sẽ được tô 1 lần. Bạn có thể thay đổi số dòng cách nhau để tô màu.
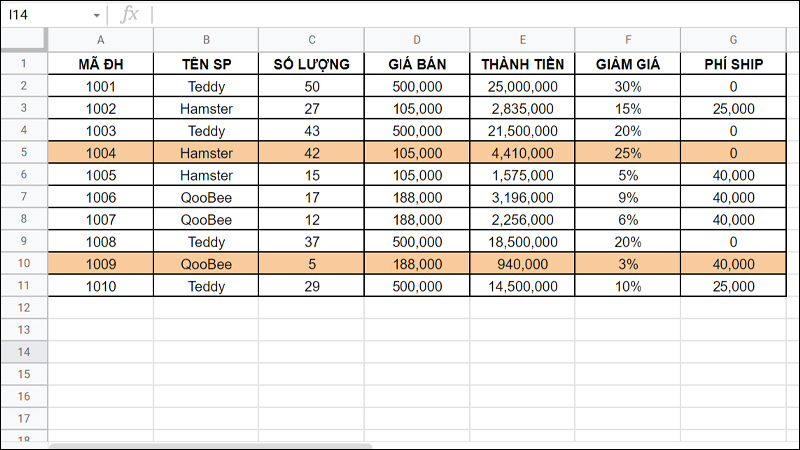
Kết quả tô màu
Cách tô màu cột xen kẽ trong Google Sheets
Nhập công thức: =ISEVEN(COLUMN()) > Chọn màu muốn tô > Nhấn Done.
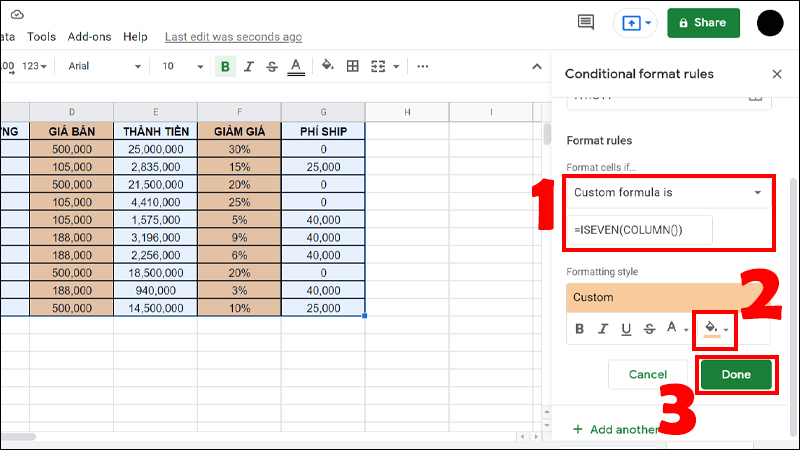
Nhập công thức, chọn màu muốn tô và nhấn Done
Kết quả màu được tô xen kẽ các cột với nhau.

Kết quả tô màu
Cách tô màu cột tùy chỉnh trong Google Sheets
Nhập công thức: =MOD(COLUMN();3)=0 > Chọn màu muốn tô > Nhấn Done.
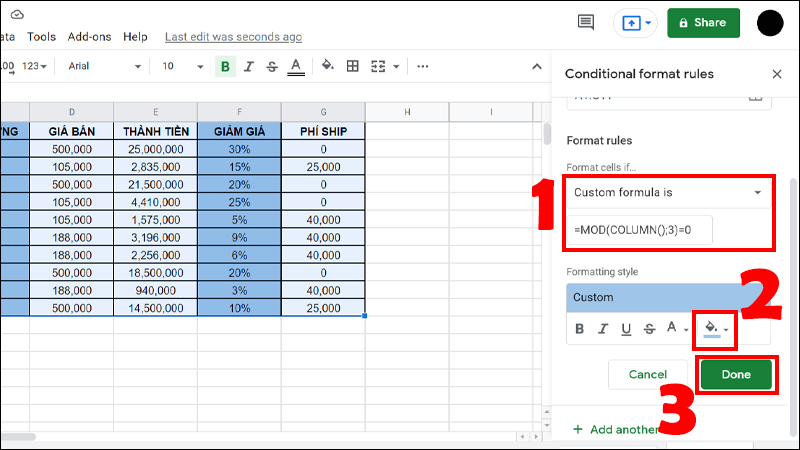
Nhập công thức, chọn màu muốn tô và nhấn Done
Kết quả cách 3 cột màu sẽ được tô 1 lần. Bạn có thể thay đổi số cột cách nhau để tô màu.
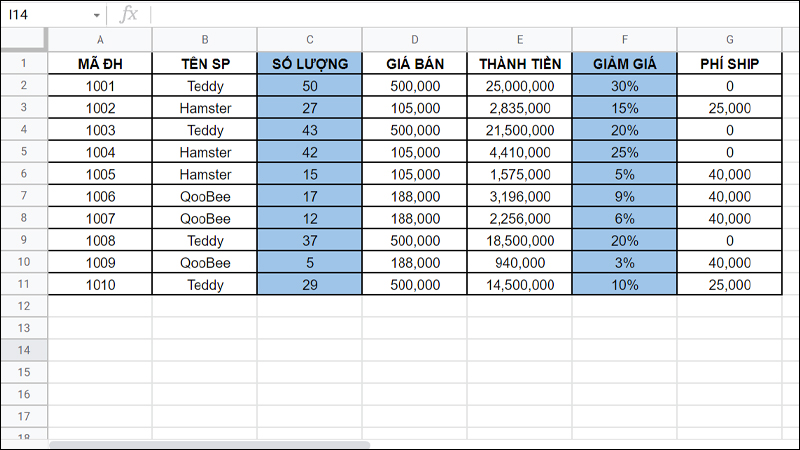
Kết quả tô màu
4. Một số câu hỏi liên quan
Làm sao để lọc theo màu trong Google Sheets?
Bước 1: Chọn vùng dữ liệu muốn lọc > Chọn biểu tượng Filter.
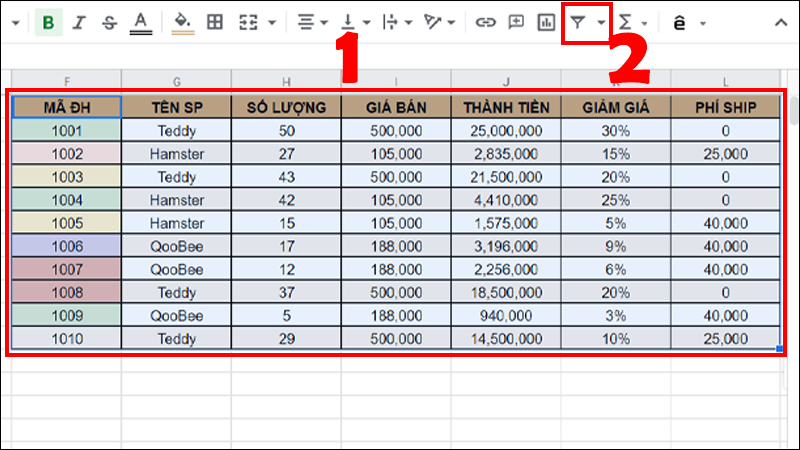
Chọn vùng dữ liệu muốn lọc và Chọn biểu tượng Filter
Bước 2: Chọn mũi tên ở hàng đầu tiên của vùng dữ liệu có màu cần lọc > Chọn Filter by color > Chọn Fill Color > Chọn màu muốn lọc.
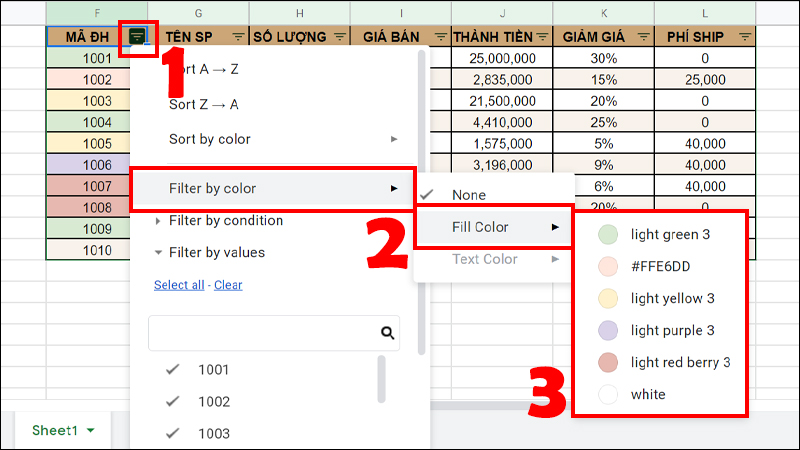
Chọn Fill Color và Chọn màu muốn lọc
Làm sao xóa quy tắc tô màu đã áp dụng?
+ Trường hợp 1: Xóa màu thay thế.
Các bước thực hiện xóa màu thay thế tương tự như đã hướng dẫn ở mục 2. Chọn vùng dữ liệu cần tô màu > Chọn Formart (Định dạng) > Chọn Alternating colors (Màu thay thế) > Chọn Remove alternating colors.
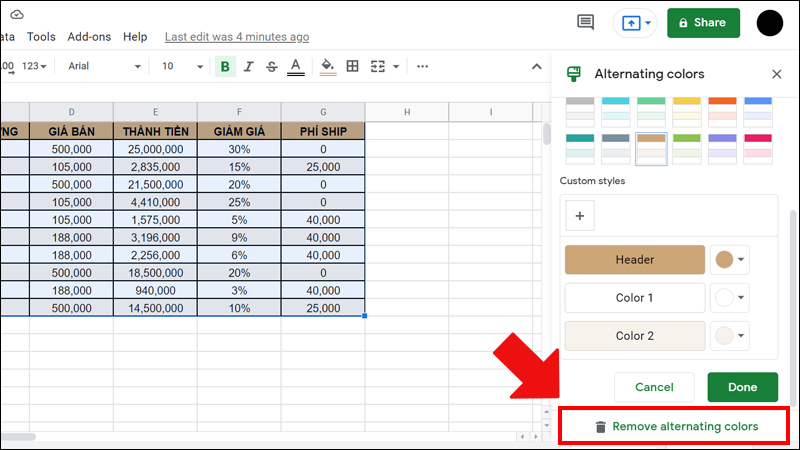
Xóa màu thay thế
+ Trường hợp 2: Xóa công thức tùy chỉnh.
Các bước thực hiện xóa màu thay thế tương tự như đã hướng dẫn ở mục 3. Chọn vùng dữ liệu cần tô màu > Chọn Formart (Định dạng) > Chọn Conditional formatting (Định dạng có điều kiện) > Chọn vào biểu tượng thùng rác để xóa công thức.
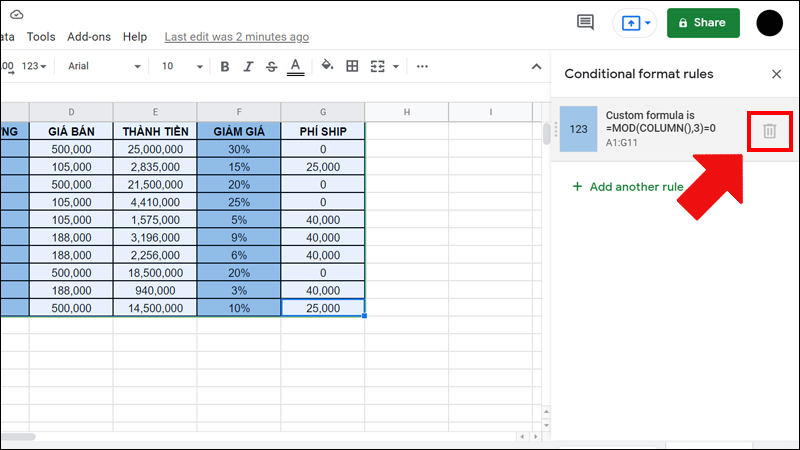
Xóa công thức tùy chỉnh
Làm sao tô màu xen kẽ trong Google Sheets trên điện thoại?
Bước 1: Bôi đen vùng dữ liệu > Nhấn vào biểu tượng định dạng (chữ A) bên góc trên cùng bên phải .
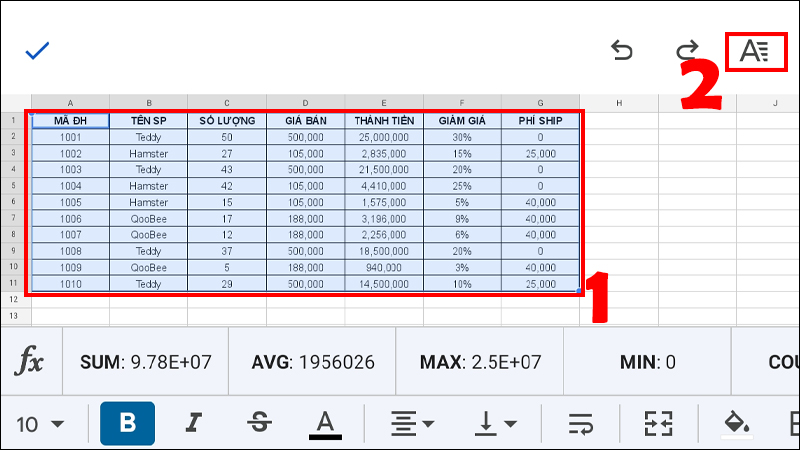
Bôi đen vùng dữ liệu và chọn biểu tượng định dạng
Bước 2: Chọn thẻ Ô > Chọn Định dạng có điều kiện hoặc Màu thay thế. Sau đó thực hiện tương tự các bước như trên máy tính.
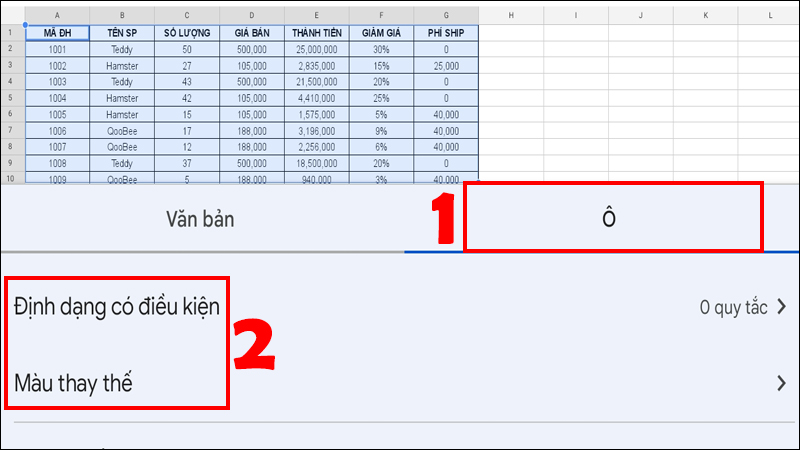
Chọn thẻ Ô và chọn Định dạng có điều kiện hoặc Màu thay thế
Một số mẫu laptop giúp bạn làm việc tốt hơn với khối việc văn phòng:
Trên đây là cách tô màu xen kẽ trong Google Sheets. Mong rằng bài viết này sẽ mang lại những thông tin bạn cần. Cảm ơn bạn đã theo dõi và chúc bạn thành công nhé!

![[Video] Cách tô màu xen kẽ trong Google Sheets có ví dụ chi tiết](https://bachkhoavietnam.vn/wp-content/uploads/2024/09/video-cach-to-mau-xen-ke-trong-google-sheets-co-vi-du-chithumb.jpg)