Hàm VLOOKUP là một trong những hàm phổ biến nhất trong Google Sheet, giúp bạn muốn thống kê, tìm kiếm dữ liệu trong một bảng cho trước. Hãy cùng Thế Giới Di Động tìm hiểu cách sử dụng, cách kết hợp với hàm khác, một số lỗi thường gặp với hàm VLOOKUP trong Google Sheet nhé!

Sau đây là video hướng dẫn bạn cách dùng hàm VLOOKUP cực dễ thực hiện:
1. Hàm VLOOKUP là gì? Ứng dụng của hàm VLOOKUP trong Google Sheet
– Hàm VLOOKUP là gì?
Hàm VLOOKUP tìm kiếm một giá trị trong cột trong cùng bên trái của bảng hoặc mảng giá trị, sau đó trả về giá trị theo cột từ bảng mà bạn đã chỉ định trước. Chữ V trong tên hàm VLOOKUP là “Vertical- Dọc.”
– Công thức hàm VLOOKUP
Công thức:
=VLOOKUP(lookup_value;table_array;col_index_num;[range_lookup])
Trong đó:
+ lookup_value: (Bắt buộc). Giá trị dùng để dò tìm.
+ table_array: (Bắt buộc). Bảng chứa giá trị chúng ta cần dò tìm, để ở dạng giá trị tuyệt đối với dấu $ được đứng đằng trước, ví dụ: $A$3:$E$40.
+ col_index_num: (Bắt buộc). Thứ tự chính của cột chứa các giá trị dò tìm trên table_array.
Ví dụ trong bảng $A$3:$E$40, cột B chứa giá trị cần dò tìm thì col_index_num ở đây sẽ là 2; bảng $C$3:$F$40, cột E chứa giá trị dò tìm, thì col_index_num ở đây là 3.
+ [range_lookup]: (Không bắt buộc). Là phạm vi mà dữ liệu tìm kiếm, TRUE tương đương với 1 (dò tìm tương đối), FALSE tương đương với 0 (dò tìm tuyệt đối).
– Ví dụ về hàm VLOOKUP
Cho bảng dữ liệu gồm các trường MA_SP, TEN_SP, GIA, SO_LUONG, TOTAL. Hãy dùng hàm VLOOKUP để lấy ra thông tin tên của sản phẩm có mã là 1222.
Công thức:
=VLOOKUP(1222;$A$2:$E$9;2;0)
Ý nghĩa công thức: Hàm VLOOKUP so sánh giá trị 1222 với dải ô đầu tiên trong vùng A2:E9. Nếu dò tìm thấy kết quả 1222 lập tức trả về tên sản phẩm (tương ứng đối số thứ 3 trong công thức).

Ví dụ hàm VLOOKUP
– Ứng dụng của hàm VLOOKUP
Hàm VLOOKUP được dùng để hỗ trợ tra cứu thông tin trong một trường dữ liệu hoặc danh sách dựa vào những mã định danh có sẵn.
2. Cách sử dụng hàm VLOOKUP trong Google Sheet
– Các cách sử dụng cơ bản
+ Tìm kiếm chính xác
Ví dụ: Bạn có hai bảng dữ liệu trên một bảng tính như hình. Bạn cần phải tìm số lượng tương ứng với mã sản phẩm.
Công thức:
=VLOOKUP(A14;$A$2:$E$9;3;FALSE)
Ý nghĩa công thức: Cụ thể, VLOOKUP dùng giá trị ô A14 làm trọng tâm tìm kiếm và phạm vi tìm dữ liệu từ ô A2 tới E9. Nó trả về kết quả từ cột số 3 trong phạm vi này và vì muốn có kết quả chính xác nên đối số cuối cùng là FALSE (0).
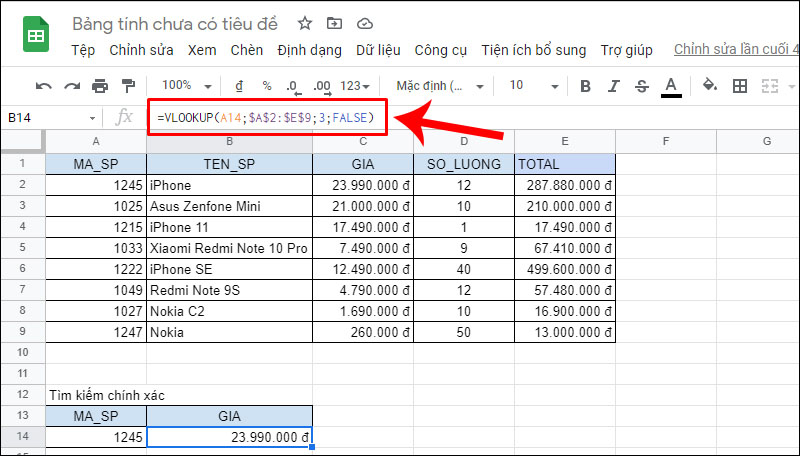
Kiểu tìm kiếm tương đối
+ Tìm kiếm tương đối
Áp dụng khi giá trị cần dò tìm trong một bảng đã được sắp xếp theo thứ tự tăng dần.
Ví dụ: Căn cứ vào bảng quy định xếp loại tương ứng với điểm đã cho, tiến hành xếp loại học lực cho các sinh viên có tên trong danh sách:
Công thức:
=VLOOKUP(C2;$A$10:$B$13;2;TRUE)
Ý nghĩa công thức: Xếp loại tương đối theo điểm số, ở đây chia làm 4 vùng tương ứng, dưới 5 điểm (~ YẾU), 5 – 6,4 điểm (TRUNG BÌNH), 6,5 – 7.9 điểm (KHÁ), trên 8 điểm (GIỎI).
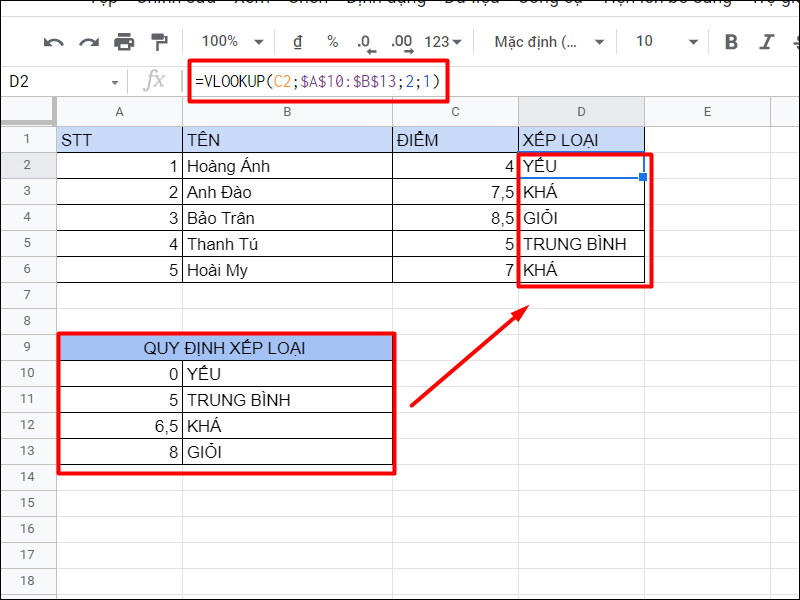
Ví dụ tìm kiếm tương đôi
– Kết hợp với hàm QUERY
Công thức:
=VLOOKUP(F3;QUERY(A1:D9;”SELECT B,C,D”);3;FALSE)
Ý nghĩa công thức: Dùng hàm VLOOKUP kết hợp hàm QUERY để lấy số lượng sản phẩm theo tên.
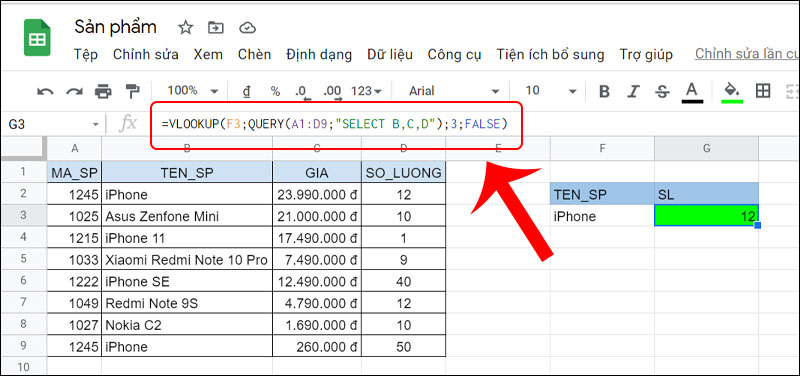
Kết hợp với hàm QUERY
– Kết hợp với hàm SUM
Công thức:
=SUM(ArrayFormula(VLOOKUP($A$2:$A$9;$A$2:$E$9;5;FALSE)))
Ý nghĩa công thức: Tính tổng thu nhập của tất cả các sản phẩm có mã nằm trong vùng từ A2:A9.
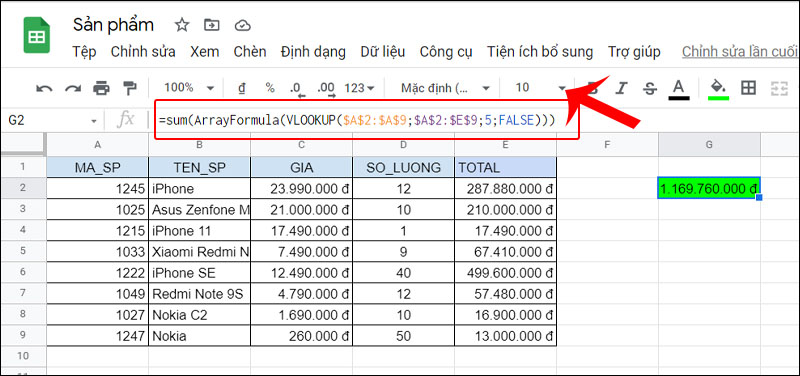
Kết hợp với hàm SUM
– Kết hợp với hàm IF
Công thức:
=IF(VLOOKUP(1245;$A$2:$D$9;4;0)>10;”YES”;”NO”)
Ý nghĩa công thức: Tìm kiếm trong bảng, trả về kết quả theo điều kiện “Nếu sản phẩm có Mã là 1245 và số lượng lớn hơn 10 thì trả về YES, ngược lại trả về NO”.
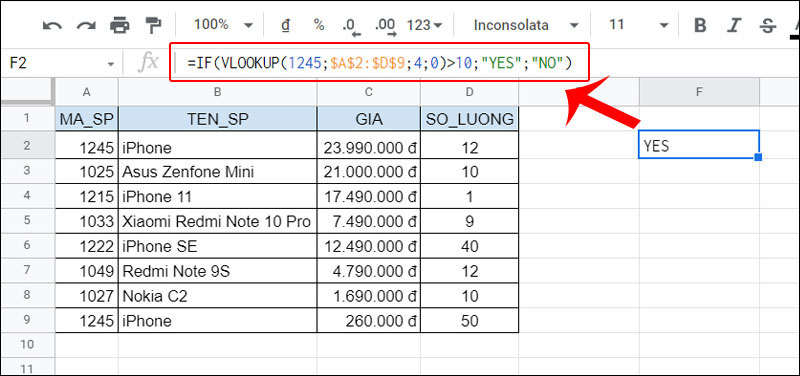
VLOOKUP kết hợp với IF
– Kết hợp với hàm LEFT, RIGHT
+ Kết hợp với hàm LEFT
Công thức:
=VLOOKUP(LEFT(A2;3);$A$13:$B$14;2;0)
Ý nghĩa công thức: Công thức này sẽ thay đổi giá trị tìm kiếm của A2 thành LEFT(A2;3).
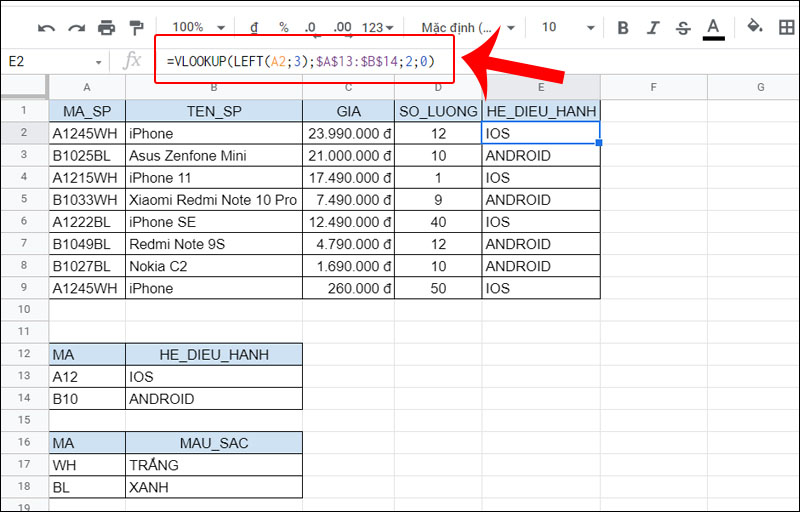
Kết hợp với hàm LEFT
+ Kết hợp với hàm RIGHT
Công thức:
=VLOOKUP(RIGHT(A2;2);$A$17:$B$18;2;0)
Ý nghĩa công thức: Công thức này sẽ thay đổi giá trị tìm kiếm của A2 thành RIGHT(A2;2).
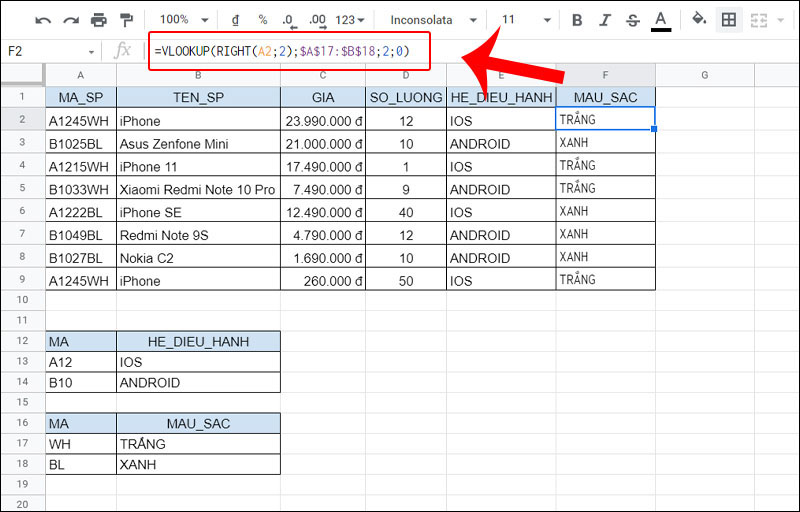
Kết hợp với hàm RIGHT
– Kết hợp với hàm INDEX và hàm MATCH
Công thức:
=VLOOKUP(INDEX(A1:D9;MATCH(1215;A1:A9;0);1);A1:D9;3;FALSE)
Ý nghĩa công thức: Lấy giá của sản phẩm có mã sản phẩm là 1215.
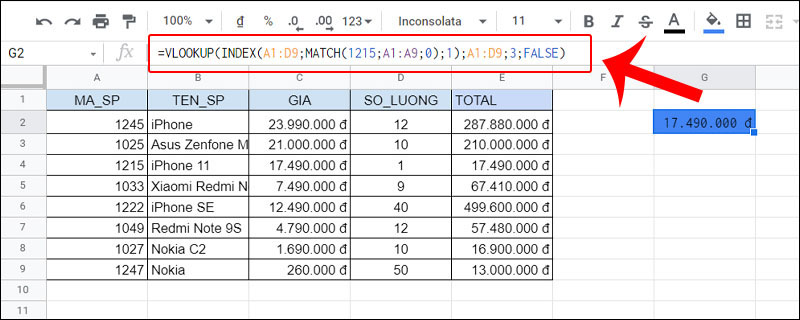
Kết hợp với hàm INDEX và hàm MATCH
– Kết hợp với hàm AND, OR
+ Hàm AND
Công thức:
=AND((VLOOKUP(1215;A1:D9;2;false)=”iPhone 11″);(VLOOKUP(1215;A2:D9;4;false) > 0))
Ý nghĩa công thức: Dùng hàm VLOOKUP làm 2 tham số cho hàm AND. “Xem sản phẩm có mã là 1215 có tên là iPhone 11 và số lượng có lớn 0”.
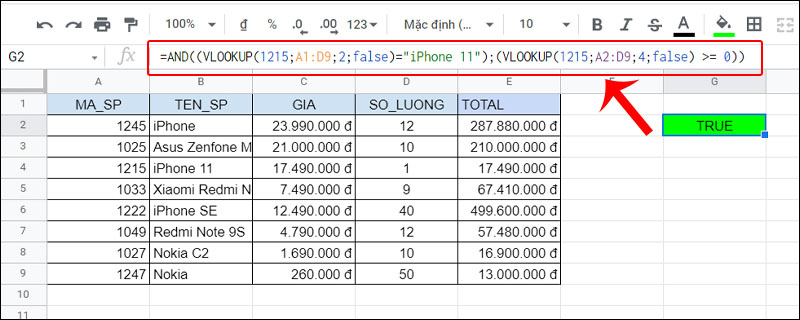
Kết hợp với hàm AND
+ Hàm OR
Công thức:
=OR((VLOOKUP(1215;A1:D9;2;false)=”iPhone 11″);(VLOOKUP(1215;A2:D9;4;false) >= 0))
Ý nghĩa công thức: Dùng hàm VLOOKUP làm 2 tham số cho hàm OR.
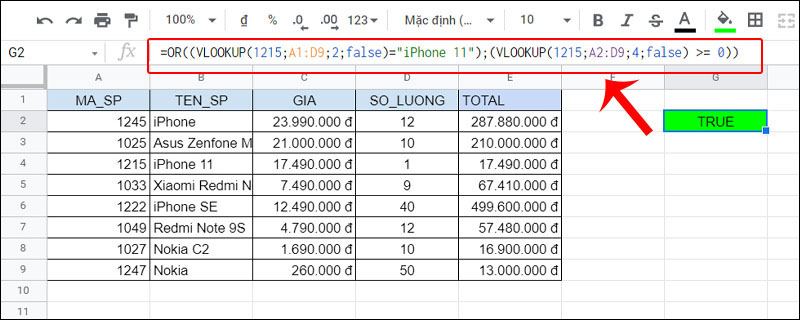
Kết hợp với hàm OR
– Kết hợp với hàm SUMIF
Công thức:
=SUMIF(B2:B9;VLOOKUP(“iPhone”;B2:E9;1;FALSE);D2:D9)
Ý nghĩa công thức: Cộng dữ liệu trong bảng với điều kiện được lấy bằng hàm VLOOKUP. “Trong danh sách tên sản phẩm có con iPhone thì đếm tổng số lượng của tất cả con iPhone”.
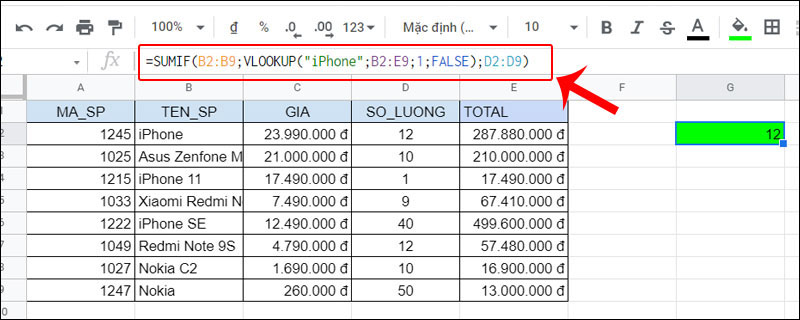
kết hợp hàm SUMIF
– Kết hợp với hàm COUNTIF
Công thức:
=COUNTIF( ArrayFormula(VLOOKUP(C2:C9;$C$2:$D$9;1;FALSE));”>= 20000000″)
Ý nghĩa công thức: Đếm số sản phẩm có giá tiền lớn hơn 20 triệu.
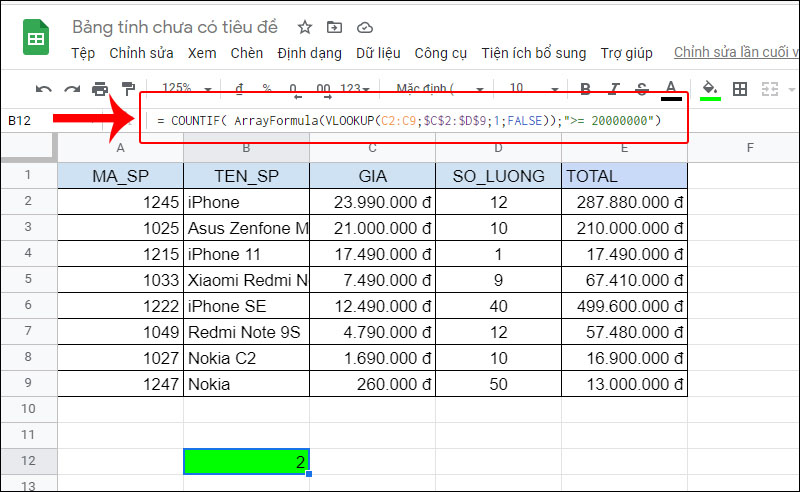
Kết hợp với hàm COUNTIF
– Kết hợp nhiều điều kiện
Công thức:
=IF(AND((VLOOKUP(1215;A1:D9;2;false)=”iPhone 11″);(VLOOKUP(1215;A1:D9;4;false) > 0));VLOOKUP(1215;A1:D9;2;false)&” Còn hàng”;”Hết hàng”)
Ý nghĩa công thức: Kiểm tra số lượng sản phẩm của sản phẩm iPhone 11, nếu lớn hơn 0 trả về “Còn hàng“, ngược lại trả về “Hết hàng“.
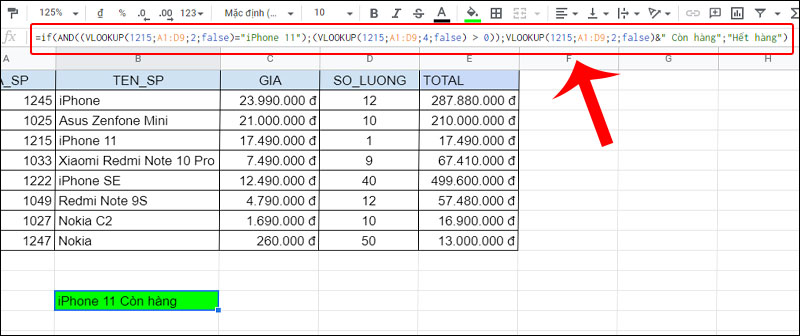
Kết hợp nhiều điều kiện
3. Cách dùng hàm VLOOKUP trên 2 sheet khác nhau
Ví dụ: Cho bảng sau, dùng hàm VLOOKUP tìm số lượng điện thoại từ sheet SAN_PHAM.
Công thức:
=VLOOKUP(A2;SAN_PHAM!$A$2:$E$9;4;0)
Ý nghĩa công thức: Hàm VLOOKUP trong sheet GIA tìm giá trị trong bảng từ sheet SAN_PHAM và trả về kết quả tương ứng.
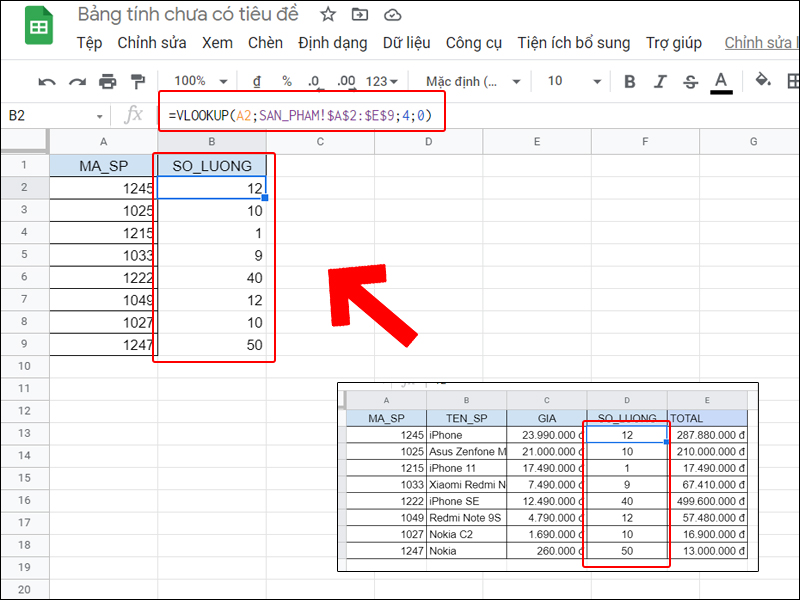
Tìm kiếm dữ liệu trên 2 bản tính khác nhau
Mẹo và lưu ý:
- Nếu trang tính chứa khoảng trắng hoặc các ký tự không phải chữ cái, tên trang tính phải được đặt trong dấu ngoặc kép, chẳng hạn như ‘Jan Sales’!$A$2:$B$6.
- Thay vì nhập trực tiếp trên trang tính vào công thức, bạn có thể chuyển sang trang tính tra cứu và chọn phạm vi ở đó. Google Sheet sẽ tự động chèn một tham chiếu với cú pháp chính xác, giúp bạn không khó khăn khi kiểm tra tên và khắc phục sự cố.
4. Các lưu ý khi sử dụng hàm VLOOKUP trong Google Sheet
– Điều kiện tìm kiếm không phân biệt chữ hoa – thường.
– Có 2 kiểu tìm kiếm khi dùng hàm VLOOKUP: Tìm kiếm tương đối, tìm kiếm tuyệt đối.
– Bảng dò tìm kết quả cần được sắp xếp trước khi áp dụng kiểu tìm kiếm tương đối.
– VLOOKUP chỉ tìm dữ liệu từ trái qua phải.
– Chỉ tìm được giá trị đầu tiên xuất hiện trong bảng.
5. Một số lỗi thường gặp khi dùng hàm VLOOKUP
– Lỗi #N/A
+ Ý nghĩa: Dò tìm không có giá trị.
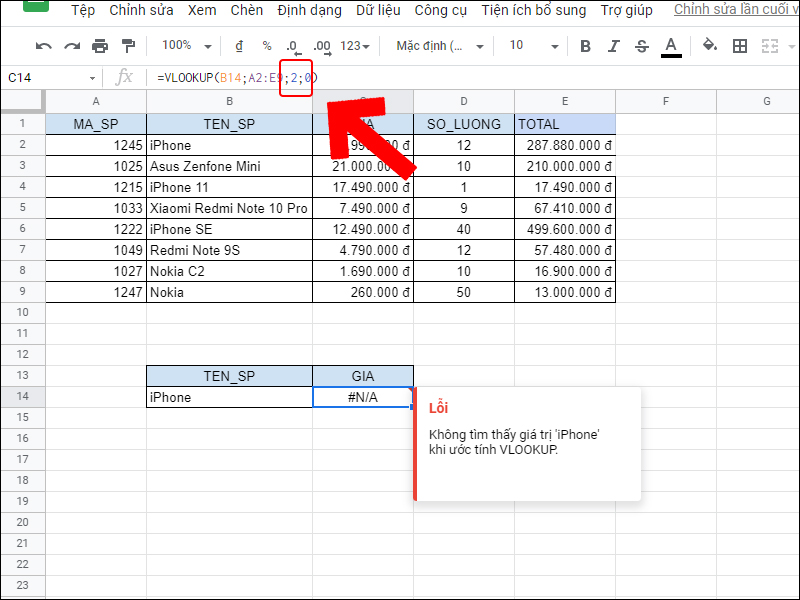
Lỗi #N/A
+ Cách khắc phục:Nếu chưa phát hiện lỗi #N/A thì bạn có thể khắc phục lỗi #NA bằng công thức sau.
= IFERROR (công thức gốc)
Hàm sẽ trả về TRUE nếu công thức có lỗi.
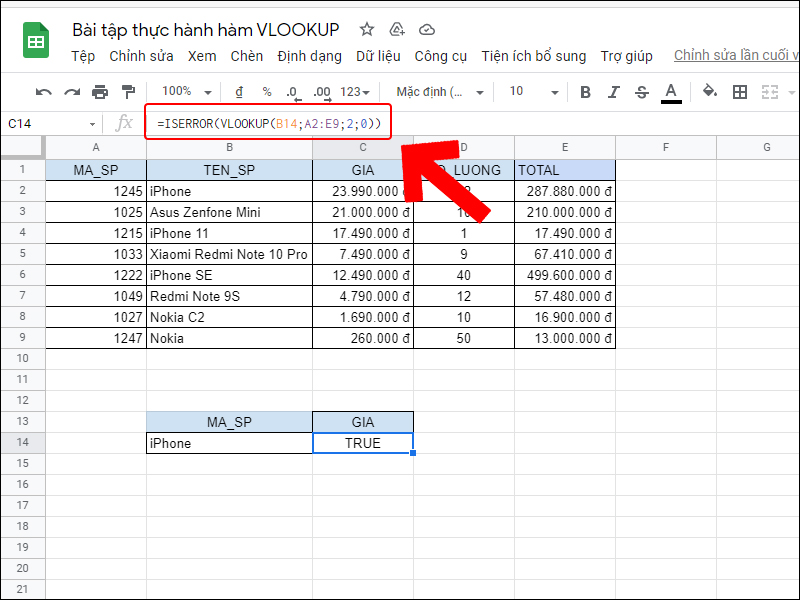
Kiểm tra lỗi bằng hàm ISERROR
– Lỗi #REF
+ Ý nghĩa: Cột dò tìm không có trong bảng chứa giá trị dò tìm.
+ Cách khắc phục:
Ví dụ lỗi #REF! xảy ra do việc xóa cột.
Bạn có thể bấm ngay nút Hoàn tác trên Thanh công cụ Truy nhập Nhanh (hoặc nhấn CTRL+Z) để khôi phục hàng hoặc cột đó.
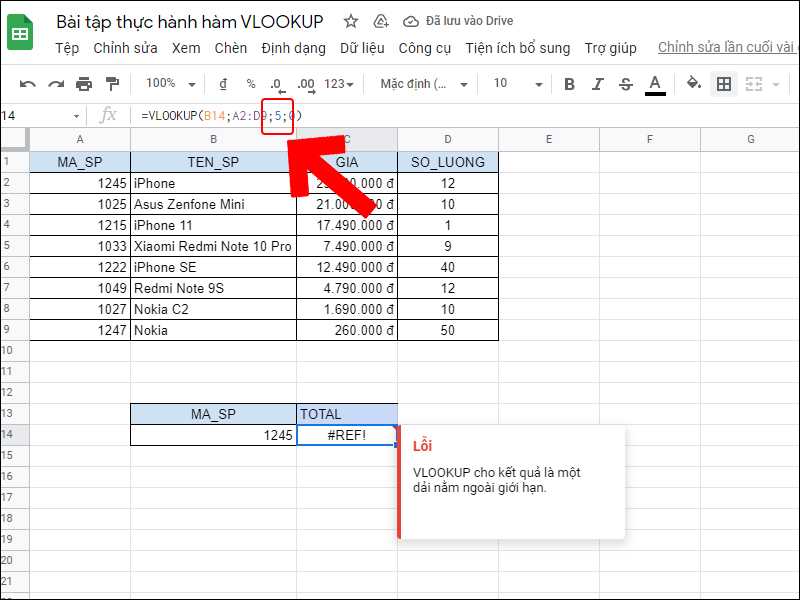
Lỗi do mất cột thứ 5
– Lỗi #VALUE
+ Ý nghĩa: Lỗi với cách nhập công thức của bạn.
+ Cách khắc phục:
a. Sự cố: Tham đối giá_trị_tra_cứu có nhiều hơn 255 ký tự.
Giải pháp: Rút ngắn giá trị hoặc sử dụng kết hợp hàm INDEX và MATCH như một giải pháp thay thế.
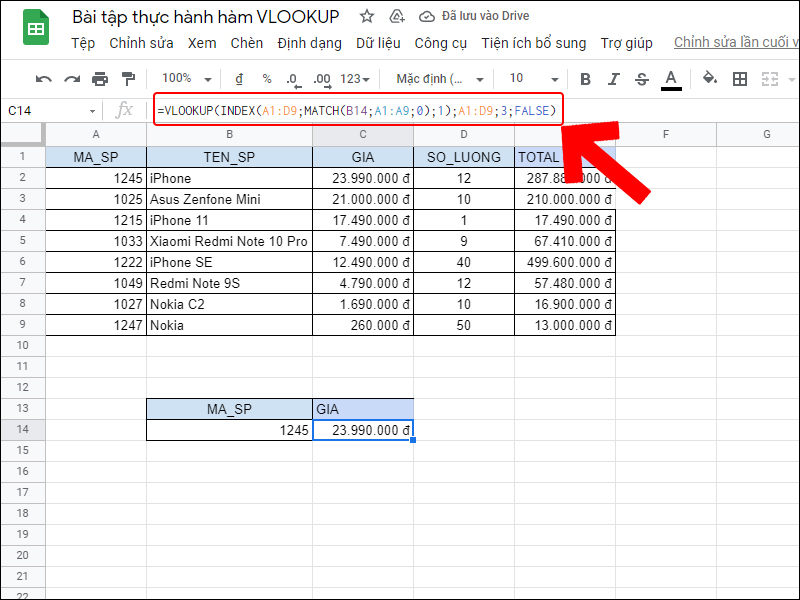
Sử dụng kết hợp hàm INDEX và MATCH
b. Sự cố: Số thứ tự cột giá trị hiển thị (Col_index_num) chứa văn bản hoặc nhỏ hơn 0.
Sự cố này có thể xảy ra do lỗi đánh máy trong Số thứ tự cột giá trị hiển thị hoặc vô tình chỉ định một số nhỏ hơn 1 làm giá trị chỉ mục (hiện tượng phổ biến nếu một hàm Google Sheet khác được lồng trong hàm VLOOKUP trả về một số, chẳng hạn như “0”, làm số thứ tự cột giá trị hiển thị.
Giá trị tối thiểu cho số thứ tự cột giá trị hiển thị là 1, trong đó 1 là cột tìm kiếm, 2 là cột đầu tiên ở bên phải của cột tìm kiếm,… Vì vậy, nếu bạn đang tìm kiếm trong cột A thì số 1 sẽ tham chiếu cột đó, 2 là cột B, 3 là cột C,…
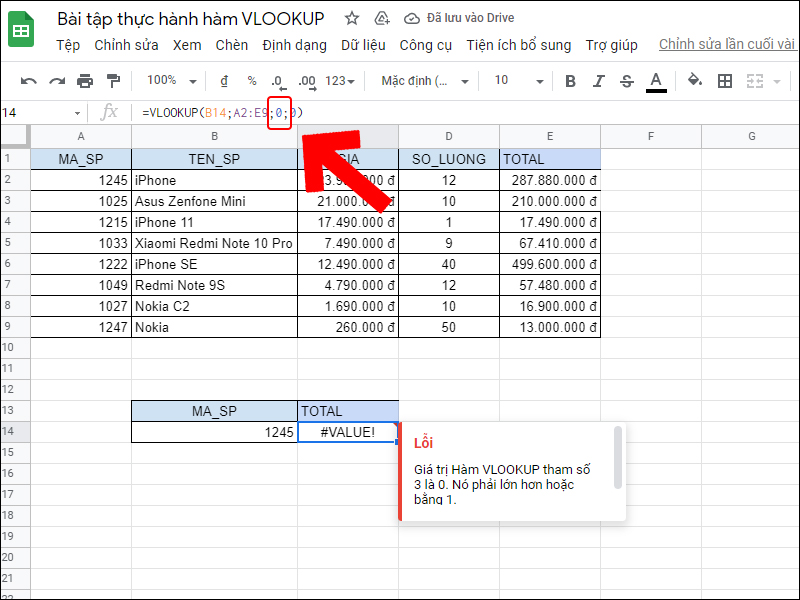
Số thứ tự cột có giá trị 0
6. Bài tập sử dụng hàm VLOOKUP
7. Các câu hỏi thường gặp khi sử dụng hàm VLOOKUP
– Hàm VLOOKUP trong Google Sheet hoạt động như thế nào?
Trả lời: VLOOKUP là một hàm tra cứu và lấy các thông tin dữ liệu trong một bảng. Chữ V trong VLOOKUP là viết tắt của từ Vertical (nghĩa là chiều dọc), tức là dữ liệu trong bảng phải được sắp xếp theo chiều dọc phù hợp với dữ liệu theo hàng.
– Vì sao hàm VLOOKUP được dân văn phòng tìm kiếm nhiều?
Trả lời: Hàm VLOOKUP là một hàm xử lý dữ liệu cơ bản nhưng rất quan trọng trong môi trường văn phòng cần xử lý trên dữ liệu nhiều. Biết kiến thức về hàm bạn dễ dàng xử lý công việc nhanh hơn và chính xác hơn, tăng năng suất làm việc hơn. Hơn nữa điều này còn giúp cơ hội phát triển nghề nghiệp tăng lên đáng kể.
Một số mẫu laptop đang kinh doanh tại Thế Giới Di Động:
Trên đây là hướng dẫn sử dụng hàm VLOOKUP để lọc dữ liệu trong một bảng cũng như cách kết hợp VLOOKUP với các hàm khác. Chúc bạn thực hiện thành công!

![[Video] Cách sử dụng hàm VLOOKUP trong Google Sheet để tìm dữ liệu](https://bachkhoavietnam.vn/wp-content/uploads/2024/09/ham-vlookup-trong-gg-sheet-hinh-thumb.jpg)