Một cách hiệu quả để xác định kiểu giá trị dữ liệu của một ô trong Google Sheet đó là sử dụng hàm CELL. Vậy hàm CELL sử dụng như thế nào? Hãy cùng tìm hiểu dưới đây nhé!

Video hướng dẫn cách sử dụng hàm CELL trong Google Sheet cực đơn giản:
1. Hàm CELL là gì? Ứng dụng của hàm CELL trong Google Sheet
– Hàm CELL là gì?
Hàm CELL trả về nội dung, thông tin vị trí hay định dạng của một ô.
– Công thức hàm CELL
Công thức:
=CELL(info_type; [reference])
Trong đó:
- info_type: (Bắt buộc) Kiểu thông tin bạn muốn trả về.
- reference: (Tuỳ chọn) Ô bạn muốn trả về thông tin. Nếu bỏ qua tham số này, thông tin đã xác định trong đối số info_type được trả về cho ô được chọn tại thời điểm tính toán.
– Ví dụ về hàm CELL
Công thức: =CELL(“col”;E2)
Ý nghĩa công thức: Lấy thứ tự cột của ô E2.
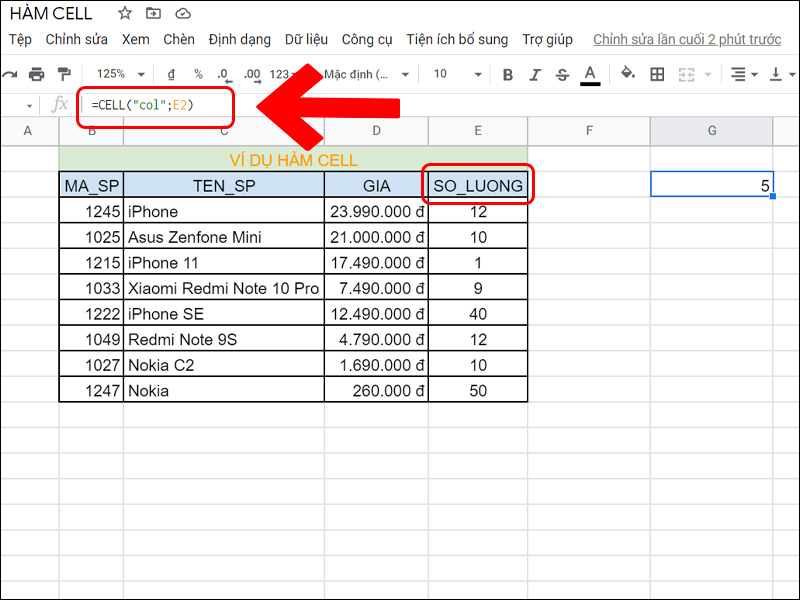
Thứ tự cột của ô E2 là 5
– Ứng dụng của hàm CELL
Hàm CELL dùng để lấy thông tin về nội dung, địa chỉ hay định dạng của một ô trong bảng tính.
2. Các kiểu giá trị trả về của hàm CELL trong Google Sheet
|
KIỂU DỮ LIỆU
|
GIÁ TRỊ TRẢ VỀ
|
|
ADDRESS
|
Địa chỉ tuyệt đối của ô tham chiếu dưới dạng văn bản.
|
|
COL
|
Số cột của ô tham chiếu.
|
|
CONTENTS
|
Giá trị được chứa trong ô trên cùng bên trái trong tham chiếu.
|
|
PREFIX
|
Giá trị văn bản dựa trên định dạng căn lề của ô tham chiếu. Dấu ngoặc đơn (‘) cho căn lề trái, dấu ngoặc kép cho căn lề phải (“), dấu mũ (^) cho căn giữa và giá trị rỗng cho mọi thứ khác.
|
|
ROW
|
Số hàng của ô trên cùng bên trái trong tham chiếu.
|
|
TYPE
|
Kiểu dữ liệu của ô tham chiếu. Trả về “b” cho ô trống, “l” cho ô chứa văn bản, ”v” cho bất kì kiểu nào khác.
|
|
WIDTH
|
Chiều rộng cột về số lượng ký tự có thể vừa với ô được cung cấp trong ô tham chiếu.
|
3. Cách sử dụng hàm CELL trong Google Sheet
– Hàm CELL với kiểu địa chỉ (ADDRESS)
Công thức:
Ý nghĩa công thức: Trả về địa chỉ tuyệt đối của ô B2.
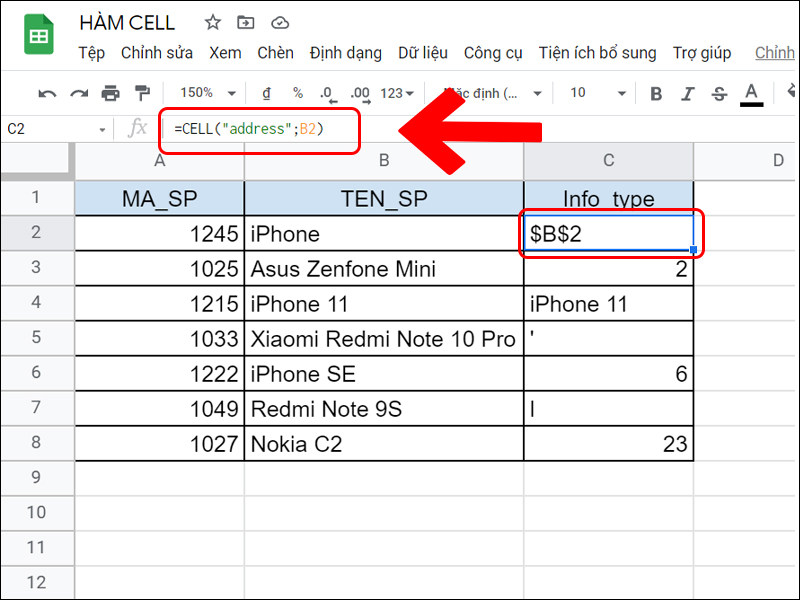
Công thức hàm CELL lấy giá trị kiểu địa chỉ
– Hàm CELL với kiểu cột (COL)
Công thức:
Ý nghĩa công thức: Trả về thứ tự cột của ô B3.
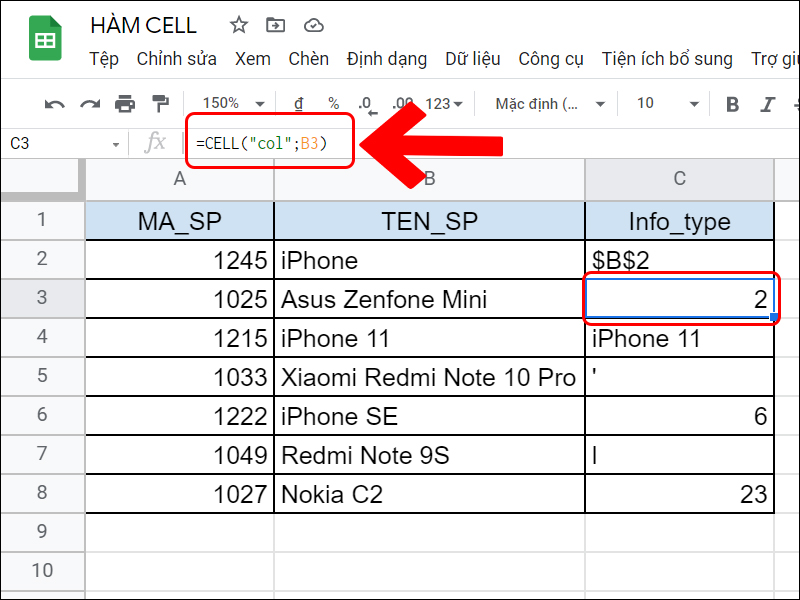
Công thức hàm CELL lấy giá trị cột
– Hàm CELL với kiểu nội dung (CONTENTS)
Công thức:
Ý nghĩa ý nghĩa: Trả về nội dung của ô B4.
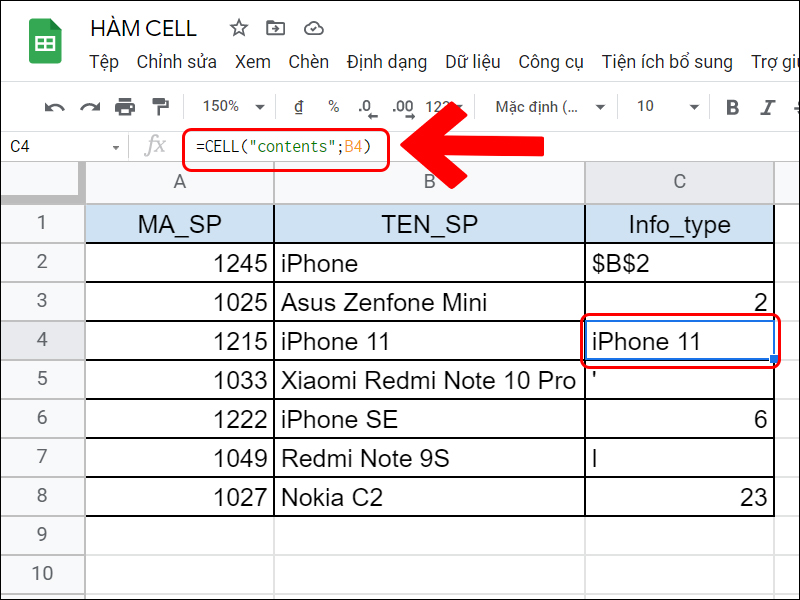
Công thức hàm CELL lấy nội dung
– Hàm CELL với kiểu định dạng căn lề (PREFIX)
Công thức:
Ý nghĩa công thức: Trả về kiểu căn lề của ô B5. Giá trị trả về (‘) tương ứng căn lề trái.
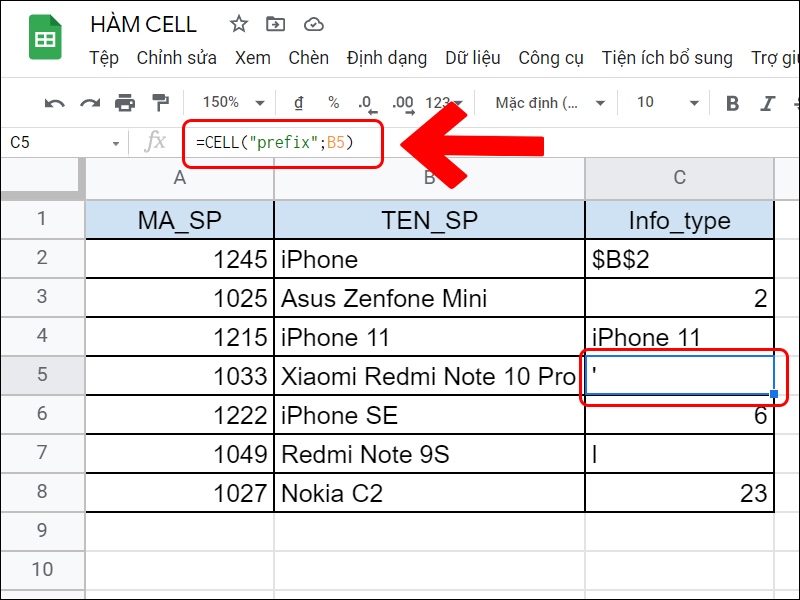
Công thức hàm CELL lấy định dạng căn lề
– Hàm CELL với kiểu hàng (ROW)
Công thức:
Ý nghĩa công thức: Trả số hàng của ô B6.
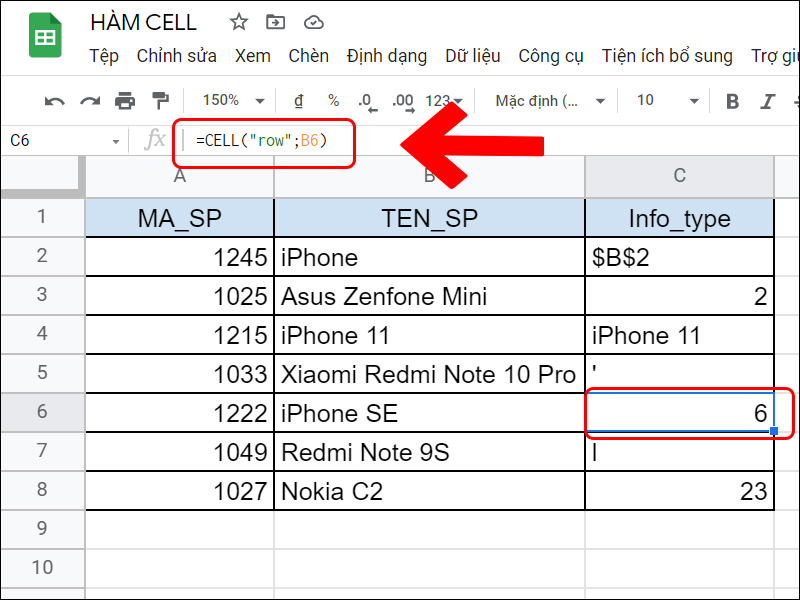
Công thức hàm CELL lấy số hàng
– Hàm CELL với kiểu dữ liệu (TYPE)
Công thức:
Ý nghĩa công thức: Trả về kiểu dữ liệu ô B7. Giá trị trả về “l” tương ứng văn bản.
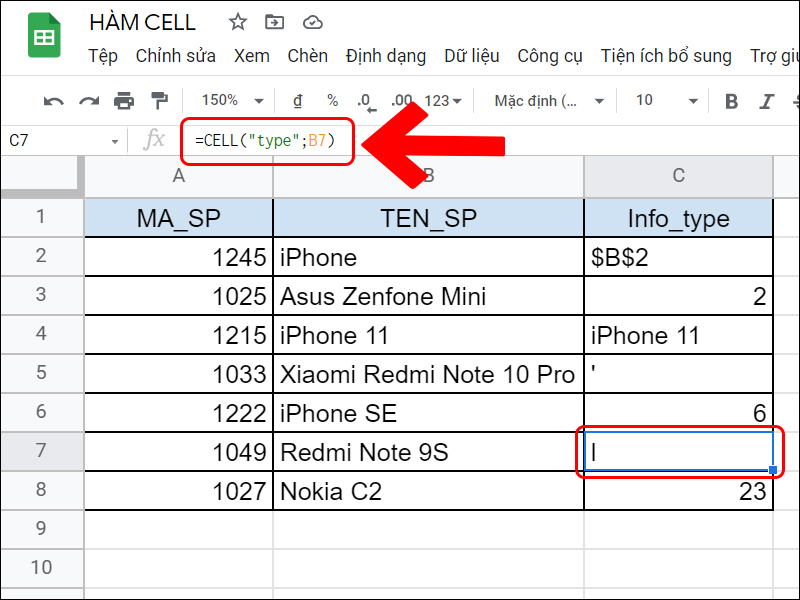
Công thức hàm CELL lấy kiểu dữ liệu
– Hàm CELL với độ rộng cột (WIDTH)
Công thức:
Ý nghĩa công thức: Trả về chiều rộng cột về số lượng ký tự có thể vừa với ô B8.
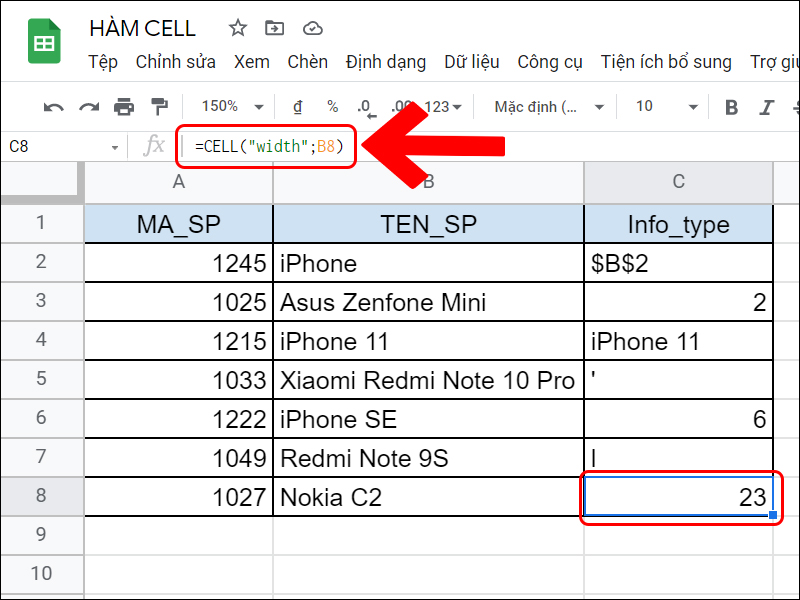
Công thức hàm CELL lấy độ rộng cột
4. Một số ví dụ kết hợp hàm CELL trong Google Sheet
– Hàm CELL kết hợp với hàm IF
Công thức:
=IF(CELL(“type”;F2)=”b”;”Chưa có điểm”;”Đã có điểm”)
Ý nghĩa công thức: Kiểm tra ô F2 trong bảng tính. Trả về “Chưa có điểm” nếu ô F2 là ô trống, ngược lại trả về “Đã có điểm”.
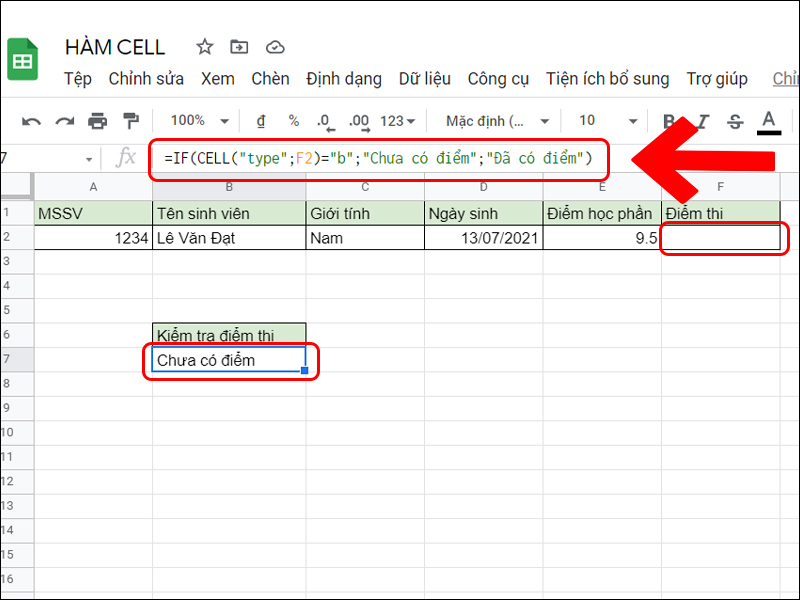
Công thức hàm CELL kết hợp hàm IF
– Hàm CELL kết hợp với hàm INDEX, MATCH
Công thức:
=CELL(“address”;INDEX(A2:C9;MATCH(C12;B2:B9;0);MATCH(B13;A1:C1;0)))
Ý nghĩa công thức: Trả về địa chỉ của số lượng sản phẩm có tên iPhone 11. Giá trị trả về là địa chỉ tuyệt đối của ô.
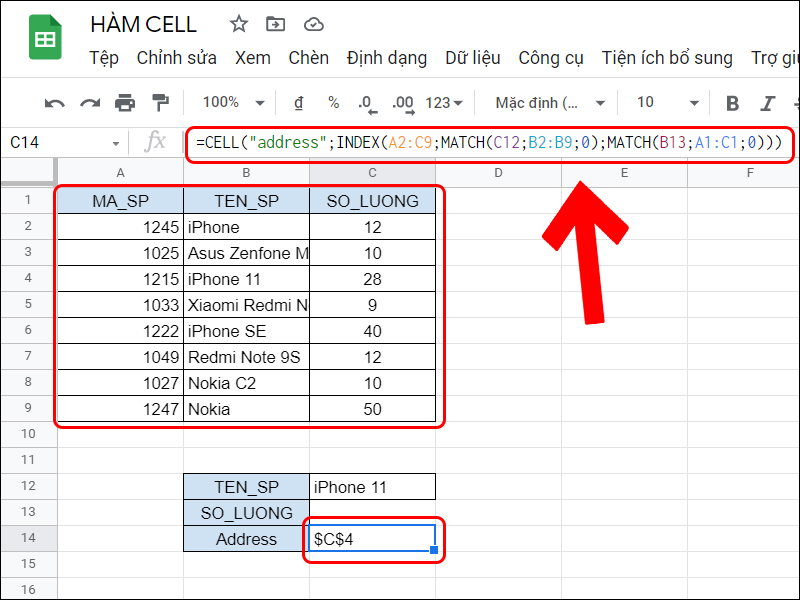
Công thức hàm CELL kết hợp hàm INDEX, MATCH
5. Một số lỗi thường gặp khi dùng hàm CELL
– Lỗi #N/A
N/A được hiểu là No Available, tức là không tìm thấy giá trị phù hợp để hàm hoạt động.
Nguyên nhân lỗi: Thiếu đối số thứ 2 khi viết hàm.
Cách khắc phục: Kiểm tra lại hàm đã đầy đủ đối số hay chưa.
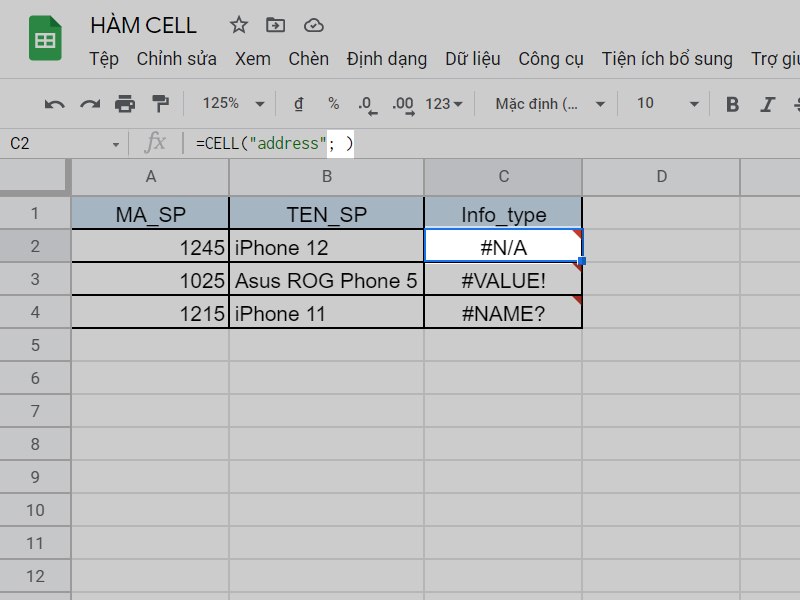
Lỗi #N/A trong hàm CELL
– Lỗi #VALUE!
Lỗi #VALUE! trong Google Sheet thường có nhiều nguyên nhân. Phần lớn thường gặp là do quá trình nhập công thức hoặc do các ô đang tham chiếu bị lỗi.
Nguyên nhân lỗi: Tham số thứ 1 không chính xác.
Cách khắc phục: Kiểm tra lại tham số thứ 1 (info_type), tham số này phải là 1 trong 7 giá trị trên.
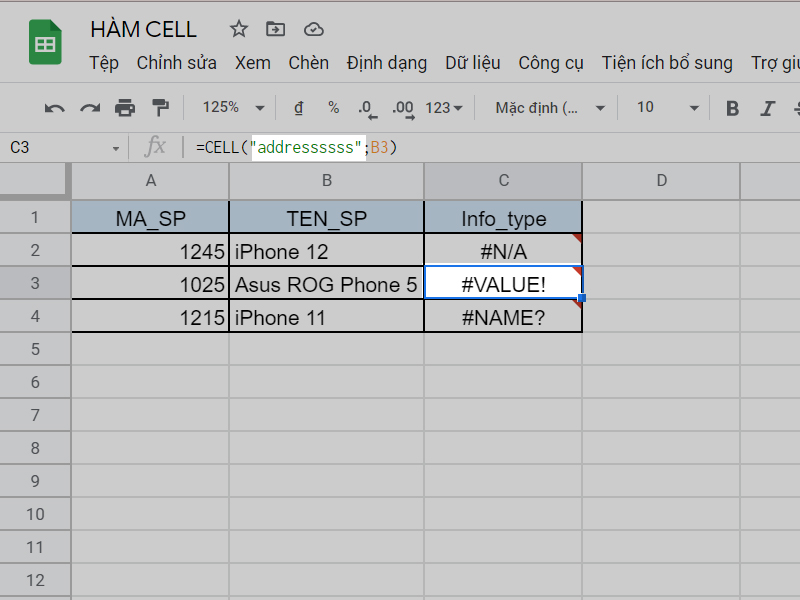
Lỗi #VALUE! trong hàm CELL
– Lỗi #NAME?
Lỗi #VALUE! trong Google Sheet có nghĩa là sai tên, sai định danh. Hầu hết công thức bị sai tên hoặc có dữ liệu không thể định danh thì sẽ trả về lỗi #NAME?
Nguyên nhân lỗi: Do tên hàm viết sai.
Cách khắc phục: Kiểm tra lại tên hàm đã viết đúng chưa nhé.
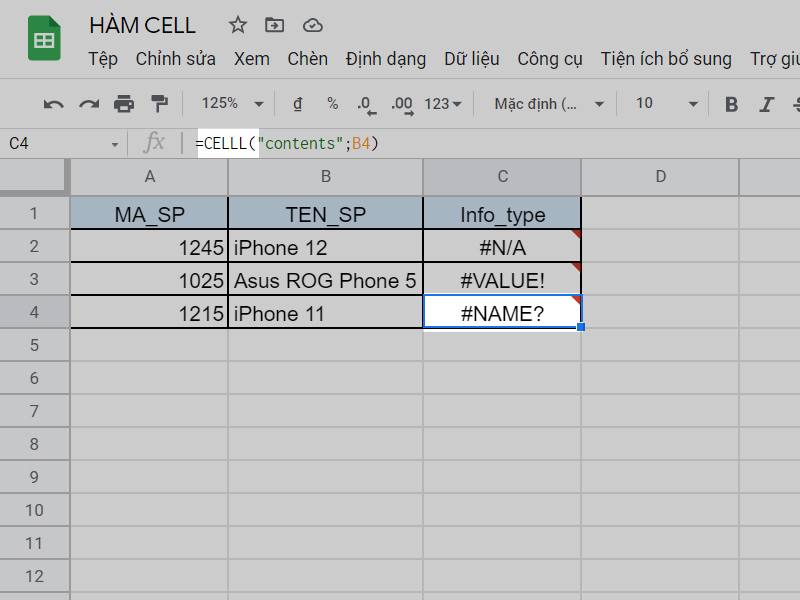
Lỗi #NAME? trong hàm CELL
6. Các bài tập sử dụng hàm CELL
Để hiểu rõ hơn về cách sử dụng hàm QUERY trong Google Sheet ở phía trên, bạn hãy thực hành các câu lệnh trên máy tính của mình nhé! Dưới đây là bảng dữ liệu của mình tự tạo, các bạn có thể lấy dữ liệu để thực hành: Một số bài tập thực hành hàm CELL trong Google Sheet.
7. Các câu hỏi thường gặp khi sử dụng hàm CELL
Câu hỏi: Dùng hàm CELL cho ô C5 sau đó chọn định dạng lề trái cho ô nhưng kết quả không giống lý thuyết?
Trả lời: Nếu đối số info_type trong hàm CELL là “prefix” và sau đó bạn áp dụng định dạng khác cho ô được tham chiếu, bạn phải xóa công thức cũ và nhập lại công thức mới để cập nhật kết quả của hàm CELL.
Câu hỏi: Hàm CELL trong Google Sheet có sử dụng thuộc tính “format” được không?
Trả lời: Câu trả lời là không. Kiểu “format” chỉ hỗ trợ cho Microsoft Excel offline, phiên bản online như Google Sheet không được hỗ trợ.
Một số mẫu laptop giúp bạn sử dụng Google Sheet mượt mà
Vừa rồi là hướng dẫn sử dụng hàm CELL trong Google Sheet chi tiết. Chúc bạn thực hiện thành công!

![[Video] Cách sử dụng hàm CELL trong Google Sheet để tra cứu thông tin](https://bachkhoavietnam.vn/wp-content/uploads/2024/09/ham-cell-thumbnail1.jpg)