Trong Google Sheet có rất nhiều hàm, việc sử dụng các hàm đó giúp công việc thực hiện trên máy tính cần làm nhanh và dễ dàng hơn rất nhiều lần. Việc sử dụng kết hợp hàm VLOOKUP và IFERROR sẽ giúp kiểm tra một vài bảng cho một giá trị và trả về các thông tin liên quan khi tìm thấy. Cùng tìm hiểu nhé!

1. Cách sử dụng hàm VLOOKUP trong Google Sheet
– Hàm VLOOKUP là gì?
Hàm VLOOKUP là hàm tìm kiếm giá trị theo cột đầu tiên (trong cùng bên trái) trong phạm vi được chỉ định và trả về giá trị theo phương thức hàng dọc (cột) mà đã được chỉ định từ trước.
– Cách sử dụng hàm VLOOKUP
Công thức:
=VLOOKUP(lookup_value;table_array;col_index_num;[range_lookup])
Trong đó:
+ lookup_value: Giá trị dùng để dò tìm.
+ table_array: Bảng chứa giá trị cần dò tìm, để ở dạng giá trị tuyệt đối với $ được đứng đằng trước.
+ col_index_num: Thứ tự chính của cột chứa các giá trị dò tìm trên table_array.
+ [range_lookup]: Phạm vi mà dữ liệu tìm kiếm, TRUE tương đương với 1, FALSE tương đương với 0.
Ví dụ minh họa:
Tại bảng thống kê sản phẩm bán được của một cửa hàng. Hàm VLOOKUP so sánh giá trị của ô A5 với dải ô đầu tiên trong vùng A2:E8. Nếu dò tìm thấy kết quả của ô A5 lập tức trả về tên sản phẩm.
Công thức:
=VLOOKUP(A5;A2:E8;2;FALSE)
Trong đó:
+ A5: Giá trị dùng để dò tìm.
+ A2:E8: Bảng chứa giá trị cần dò tìm.
+ 2: Thứ tự chính của cột chứa giá trị cần dò tìm trong bảng A2:E8.
+ FALSE: Phạm vi dữ liệu tìm kiếm tương đương với 0.
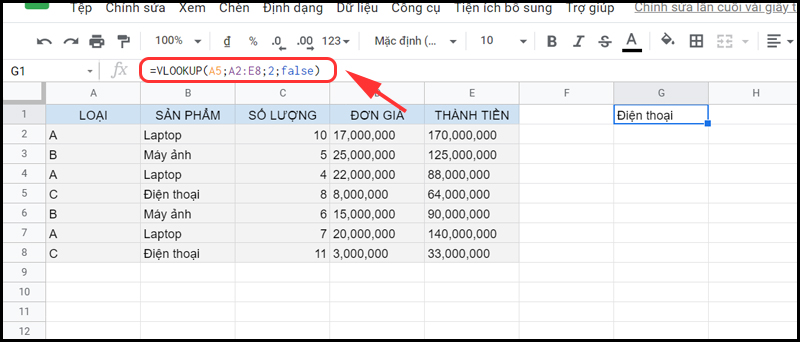
Hàm VLOOKUP so sánh giá trị của ô A5 với dải đầu tiên trong vùng được chọn và dò ra kết quả điện thoại
2. Cách sử dụng hàm IFERROR trong Google Sheet
– Hàm IFERROR là gì?
Hàm IFERROR được sử dụng để bẫy và xử lý các lỗi trong một công thức. Hàm IFERROR trả về một giá trị mà bạn chỉ định nếu công thức đánh giá một lỗi. Nếu không, nó trả về kết quả của công thức.
– Cách sử dụng hàm IFERROR
Công thức:
IFERROR(value, value_if_error)
Trong đó:
+ value: (Bắt buộc). Đối số để kiểm tra xem có lỗi không.
+ value_if_error: (Không bắt buộc). Giá trị để trả về nếu công thức đánh giá một lỗi.
Ví dụ minh họa:
Hàm IFERROR kiểm tra lỗi trong ô G1. Nếu có lỗi, hàm IFERROR trả về một giá trị mà bạn chỉ định. Nếu không có lỗi, nó trả về kết quả của công thức.
Công thức:
=iferror(G1;”data unavailable”)
Trong đó:
+ G1: Đối số cần kiểm tra xem có lỗi không.
+ “data unavailable”: Giá trị trả về nếu công thức có một lỗi.
Tại ví dụ này hàm IFERROR trả về kết quả của công thức suy ra công thức không có lỗi.
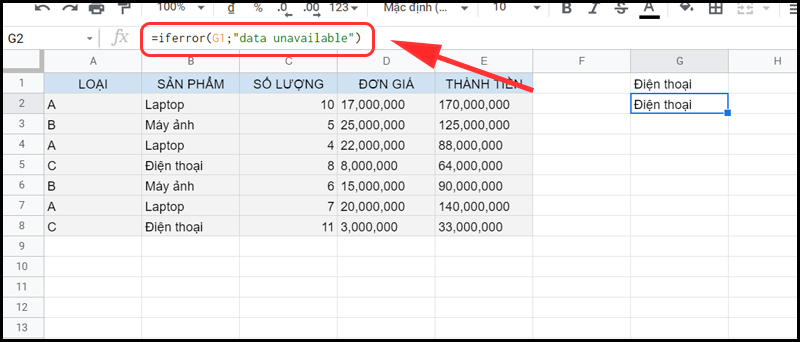
Công thức không có lỗi hàm IFERROR sẽ trả về kết quả của công thức
3. Cách kết hợp hàm VLOOKUP và hàm IFERROR trong Google Sheet
Video hướng dẫn cách kết hợp hàm VLOOKUP và hàm IFERROR trong Google Sheet.
Công thức:
=IFERROR(VLOOKUP(lookup_value;table_array;col_index_num;[range_lookup]),value_if_error)
Giới thiệu các giá trị:
+ VLOOKUP(lookup_value;table_array;col_index_num;[range_lookup]): Hàm VLOOKUP tại ô bạn muốn kiểm tra xem có lỗi không.
+ value_if_error: (Không bắt buộc). Giá trị để trả về nếu công thức đánh giá một lỗi.
Ví dụ minh họa:
Hàm IFERROR kiểm tra lỗi trong hàm VLOOKUP tại ô H1.
Công thức:
=IFERROR(VLOOKUP(A9;$A$2:$E$8;2;FALSE);”data unavailable”)
Nếu có lỗi, hàm IFERROR trả về một giá trị mà bạn chỉ định. Nếu không có lỗi, nó trả về kết quả của công thức. Tại ví dụ này hàm IFERROR trả về data unavailable suy ra công thức này có lỗi.
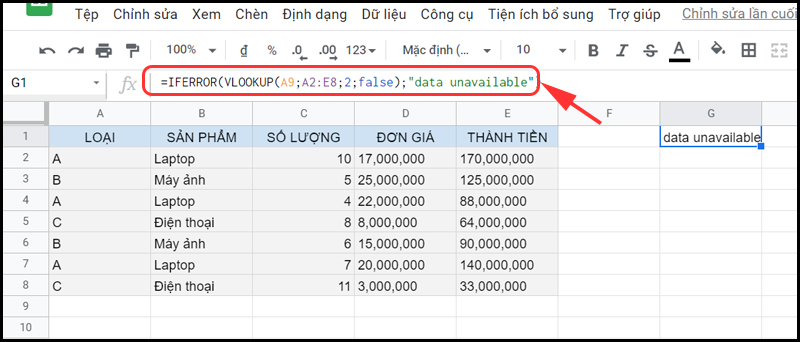
Nếu có lỗi, hàm IFERROR sẽ trả lại kết quả data unavailable như ta đã chỉ định từ trước
4. Các lỗi thường gặp khi kết hợp hàm VLOOKUP và hàm IFERROR
– Lỗi #N/A
Nguyên nhân: Do không tồn tại giá trị trong bảng tham chiếu, cột tham chiếu tương ứng với kết quả của hàm VLOOKUP hoặc chứa kí tự không phải chữ số.
Cách khắc phục: Kiểm tra lại giá trị của bảng đối chiếu, cột đối chiếu đã đủ và đúng hay chưa.
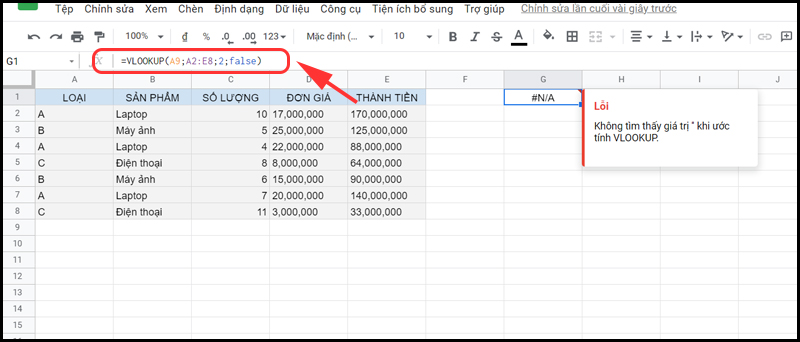
Ô A9 không tồn tại giá trị tham chiếu nên gây lỗi #N/A
– Lỗi #REF
Nguyên nhân: Xuất hiện khi giá trị trong bảng tham chiếu với kết quả bị xóa mất.
Cách khắc phục: Kiểm tra xem có xóa nhầm cột chứa giá trị tham chiếu hoặc nhập sai số cột tham chiếu hay không.
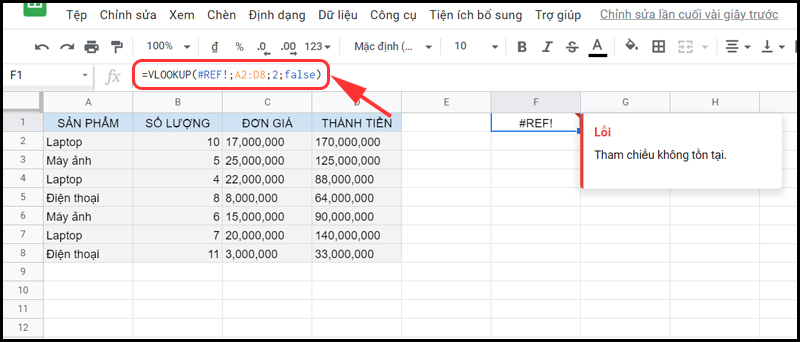
Khi xóa mất cột có trong bảng tham chiếu sẽ gây ra lỗi #REF
– Lỗi #ERROR
Nguyên nhân: Do nhập sai cú pháp hàm.
Cách khắc phục: Kiểm tra các đối số và dấu ngăn cách các đối số đã nhập đúng theo công thức chưa.
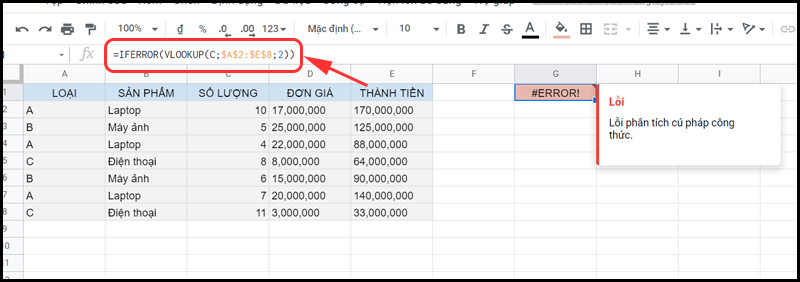
Lỗi ERROR do nhập sai cú pháp
5. Một số lưu ý khi kết hợp hàm VLOOKUP và hàm IFERROR
– Cách viết công thức hàm VLOOKUP và hàm IFERROR đều không phân biệt chữ hoa hay thường.
– VLOOKUP có 2 kiểu tìm kiếm là tìm kiếm tương đối và tìm kiếm tuyệt đối.
– Bảng dò tìm kết quả cần được sắp xếp trước khi tìm kiếm.
– VLOOKUP chỉ tìm kiếm từ trái sang phải.
– Nếu value_if_error hoặc value là một dữ liệu trống, IFERROR sẽ xử lý nó dưới dạng một giá trị chuỗi trống ” “.
6. Một số bài tập ví dụ về kết hợp hàm VLOOKUP và hàm IFERROR
Video hướng dẫn Một số bài tập ví dụ về kết hợp hàm VLOOKUP và hàm IFERROR.
Dưới đây là bài tập áp dụng việc kết hợp hàm VLOOKUP và hàm IFERROR giúp bạn có thể ghi nhớ và biết cách áp dụng và thực tế.
Bài tập: Cho bảng số liệu thống kê nghiên cứu thị trường bia A theo từng khu vực:
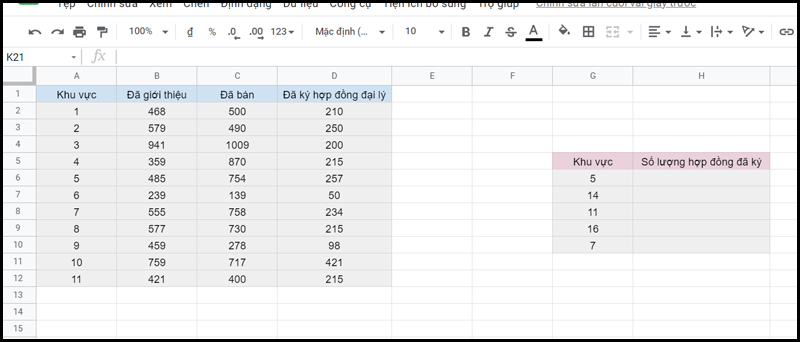
Bảng thống kê số lượng nghiên cứu thị trường bia A theo từng khu vực
Hãy tìm kiếm số lượng hợp đồng đã ký theo các khu vực tại ô G6, G7, G8, G9, G10 bằng hàm VLOOKUP và xử lý lỗi bằng hàm IFERROR.
– Công thức:
=IFERROR(VLOOKUP(G6;$A$2:$D$12;4;FALSE);”data unavailable”)
Giải thích:
+ Với G6 chúng ta sẽ dần thế theo thứ tự G7, G8, G9, G10.
+ G6: Giá trị dùng để dò tìm.
+ $A$2:$D$12: Bảng chứa giá trị cần dò tìm.
+ 4: Thứ tự chính của cột chứa giá trị cần tìm.
+ FALSE: Phạm vi dữ liệu tìm kiếm.
+ “data unavailable”: Giá trị để trả về nếu công thức đánh giá một lỗi.
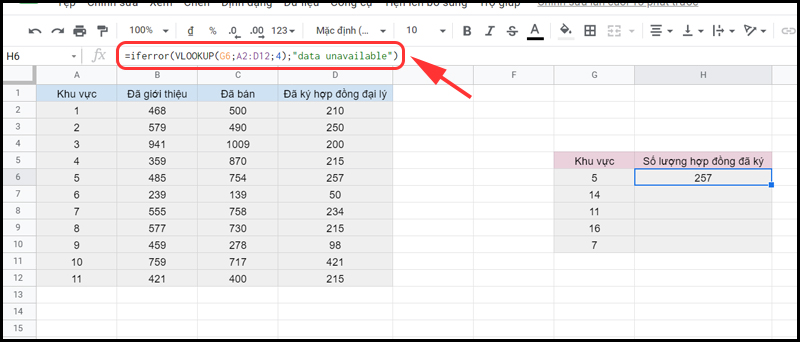
Nếu không có lỗi sẽ hiện kết quả của công thức
Tương tự làm với các ô H7, H8, H9, H10. Nếu có lỗi, kết quả sẽ hiện thành data unavailable.
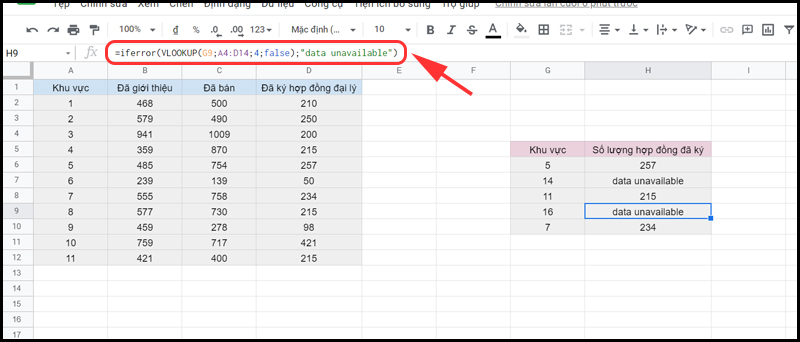
Nếu có lỗi sẽ được hàm trả lại kết quả data unavailable
7. Những câu hỏi thường gặp khi kết hợp hàm VLOOKUP và hàm IFERROR
Câu hỏi 1: Người ta có thường kết hợp hàm IFERROR với hàm nào khác ngoài VLOOKUP không?
Trả lời: Đại đa số người sử dụng chỉ kết hợp hàm IFERROR với hàm VLOOKUP mà thôi.
Câu hỏi 2: Mình gõ đúng mã lệnh là =IFERROR(VLOOKUP(G6;$A$2:$D$12;4);”data unavailable”) nhưng sao có lỗi lại không hiện thông báo data unavailable?
Trả lời: Mã lệnh của bạn đã thiếu phần FALSE rồi nè, đáng lẽ phải là =IFERROR(VLOOKUP(G6;$A$2:$D$12;4;false);”data unavailable”) nhé!
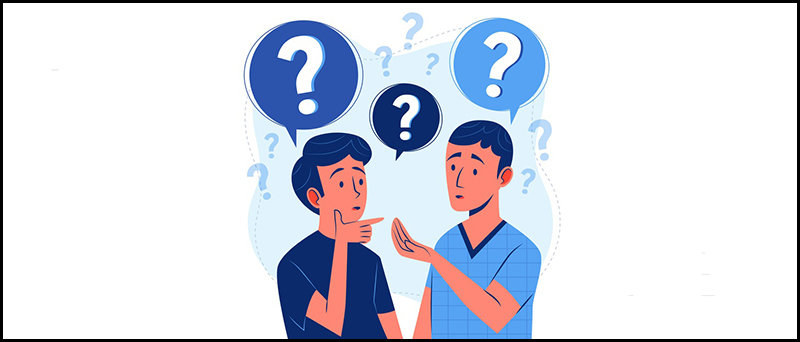
Các câu hỏi thường gặp
[info]
XEM NGAY các chương trình khuyến mãi hấp dẫn, các mã giảm giá, mã khuyến mãi HOT tại Thế Giới Di Động:
[/info]
Một số mẫu laptop phù hợp cho công việc văn phòng đang kinh doanh tại Thế Giới Di Động:
Trên đây là cách kết hợp hàm VLOOKUP với hàm IFERROR, rất là đơn giản đúng không nào! Chúc bạn sẽ thực hiện thành công nhé!

![[Video] Cách kết hợp hàm VLOOKUP và IFERROR trong Google Sheet dễ dàng](https://bachkhoavietnam.vn/wp-content/uploads/2024/09/thumb585465video-cach-ket-hop-ham-vlookup-va-iferror-trong-google.jpg)