Khi thống kê tính toán với khối lượng dữ liệu lớn trong Google Sheet thì điều cần thiết để thực hiện nhanh các công việc này đó chính là sử dụng hàm kết hợp để dữ liệu tự động cập nhật khi có sự thay đổi dữ liệu. Vậy bạn có biết cách kết hợp hàm INDEX và hàm MATCH trong Google Sheet trên máy tính không. Hãy cùng mình tìm hiểu ngay nhé!

1. Cách sử dụng hàm INDEX trong Google Sheet
Hàm INDEX là gì?
Hàm INDEX trong Google Sheet là hàm dùng để lấy ra giá trị của một ô nằm trong mảng hay dải ô.
Cách sử dụng hàm INDEX
Công thức:
=INDEX(tham_chiếu; [hàng]; [cột])
Trong đó:
+ tham_chiếu: Mảng, dải ô có chứa giá trị mà bạn muốn lấy ra.
+ [hàng]: Hàng trong mảng có giá trị trả về.
+ [cột]: Số cột trong mảng có giá trị trả về.
Ví dụ minh họa:
Cho bảng dữ liệu về thông tin điểm thi của học sinh. Sử dụng hàm INDEX để tìm giá trị tổng điểm ở hàng 2 cột 0 trong dải ô E2:E9. Kết quả trả về là 26.
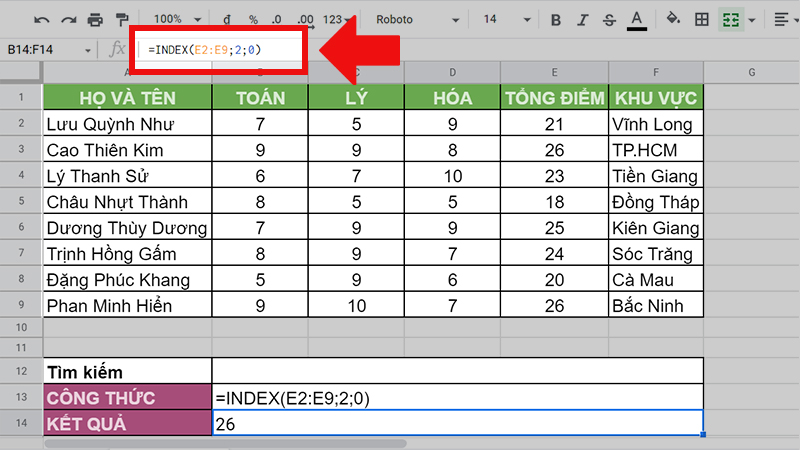
Ví dụ minh họa hàm INDEX
2. Cách sử dụng hàm MATCH trong Google Sheet
Hàm MATCH là gì?
Hàm MATCH trong hàm Google Sheet là hàm tìm kiếm một giá trị xác định trước trong một phạm vi ô rồi trả về đúng vị trí tương đối của giá trị trong phạm vi đó.
Cách sử dụng hàm MATCH
Công thức:
= MATCH(khóa_tìm_kiếm; dải_ô; [loại_tìm_kiếm])
Trong đó:
+ khóa_tìm_kiếm: Giá trị mà bạn muốn tìm kiếm.
+ dải_ô: Vùng dữ liệu bạn muốn xác định vị trí của khóa_tìm_kiếm. Dải ô mà bạn chọn chỉ có thể có duy nhất 1 hàng hoặc 1 cột. Ví dụ: A1:A10 hoặc A1:H1.
+ [loại_tìm_kiếm]: Là phương thức tìm kiếm. Thường có 3 kiểu tìm kiếm là -1; 0 và 1.
Ví dụ minh họa:
Tương tự bảng dữ liệu ở trên, sử dụng hàm MATCH để xác định vị trí của học sinh Cao Thiên Kim trong dải ô A2:A9. Kết quả là 2.

Ví dụ minh họa hàm MATCH
3. Cách kết hợp hàm INDEX và hàm MATCH trong Google Sheet
Video hướng dẫn cách kết hợp hàm INDEX và hàm MATCH trong Google Sheet.
Công thức:
=INDEX(tham_chiếu; MATCH(khóa_tìm_kiếm; dải_ô; [loại_tìm_kiếm]); [cột])
Trong đó:
+ tham_chiếu: Mảng, dải ô có chứa giá trị mà bạn muốn lấy ra.
+ MATCH(khóa_tìm_kiếm; dải_ô; [loại_tìm_kiếm]): Xác định vị trí hàng muốn trả về dựa vào khóa_tìm_kiếm.
+ [cột]: Số cột trong mảng có giá trị trả về.
Ví dụ minh họa:
Sau đây chúng ta sẽ sử dụng hàm INDEX lồng với hàm MATCH để tìm tổng điểm của một học sinh cụ thể.
– Công thức:
=INDEX(E2:E9;MATCH(B12;A2:A9;0);0)
– Trong đó:
+ E2:E9: Cột TỔNG ĐIỂM có chứa giá trị tổng điểm của học sinh mà bạn muốn lấy.
+ MATCH(B12;A2:A9;0): Vị trí của học sinh trong dải ô A2:A9.
+ 0: Số cột trong mảng chứa giá trị trả về.
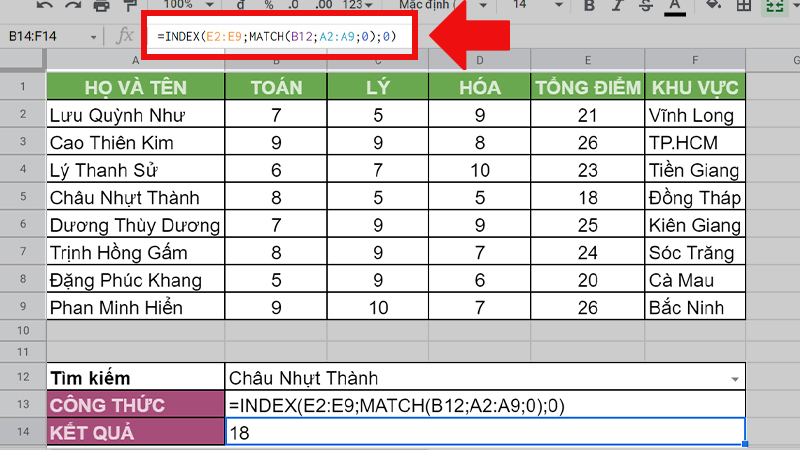
Ví dụ hàm INDEX lồng hàm MATCH
4. Các lỗi thường gặp khi kết hợp hàm INDEX và hàm MATCH
Lỗi #N/A
Lỗi #N/A xuất hiện do bạn đã nhập sai dải ô hoặc không tìm thấy giá trị.
Ví dụ: Trong hàm MATCH, dải ô mà chúng ta chọn chỉ có duy nhất 1 cột hoặc 1 hàng. Nhưng trong hình đã chọn 2 cột.
Cách khắc phục: Chọn lại dải ô (A2:A9 hoặc B1:B9).
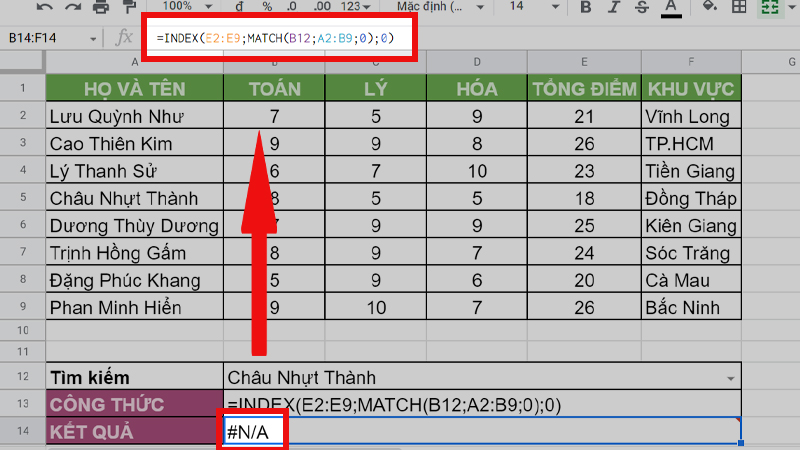
Lỗi #N/A
Lỗi #REF
Lỗi #REF thường xuất hiện khi dải ô tham chiếu khai báo sai hoặc bị xóa.
Như ví dụ dưới hình trong hàm INDEX đối số đầu tiên là tham chiếu nên không cần bỏ vào dấu nháy kép.
Cách khắc phục: Kiểm tra lại đối số tham chiếu trong công thức hàm đã nhập đúng không.
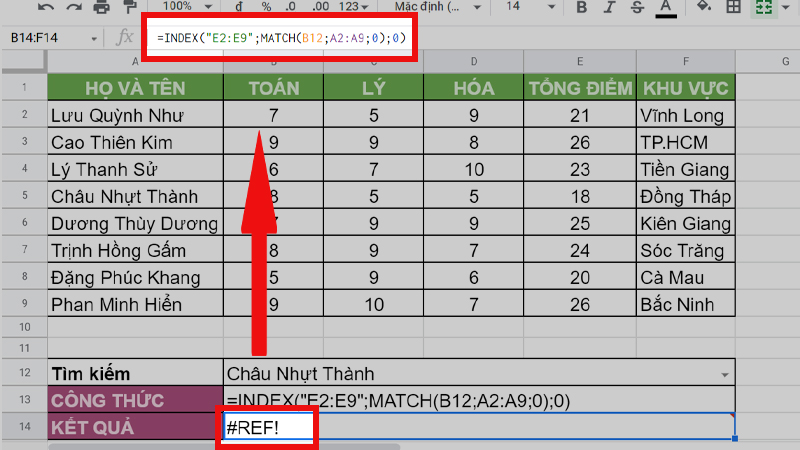
Lỗi #REF
Lỗi #ERROR
Lỗi #ERROR xuất hiện do bạn đã nhập sai cú pháp của hàm.
Ví dụ: Trong công thức hàm bên dưới đã nhập sai dấu ngăn cách hai đối số 1 và 2 của hàm INDEX.
Cách khắc phục: Sửa lại dấu phẩy (,) thành dấu (;).
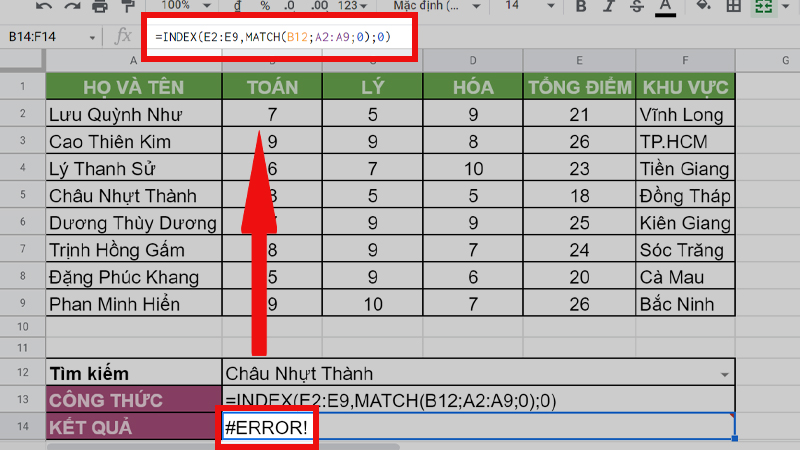
Lỗi #ERROR
Lỗi #VALUE
Lỗi #VALUE thường xảy ra khi bạn khai báo sai kiểu dữ liệu trong các đối số của hàm.
Ví dụ: Trong hàm INDEX đối số thứ hai là kiểu dữ liệu số nhưng trong hình lại khai báo kiểu dữ liệu văn bản (nằm trong dấu nháy kép).
Cách khắc phục: Kiểm tra xem các đối số đã đúng kiểu dữ liệu chưa.

Lỗi #VALUE
5. Một số lưu ý khi kết hợp hàm INDEX và hàm MATCH
– Hàm MATCH chỉ trả về vị trí của giá trị đó chứ không trả về giá trị đó.
– Hàm INDEX và MATCH không phân biệt chữ hoa hay chữ thường khi bạn nhập. Ví dụ: MATCH=match.
– Nếu hàm MATCH không tìm thấy giá trị chính xác nào thì sẽ trả về lỗi #N/A.
– Nếu đối số cột hoặc hàng trong hàm INDEX bằng 0 thì mảng giá trị trả về sẽ là một hàng hoặc một cột.
6. Một số bài tập ví dụ về kết hợp hàm INDEX và hàm MATCH
Video hướng dẫn một số bài tập ví dụ về kết hợp hàm INDEX và hàm MATCH.
Để giúp các bạn có thể nhớ lại những kiến thức về kết hợp hàm INDEX và MATCH, sau đây chúng ta sẽ cùng nhau làm một vài bài tập nhé.
Cho bảng dữ liệu quản lý lương nhân viên gồm các trường: Thông tin nhân viên (STT, MÃ NV, TÊN NV, CHỨC VỤ, PHÒNG BAN) và lương từ tháng 1 đến tháng 12.
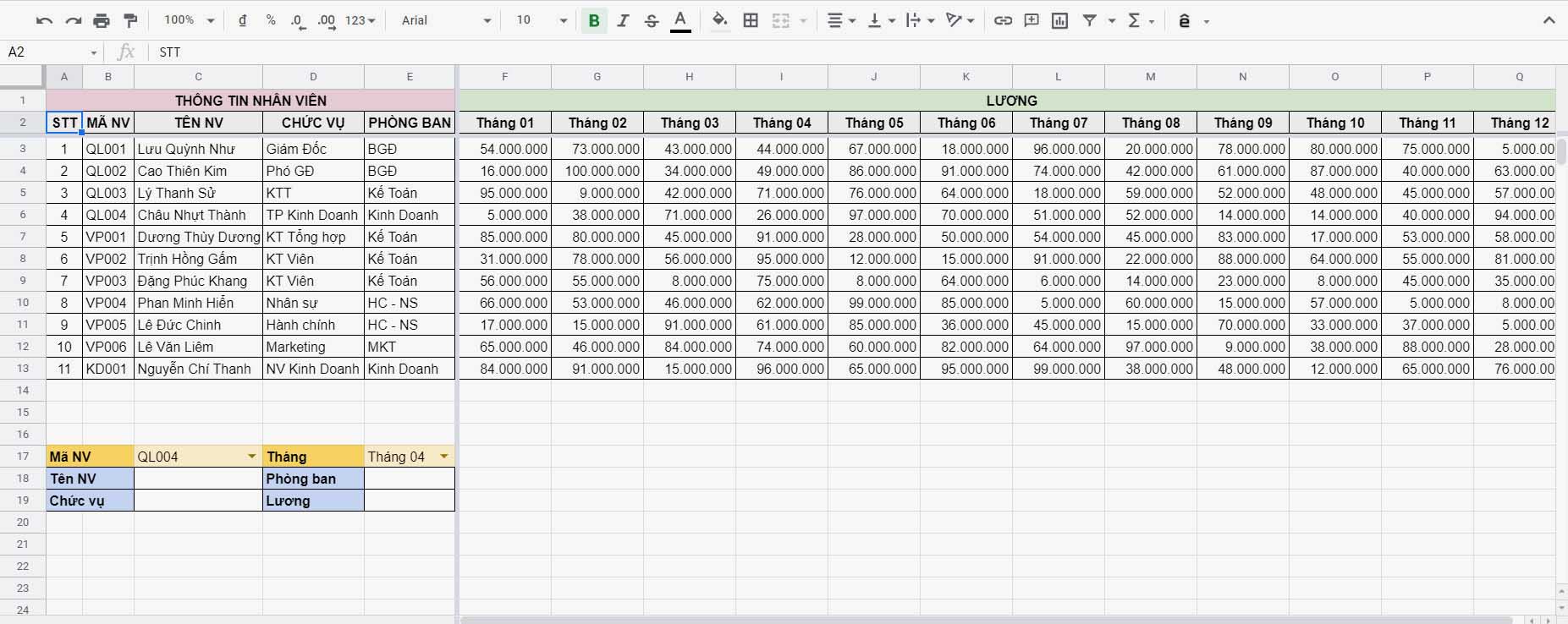
Bảng dữ liệu quản lý lương nhân viên
Bài tập 1: Tìm Tên NV, Chức vụ, Phòng ban theo Mã NV.
– Tìm Tên NV theo Mã NV:
=INDEX(C3:C13;MATCH(C17;$B$3:$B$13;0))
Giải thích:
+ C3:C13: Cột TÊN NV có thông tin tên nhân viên.
+ MATCH(C17;$B$3:$B$13;0): Xác định vị trí Mã NV trong cột Mã NV.
– Tìm Chức vụ theo Mã NV:
=INDEX(D3:D13;MATCH(C17;$B$3:$B$13;0))
Giải thích:
+ D3:D13: Cột CHỨC VỤ có thông tin chức vụ của nhân viên.
+ MATCH(C17;$B$3:$B$13;0): Xác định vị trí Mã NV trong cột Mã NV.
– Tìm Phòng ban theo Mã NV:
=INDEX(E3:E13;MATCH(C17;$B$3:$B$13;0))
Giải thích:
+ E3:E13: Cột PHÒNG BAN có thông tin phòng ban của nhân viên.
+ MATCH(C17;$B$3:$B$13;0): Xác định vị trí Mã NV trong cột Mã NV.
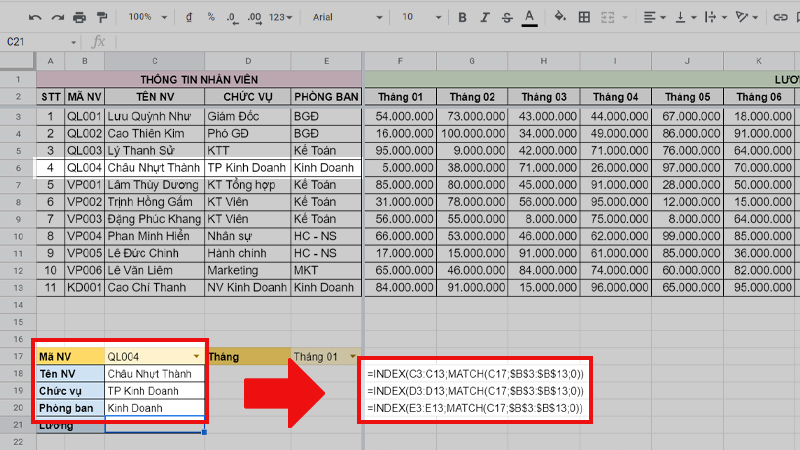
Tìm Tên NV, Chức vụ, Phòng ban theo Mã NV
Bài tập 2: Tìm lương theo tháng của nhân viên.
=INDEX(F3:Q13;MATCH(C17;B3:B13;0);MATCH(C16;F2:Q2;0))
Giải thích:
+ F3:Q13: Mảng dữ liệu có thông tin lương 12 tháng của nhân viên.
+ MATCH(C17;B3:B13;0): Xác định vị trí Mã NV trong cột Mã NV.
+ MATCH(C16;F2:Q2;0): Xác định vị trí của tháng trong bảng lương 12 tháng.

Tìm lương theo tháng của nhân viên
7. Câu hỏi thường gặp khi kết hợp hàm INDEX và hàm MATCH
Câu hỏi: Vì sao dùng hàm MATCH và hàm INDEX tốt hơn dùng hàm VLOOKUP trong Google Sheet?
– Vì hàm VLOOKUP là hàm 1 chiều nên chỉ có thể tra cứu từ trái sang phải. Ví dụ như bảng dữ liệu ở trên, bạn không thể dùng hàm VLOOKUP để tìm “HỌ VÀ TÊN” dựa vào “TỔNG ĐIỂM” được. Nhưng hàm INDEX và MATCH có thể làm điều đó.
– Nếu bạn thêm bớt các cột trong dải ô mà VLOOKUP đã chọn sẽ dẫn đến kết quả bị sai do VLOOKUP không cho phép dịch chuyển nội dung trong hàm. Còn hàm INDEX và MATCH bạn có thể thoải mái thêm bớt cột một cách dễ dàng.
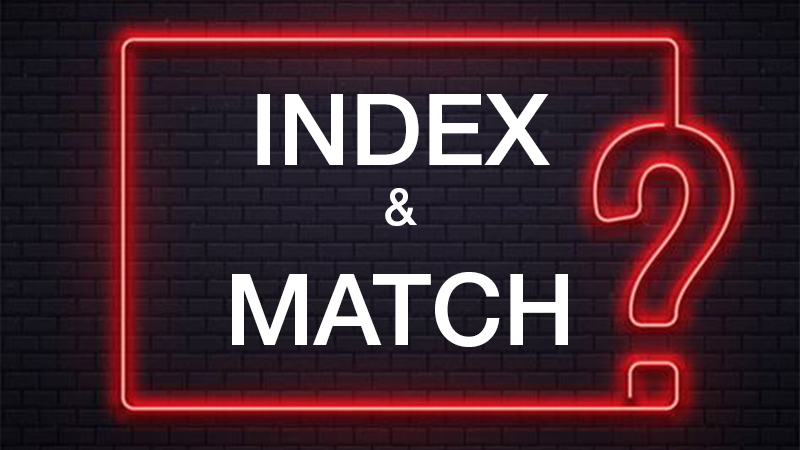
Câu hỏi thường gặp về hàm INDEX và MATCH
Một số mẫu laptop giúp bạn làm việc tốt hơn với khối việc văn phòng:
Trên đây là cách kết hợp hàm INDEX và hàm MATCH trong Google Sheet trong Google Sheet. Mong rằng bài viết này sẽ mang lại những thông tin bạn cần. Cảm ơn bạn đã theo dõi và chúc bạn thành công nhé!

![[Video] Cách kết hợp hàm INDEX và hàm MATCH trong Google Sheet dễ dàng](https://bachkhoavietnam.vn/wp-content/uploads/2024/09/video-cach-ket-hop-ham-index-va-ham-match-trong-googleTHUMB.jpg)