Sau khi tính toán dữ liệu thì bước tiếp theo chúng ta sẽ thực hiện thiết kế định dạng màu sắc hay kích thước các cột các dòng phù hợp với nội dung dữ liệu. Một trong các bước không thể thiếu trong định dạng trang tính đó chính là cách làm cho các dòng trong Google Sheets bằng nhau. Bài viết sẽ hướng dẫn bạn các bước thực hiện, cùng mở laptop lên thực hành nhé!

Video hướng dẫn cách căn chỉnh các dòng đều nhau trong Google Sheets:
1. Cách căn chỉnh các dòng tự động đều nhau
Bước 1: Chọn toàn bộ vùng dữ liệu trong Google Sheets.
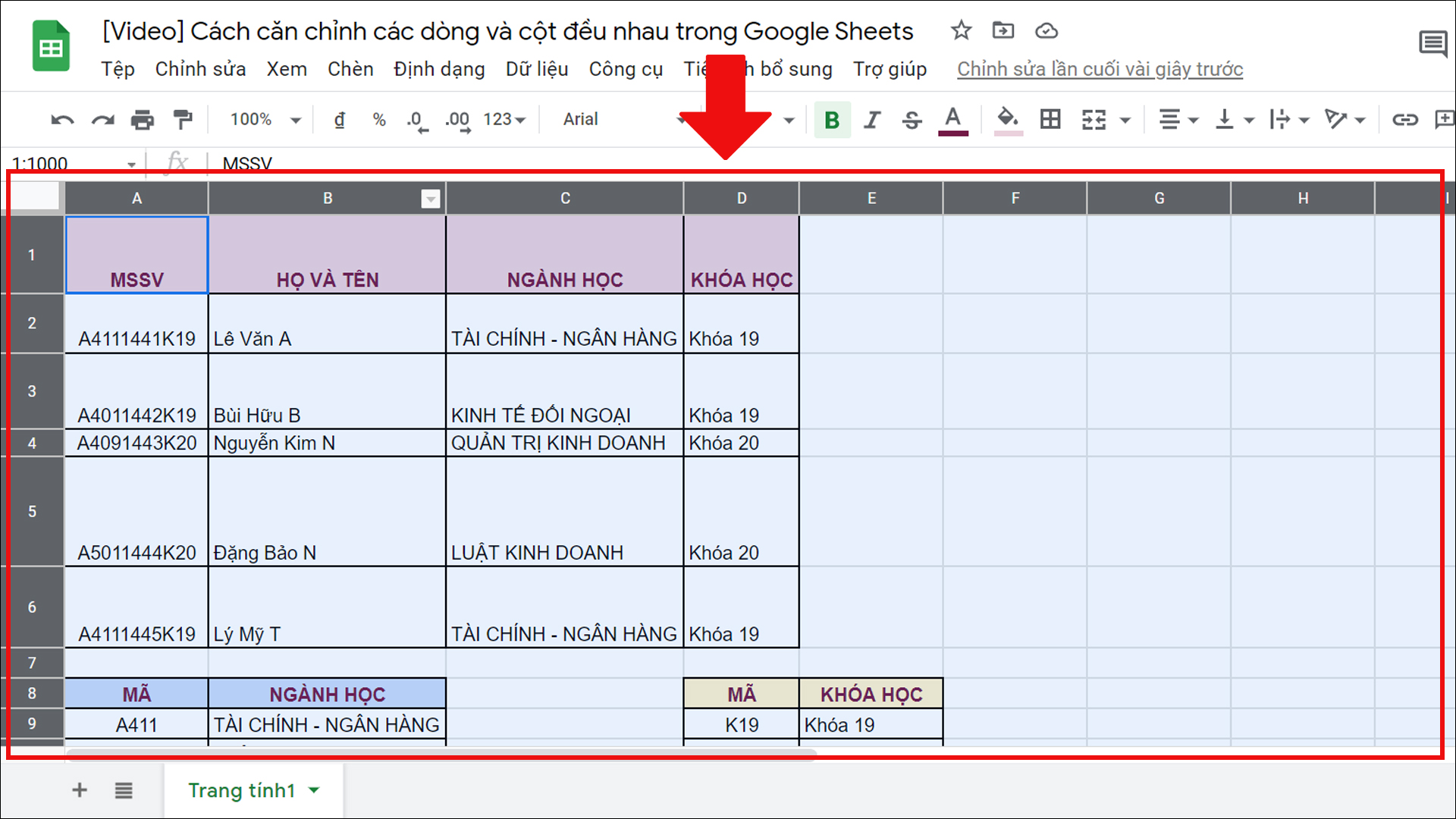
Chọn toàn bộ vùng dữ liệu trong Google Sheets
Bước 2: Di chuyển chuột đến dòng kẻ giữa hai dòng. Con trỏ sẽ thay đổi về dạng mũi tên hai chiều.
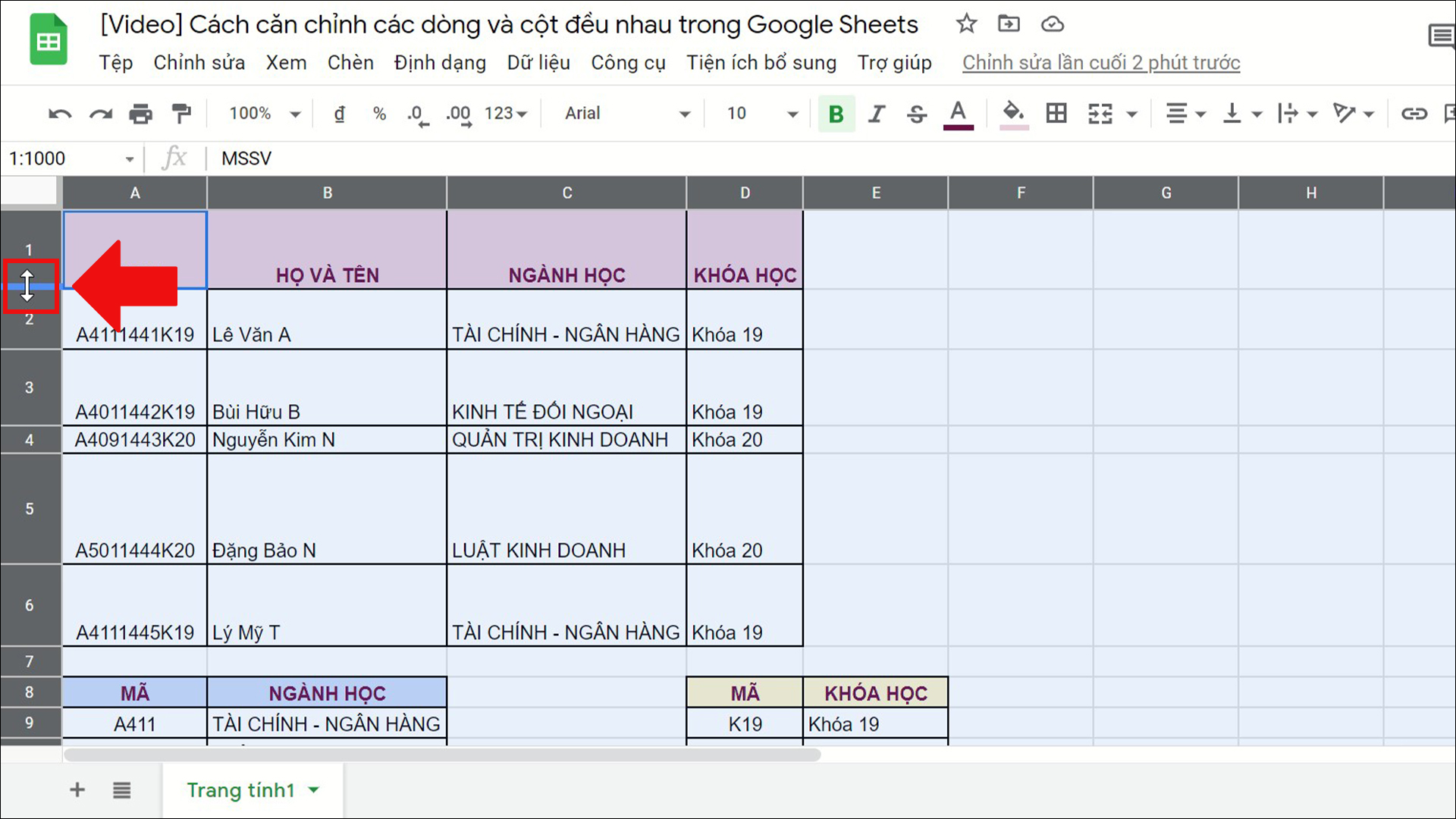
Di chuyển chuột đến dòng kẻ giữa hai dòng
Bước 3: Nhấp và kéo chuột xuống để tăng chiều cao hoặc kéo lên để giảm chiều cao.
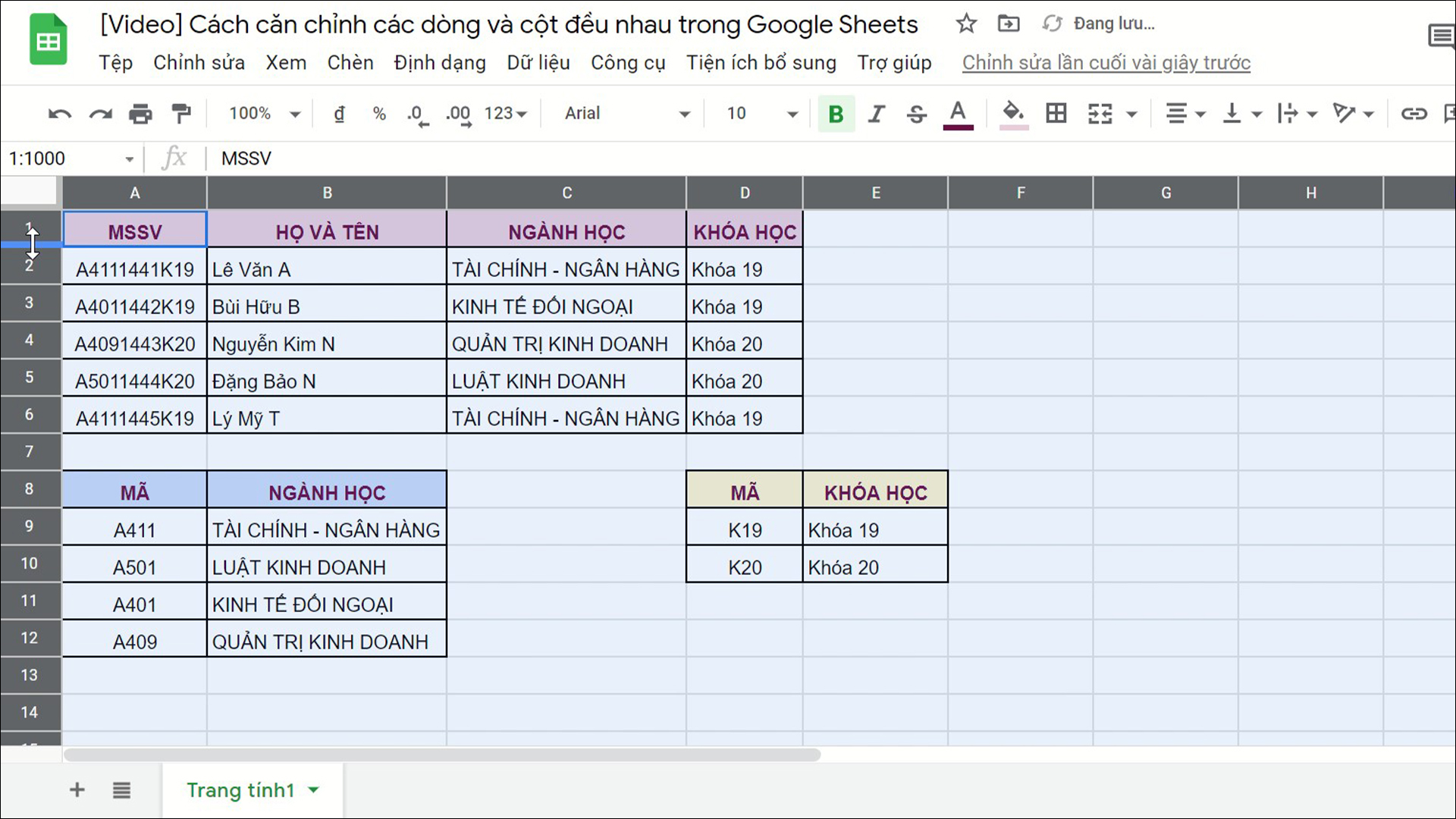
Nhấp và kéo chuột xuống để tăng chiều cao hoặc kéo lên để giảm chiều cao
2. Cách căn chỉnh các cột tự động đều nhau
Bước 1: Chọn toàn bộ vùng dữ liệu trong Google Sheets.
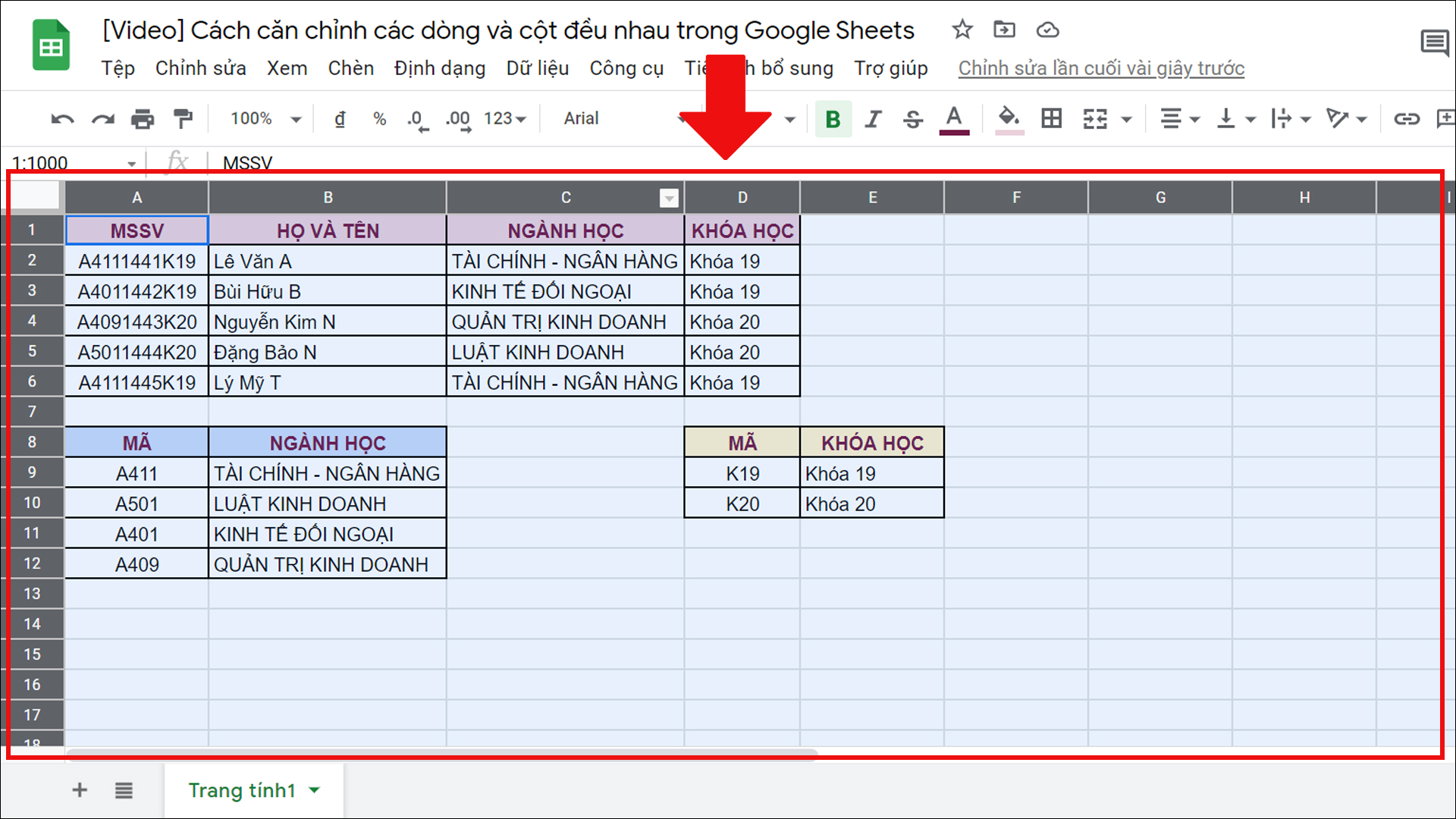
Chọn toàn bộ vùng dữ liệu trong Google Sheets
Bước 2: Di chuyển chuột đến dòng kẻ giữa hai cột. Con trỏ sẽ thay đổi về dạng mũi tên hai chiều.
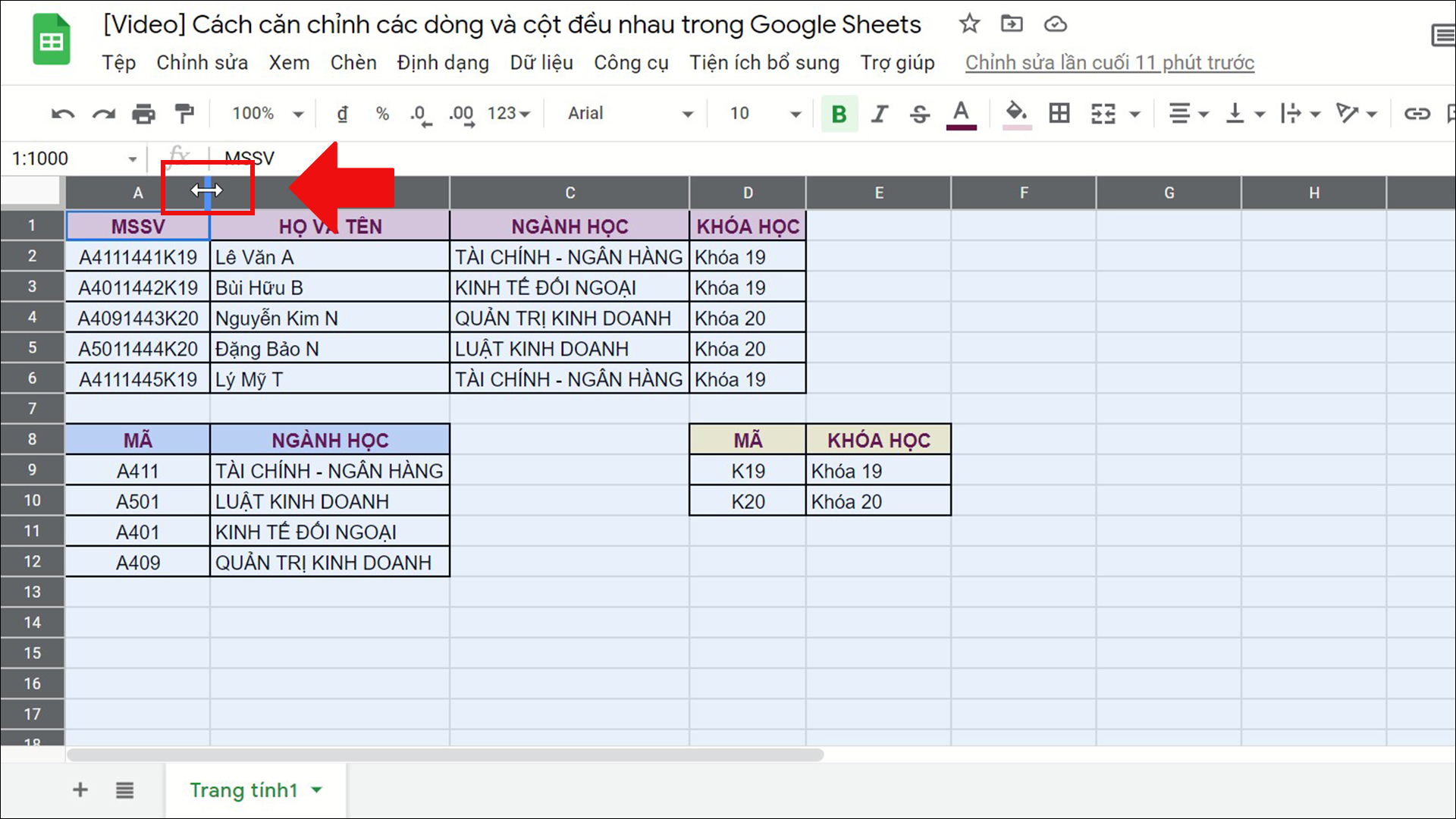
Di chuyển chuột đến dòng kẻ giữa hai cột
Bước 3: Nhấp và kéo chuột sang phải để tăng độ rộng hoặc kéo sang trái để giảm độ rộng.
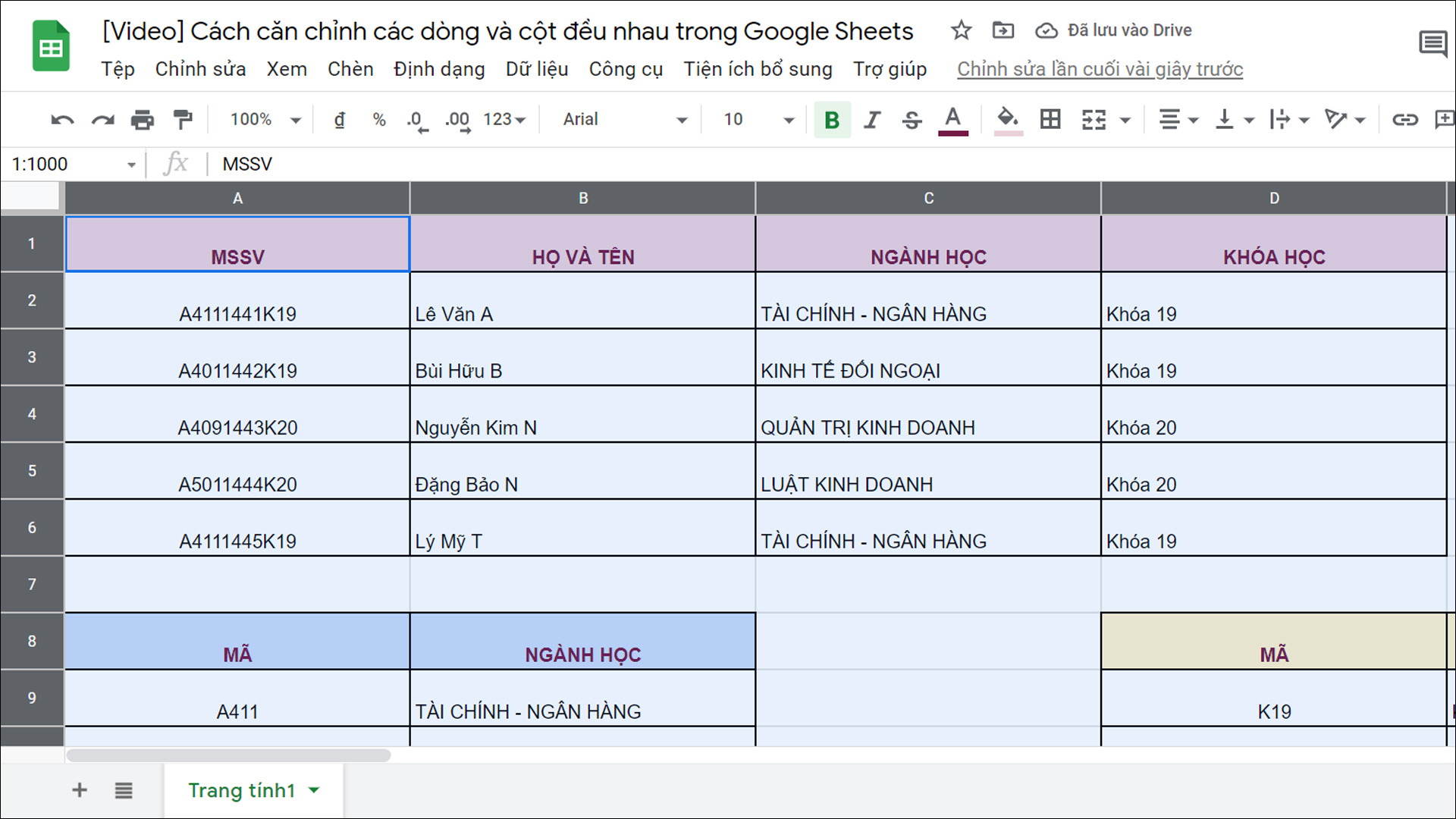
Nhấp và kéo chuột sang phải để tăng độ rộng hoặc kéo sang trái để giảm độ rộng
Gợi ý: Mời bạn tham khảo 1 số mẫu chuột máy tính chính hãng đang kinh doanh tại Thế Giới Di Động hỗ trợ bạn làm khối công việc văn phòng tốt hơn.
3. Cách căn chỉnh chiều rộng của hàng
Bước 1: Chọn các hàng mà bạn muốn điều chỉnh.
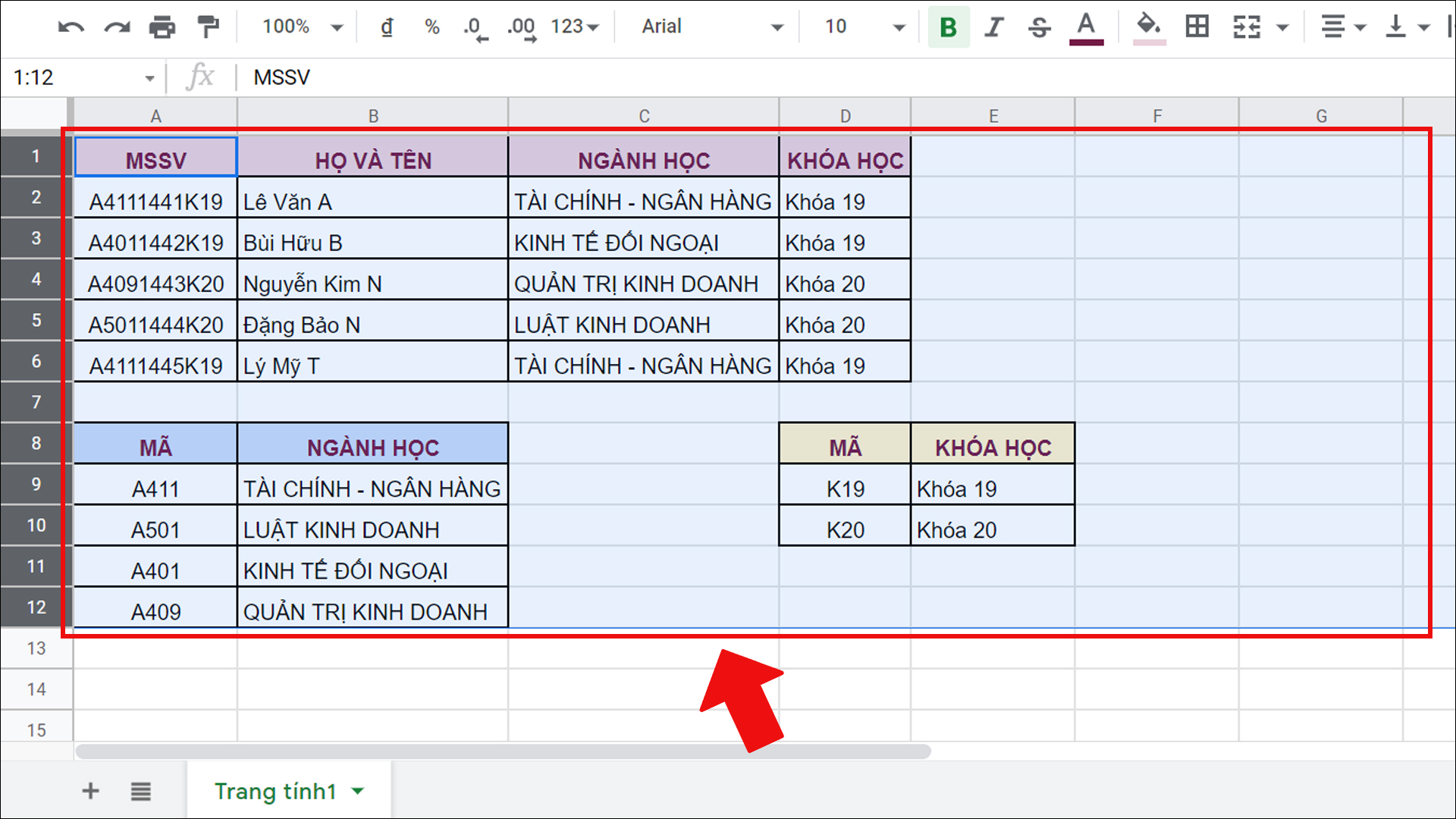
Chọn các hàng mà bạn muốn điều chỉnh
Bước 2: Nhấn chuột phải vào vào vị trí bất kỳ trong vùng chọn > Nhấn vào thay đổi kích thước hàng.
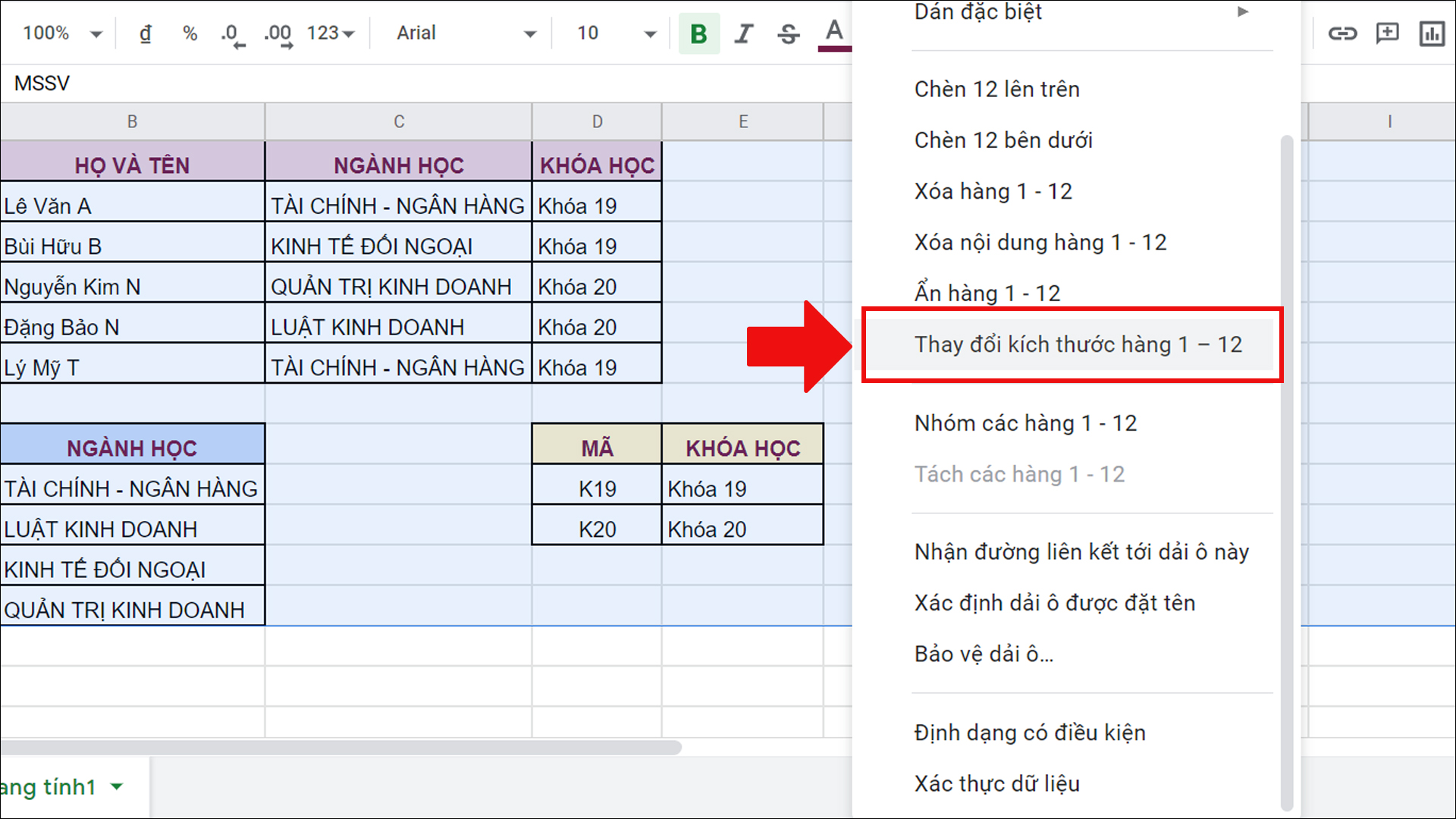
Nhấn vào thay đổi kích thước hàng
Bước 3: Hộp thoại hiển thị, chọn vào Phù hợp với dữ liệu > Nhấn OK.
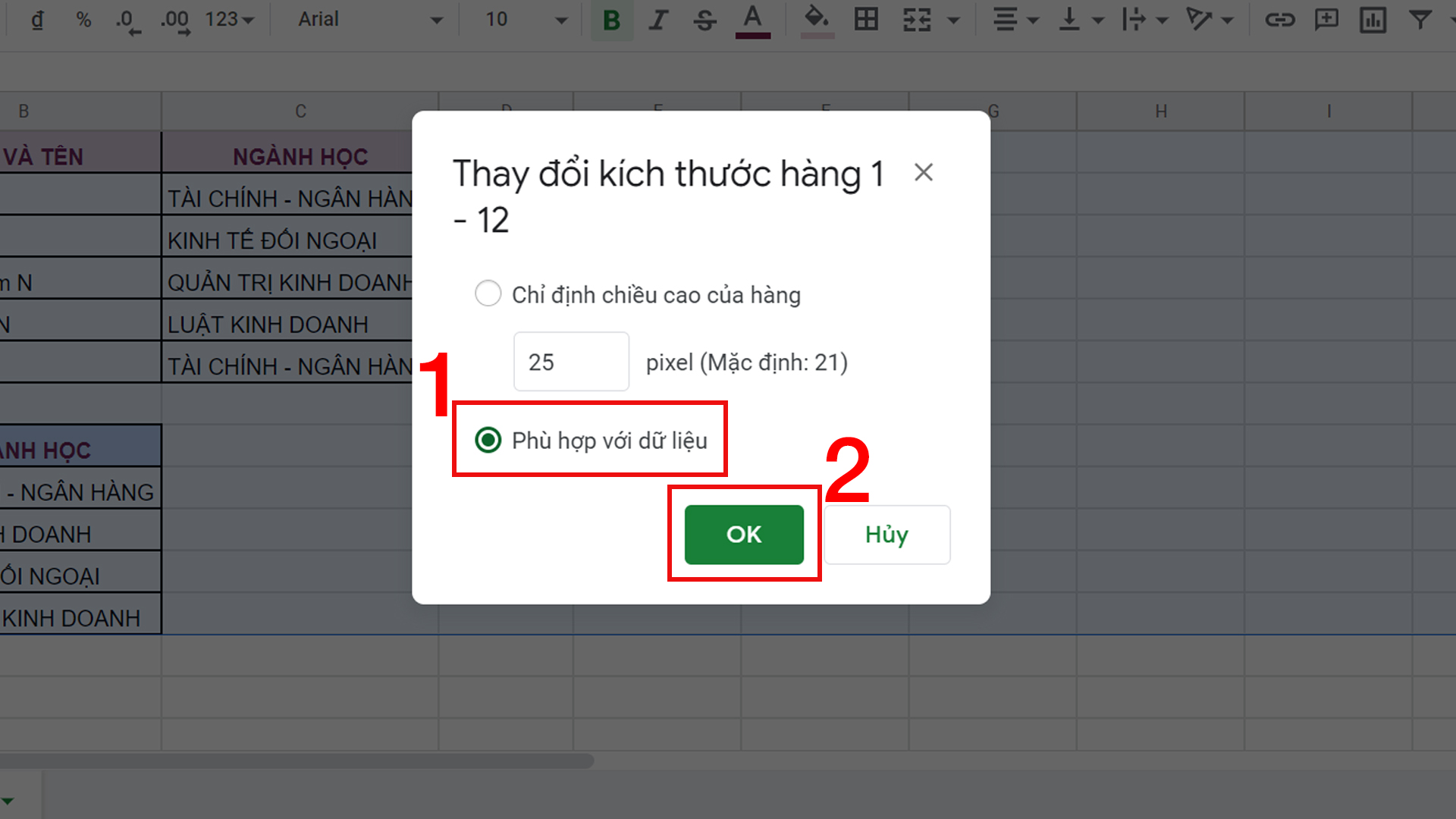
Chọn vào Phù hợp với dữ liệu và nhấn OK
4. Cách căn chỉnh chiều rộng của cột
Bước 1: Chọn các cột mà bạn muốn điều chỉnh.
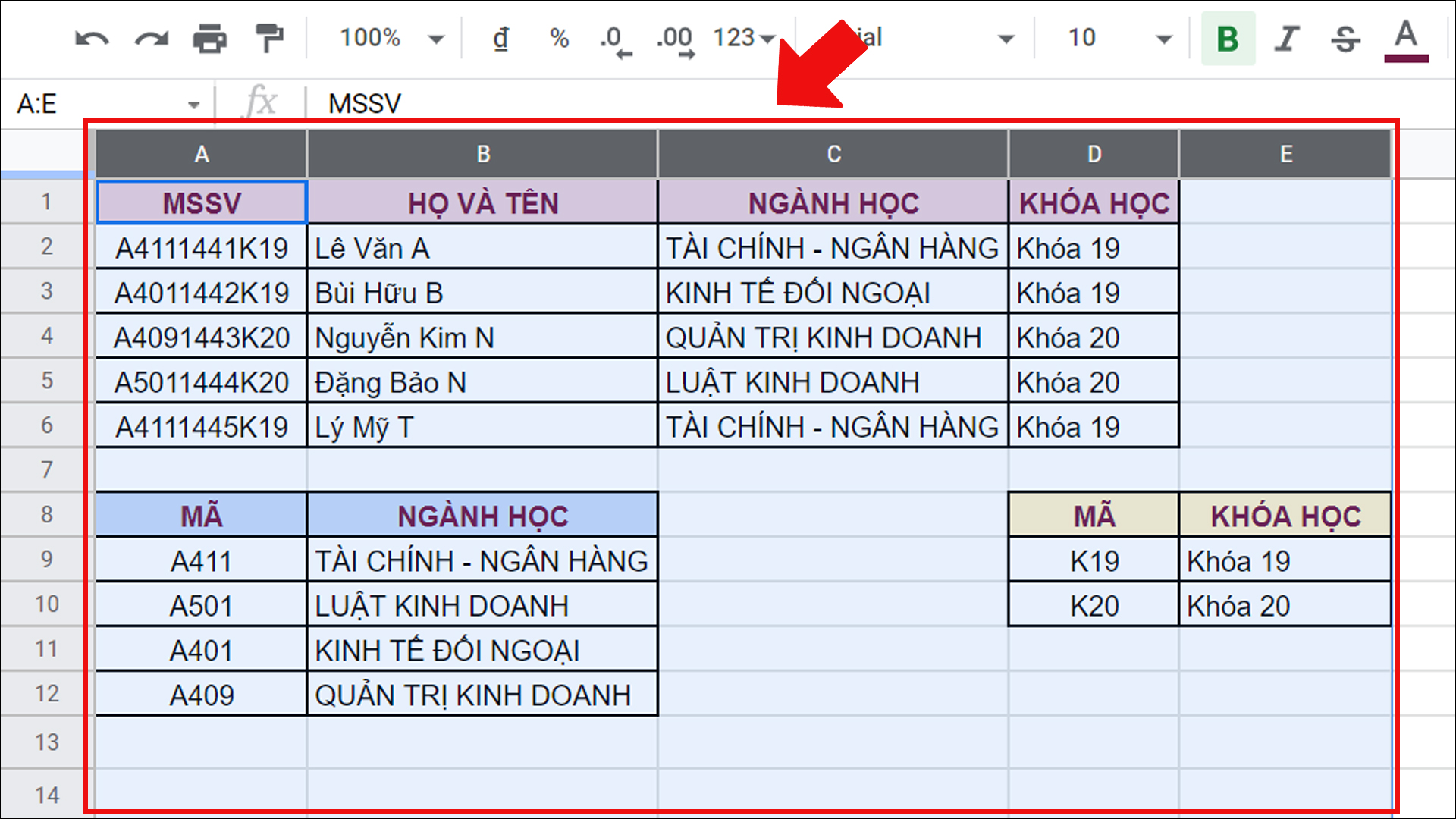
Chọn các cột mà bạn muốn điều chỉnh
Bước 2: Nhấn chuột phải vào vào vị trí bất kỳ trong vùng chọn > Nhấn vào thay đổi kích thước cột.
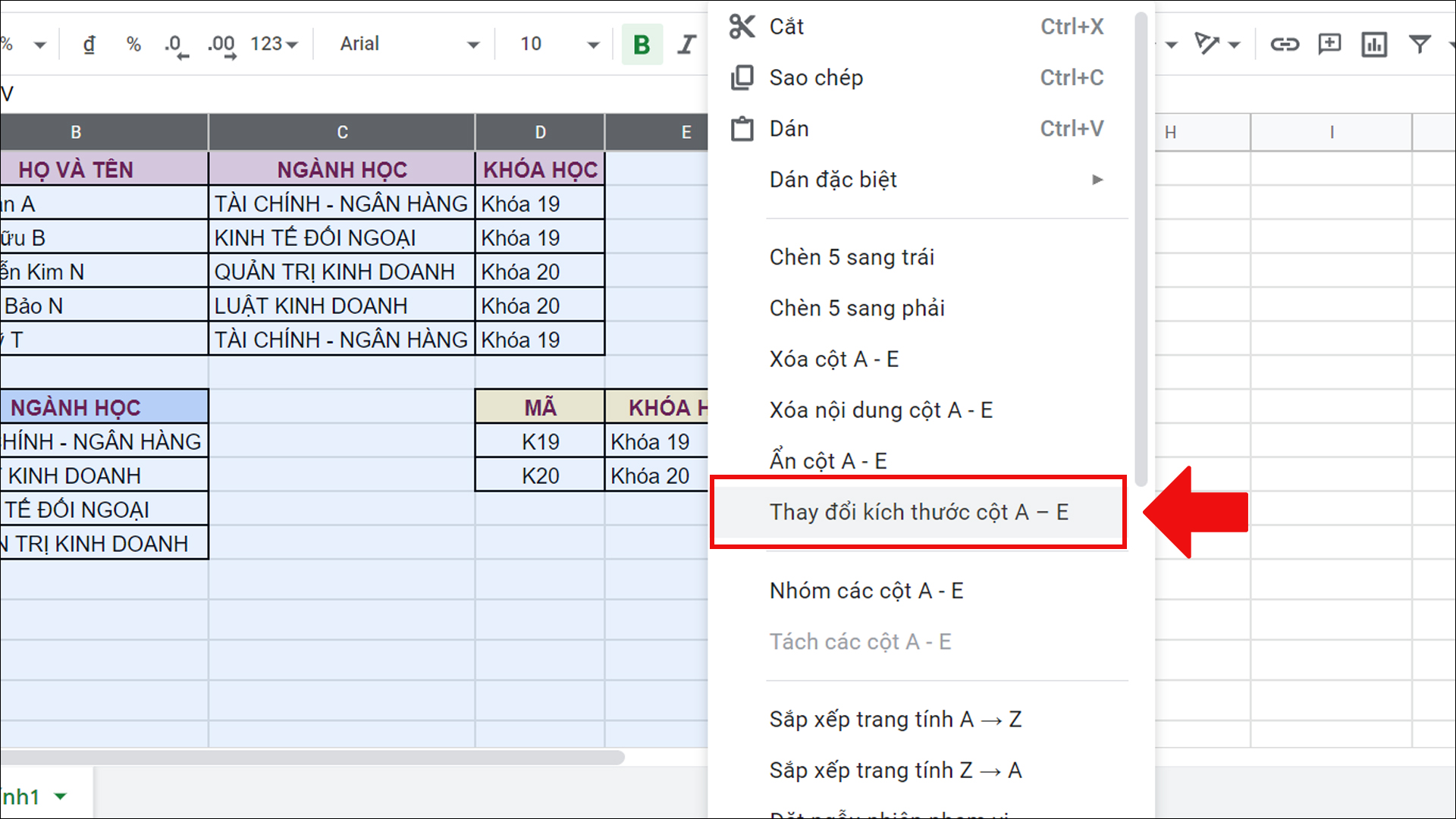
Nhấn vào thay đổi kích thước cột
Bước 3: Hộp thoại hiển thị, chọn vào Phù hợp với dữ liệu > Nhấn OK.
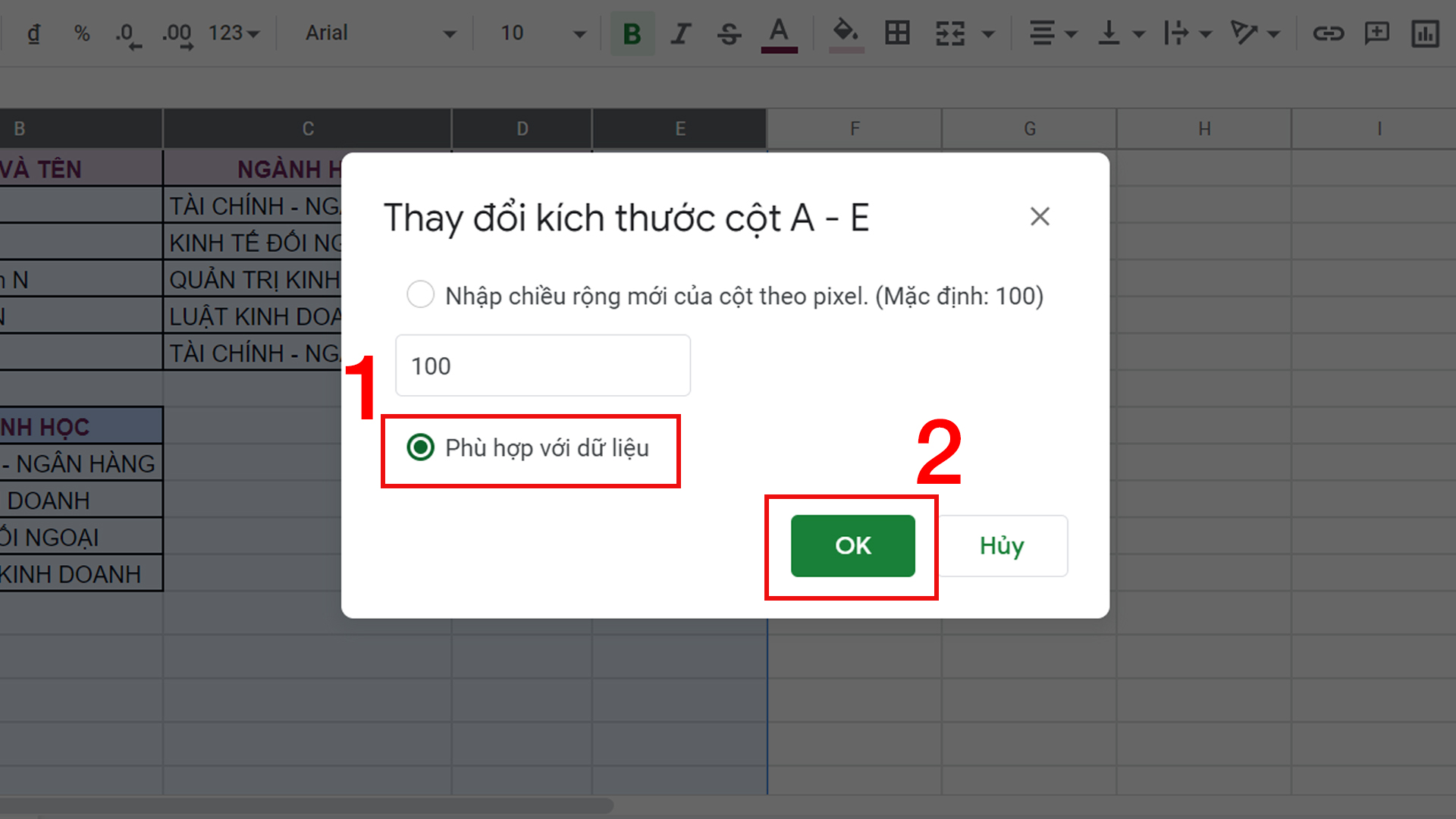
Chọn vào Phù hợp với dữ liệu và nhấn OK
Một số mẫu laptop giúp bạn làm việc tốt hơn với khối việc văn phòng:
Trên đây là cách căn chỉnh các dòng và cột đều nhau trong Google Sheets. Mong rằng bài viết này sẽ mang lại những thông tin bạn cần. Cảm ơn bạn đã theo dõi và chúc bạn thành công nhé!

![[Video] Cách căn chỉnh các dòng và cột đều nhau trong Google Sheets](https://bachkhoavietnam.vn/wp-content/uploads/2024/09/video-cach-can-chinh-cac-dong-va-cot-deu-nhau-trong-googlethumb.jpg)