Biểu đồ Pareto trong Excel giúp các doanh nghiệp, cá nhân tìm ra được nguyên nhân mà mình gặp phải để khắc phục một cách nhanh chóng. Vậy bạn đã biết cách tạo biểu đồ Pareto? Cùng theo dõi bài viết bên dưới và mở laptop để biết cách thực hiện nhé!

Video hướng dẫn cách tạo biểu đồ Pareto trong Excel cực đơn giản:
Lưu ý: Bài viết bên dưới hướng dẫn trên phiên bản Microsoft 365, đối với các phiên bản Microsoft khác bạn có thể thực hiện tương tự nhưng sẽ chút khác về giao diện.
1. Biểu đồ Pareto là gì? Ý nghĩa của biểu đồ Pareto
– Khái niệm: Biểu đồ Pareto trên Excel là một dạng đồ thị hình cột phản ánh các dữ liệu độc lập được sắp xếp theo thứ tự từ cao đến thấp, một đường biểu diễn tỷ lệ phần trăm tổng tích lũy từ đó chỉ rõ các vấn đề cần được ưu tiên giải quyết trước.
– Ý nghĩa:
+ Dựa vào biểu đồ pareto các tổ chức/cá nhân sẽ nhanh chóng thấy được vấn đề ảnh hưởng từ đó có tìm ra hướng giải quyết.
+ Dễ dàng quản lý nguồn lực khi xác định được cụ thể vấn đề giúp tiết kiệm được thời gian, tiền bạc cho doanh nghiệp.
+ Phân công công việc được cụ thể giúp các nhân viên tập trung xử lý tốt các vấn đề, không cần lo lắng về hiệu suất công việc không đảm bảo.

Khái niệm và ý nghĩa của biểu đồ Pareto
2. Cách vẽ biểu đồ Pareto và phân tích Pareto
– Cách vẽ biểu đồ Pareto
Bước 1: Xác định cách phân loại và thu thập dữ liệu.

Xác định phân loại và thu thập dữ liệu
Bước 2: Sắp xếp theo thứ tự giảm dần.
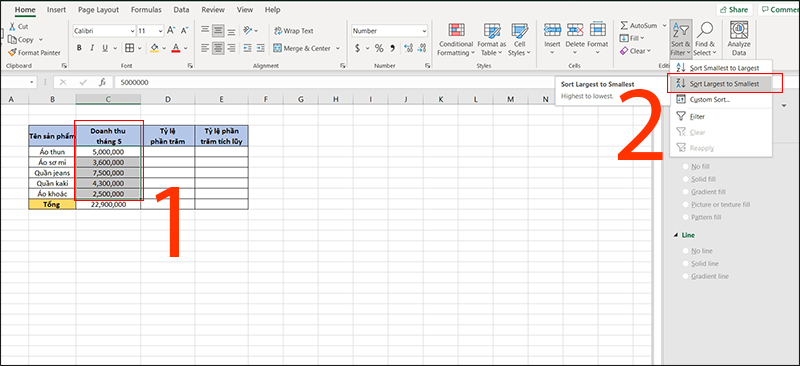
Sắp xếp theo thứ tự giảm dần
Bước 3: Tính tỉ lệ phần trăm (%) mỗi vấn đề.
Chúng ta sẽ lấy số doanh thu của từng sản phẩm chia cho tổng số doanh thu trong tháng 5.
Công thức:
Ý nghĩa công thức:
– C4: Doanh thu của sản phẩm “Áo thun” trong tháng 5.
– $C$9: Giá trị tổng số doanh thu sẽ được giữ nguyên khi công thức được copy cho các ô còn lại.
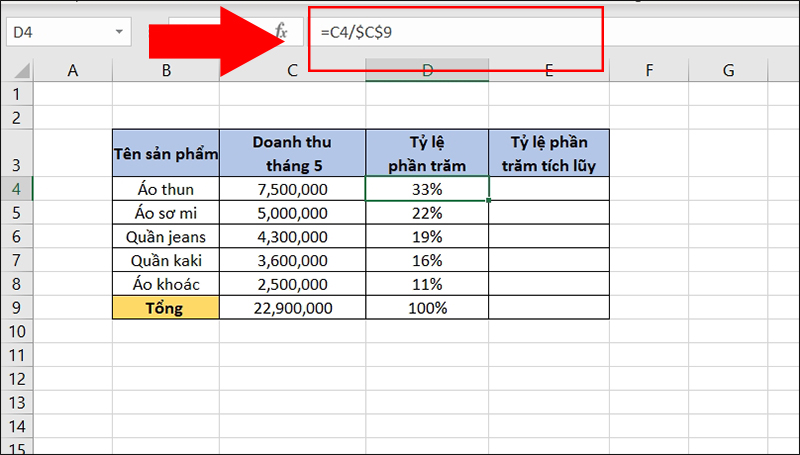
Tính tỉ lệ phần trăm
Bước 4: Tính tỉ lệ phần trăm tích lũy mỗi vấn đề.
Chúng ta sẽ tính tỷ lệ phần trăm tích lũy của từng sản phẩm theo công thức sau: %Tích lũy sản phẩm n = %Tích lũy sản phẩm n-1 + %Sản phẩm n.
Trong đó:
%Tích lũy Áo thun=%Áo thun.
% Tích lũy Áo sơ mi= %Tích lũy Áo thun + %Áo sơ mi.
% Tích lũy Quần jeans= %Tích lũy Áo sơ mi + %Quần jeans.
% Tích lũy Quần kaki= %Tích lũy Quần jeans + %Quần kaki.
% Tích lũy Áo khoác= %Tích lũy Quần kaki + %Áo khoác.

Tính tỉ lệ phần trăm tích lũy
Bước 5: Vẽ biểu đồ Pareto.
– Quét chọn cột Tên sản phẩm, Doanh thu tháng 5 và Tỷ lệ phần trăm tích lũy.
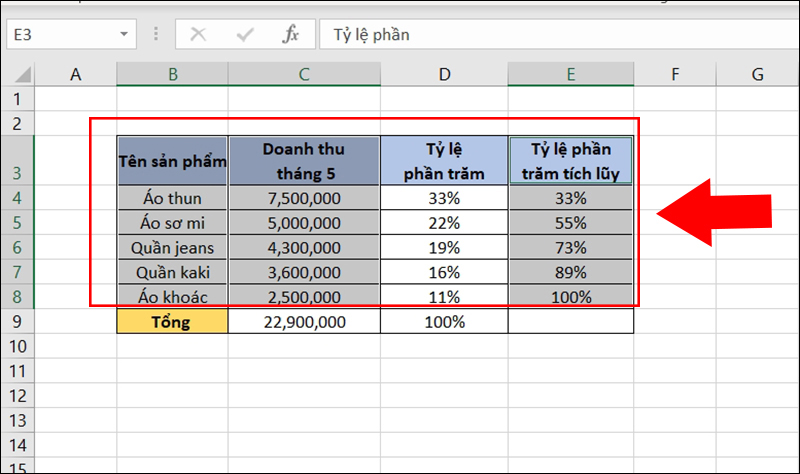
Quét chọn các cột tạo biểu đồ
– Vào Insert > Chọn biểu đồ cột và nhấn OK.
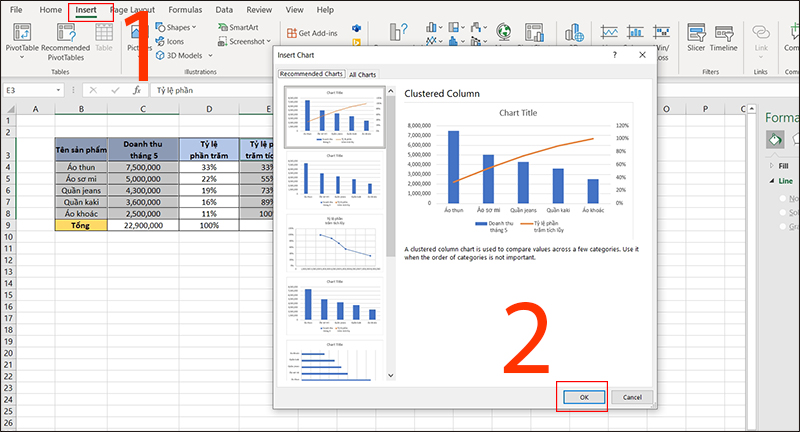
Chọn biểu đồ cột
– Điều chỉnh Tên biểu đồ, chỉ số lại cho phù hợp.
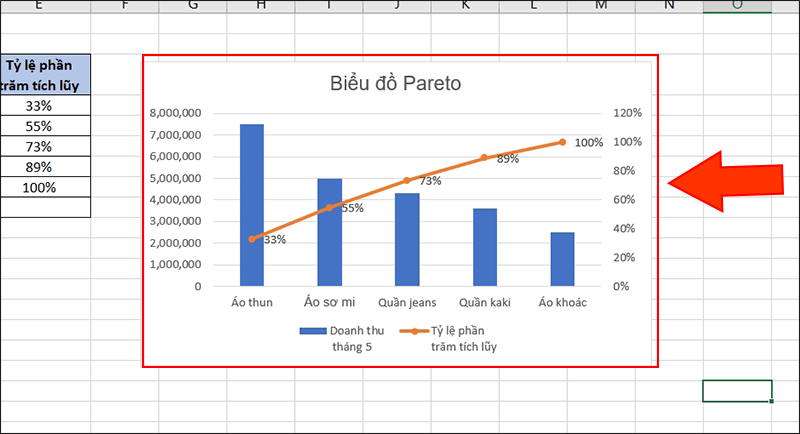
Điểu chỉnh lại biểu đồ
– Phân tích biểu đồ Pareto
Biểu đồ Pareto được phân tích theo “quy tắc 80/20” tức là 20% nguyên nhân tạo ra 80% kết quả. Ta kẻ một đường thẳng từ 80% chạm đến đường tỷ lệ phần trăm tích lũy, sau đó kẻ thẳng xuống phía dưới. Khi đó những công việc bên trái đường thẳng xuống là những công việc chiếm 80% kết quả.
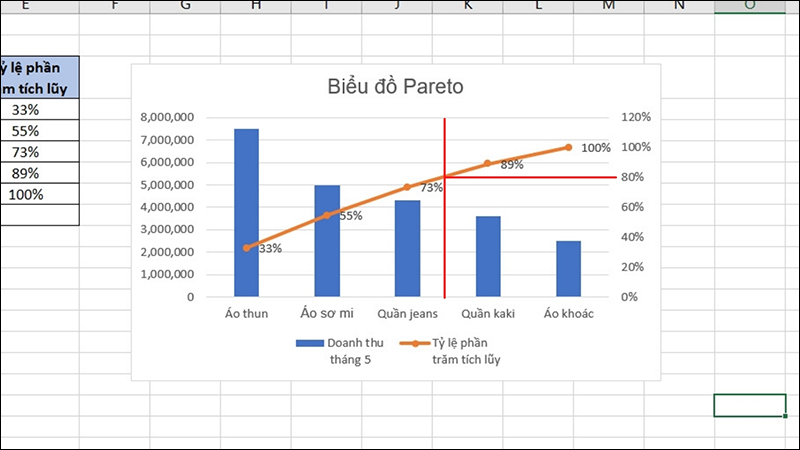
Phân tích biểu đồ Pareto
Mời tham khảo một số mẫu laptop đang kinh doanh tại Thế Giới Di Động:
Trên đây là hướng dẫn cách tạo biểu đồ Pareto trên Excel, mong sẽ hữu ích dành cho bạn. Cảm ơn đã theo dõi và hẹn gặp lại!

![[Video] Biểu đồ Pareto là gì? Cách vẽ và phân tích trên Excel đơn giản](https://bachkhoavietnam.vn/wp-content/uploads/2024/09/video-bieu-do-pareto-la-gi-cach-ve-va-phan-tich-tren-excel-thumb.jpg)