Trong một số trường hợp một chuỗi văn bản sẽ cần viết hoa một số chữ cái và văn bản trong Excel cũng tương tự như vậy. Hãy tham khảo bài viết bên dưới để biết 5 cách viết hoa chữ cái đầu trong Excel một cách đơn giản, chi tiết nhé!

Video hướng dẫn 5 cách viết hoa chữ cái trong Excel vô cùng đơn giản, nhanh chóng:
1. Viết hoa chữ cái đầu tiên trong chuỗi văn bản

Bạn cần viết hoa chữ cái đầu tiên trong chuỗi văn bản nếu đó là từ mở đầu chuỗi văn bản hoặc sau dấu chấm câu (.), sau dấu chấm hỏi (?), sau dấu chấm than (!).
– Sử dụng phím Caps Lock/ Shift
Để viết hoa chữ cái đầu tiên trong chuỗi văn bản bạn có thể sử dụng phím Caps Lock hoặc bấm giữ phím Shift.

Sử dụng Caps Lock hoặc phím Shift
– Sử dụng hàm UPPER kết hợp với hàm LOWER
Đối với chuỗi văn bản của nhiều ô cần viết hoa chữ cái đầu bạn có thể kết hợp hàm UPPER (chuyển các ký tự thành chữ in hoa) với hàm LOWER (chuyển các ký tự thành chữ viết thường).
Ví dụ: Viết hoa chữ cái đầu chuỗi văn bản của nhiều ô trong Excel.
Công thức:
=UPPER(LEFT(B3,1))&LOWER(RIGHT(B3,LEN(B3)-1))
Ý nghĩa công thức:
+ LEFT(B3,1): Lấy ký tự đầu tiên bên trái của ô B3.
+ RIGHT(B3,LEN(B3)-1): Lấy toàn bộ ký tự của ô B3 bỏ ký tự đầu tiên.
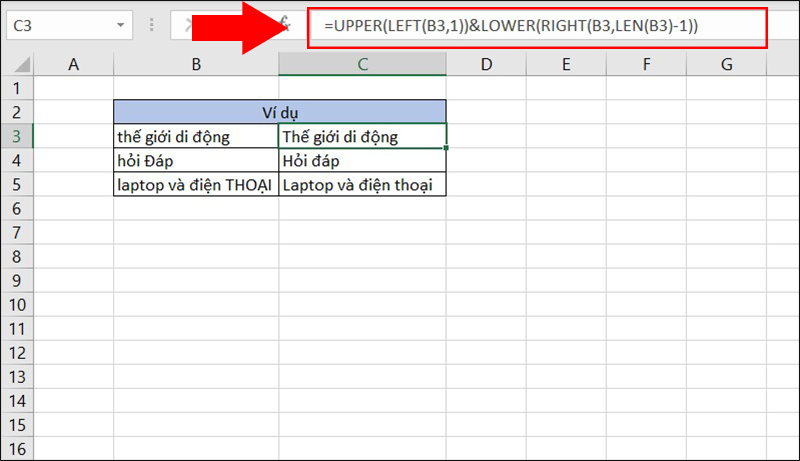
Kết hợp hàm UPPER với hàm LOWER
2. Viết hoa chữ cái đầu của mỗi từ trong chuỗi
Viết hoa chữ cái đầu của mỗi từ trong chuỗi trong trường hợp đó là danh từ riêng chỉ tên người, tên địa lý,…
Sử dụng hàm PROPER trong Excel để có thể viết hoa chữ cái đầu tiên của mỗi từ trong chuỗi văn bản.
Ví dụ: Viết hoa chữ cái đầu tiên của mỗi từ trong chuỗi của nhiều ô.
Công thức:
Ý nghĩa công thức:
+ B3: Ô chứa chuỗi văn bản cần chuyển.
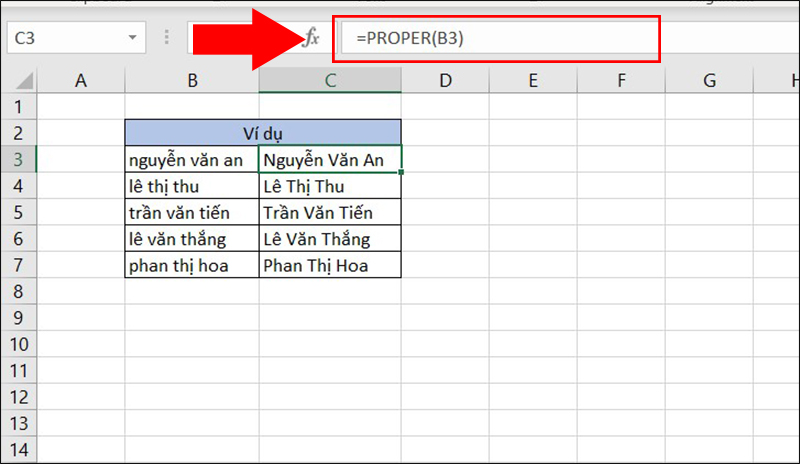
Sử dụng hàm PROPER
3. Viết hoa tất cả các chữ cái có trong chuỗi
Bạn cần viết hoa tất cả các chữ cái có trong chuỗi khi đó là tên cơ quan, tổ chức nước ngoài được sử dụng trong văn bản ở dạng viết tắt.
Hàm UPPER trong Excel sẽ cho phép bạn chuyển toàn bộ chữ cái có trong chuỗi văn bản từ chữ viết thường sang chữ in hoa.
Ví dụ: Chuyển toàn bộ chữ cái sang in hoa.
Công thức:
Ý nghĩa công thức:
+ C4: Ô chứa chữ cái cần chuyển sang in hoa.
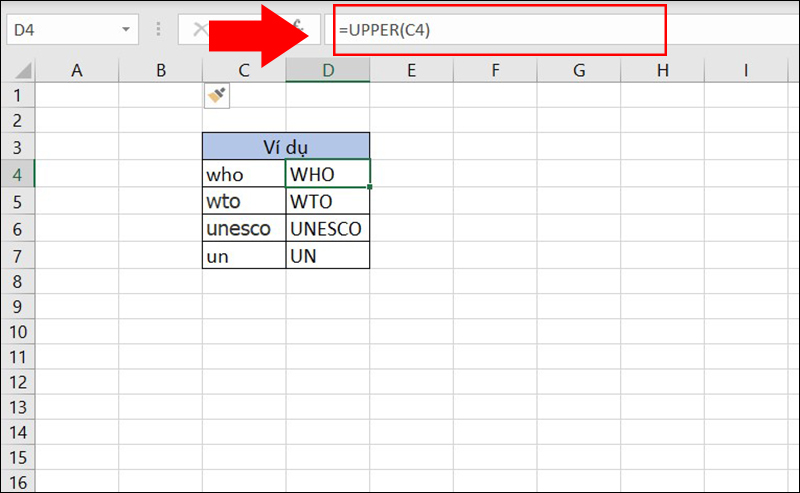
Sử dụng hàm UPPER
Ngoài ra bạn có thể chuyển toàn bộ chữ in hoa lại thành chữ viết thường bằng cách sử dụng hàm LOWER trong Excel.
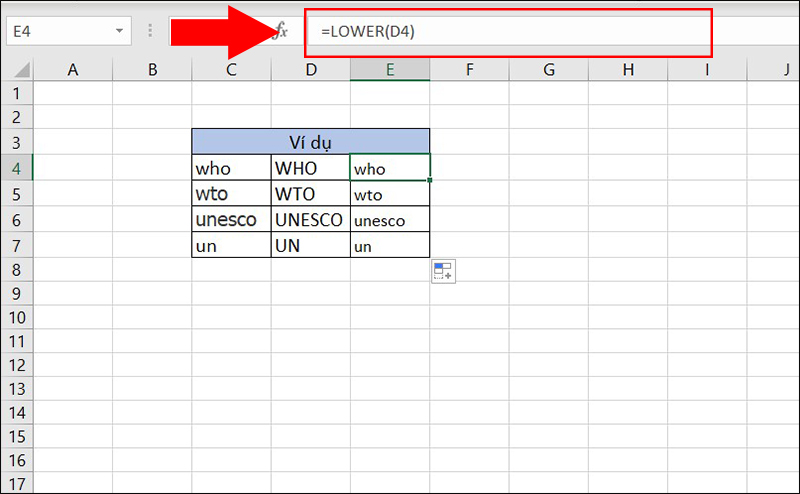
Sử dụng hàm LOWER
XEM NGAY các chương trình khuyến mãi hấp dẫn, các mã giảm giá, mã khuyến mãi HOT tại Thế Giới Di Động:
4. Viết hoa ký tự ở giữa trong chuỗi ký tự
Đối với những chuỗi văn bản dài việc viết hoa ký tự ở giữa chuỗi sẽ giúp nhấn mạnh những thông tin quan trọng cho người xem nắm bắt.
Ví dụ: In hoa “năm học” trong chuỗi “Học sinh giỏi năm học 2020-2021”.
Công thức:
=LEFT(C3,SEARCH(C4,C3)-1)&UPPER(C4)&RIGHT(C3,LEN(C3)-SEARCH(C4,C3)-LEN(C4)+1)
Ý nghĩa công thức:
+ Dùng hàm LEFT sau đó nhập “C3,SEARCH(C4,C3)-1” để lấy các ký tự bên trái từ “năm học”. Trong đó C3 là ô chứa chuỗi, C4 là ô chứa từ cần in hoa.
+ Sau đó kết hợp hàm UPPER để in hoa từ “năm học”.
+ Tiếp tục kết hợp với hàm RIGHT, nhập vào hàm “C3,LEN(C3)-SEARCH(C4,C3)-LEN(C4)+1” để lấy toàn bộ ký tự bên phải từ “năm học”.
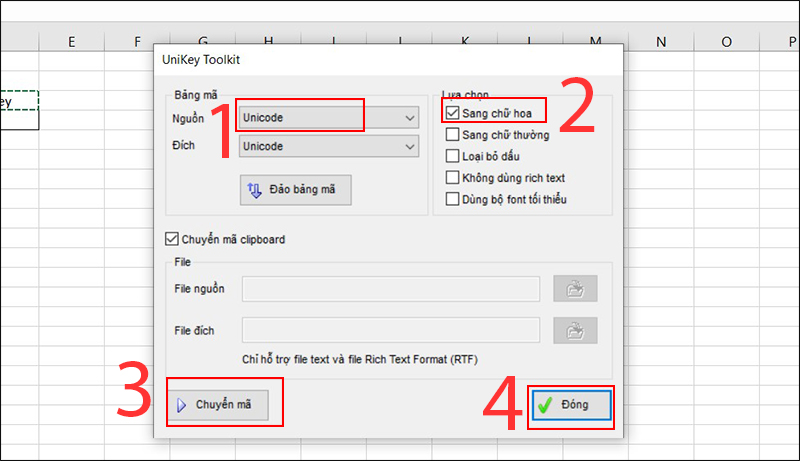
Cách viết hoa từ ở giữa trong chuỗi văn bản
5. Viết hoa chữ cái bằng công cụ UniKey
Bạn có thể sử dụng cách này để viết hoa chữ cái của chuỗi văn bản tương tự trên Word, PowerPoint, hay các chương trình soạn thảo tương tự.
Bước 1: Chọn từ cần viết hoa sau đó nhấn tổ hợp phím Ctrl + C để sao chép.

Sao chép từ cần viết hoa
Bước 2: Click chuột phải vào biểu tượng UniKey ở khay hệ thống > Chọn Công cụ…[CS+F6].
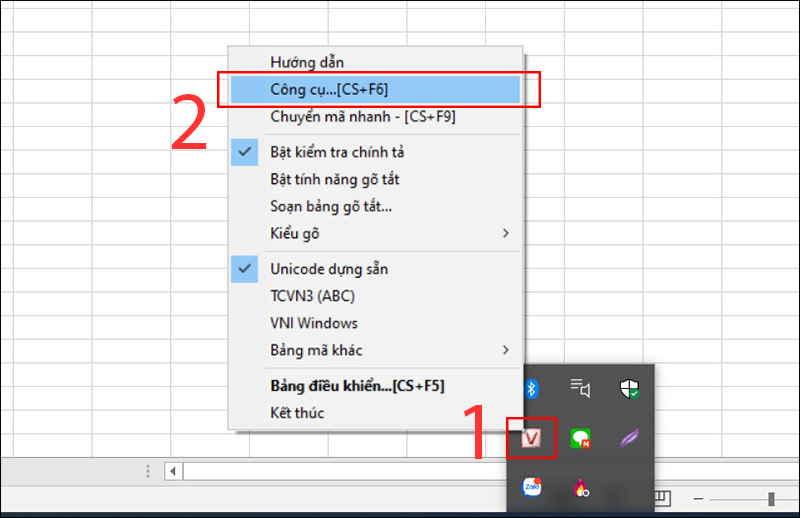
Click chuột phải và chọn Công cụ
Bước 3: Chọn nguồn Unicode > Chọn Sang chữ hoa > Chọn Chuyển mã > Nhấn Đóng.
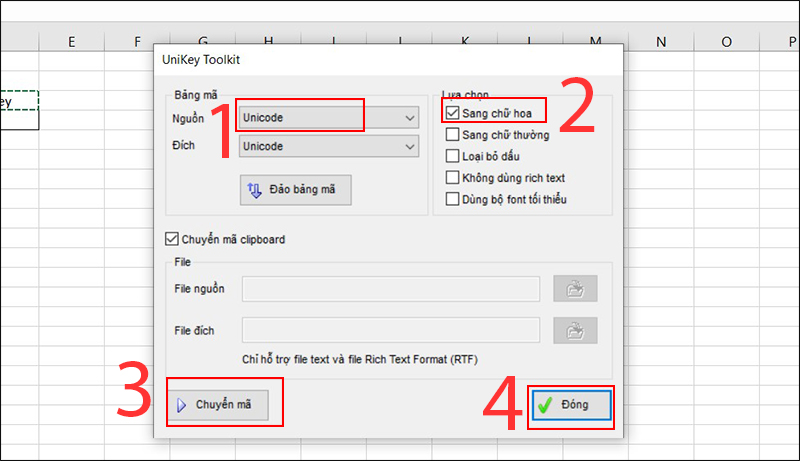
Chuyển Sang chữ hoa cho từ mới được sao chép
Bước 4: Nhấn tổ hợp phím Ctrl + V để dán từ vừa mới được chuyển in hoa.
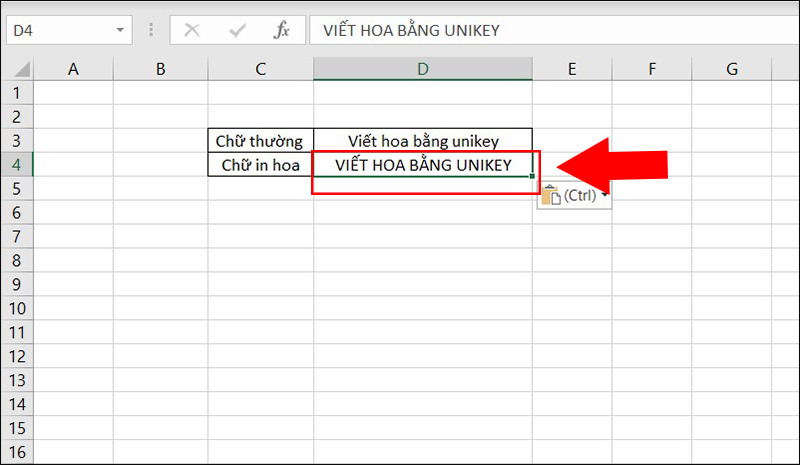
Dán từ mới được chuyển
Mời tham khảo một số mẫu laptop đang kinh doanh tại Thế Giới Di Động:
Trên đây là 5 cách viết hoa chữ cái trong Excel đầy đủ, chi tiết. Mong bài viết sẽ hữu ích dành cho bạn. Cảm ơn đã theo dõi và hẹn gặp lại!

![[Video] 5 cách viết hoa chữ cái đầu trong Excel đầy đủ chi tiết](https://bachkhoavietnam.vn/wp-content/uploads/2024/09/video-5-cach-viet-hoa-chu-cai-dau-trong-excel-day-du-chi-thumb.jpg)