Khi làm việc với dạng danh sách tuỳ chọn trong Google Sheets, thêm checkbox hay hộp kiểm giúp dễ dàng hơn trong việc kiểm tra, quản lý. Bài viết sau đây hướng dẫn cách chèn checkbox trong Goolge Sheets chi tiết. Hãy mở laptop lên và làm theo nhé!

Video hướng dẫn cách chèn hộp kiểm trong Google Sheets cực đơn giản:
1. Chèn checkbox (hộp kiểm) trong Google Sheets
– Cách 1:
Hướng dẫn nhanh: Vào Chèn (Insert) > Chọn Hộp kiểm (Checkbox).
Chọn ô cần chèn checkbox > Vào Chèn (Insert) > Chọn Hộp kiểm (Checkbox).
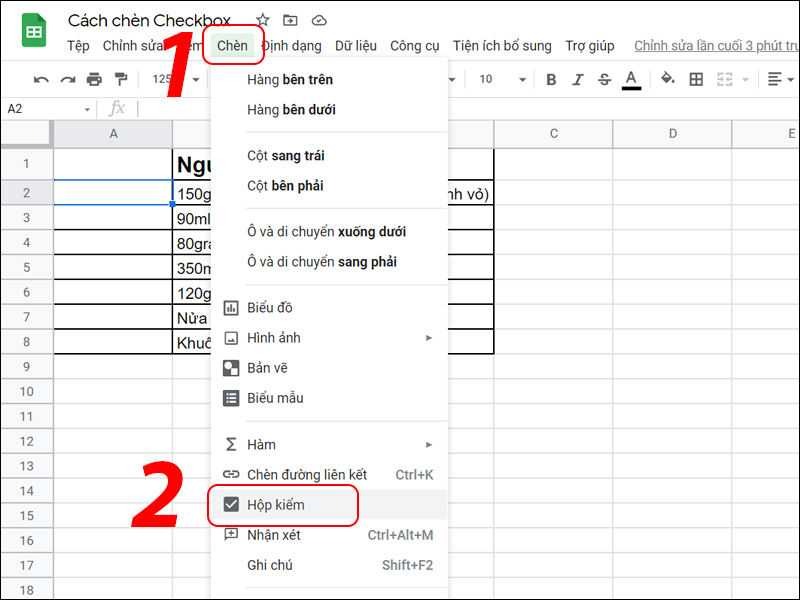
Công cụ chèn Checkbox trong Google Sheets
– Cách 2:
Hướng dẫn nhanh: Vào Dữ liệu > Chọn Xác thực dữ liệu > Trong danh sách menu Tiêu chí chọn Hộp kiểm > Chọn Từ chối nhập dữ liệu > Nhấn Lưu.
Bước 1: Vào Dữ liệu (Data) > Chọn Xác thực dữ liệu (Data validation).
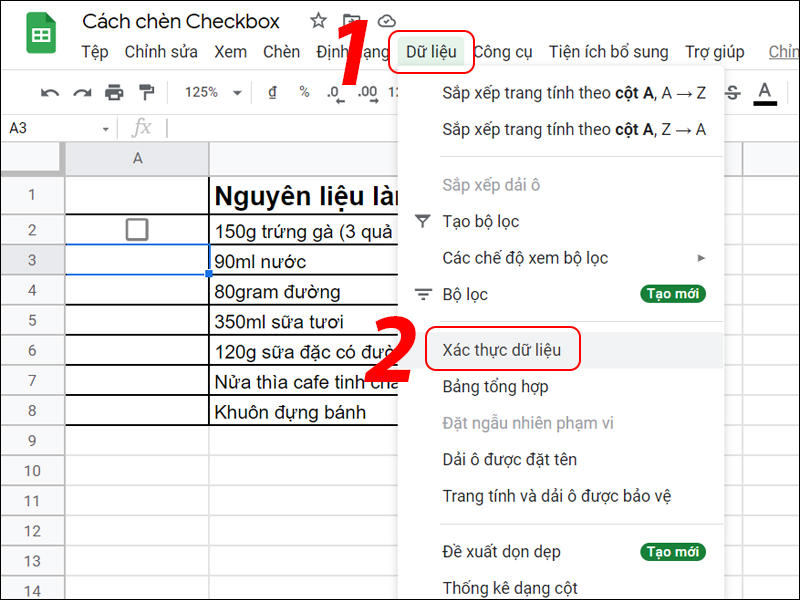
Chọn xác thực dữ liệu
Bước 2: Trong danh sách menu Tiêu chí (Criteria) chọn Hộp kiểm (Checkbox) > Chọn Từ chối dữ liệu nhập (Reject input) > Nhấn Lưu (Save).
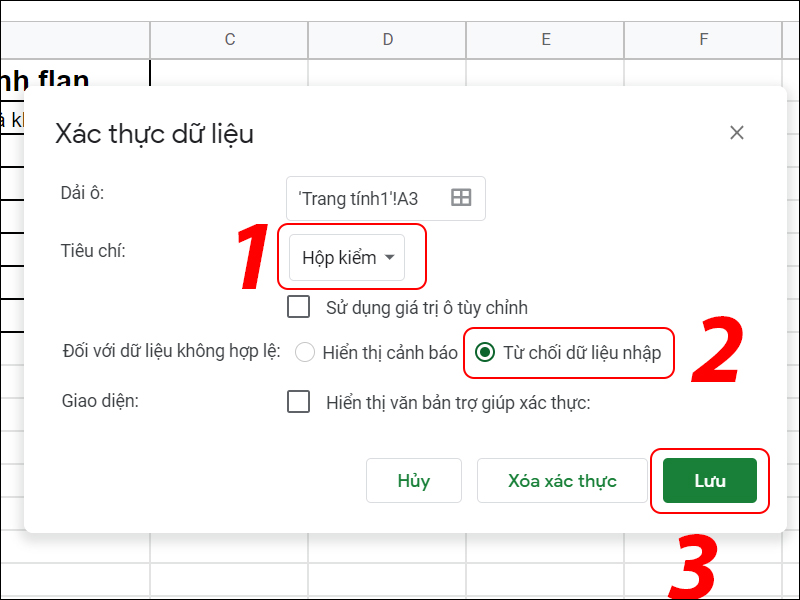
Lựa chọn Hộp kiểm trong menu tiêu chí
Google Sheets cho phép bạn định dạng giá trị cho các checkbox, ví dụ bạn có thể tùy chỉnh gán giá trị TRUE cho hộp kiểm được đánh dấu tích, còn những hộp kiểm không được đánh chọn sẽ được gán giá trị FALSE.
Bước 3: Chọn vào hộp kiểm đã được chèn > Vào Dữ liệu (Data) > Chọn Xác thực dữ liệu (Data validation).
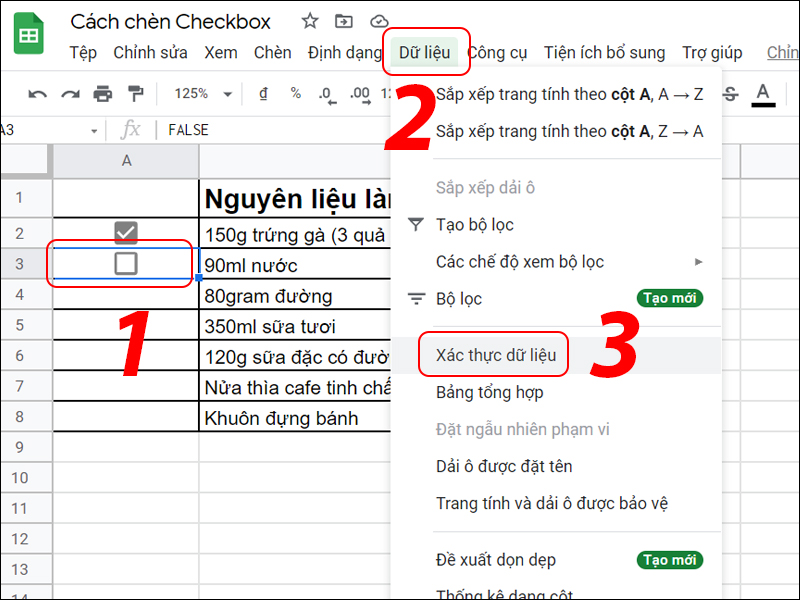
Chọn xác thực dữ liệu
Bước 4: Chọn tích vào Sử dụng giá trị ô tùy chỉnh (Use custom cell values) > Nhập giá trị TRUE vào ô Đã chọn (Ticked) và FALSE vào ô Đã bỏ chọn (Unticked) > Nhấn Lưu (Save).
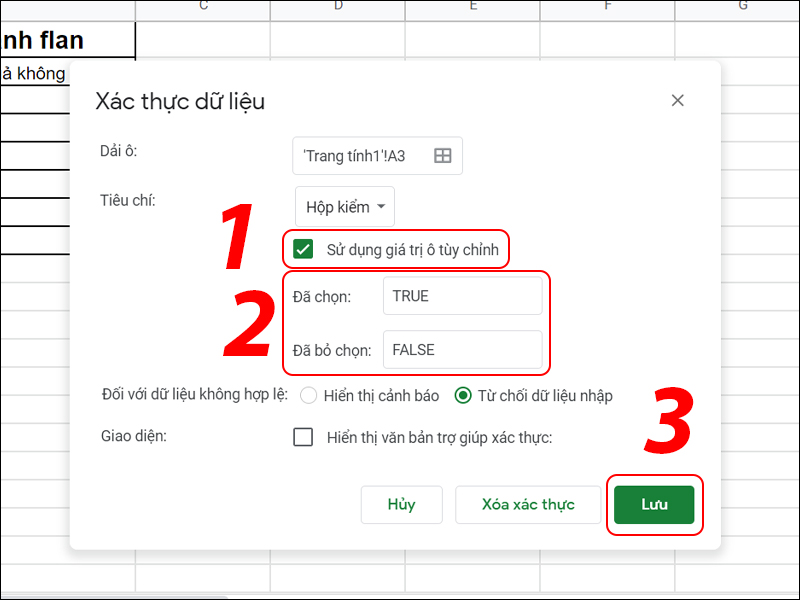
Sử dụng giá trị ô tuỳ chỉnh cho Checkbox
À, bạn có thể chỉnh kích thước của hộp kiểm bằng cách chọn font size nhỏ lại đấy!
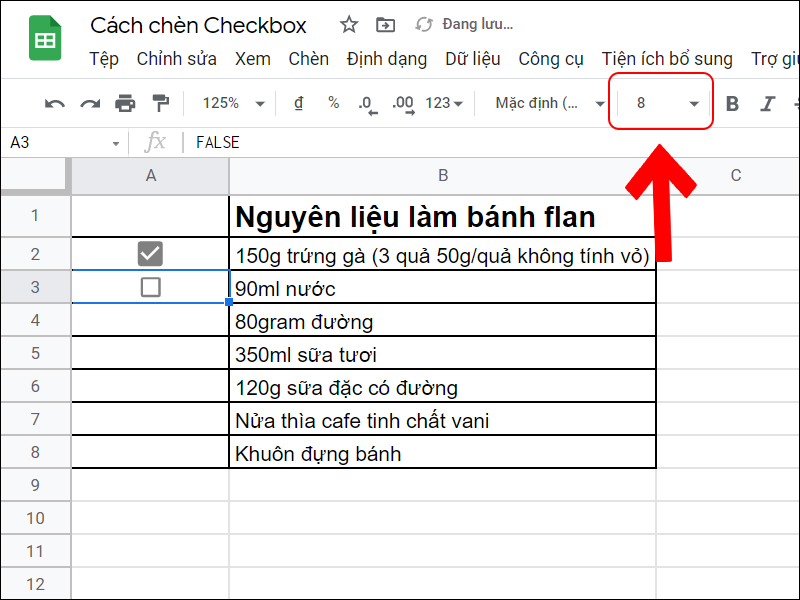
Tuỳ chỉnh kích thước checkbox bằng cách tăng giảm font size
2. Chèn biểu tượng checkbox bằng phím tắt
Google Sheets hỗ trợ bạn xử lý dữ liệu nhanh hơn bằng phím tắt. Bạn cũng có thể chèn biểu tượng checkbox bằng phím tắt nhưng trước tiên bạn phải kích hoạt nó.
Bước 1: Chọn Trợ giúp (Help) > Chọn Phím tắt (Keyboard Shortcuts).
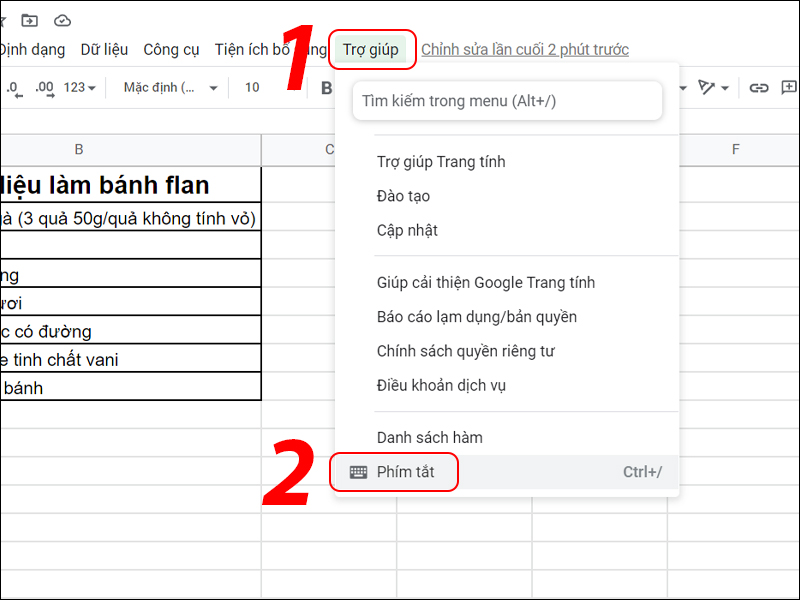
Cài đặt phím tắt trong Google Sheets
Bước 2: Nhấn nút Bật phím tắt tương thích trong bảng tính (Enable compatible spreadsheet shortcuts) ở cuối bảng.

Kích hoạt sử dụng phím tắt trong Google Sheets
Bước 3: Để chèn checkbox bạn sử dụng phím tắt Alt + I, X. Đầu tiên bạn nhấn phím Alt và I sau đó tiếp tục nhấn giữ phím Alt và nhấn X.
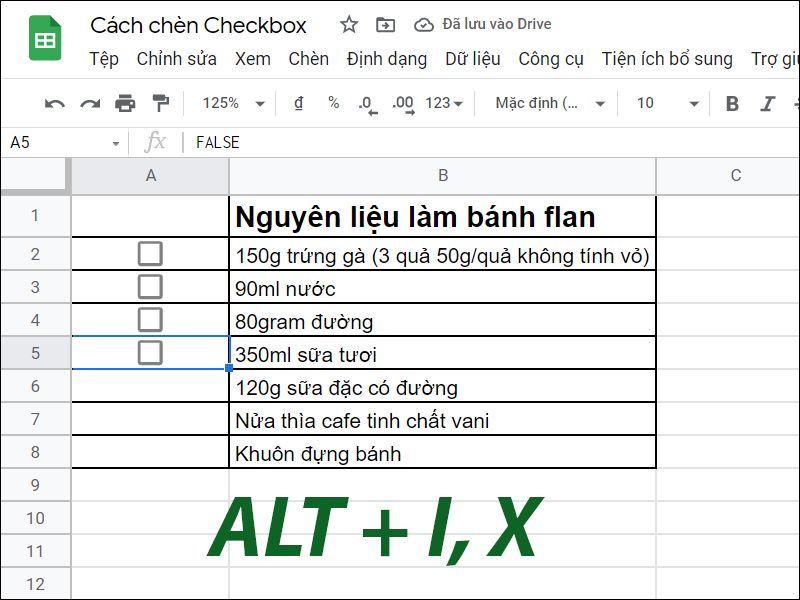
Chèn checkbox bằng phím tắt
3. Chèn biểu tượng checkbox bằng hàm CHAR
Hàm CHAR chuyển đổi một số thành một ký tự theo bảng mã Unicode hiện tại.
Công thức: =CHAR(số_bảng)
Tham số số_bảng là ký tự cần tra cứu trong bảng mã Unicode hiện tại. Sau đây là bảng mã Unicode ký hiệu checkbox dành cho bạn.
|
Ký hiệu
|
Mã Unicode
|
|
☐
|
9744
|
|
☑
|
9745
|
|
☒
|
9746
|
|
✅
|
9989
|
|
✓
|
10003
|
|
✗
|
10007
|
4. Chèn biểu tượng checkbox bằng hình ảnh
Một cách khác khá phổ biến đó là chèn các hình ảnh của các dấu Tick và Checkbox vào trong ô của bảng tính.
Bước 1: Nhấp vào Chèn (Insert) > Chọn Hình ảnh (Image) > Chọn Hình ảnh trong ô (Image in cell).
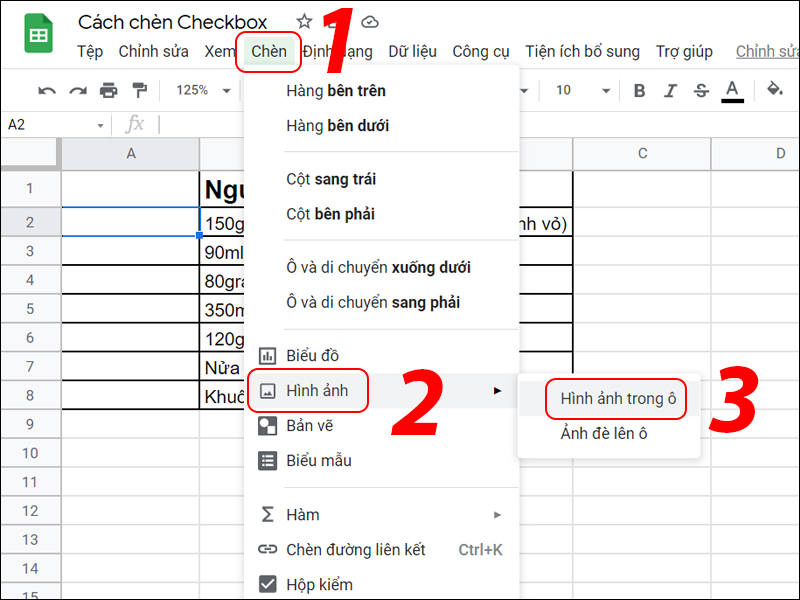
Chèn hình ảnh vào ô
Bước 2: Bảng chèn hình ảnh yêu cầu bạn chọn một hình ảnh. Tùy thuộc vào vị trí ảnh của bạn, tải nó lên, sao chép và dán địa chỉ web của hình ảnh, tìm ảnh trên Drive hoặc tìm kiếm Web trực tiếp từ cửa sổ này.
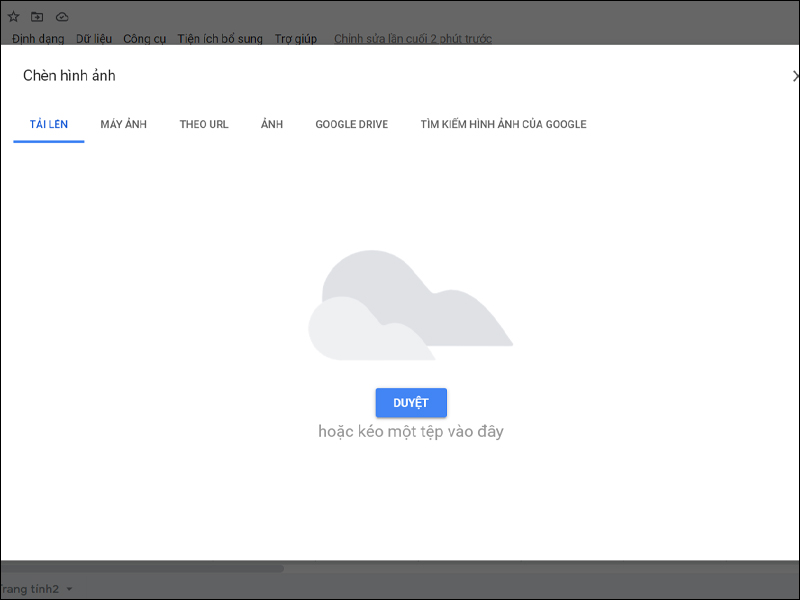
Chọn hình ảnh để chèn
5. Một số câu hỏi liên quan khi chèn checkbox trong Google Sheets
– Cách chèn checkbox nào tiện lợi cho người dùng?
Trả lời: Cách 1 là cách phổ biến được nhiều người sử dụng. Bởi vì người dùng có thể thao tác nhanh, đơn giản, mà không cần phải ghi nhớ nhiều bước như các cách khác. Mặc khác định dạng checkbox được tích hợp sẵn trong Google Sheets không những đảm bảo về chức năng mà về mặt thẩm mĩ cũng làm trải nghiệm người dùng hài lòng và đánh giá cao.
– Làm sao để xóa hộp kiểm checkbox?
Trả lời: Để xóa hộp kiểm checkbox, điều kiện yêu cầu là bạn phải có quyền chỉnh sửa những ô checkbox.
+ Trường hợp 1: Bạn được quyền chỉnh sửa
Đối với trường hợp này bạn hoàn toàn có thể dễ dàng xóa các ô check box cực dễ bằng cách bôi chọn vùng cần xóa > Nhấn phím Delete.
+ Trường hợp 2: Bạn bị khóa quyền chỉnh sửa, chỉ có thể xem
Thật tiếc là trường hợp này không có cách nào để xóa rồi.
– Làm sao khóa cột checkbox không cho người khác chỉnh sửa?
Trả lời: Để khoá một cột không cho người khác chỉnh sửa trong Google Sheets rất đơn giản, hơn nữa bạn có thể tuỳ chỉnh ai có quyền chỉnh sửa cột được khoá.
Bước 1: Chọn cột cần khoá > Chọn Dữ liệu (Data) > Chọn Trang tính và dải ô được bảo vệ (Protected sheets & ranges).

Bảo vệ một cột trong trang tính
Bước 2: Thiết lập các thông tin tại hộp thoại Trang tính và dải ô được bảo vệ.
Bạn điền lý do cần khoá cột tại phần Nhập mô tả (Enter a description) > Tiếp theo chọn Đặt quyền (Set permissions).
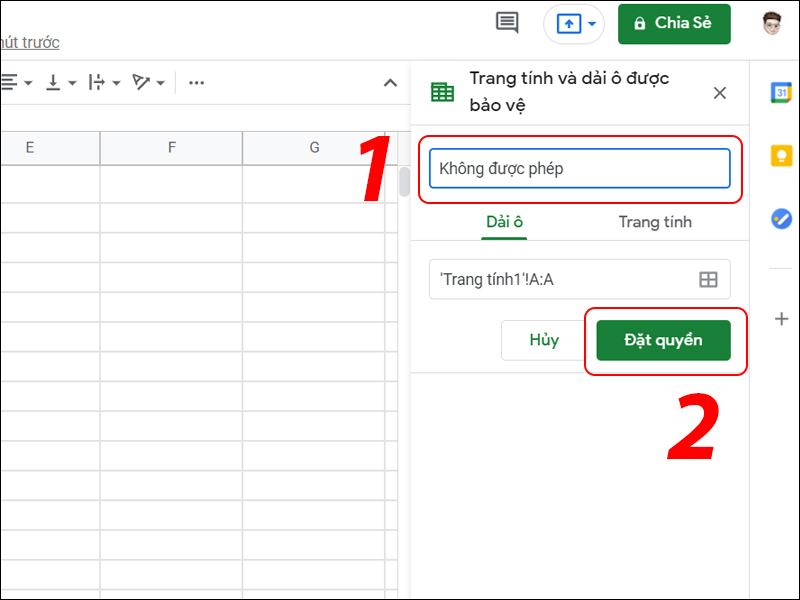
Nhập mô tả và nhấn Đặt quyền
Bước 3: Lúc này hiển thị giao diện để chúng ta thiết lập quyền chỉnh sửa.
+ Trường hợp bạn không cho phép ai chỉnh sửa
Chọn chế độ Chỉ bạn (Only you)> Nhấn Đã xong (Done).
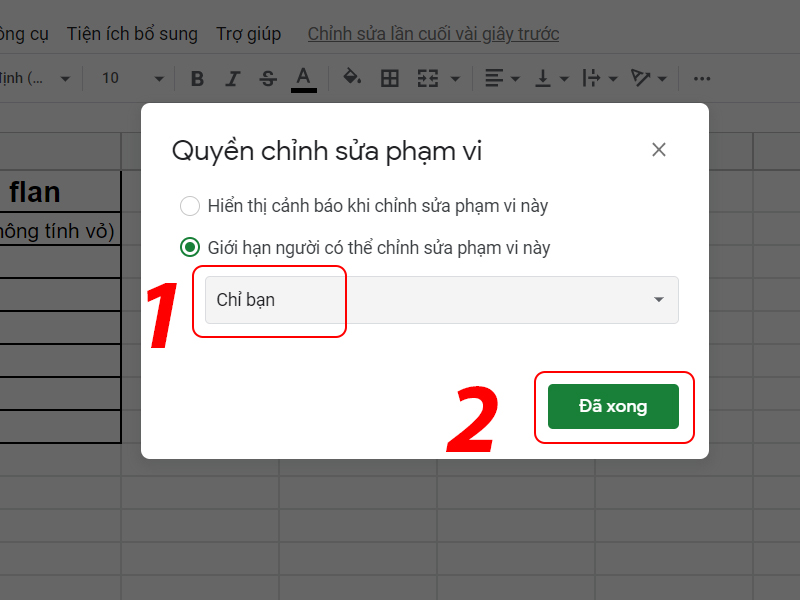
Chỉ bạn mới có thể chỉnh sửa
+ Trường hợp bạn giới hạn ai có thể chỉnh sửa
Chọn chế độ Tuỳ chỉnh (Custom) > Tích chọn vào tài khoản Google mà bạn đã chia sẻ để cấp quyền chỉnh sửa nếu muốn.
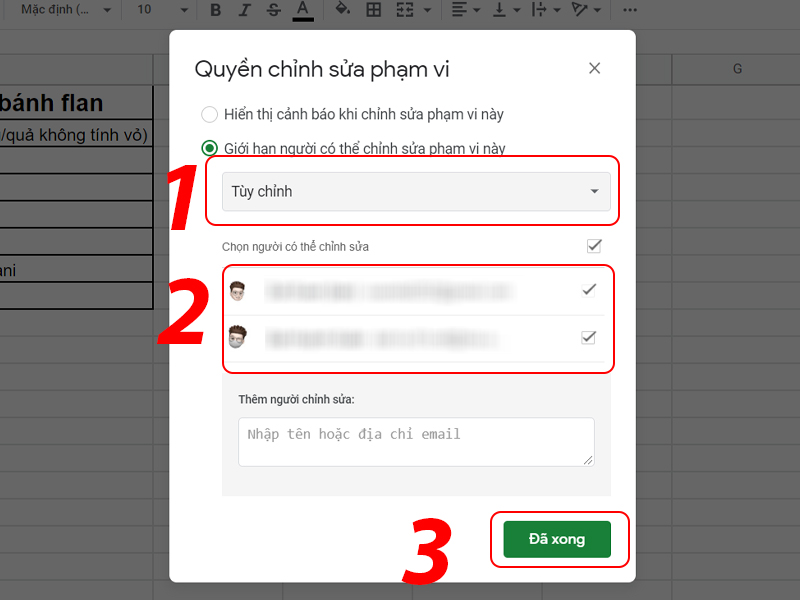
Tuỳ chỉnh người có thể chỉnh sửa
XEM NGAY các chương trình khuyến mãi hấp dẫn, các mã giảm giá, mã khuyến mãi HOT tại Thế Giới Di Động:
Một số mẫu laptop đang kinh doanh tại Thế Giới Di Động
Vừa rồi là 5 cách chèn checkbox vào trong Google Sheets chi tiết. Chúc bạn thực hiện thành công.

![[Video] 5 cách chèn checkbox (hộp kiểm) trong Google Sheets chi tiết](https://bachkhoavietnam.vn/wp-content/uploads/2024/09/video-5-cach-chen-checkbox-hop-kiem-trong-google-sheets-thumb.jpg)