PowerPoint là một phần mềm thuyết trình phổ biến và được sử dụng rộng rãi trong nhiều lĩnh vực. Tuy nhiên, không phải ai cũng biết cách sử dụng các phím tắt trong PowerPoint để tạo bảng trình chiếu nhanh chóng và hiệu quả. Trong bài viết này, chúng tôi sẽ tổng hợp các phím tắt ở trong PowerPoint và giải thích lý do tại sao bạn nên dùng chúng.
Lý do nên dùng tổ hợp phím trong PowerPoint
Có nhiều lý do để bạn nên dùng các phím tắt trong PowerPoint, đây là một số lý do chính:
1. Tiết kiệm thời gian
Khi dùng các phím tắt trong PowerPoint, bạn sẽ không cần phải dùng chuột để nhấp vào các nút, menu hay thanh công cụ. Bạn chỉ cần nhấn một hoặc hai phím để thực hiện các thao tác như chèn, xóa, sao chép, dán, định dạng hay trình chiếu. Điều này sẽ giúp bạn tiết kiệm được nhiều thời gian và tăng tốc độ làm việc.

Tổ hợp phím tắt giúp bạn hạn chế được các click chuột không cần thiết
2. Tăng hiệu suất làm việc
Khi bạn dùng các phím tắt trong PowerPoint, bạn sẽ không bị phân tâm bởi các yếu tố khác trên màn hình. Bạn sẽ tập trung hơn vào nội dung và thiết kế của bảng trình chiếu. Bạn cũng sẽ không bị mất công tìm kiếm các chức năng hay lệnh trong các menu hay thanh công cụ. Bạn sẽ dễ dàng truy cập và sử dụng các chức năng hay lệnh một cách nhanh chóng và thuận tiện.
3. Tăng sự chính xác
Khi bạn dùng các phím tắt powerpoint, bạn sẽ giảm thiểu được các lỗi hay sai sót do dùng chuột. Ví dụ, bạn có thể nhầm nhấp vào một nút hay một đối tượng không mong muốn hoặc bạn có thể không nhấp chính xác vào vị trí bạn muốn. Khi bạn dùng các phím tắt, bạn sẽ chắc chắn rằng bạn đang thực hiện đúng lệnh hay chức năng mà bạn muốn.

Các phím tắt sẽ giúp tăng sự chính xác trong từng thao tác của bạn
4. Tăng cường trải nghiệm người dùng
Việc dùng các phím tắt trong PowerPoint sẽ giúp bạn cảm thấy thoải mái và dễ chịu hơn khi làm việc. Bạn sẽ không cần phải di chuyển tay qua lại giữa bàn phím và chuột, mà chỉ cần dùng một tay để thao tác trên bàn phím. Bạn cũng sẽ không bị mỏi mắt hay mệt mỏi do nhìn vào màn hình quá lâu. Bạn sẽ có một trải nghiệm người dùng tốt hơn và thú vị hơn khi sử dụng PowerPoint.
5. Thuận tiện cho người dùng chuyên nghiệp
Việc sử dụng các phím tắt trong PowerPoint sẽ giúp bạn trở thành một người dùng chuyên nghiệp và có kỹ năng cao. Bạn sẽ có thể tạo ra các bảng trình chiếu chất lượng và ấn tượng hơn. Bạn cũng sẽ có thể thể hiện được sự chuyên nghiệp và tự tin hơn khi trình bày trước công chúng hay khách hàng. Bạn sẽ được đánh giá cao hơn và có cơ hội thành công hơn trong công việc.

Phím tắt PP rất thuận tiện cho người dùng chuyên nghiệp
>>> Tất cả đều có trong cuốn sách “HƯỚNG DẪN THỰC HÀNH POWERPOINT TỪ CƠ BẢN ĐẾN NÂNG CAO”

ĐĂNG KÝ MUA NGAY
Cách sử dụng phím tắt trong PowerPoint
Để sử dụng các phím tắt trong PowerPoint, bạn cần biết các phím tắt phổ biến và cách dùng chúng. Dưới đây là một số phím tắt trong PowerPoint được chia thành các nhóm chức năng:
1. Phím tắt chung
Đây là các phím tắt dùng để thực hiện các thao tác chung trong PowerPoint như mở, lưu, đóng, in hay thoát. Bạn có thể dùng các phím tắt này trong bất kỳ trạng thái nào của PowerPoint.
– Ctrl + N: Tạo một bảng trình chiếu mới
– Ctrl + O: Mở một bảng trình chiếu đã có
– Ctrl + S: Lưu bảng trình chiếu hiện tại
– Ctrl + W: Đóng bảng trình chiếu hiện tại
– Ctrl + P: In bảng trình chiếu hiện tại
– Ctrl + Q: Thoát khỏi PowerPoint

Sử dụng phím tắt giúp tiết kiệm thời gian khi sử dụng
>> Xem thêm:
2. Phím tắt trong soạn thảo
Đây là các phím tắt dùng để thực hiện các thao tác trong quá trình soạn thảo bảng trình chiếu như chèn, xóa, sao chép, dán, định dạng hay chỉnh sửa văn bản, slide hay các đối tượng khác.
2.1. Phím tắt điều hướng văn bản và các đối tượng trong slide
Đây là các phím tắt trong powerpoint dùng để di chuyển con trỏ, chọn văn bản hay các đối tượng trong slide, như hình ảnh, biểu đồ, bảng, đường viền hay nền.
– Mũi tên trái/phải/lên/xuống: Di chuyển con trỏ sang trái/phải/lên/xuống một ký tự
– Ctrl + mũi tên trái/phải: Di chuyển con trỏ sang trái/phải một từ
– Home/End: Di chuyển con trỏ đến đầu/cuối dòng
– Ctrl + Home/End: Di chuyển con trỏ đến đầu/cuối slide
– Page Up/Page Down: Di chuyển con trỏ đến đầu/cuối trang
– Shift + mũi tên: Chọn văn bản theo ký tự
– Ctrl + Shift + mũi tên: Chọn văn bản theo từ
– Shift + Home/End: Chọn văn bản từ vị trí hiện tại đến đầu/cuối dòng
– Ctrl + Shift + Home/End: Chọn văn bản từ vị trí hiện tại đến đầu/cuối slide
– Shift + Page Up/Page Down: Chọn văn bản từ vị trí hiện tại đến đầu/cuối trang
– Tab/Shift + Tab: Di chuyển đến đối tượng tiếp theo/trước đó trong slide
– Ctrl + A: Thực hiện cách chọn tất cả slide trong powerpoint
– Esc: Hủy bỏ việc chọn văn bản hay đối tượng

Phím tắt điều hướng văn bản và các đối tượng trong slide
2.2. Phím tắt khi định dạng và chỉnh sửa văn bản, slide
Đây là các phím tắt trong powerpoint dùng để thực hiện các thao tác định dạng và chỉnh sửa văn bản, slide, như chèn, xóa, sao chép, dán, cắt, đổi tên, đổi màu, đổi kích thước hay xoay.
– Ctrl + X: Cắt văn bản hay đối tượng đã chọn
– Ctrl + C: Sao chép văn bản hay đối tượng đã chọn
– Ctrl + V: Dán văn bản hay đối tượng đã sao chép hoặc cắt
– Ctrl + Z: Hoàn tác thao tác cuối cùng
– Delete: Xóa văn bản hay đối tượng đã chọn
– Ctrl + B: In đậm văn bản đã chọn
– Ctrl + I: In nghiêng văn bản đã chọn
– Ctrl + U: Gạch chân văn bản đã chọn
– Ctrl + T: Mở hộp thoại Tab
– Ctrl + E: Căn giữa văn bản đã chọn
– Ctrl + L: Căn trái văn bản đã chọn
– Ctrl + R: Căn phải văn bản đã chọn
– Ctrl + J: Căn đều hai bên văn bản đã chọn
– Ctrl + M: Chèn một slide mới
– Ctrl + D: Sao chép slide hay đối tượng đã chọn
– F2: Đổi tên slide hay đối tượng đã chọn
– Ctrl + G: Nhóm các đối tượng đã chọn
– Ctrl + Shift + G: Hủy nhóm các đối tượng đã chọn
– Ctrl + [: Giảm cỡ chữ của văn bản đã chọn
– Ctrl + ]: Tăng cỡ chữ của văn bản đã chọn
– Ctrl + =: Tạo chữ nhỏ dưới cho văn bản đã chọn
– Ctrl + Shift + =: Tạo chữ nhỏ trên cho văn bản đã chọn
– Alt + mũi tên: Di chuyển đối tượng đã chọn theo hướng mũi tên
– Ctrl + Alt + mũi tên: Đổi kích thước đối tượng đã chọn theo hướng mũi tên
– Ctrl + Shift + mũi tên: Đổi kích thước đối tượng đã chọn theo hướng mũi tên và giữ nguyên tỷ lệ
– Alt + Shift + mũi tên: Xoay đối tượng đã chọn theo hướng mũi tên
– Ctrl + 1: Mở hộp thoại Format
– Ctrl + Shift + C: Sao chép định dạng của đối tượng đã chọn
– Ctrl + Shift + V: Dán định dạng của đối tượng đã sao chép

Phím tắt khi định dạng và chỉnh sửa văn bản, slide
Bạn muốn thiết kế bài giảng, slide thuyết trình ấn tượng hãy đăng ký khoá học PowerPoint online ngay. Khoá học với giảng viên đầu ngành sẽ giúp bạn làm chủ PowerPoint ngay cả khi là người chưa có kinh nghiệm. Khoá học giúp bạn thiết kế được những bài giảng ấn tượng nhất để nâng cao uy tín và hình ảnh cá nhân.

Thiết kế bài giảng Elearning với Powerpoint 365 và Ispring 10
Võ Mạnh Cường

Thiết kế trình chiếu chuyên nghiệp với Powerpoint 365
Đỗ Trung Thành

Cẩm nang PowerPoint 2016 dành cho giáo viên, giảng viên
Huỳnh Hoàng Voi
3. Phím tắt trình chiếu
Đây là các phím tắt trong powerpoint dùng để thực hiện các thao tác khi trình chiếu bảng trình chiếu, như bắt đầu, dừng, kết thúc, chuyển slide, phóng to, thu nhỏ hay tạo hiệu ứng.
– F5: Bắt đầu trình chiếu từ slide đầu tiên
– Shift + F5: Bắt đầu trình chiếu từ slide hiện tại
– Esc: Kết thúc trình chiếu
– N, Enter, Page Down, mũi tên phải, mũi tên xuống, space: Chuyển sang slide tiếp theo
– P, Page Up, mũi tên trái, mũi tên lên, Backspace: Quay lại slide trước đó
– B: Tạm dừng trình chiếu và làm đen màn hình
– W: Tạm dừng trình chiếu và làm trắng màn hình
– S: Dừng hoặc tiếp tục trình chiếu
– A: Bật hoặc tắt con trỏ chuột
– E: Tẩy xóa tất cả các ký hiệu viết tay trên màn hình
– Ctrl + P: Bật chế độ viết tay
– Ctrl + A: Bật chế độ con trỏ chuột
– Ctrl + M: Bật chế độ con trỏ bút chì
– Ctrl + H: Ẩn con trỏ chuột và thanh điều hướng
– Ctrl + U: Bật chế độ con trỏ bút chỉ + Phóng to slide – Thu nhỏ slide
– Ctrl + T: Mở hộp thoại Go To Slide
– Ctrl + S: Mở hộp thoại Set Up Show
– Alt + Tab: Chuyển sang ứng dụng khác
– Alt + F4: Đóng PowerPoint
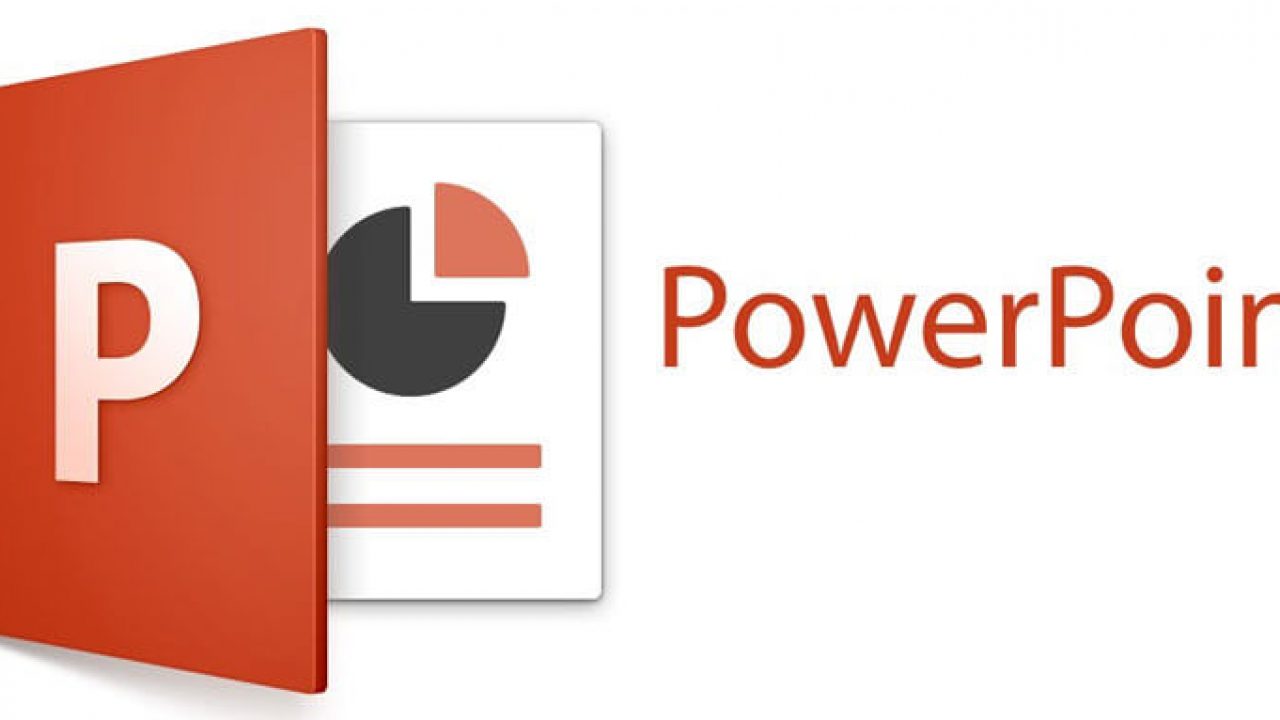
Các phím tắt định hướng trong slide thuyết trình
4. Phím tắt chọn và điều hướng slide
Đây là các phím tắt trong powerpoint dùng để chọn và điều hướng các slide trong chế độ xem Slide Sorter, như sắp xếp, xóa, chèn hay di chuyển các slide.
– Home: Chọn slide đầu tiên
– End: Chọn slide cuối cùng
– Mũi tên: Chọn slide kế bên
– Shift + mũi tên: Chọn nhiều slide liên tiếp
– Ctrl + mũi tên: Chọn nhiều slide không liên tiếp
– Delete: Xóa slide đã chọn
– Ctrl + Y: Làm lại xóa slide
– Ctrl + Shift + M: Chèn một slide mới trước slide đã chọn
– F2: Đổi tên slide đã chọn
– Ctrl + Shift + N: Tạo một bản sao của bảng trình chiếu hiện tại

Lời kết
Trên đây là một số phím tắt trong PowerPoint mà bạn có thể dùng để tạo bảng trình chiếu dễ dàng hơn. Bạn nên thực hành và ghi nhớ các phím tắt này để nâng cao kỹ năng sử dụng PowerPoint của mình. Hy vọng bài viết này có ích cho bạn. Nếu bạn đọc quan tâm có thể tham khảo thêm các khóa học tin học văn phòng để hiểu rõ hơn về các thủ thuật, cách sử dụng các hiệu ứng một cách chuyên nghiệp trong các khoá học Powerpoint giúp tiết kiệm thời gian cũng như nâng cao hiệu suất công việc.
>> Xem thêm: Cách cắt ảnh thành hình tròn trong PowerPoint đơn giản
