Vòng quay may mắn là một trò chơi được ứng dụng khá nhiều trong các gameshow, các buổi thuyết trình, các chương trình khuyến mãi,… Bởi vậy mà cách làm vòng quay may mắn PowerPoint như thế nào đang được rất nhiều người quân tâm. Nếu bạn đang có nhu cầu thiết kế trò chơi vòng quay may mắn nhưng chưa biết thao tác thực hiện như thế nào. Bài viết sau Unica sẽ chia sẻ cho bạn nhanh chóng, hãy tham khảo ngay để biết thêm nhiều kiến thức bổ ích nhé.
1. PowerPoint vòng quay may mắn là gì? Dùng để làm gì?
PowerPoint vòng quay may mắn là biểu tượng hình tròn tổng hợp các giải thưởng bạn có thể được nhận khi đáp ứng được yêu cầu của trò chơi.
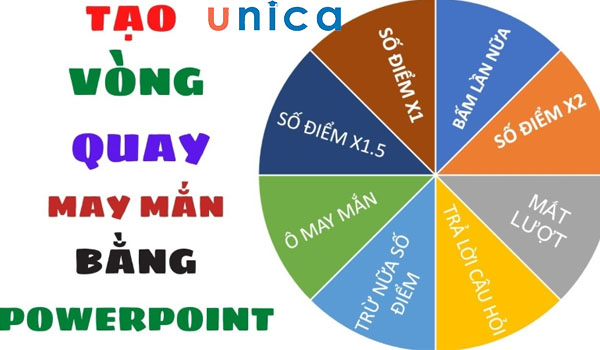
Vòng quay may mắn PowerPoint
Cách làm vòng quay may mắn PowerPoint được áp dụng ở một số trường hợp phổ biến như:
– Chương trình rút thăm may mắn online hoặc offline tại các cửa hàng, siêu thị, shop thương mại điện tử,…
– Chương trình quay thưởng khuyến mãi tại các kênh bán hàng truyền thống và kênh hàng trực tuyến.
– Chương trình quay thưởng trong các gameshow tập thể.
– Chương trình quay thưởng trong các buổi thuyết trình.
– Chương trình quay thưởng trong giáo dục.
Ngoài ra, vòng quay may mắn trong PowerPoint còn được sử dụng để tạo lựa chọn bất ngờ trong các gameshow hoặc trong chương trình giáo dục,…
>>> Tất cả đều có trong cuốn sách “HƯỚNG DẪN THỰC HÀNH POWERPOINT TỪ CƠ BẢN ĐẾN NÂNG CAO”

ĐĂNG KÝ MUA NGAY
2. Hướng dẫn cách làm vòng quay may mắn PowerPoint
Cách làm vòng quay may mắn PowerPoint không hề đơn giản như mọi người vẫn nghĩ, để hoàn thành trò chơi này bạn phải trải qua 5 công đoạn, cụ thể như sau:
2.1. Phần 1: Tạo hình tròn chưa có điểm số
Để tạo vòng quay may mắn chưa có thông tin thưởng, điểm số bạn hãy thực hiện theo trình tự sau đây:
– Bước 1: Bạn vào slide cần tạo vòng quay may mắn. Vào tab Insert chọn biểu tượng Chart (Đồ thị). Khi hộp thoại Insert Chart hiển thị, bạn hãy chọn mục Pie. Chọn tiếp 2D Pie Chart như hình minh họa bên dưới.
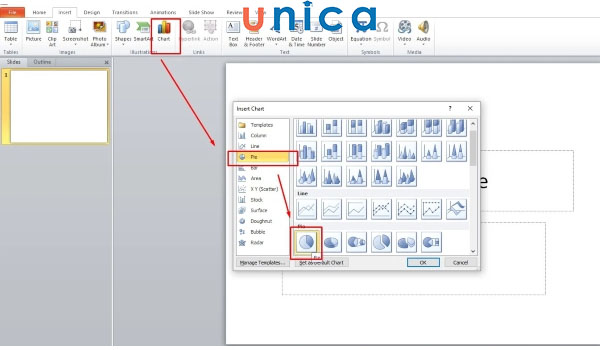
Thao tác minh hoạ cách tạo trò chơi vòng quay may mắn
– Bước 2: Khi biểu đồ tròn hiển thị, bạn hãy nhập thông tin vào bảng dữ liệu biểu đồ. Trong ví dụ nay chúng ta sẽ có 2 cột, gồm cột A bạn sẽ nhập số điểm hoặc tên phần quà trong trò chơi. Ở cột B bạn sẽ nhập giá trị đồng đều nhau (1) để các múi trong vòng tròn đều nhau. Bạn có thể tạo nhiều giá trị hàng ở bảng tính để làm tăng sự kích thích cho trò chơi.

Nhập thông tin vào bảng dữ liệu
Lưu ý: Trong bảng dữ liệu biểu đồ bạn nhập bao nhiêu cột thì bạn sẽ tạo được số múi dữ liệu trong vòng tròn tương ứng.
– Bước 3: Thêm nội dung vào các múi dữ liệu trong biểu đồ tròn.
+ Trước hết bạn hãy vào mục Insert, chọn tiếp Text Box. Khi hộp thoại Text Box xuất hiện, bạn hãy di chuyển ô text box đến múi hình tròn thích hợp. Tiếp theo là nhập giá trị cho múi hình tròn bạn đã chọn.
+ Bạn hãy thực hiện tương tự cho đến khi giá trị ở các múi được hoàn thành
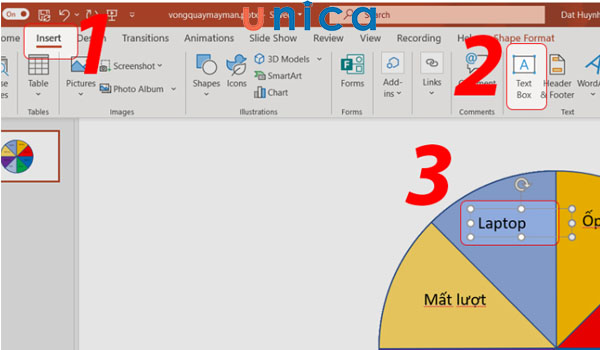
Thao tác minh hoạ
+ Để giá trị nội dung và các múi biểu đồ không bị biến dạng khi di chuyển vị trí biểu đồ, bạn hãy nhóm chúng lại. Bằng cách chọn tất cả các đối tượng trong biểu đồ. Sau đó nhấn chuột phải vào biểu đồ. Khi bảng tùy chọn hiển thị, bạn hãy nhấn chọn Group rồi chọn Group một lần nữa.

Thao tác để giá trị nội dung và biểu đồ không bị biến dạng
Lưu ý: Trước khi nhóm các giá trị, bạn hãy chắc chắn phần nội dung trong các múi biểu đồ đã được chỉnh sửa hài hòa với múi biểu đồ.
Mẹo hay PowerPoint: Để tạo dòng chữ xuất hiện trong các múi biểu đồ ấn tượng và đẹp mắt hơn, bạn có thể tạo nội dung bằng cách vào tab Insert. Chọn WordArt, chọn tiếp mẫu văn bản bạn yêu thích như hình minh họa bên dưới. Sau đó tạo nội dung tương tự như tính năng Text Box
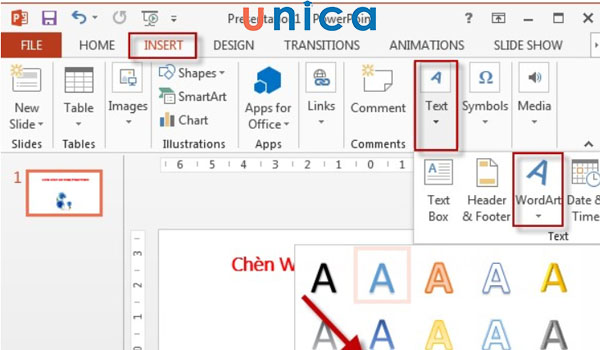
Tạo chữ ấn tượng
2.2. Phần 2: Tạo kim chỉ điểm số
Khi tạo kim chỉ điểm số, phần thưởng hoặc ô may mắn, bạn sẽ tiến hành theo các bước sau:
– Bước 1: Tạo hình kim chỉ định trong biểu đồ
+ Trước hết bạn hãy vào tab Insert chọn Shapes. Chọn tiếp biểu tượng mũi tên như hình minh họa bên dưới.
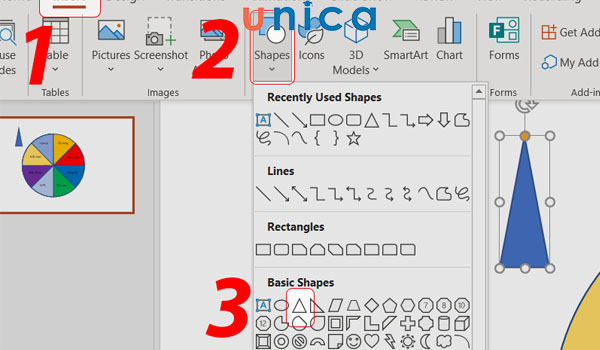
Chọn biểu tượng Shape
+ Tiếp theo bạn hãy tạo hình tròn làm điểm nhấn ở giữa vòng quay may mắn. Bằng cách vào tab Insert chọn Shapes, chọn tiếp biểu tượng oval. Khi hình oval đã được hiển thị trên màn hình slide, bạn hãy nhấn giữ phím Shift và di chuyển chuột trái để tạo hình tròn nhỏ có kích thước và màu sắc phù hợp với hình tròn may mắn.
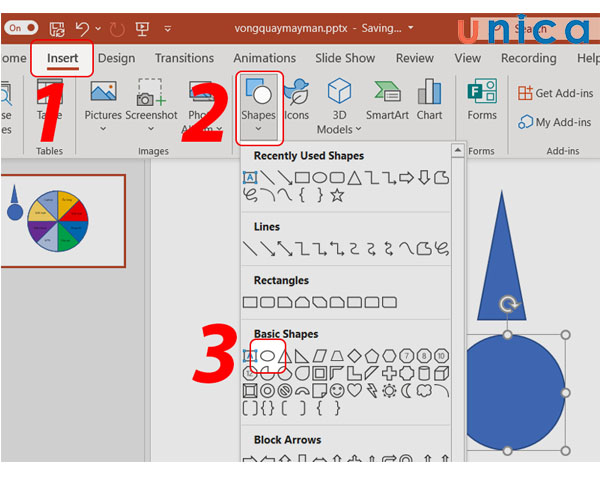
Tạo hình tròn làm điểm nhấn
+ Di chuyển mũi tên vào hình tròn nhỏ sao cho tạo thành hình con trỏ trong vòng quay may mắn. Tiếp theo, bạn hãy nhóm 2 đối tượng này lại bằng cách vào tab Format. Chọn mục Merge Shapes rồi chọn tiếp Union.
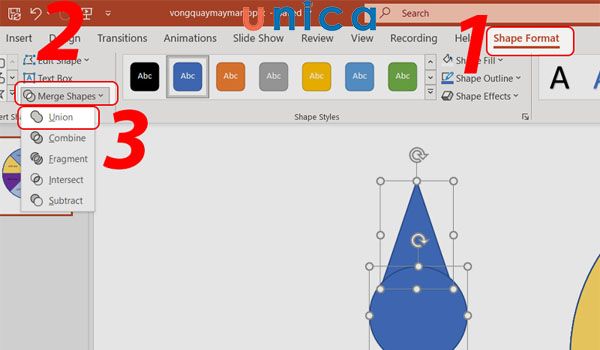
Chọn Merge Shapes
– Bước 2: Bạn hãy di chuyển con trỏ vừa tạo vào vòng tròn may mắn
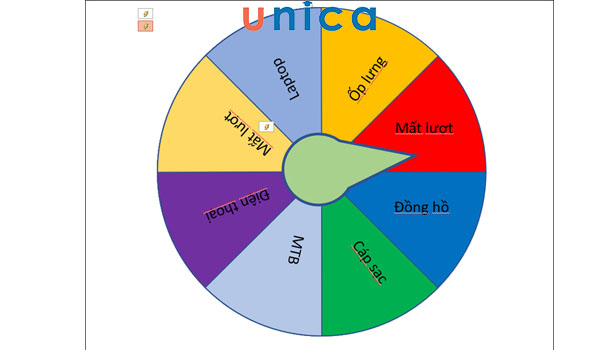
Kết quả vòng tròn tạo được
2.3. Phần 3: Thêm hiệu ứng cho vòng quay may mắn PowerPoint
Để tạo sự bất ngờ trong cách làm vòng quay may mắn PowerPoint không thể thiếu phần tạo hiệu ứng cho vòng quay.
– Bước 1: Bạn hãy nhấn chọn vòng quay may mắn. Tiến đến thanh công cụ chọn tab Animation để tiến hành tạo hiệu ứng. Chọn tiếp Add Animation. Khi bảng tùy chỉnh hiển thị ở mục Entrance bạn hãy chọn Appear. Ở mục Emphasis bạn hãy chọn Spin. Chi tiết quá trình được mô tả tóm lược trong hình minh họa bên dưới.
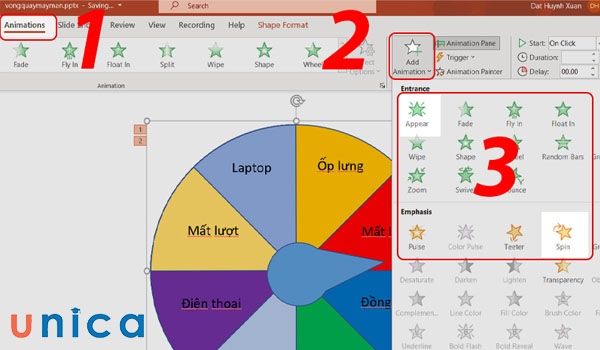
Chọn hiệu ứng xuất hiện
– Bước 2: Cài đặt hiệu ứng: Bạn hãy vào mục Animation Pane trong tab Animation. Khi giao diện Animation Pane hiển thị ở bên phải màn hình PowerPoint bạn hãy nhấn vào mũi tên trỏ xuống tại hiệu ứng Spin. Chọn tiếp Timing…
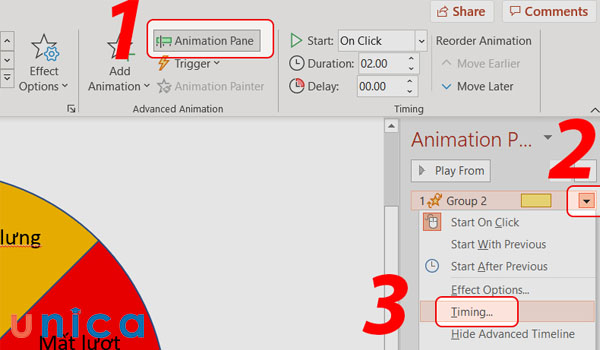
Thao tác cài đặt hiệu ứng
– Bước 3: Khi hộp thoại Spin hiển thị, bạn hãy tùy chỉnh các thông số theo gợi ý sau đây:
+ Tại mục Start: Bạn hãy nhấn vào mũi tên trỏ xuống và chọn On Click
+ Tại mục Duration: Bạn hãy nhấn vào mũi tên trỏ xuống và chọn 1 seconds (Fast).
+ Ở mục Repeat: Bạn hãy nhấn vào mũi tên trỏ xuống và chọn Until next click.
+ Ở phần Triggers: Bạn hãy tick chọn Start effect on click of. Tiếp theo nhấn vào mũi tên trỏ xuống ở bên trái và chọn Freeform: Shape 44. Sau cùng bạn hãy nhấn OK.
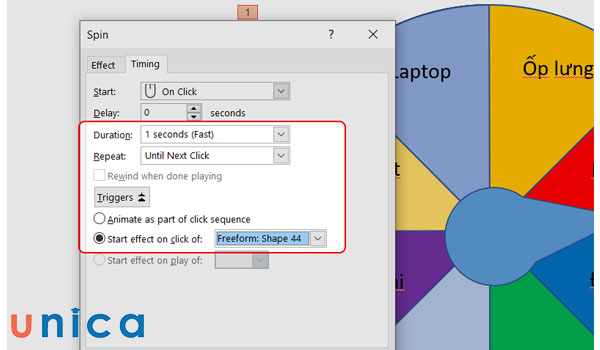
Tùy chỉnh các thông số
– Bước 4: Ở giao diện Animation Pane bên phải màn hình bạn hãy nhấn vào mũi tên trỏ xuống tại hiệu ứng Appear. Chọn tiếp Timing. Khi hộp thoại Appear hiển thị, bạn hãy tùy chỉnh các thông số theo gợi ý sau:
+ Tại mục Start: Bạn hãy nhấn chọn On Click
+ Tại mục Duration: Bạn hãy nhấn chọn 1 seconds (Fast).
+ Ở mục Repeat: Bạn hãy chọn Until next click.
+ Ở phần Triggers: Bạn hãy tick chọn Start effect on click of. Sau đó, nhấn vào mũi tên trỏ xuống ở bên trái và chọn Freeform: Shape 44. Tiếp theo, bạn hãy nhấn OK
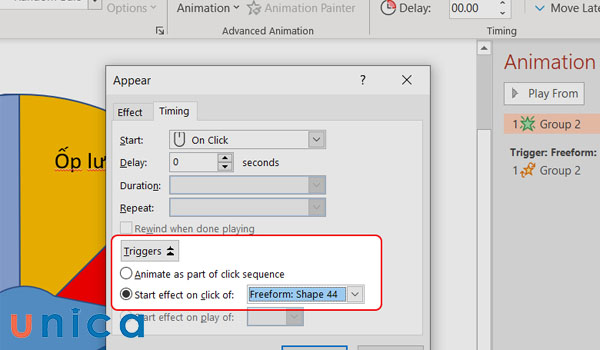
Chọn Start effect on click of
>>> Xem thêm: Khánh Minh chinh phục thành công Powerpoint và đạt điểm A cuối kỳ
Bạn muốn thiết kế bài giảng, slide thuyết trình ấn tượng hãy đăng ký khoá học PowerPoint online ngay. Khoá học với giảng viên đầu ngành sẽ giúp bạn làm chủ PowerPoint ngay cả khi là người chưa có kinh nghiệm. Khoá học giúp bạn thiết kế được những bài giảng ấn tượng nhất để nâng cao uy tín và hình ảnh cá nhân.

Thiết kế bài giảng Elearning với Powerpoint 365 và Ispring 10
Võ Mạnh Cường

Thiết kế trình chiếu chuyên nghiệp với Powerpoint 365
Đỗ Trung Thành

Cẩm nang PowerPoint 2016 dành cho giáo viên, giảng viên
Huỳnh Hoàng Voi
2.4. Phần 4: Thêm hiệu ứng cho kim chỉ điểm số
Để thêm hiệu ứng cho kim chỉ định may mắn bạn hãy thực hiện như sau:
– Bước 1: Bạn hãy nhấn chọn mũi tên chỉ định may mắn. Sau đó tiến đến thanh công cụ chọn tab Animation, chọn tiếp Add Animation. Tại mục Emphasis bạn hãy chọn hiệu ứng Teeter
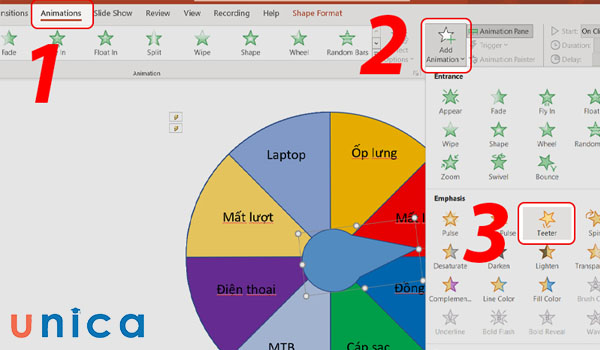
Thêm hiệu ứng cho kim chỉ điểm số
– Bước 2: Bạn hãy nhấn chọn hiệu ứng của kim chỉ định may mắn (Freeform: Shape). Tiếp tục nhấn giữ chuột trái và di chuyển hiệu ứng kim chỉ định may mắn xuống vị trí thứ 2 như hình minh họa bên dưới.
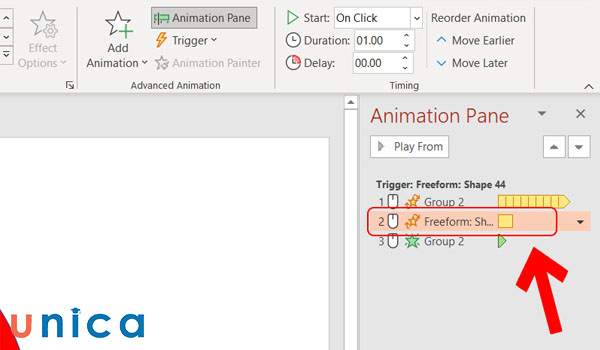
Chọn Freeform: Shape
– Bước 3: Bạn hãy nhấn chọn mũi tên bên cạnh hiệu ứng Freeform: Shape rồi chọn Timing.
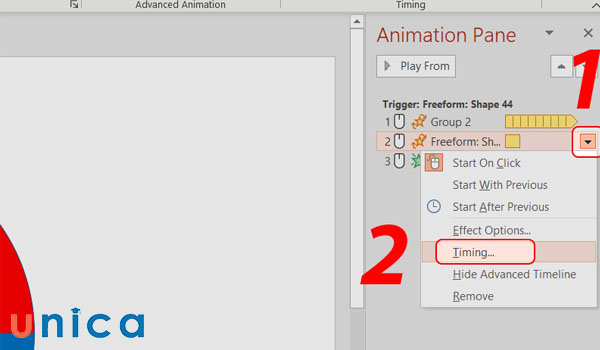
Chọn Timing
– Bước 4: KhI hộp thoại Teeter hiển thị bạn hãy cài đặt theo các gợi ý sau đây:
+ Tại mục Start: bạn hãy chọn With previous.
+ Tại mục Duration: bạn hãy chọn 1 seconds (Fast).
+ Tại mục Repeat: bạn hãy chọn Until Next Click.
+ Bạn hãy vào mục Triggers. Sau đó tick chọn Start effect on click of. Chọn tiếp Freeform: Shape 44. Rồi nhấn OK.

2.5. Phần 5: Khởi động vòng quay may mắn trong PowerPoint
Để khởi động vòng quay may mắn trong PowerPoint bạn chỉ cần nhấp chuột trái vào giữa vòng tròn.
Bạn hãy nhấn chuột trái vào giữa vòng tròn may mắn 1 lần nữa. Vòng tròn sẽ quay và dừng lại ở một ô bất kỳ trong biểu đồ hình tròn.
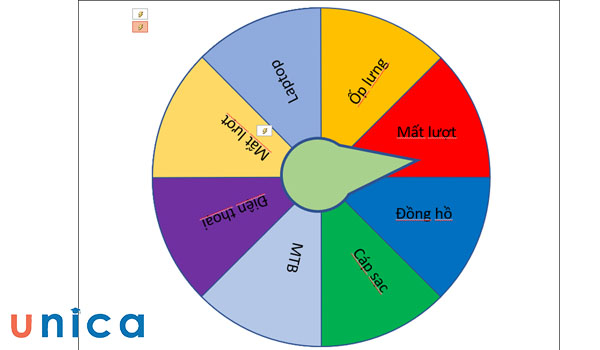
Khởi động vòng quay may mắn
3. Các cách sử dụng vòng quay may mắn PowerPoint
Như vậy là bạn đã biết cách làm vòng quay may mắn PowerPoint. Trong phần nội dung tiếp theo chúng tôi sẽ hướng dẫn bạn sử dụng vòng quay may mắn trong PowerPoint hiệu quả nhất.
3.1. Tạo trải nghiệm thuyết trình giống như trò chơi
Trong buổi thuyết trình (giảng dạy) bạn có thể tạo vòng quay may mắn PowerPoint để tăng tính tương tác với người xem. Bằng cách tạo trải nghiệm tham gia buổi thuyết trình như đang chơi game show sẽ giúp người xem hào hứng, nhiệt tình hơn. Đây là một giải pháp giúp tăng hiệu quả của buổi thuyết trình tuyệt vời mà bạn nên thử áp dụng.
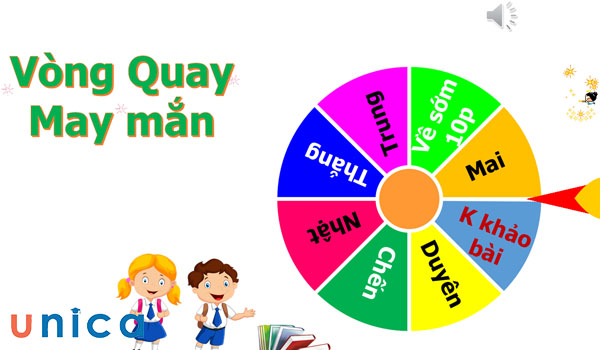
Trò chơi vòng quay may mắn tạo trải nghiệm tốt cho người dùng
3.2. Hỏi các cuộc thăm dò và khảo sát đối tượng của bạn
Khi bạn là người thuyết trình, bạn hãy xác định bạn là người quản trò và các thành viên tham gia buổi thuyết trình là người chơi. Bạn hãy làm chủ trò chơi của bạn và luôn chủ động tạo kết nối với người chơi thông qua cuộc trò chuyện ngắn và các câu hỏi thăm dò.
Điều này sẽ giúp bạn và người chơi tương tác tốt hơn, tạo không khí thân thiện và gần gũi hơn giữa người bạn và khán giả.
3.3. Thêm nội dung tương tác
Trong quá trình chơi vòng quay may mắn, bạn hãy xen kẽ những câu trò chuyện hài hước. Điều này sẽ giảm áp lực cho khán giả trong hội trường buổi thuyết giảng.
3.4. Đối với công cụ đánh giá và tóm tắt
Sau mỗi lượt quay may mắn bạn hãy dành chút ít thời gian để chia sẻ với người may mắn. Và bạn có thể chia sẻ thêm cho mọi người biết về giá trị các phần quà. Hoặc giá trị nội dung trong vòng quay may mắn.
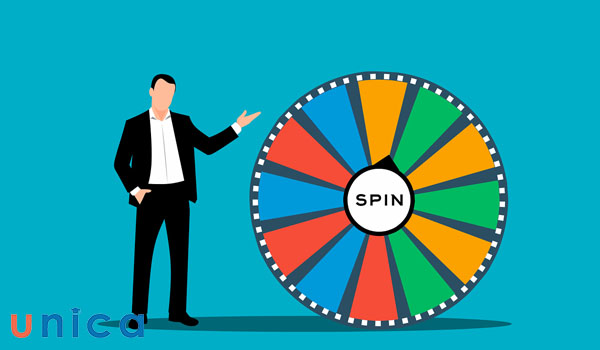
Sử dụng vòng quay may mắn để đánh giá và tóm tắt
3.5. Ghép nối với Câu đố tương tác
Trong trường hợp bạn sử dụng vòng quay may mắn để chọn câu hỏi ngẫu nhiên cho gameshow, bạn có thể tạo thêm slide liên kết câu hỏi (Hyperlink). Đây là giải pháp giúp bạn bảo mật được các câu hỏi và tăng tính tiện ích cho buổi thuyết trình.
3.6. Phân công nhiệm vụ
Bạn có thể trao quyền khởi động vòng quay may mắn cho người chơi hoặc một thành viên bất kỳ đang tham gia trong buổi thuyết trình. Điều này không chỉ tính công bằng cho trò chơi, giảm tải công việc cho người thuyết trình. Mà còn giúp tăng khả năng tương tác với khán giả và tăng trải nghiệm thích thú cho buổi thuyết trình.
3.7. Quyết định
Đây là hoạt động nhấn tương tác sau mỗi vòng quay may mắn hoặc khi kết thúc trò chơi. Trong trường hợp người tham gia trò chơi không đáp ứng được điều kiện để nhận thưởng từ vòng quay may mắn bạn có thể linh hoạt giữa các lựa chọn sau:
– Áp dụng luật của trò chơi, người chơi sẽ không được nhận quà khi không đáp ứng được điều kiện.
– Người tham gia dù không đủ điều kiện nhận quà vẫn được nhận một phần quà để khích lệ tinh thần tương tác trong buổi thuyết trình.
3.8. Lựa chọn ngẫu nhiên
Khi tạo hiệu ứng cho vòng tròn may mắn bạn hãy tạo nên sự lựa chọn ngẫu nhiên để tăng sức hấp dẫn và thích thú cho cả người quản trò và người chơi.
3.9. Try ClassPoint for free
ClassPoint là ứng dụng lớp học (phòng họp) online miễn phí được tích hợp trên Microsoft PowerPoint. Tính này cho phép bạn làm việc nhóm online hiệu quả hơn. Để có thể sử dụng được tính năng ClassPoint, bạn hãy vào trang chủ để download và cài đặt ứng dụng về máy.

Try ClassPoint for free
4. Tải template làm vòng quay may mắn trên PowerPoint
Dưới đây là một vài mẫu template làm vòng quay may mắn trên PowerPoint

Vòng quay trả bài cũ ngẫu nhiên với PowerPoint
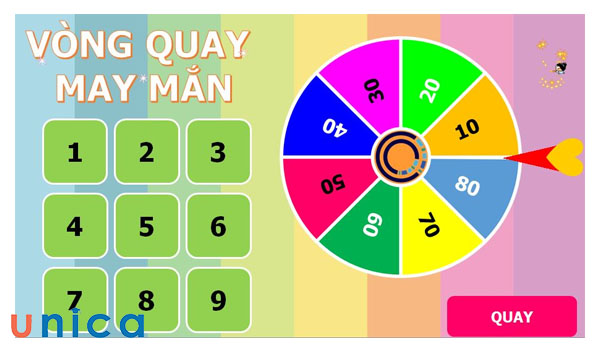
Vòng quay chọn câu hỏi ngẫu nhiên với PowerPoint
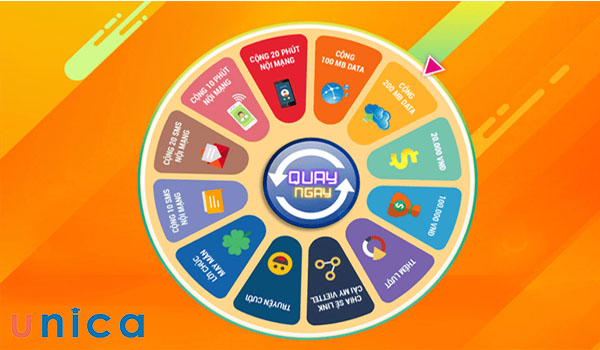
Vòng quay may mắn trong chương trình khuyến mãi
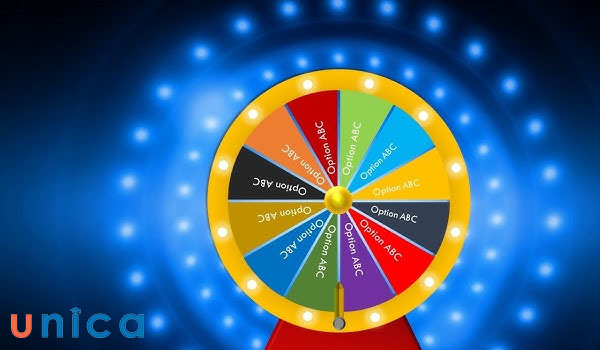
Vòng quay may mắn đẹp ấn tượng
5. Kết luận
Cách làm vòng quay may mắn PowerPoint không khó thực hiện. Để vòng quay may mắn của bạn thêm ấn tượng, độc đáo, mới lạ và thu hút người chơi hơn, bạn hãy thử thay đổi các hiệu ứng. Để biết thêm cách làm nhiều trò chơi trong PowerPoint khác, bạn hãy truy cập vào website của Unica nhé. Chúc các bạn thực hiện thành công và sử dụng PowerPoint thành thạo nhất.
