Bạn đang tìm hiểu cách làm powerpoint đẹp và ấn tượng để chuẩn bị cho buổi thuyết trình quan trọng sắp tới nhưng chưa biết bắt đầu từ đâu? Trong nội dung bài viết dưới đây chúng tôi sẽ chia sẻ với bạn cách làm slide đẹp chi tiết, kèm hình ảnh minh họa cụ thể. Đảm bảo người mới bắt đầu cũng có thể tạo được các slide thuyết trình ấn tượng.
1. Hướng dẫn làm slide đẹp
Cách tạo slide thuyết trình ấn tượng bằng powerpoint là tổng hợp các nội dung gồm: hình ảnh làm slide đẹp, background slide đẹp, các slide thuyết trình ấn tượng và cả slide tạm biệt powerpoint cũng phải đẹp. Dưới đây là 12 bí quyết hướng dẫn làm slide đẹp, ấn tượng và chuyên nghiệp.
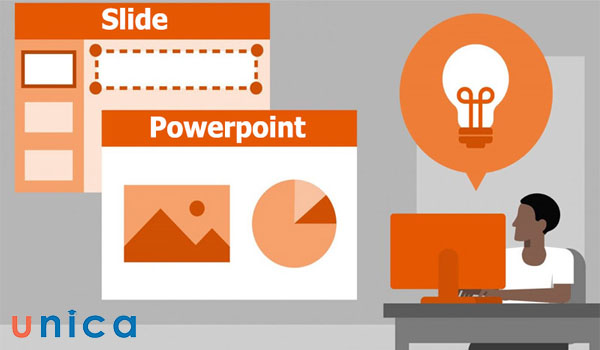
Slide đẹp trong PowerPoint
1.1. Chọn theme slide PowerPoint
Theme slide PowerPoint là công cụ giúp người dùng dễ dàng nâng tầm thiết kế slide powerpoint. Theme slide PowerPoint sẽ đảm nhận nhiệm vụ quan trọng khi thiết kế slide powerpoint như bố cục slide, nền làm slide đẹp,… Nhờ có Theme Slide mà cách làm ppt đẹp trở nên đơn giản, hiệu quả và tiết kiệm được rất nhiều thời gian cho người dùng. Nhất là những người mới làm quen với powerpoint.
Cách chọn theme slide powerpoint được thực hiện như sau:
– Trước hết bạn hãy vào slide cần cài đặt theme slide.
– Tiếp theo, bạn hãy vào tab Design. Sau đó tiến đến mục Themes và lựa chọn mẫu theme slide được tích hợp sẵn.
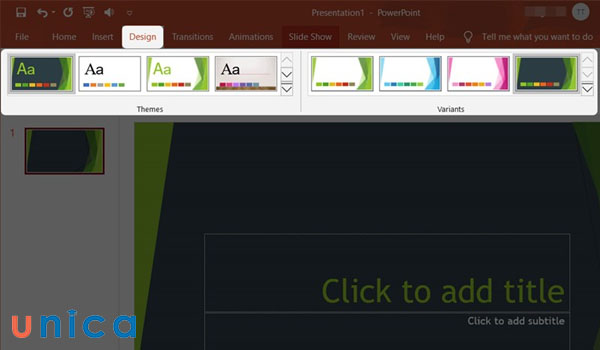
Chọn Themes và lựa chọn mẫu có sẵn trong PowerPoint
Mách bạn mẹo hay: Để xem thêm nhiều theme slide đẹp, bạn hãy nhấn vào biểu tượng tam giác tại mục Themes. Lúc này các mẫu theme được tích hợp sẵn sẽ hiển thị đầy đủ để bạn lựa chọn.
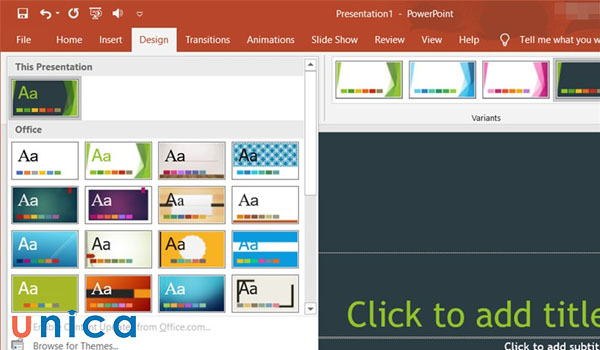
Mẫu meme được tích hợp sẵn trong PowerPoint
1.2. Thêm slide mới trong PowerPoint
Nếu bạn muốn tạo thêm slide trong file powerpoint hiện hành bạn hãy thực hiện như sau: Bạn hãy đặt trỏ chuột tại slide muốn chèn thêm 1 slide mới ở bên dưới. Sau đó vào tab Home chọn New Slide.
Khi bảng tùy chọn hiển thị, bạn hãy chọn 1 mẫu slide phù hợp.
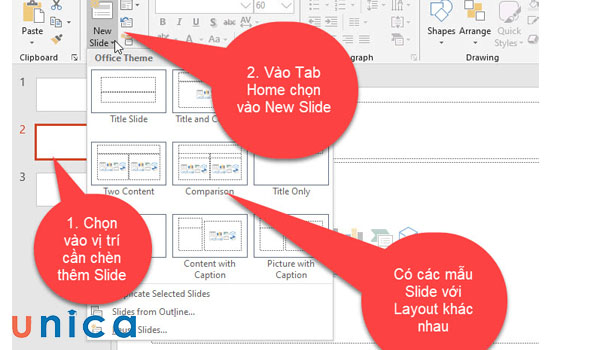
Thao tác thêm slide mới trong PowerPoint
Mẹo hay Powerpoint:
– Để thêm 1 slide mới có bố cục tương tự như slide hiện hành, bạn chỉ cần đặt trỏ chuột ở cuối slide hiện hành. Sau đó nhấn Enter. Như vậy là bạn đã có 1 slide mới ở ngay bên dưới file hiện hành.
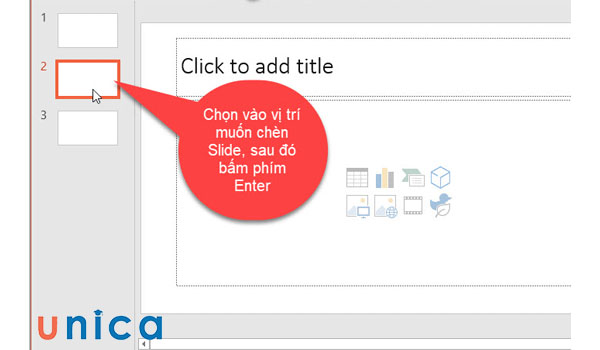
Thêm slide mới bố cục tương tự slide có sẵn
– Nếu bạn muốn sử dụng 1 kiểu slide trong file powerpoint thì bạn hãy nhấn chuột phải vào slide. Khi bảng tùy chọn hiển thị bạn hãy nhấn chọn Duplicate Slide.
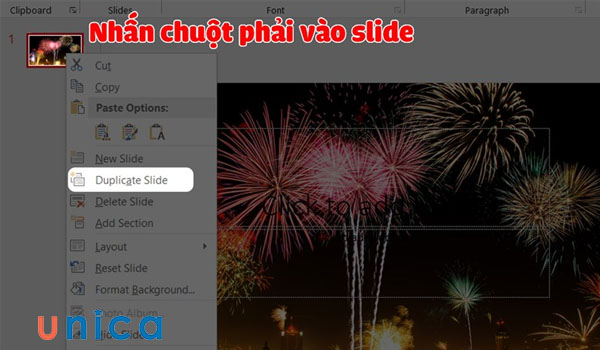
Nhấn chuột phải vào slide
1.3. Tạo nội dung, hình ảnh hoặc video độc đáo vào trong Slide
– Để thêm nội dung văn bản vào slide bạn hãy vào tab Insert trên thanh công cụ. Tiếp theo chọn Textbox.
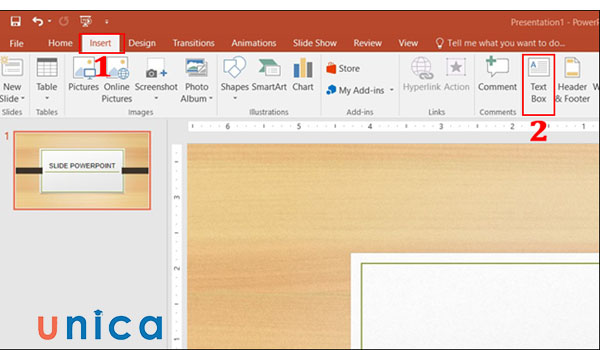
Chọn Textbox
Khi textbox đã được chèn vào slide. Bạn hãy click chuột vào ô textbox rồi nhập nội dung văn bản cần chèn vào Slide.
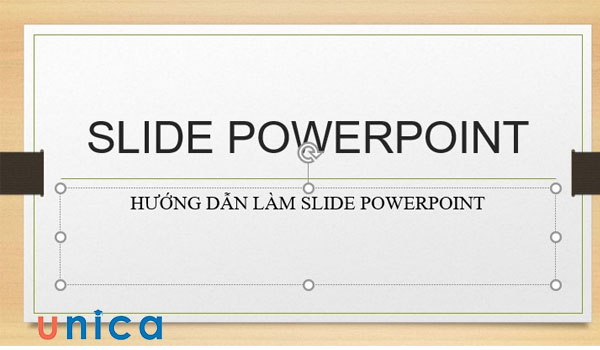
Click chọn rồi nhập nội dung cần chèn
Để định dạng nội dung văn bản vừa chèn vào slide bạn hãy di chuyển chuột đến tab home trên thanh công cụ. Tiếp theo bạn hãy tùy chỉnh các thông số trên mục Home theo mong muốn.
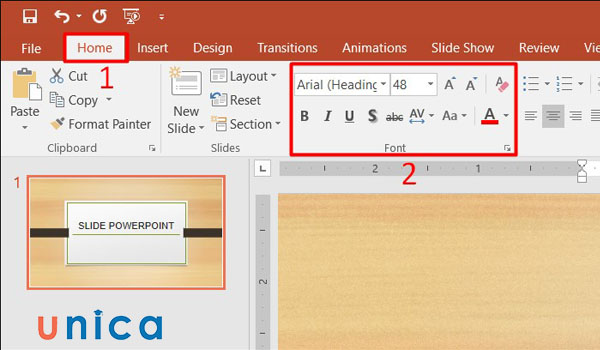
Tuỳ chỉnh thông số trên mục Home
Để thêm hình ảnh vào slide bạn có thể chọn 1 trong 2 cách dưới đây:
– Cách 1: Bạn có thể sử dụng hình ảnh có sẵn trên thiết bị bằng cách vào tab Insert trên thanh công cụ, chọn mục Pictures sau đó tìm và chọn hình ảnh cần chèn trên thiết bị. Sau đó nhấn Insert để chèn hình ảnh vào slide.
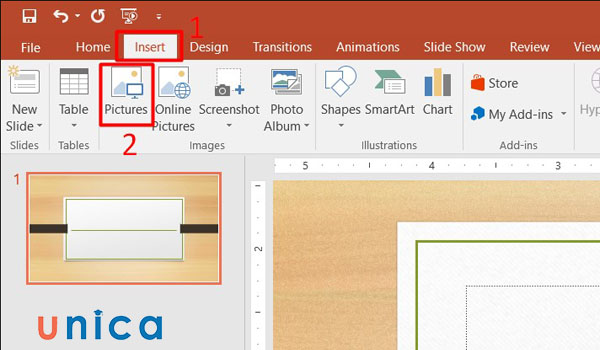
Chọn Insert
– Cách 2: Nếu bạn muốn chèn ảnh slide đẹp, mới lạ, phù hợp với chủ đề nội dung bạn có thể sử dụng hình ảnh online. Chi tiết cách thực hiện như sau:
Bạn hãy vào tab Insert trên thanh công cụ, chọn Online Pictures.
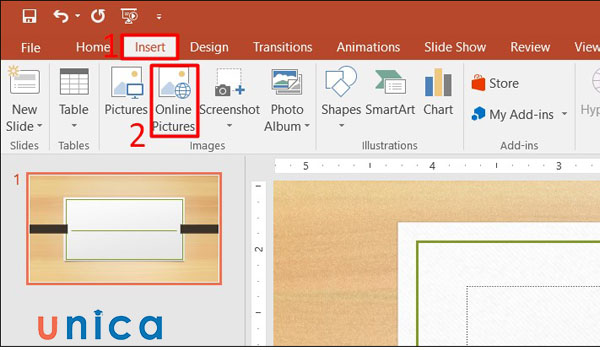
Chọn Online Pictures
Khi hộp thoại Online Pictures hiển thị, bạn hãy nhập từ khóa vào ô tìm kiếm. Sau đó chọn hình phù hợp rồi nhấn Insert để chèn ảnh vào Slide.

Nhập từ khoá vào ô tìm kiếm
– Để chèn video online vào powerpoint bạn hãy sao chép link video bạn muốn chèn vào slide. Tiếp theo, bạn hãy mở slide powerpoint cần chèn video => mở tab Insert => chọn mục Online Video.
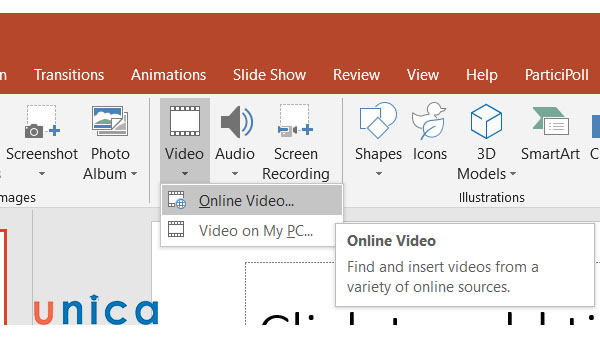
Chọn Online video
Khi hộp thoại Online video hiển thị, bạn hãy dán link video vừa copy vào ô Enter the URL for the online video. Sau đó nhấn Insert để ứng dụng tiến hành chèn video vào slide.
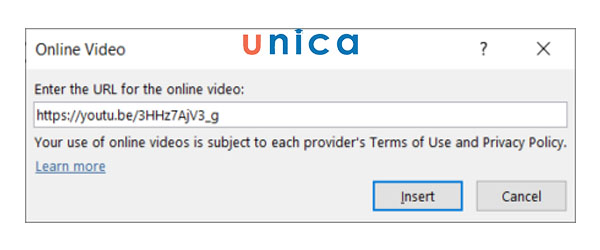
Dán link video
1.4. Chèn clip vào slide
Để chèn các clip vào slide powerpoint bạn hãy vào tab Insert trên thanh công cụ. TIếp theo bạn hãy vào Slide cần chèn Video, chọn vùng bạn muốn chèn Video. Sau đó nhấn chọn Video trên thanh công cụ. Chọn tiếp Video on MyPC. Chi tiết cách thực hiện được minh họa trong hình bên dưới.
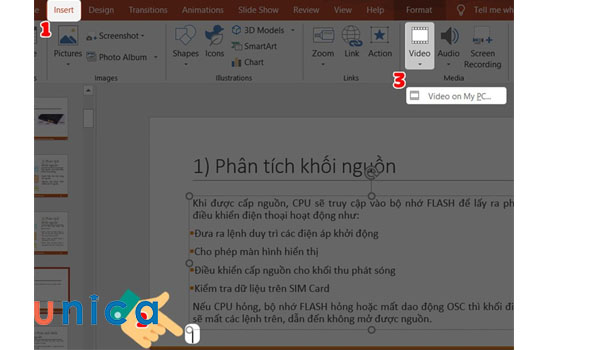
Minh hoạ cách chèn clip vào slide
Khi hộp thoại Insert Video hiển thị, bạn hãy chọn video cần chèn rồi nhấn Insert để chèn video vào slide.
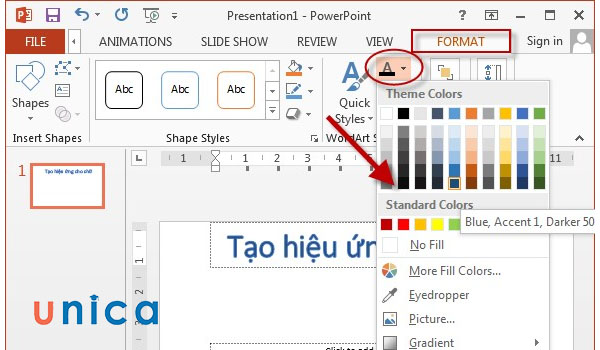
Chọn Insert
Lưu ý:
– Để tùy chỉnh video trong powerpoint bạn hãy nhấn chọn video. Khi Video Tools hiển thị, bạn hãy vào mục Format để tùy chỉnh hiển thị video.
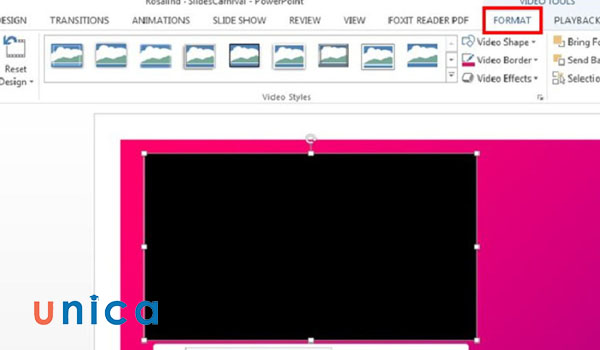
Vào Format để tuỳ chỉnh video
– Để tạo hiệu ứng màu cho video bạn hãy vào mục Color. Để tăng độ tương phản cho video bạn hãy vào mục Correction.
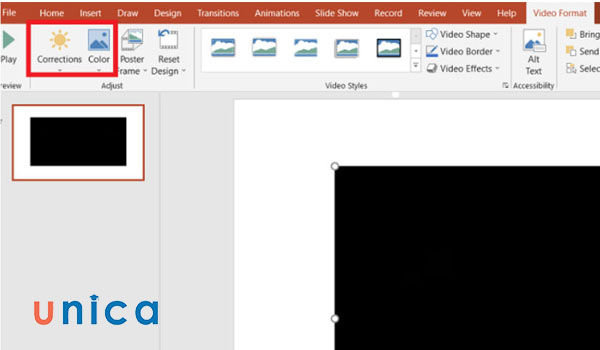
Điều chỉnh độ tương phản cho video
– Để chọn khung hình cho video bạn hãy vào mục Video Styles. Để xem thêm các mẫu khung hình video bạn hãy nhấn chọn mũi tên trỏ xuống ở mục video Styles.
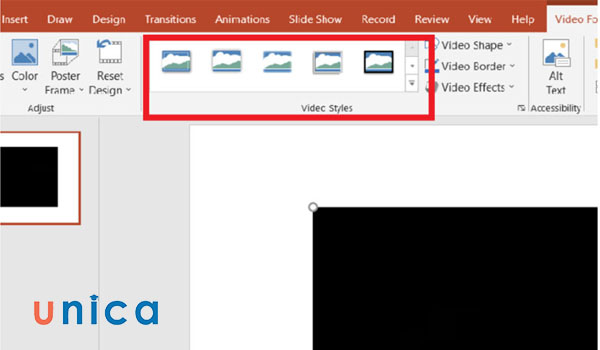
Chọn mẫu khung video có sẵn
– Để tùy chỉnh chế độ phát của video bạn hãy vào mục Playback.
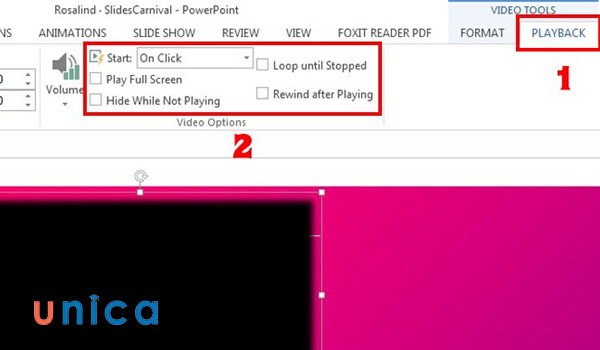
Tuỳ chỉnh chế độ phát video
1.5. Tạo font chữ độc đáo
Nội dung văn bản trong slide powerpoint hầu hết và nội dung tóm lược ý chính hoặc tiêu đề nội dung. Do đó, bạn cần chú ý đến việc tạo font chữ độc đáo, ấn tượng, tác động mạnh đến thị giác của người xem.
Điểm đáng chú ý nhất khi chọn font chữ trong powerpoint là font styles phải phù hợp với chủ đề nội dung và đối tượng người xem. Đồng thời, font chữ phải rõ ràng, dễ đọc, size chữ phải đảm bảo đủ lớn để người ở xa có thể nhìn rõ.
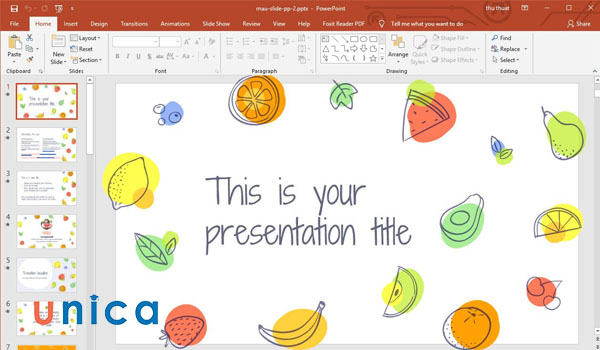
Tạo font chữ độc đáo trên PowerPoint
Một số tính năng được sử dụng để tạo ấn tượng cho nội dung trong powerpoint:
– WordArt: Tính năng này sẽ giúp bạn tạo nên những tiêu đề nội dung ấn tượng nổi bật hơn hẳn so với các font chữ thông thường. Để có thể tạo dòng chữ nổi bật với wordart bạn hãy vào tab Insert chọn mục WordArt và chọn kiểu chữ phù hợp.
– Text Fill: Đây là tính năng cho phép bạn chọn màu chữ giúp nội dung của bạn thêm nổi bật. Bạn chỉ cần chọn dòng chữ muốn đổi màu, sau đó vào tab Format. Chọn mục Text Fill và chọn màu theo sở thích.
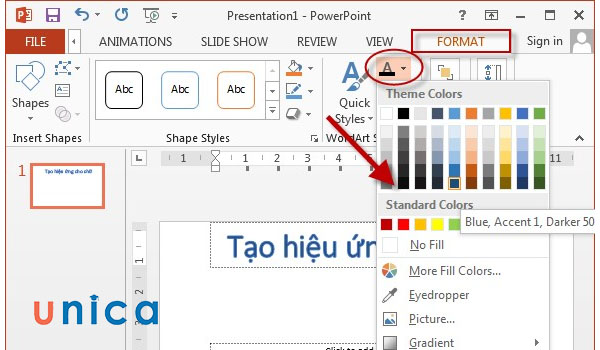
Chọn màu chữ cho nội dung trong slide
– Text Effect: Tính năng cho phép bạn tạo hiệu ứng cho văn bản. Để tạo hiệu ứng cho văn bản, bạn hãy nhấn chọn văn bản. Lúc này bảng Format sẽ hiển thị. Bạn hãy chọn tiếp Text Effects và chọn hiệu ứng thích hợp cho văn bản.
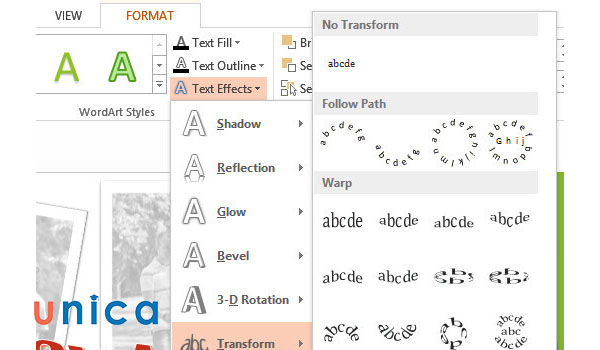
Tạo hiệu ứng cho nội dung trong slide
Bên cạnh đó, bạn còn có thể tham khảo thêm các tính năng tạo điểm nhấn độc đáo cho font chữ trong powerpoint như: Text Outline, Shapes, Text Shadow, Text Reflection,…
1.6. Sử dụng background làm slide
Thay vì sử dụng theme slide có sẵn trong powerpoint, bạn có thể tải hình từ máy tính để làm nền cho slide. Điều này sẽ giúp bạn dễ dàng chọn được hình nền phù hợp với nội dung hơn. Và giúp slide của bạn thêm ấn tượng.
Cách trình bày powerpoint ấn tượng với background được thực hiện như sau:
– Bước 1: Bạn hãy nhấn chuột phải vào slide. Khi bảng tùy chọn hiển thị, bạn hãy chọn Format Background…
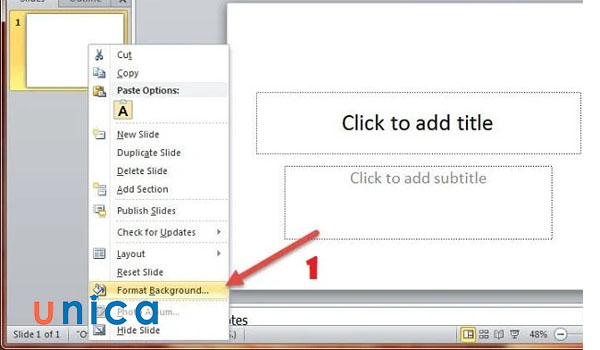
Chọn Format Background trong bảng tuỳ chọn
– Bước 2: Khi hộp thoại Format Background hiển thị, bạn hãy tick chọn Picture or texture fill. Tiếp theo bạn hãy tiến đến mục Insert From và nhấn vào chọn File…
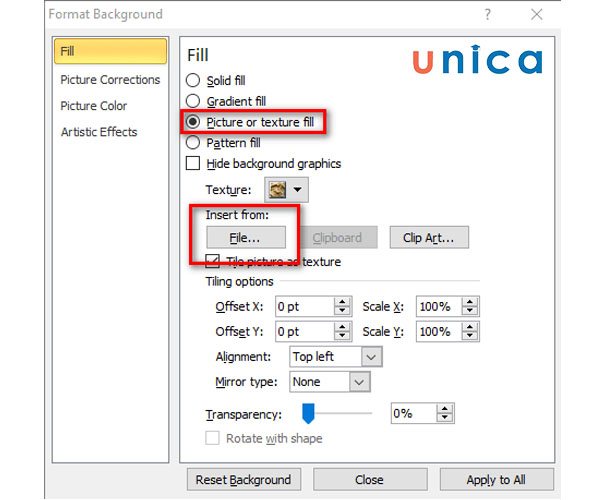
Hộp thoại Format Background
– Bước 3: Chọn hình ảnh cần chèn. Sau đó nhấn Insert để tiến hành chèn ảnh background làm slide.
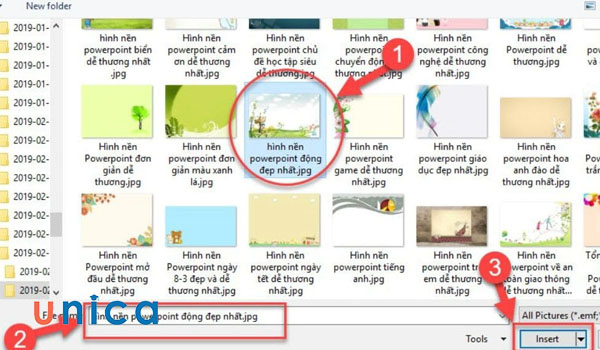
Chèn background làm slide
– Bước 4: Nếu muốn sử dụng background đã tải lên làm nền cho tất cả các slide bạn hãy nhấn chọn Apply to All. Hoặc nhấn Close để kết thúc quá trình tải background cho slide.
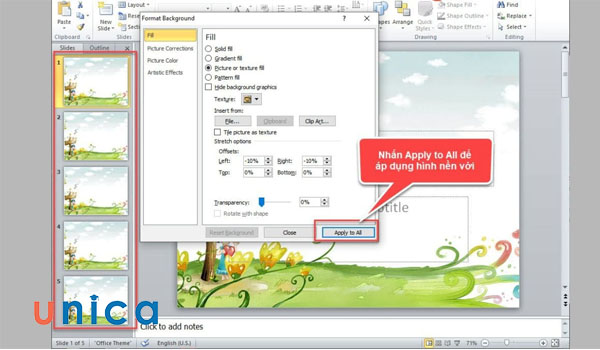
Chọn Apply to All
Bạn muốn thiết kế bài giảng, slide thuyết trình ấn tượng hãy đăng ký khoá học PowerPoint online ngay. Khoá học với giảng viên đầu ngành sẽ giúp bạn làm chủ PowerPoint ngay cả khi là người chưa có kinh nghiệm. Khoá học giúp bạn thiết kế được những bài giảng ấn tượng nhất để nâng cao uy tín và hình ảnh cá nhân.
1.7. Sử dụng hiệu ứng sinh động, đa dạng
Một trong những cách làm slide thuyết trình tạo được ấn tượng mạnh với người xem và giúp người xem ghi nhớ nội dung thông tin bạn muốn truyền đạt hiệu quả hơn là:
– Hãy sử dụng nhiều hiệu ứng cho cùng một đối tượng
– Hãy sử dụng nhiều hiệu ứng trên cùng một slide
– Hãy sử dụng nhiều hiệu ứng chuyển trang trong cùng một file powerpoint
Trong powerpoint có 2 loại hiệu ứng giúp thực hiện cách làm slide đẹp đó là:
– Hiệu ứng chuyển tiếp Transitions: Hiệu ứng này được áp dụng khi bạn muốn chuyển tiếp sang slide tiếp theo.

Hiệu ứng chuyển tiếp Transitions
– Hiệu ứng hoạt hình Animations: Đây là hiệu ứng được áp dụng cho từng đối tượng cụ thể. Bạn có thể áp dụng hiệu ứng này cho bất kỳ đối tượng nào có trong slide như: văn bản, hình ảnh, video, biểu tượng,…
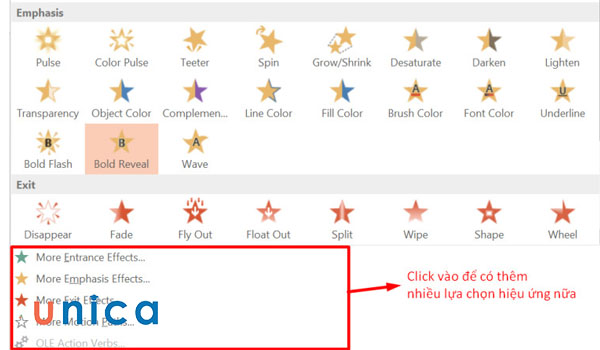
Hiệu ứng hoạt mình Animations
Trong quá trình thực hiện cách làm slide đẹp bạn cần lưu ý mấy vấn đề sau:
– Các hiệu ứng chuyển động, hiệu ứng hoạt hình trong powerpoint giúp bạn tập trung sức hút và tăng sự tương tác với người xem tốt hơn. Tuy nhiên, bạn không nên lạm dụng các hiệu ứng để tránh làm cho slide powerpoint trở nên rườm rà, phức tạp và không có điểm nhấn cụ thể.
– Để có thể chọn được hiệu ứng phù hợp nhất cho đối tượng, bạn hãy thử áp dụng nhiều hiệu ứng sau đó chọn một hiệu ứng phù bạn thấy đẹp và ấn tượng nhất.
– Khi sử dụng các hiệu ứng, bạn hãy chú ý cài đặt bổ sung giúp cho hiệu ứng phát huy tối ưu tác dụng. Cụ thể là:
– Tính năng Effect Options
– Thiết lập âm thanh, cách chuyển tiếp, thời gian và thời lượng của mỗi hiệu ứng.
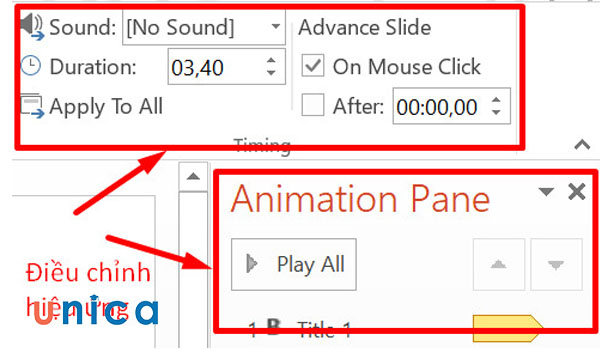
Thiết lập âm thanh chuyển tiếp hiệu ứng
1.8. Thiết kế Infographic
Infographic được hiểu là đồ họa thông tin trực quan. Đây là một dạng đồ thị có khả năng tăng hiệu quả giao tiếp bằng hình ảnh, thu hút sự chú ý và nâng cao tính tương tác với người xem. Do đó, bạn có thể áp dụng đồ họa infographic để biểu đạt thông tin thay vì trình bày thông tin ở dạng văn bản thông thường.
Bạn hãy so sánh 2 cách diễn đạt nội dung dưới đây để cảm nhận tốt hơn về lợi ích của infographic.

Ví dụ thiết kế Infographic theo truyền thống

Nội dung truyền tải theo phương pháp truyền thống
Bạn có thể thiết kế infographic trên powerpoint với các bước đơn giản như sau:
– Bước 1: Bạn hãy mở file powerpoint rồi chọn mục Infographic
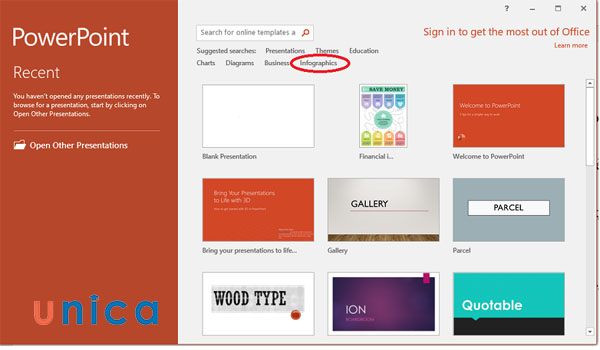
Chọn mục Infographic
– Bước 2: Ở giao diện tiêp theo bạn hãy di chuyển chuột về phía Category ở bên tay phải giao diện, chọn mẫu Infographic phù hợp. Khi sơ đồ infographic hiển thị, bạn hãy thay đổi thông tin trong các mục tương ứng.
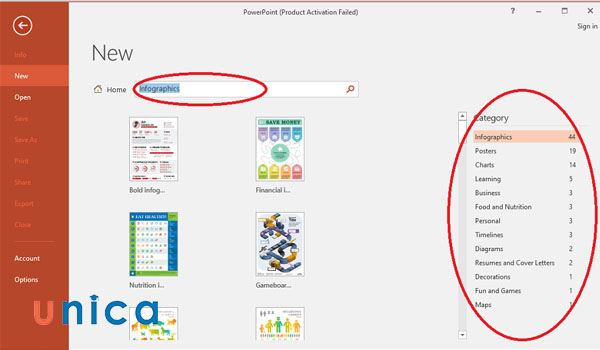
Chọn Category tương ứng
1.9. Điều chỉnh màu sắc phù hợp cho slide
Để tăng tính tương phản màu sắc giữa nền slide và các đối tượng trong slide bạn có thể sử dụng tính năng cài đặt nâng cao cho slide tại tab Slide Master. Để thay đổi màu nền cho slide bạn hãy vào mục Edit Theme.
Ở hộp thoại Edit Themes Color bạn hãy tùy chỉnh màu cho slide.
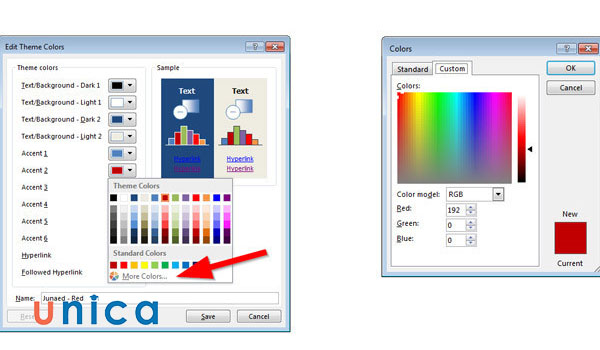
Chỉnh màu cho slide
1.10. Sử dụng hình ảnh chất lượng cao
Hình ảnh chất lượng cao, chi tiết sắc nét, có tính thẩm mỹ phù hợp với nội dung truyền tải sẽ mang lại trải nghiệm tốt cho người xem. Giúp người xem ghi nhớ tốt hơn những thông tin bạn truyền tải.
Thêm vào đó, các file powerpoint thường được trình chiếu ở màn hình chiếu lớn. Nếu chất lượng hình ảnh không tốt sẽ làm cho bảng thuyết trình của bạn kém chuyên nghiệp.
1.11. Lựa chọn bố cục phù hợp
Trong trường hợp bạn sử dụng layout sẵn có trong powerpoint bạn sẽ không cần phải cân nhắc nhiều đến việc sắp xếp bố cục. Tuy nhiên, trong trường hợp bạn tự thiết kế bố cục slide powerpoint thì bạn nhất định phải chú ý đến bố cục sắp xếp nội dung thông tin và bố cục hình ảnh.
Cụ thể như sau:
– Đối với bố cục thông tin: bạn hãy áp dụng một trong số các bố cục gợi ý sau đây:
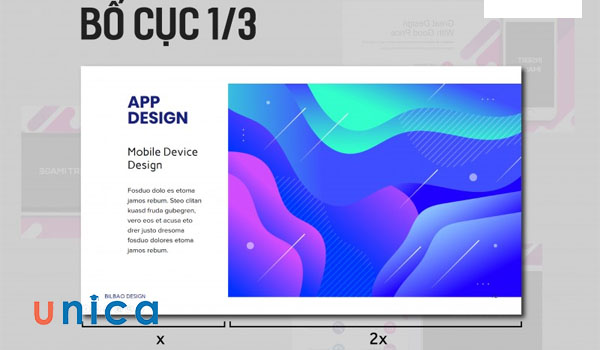
Bố cục 1/3 trong PowerPoint
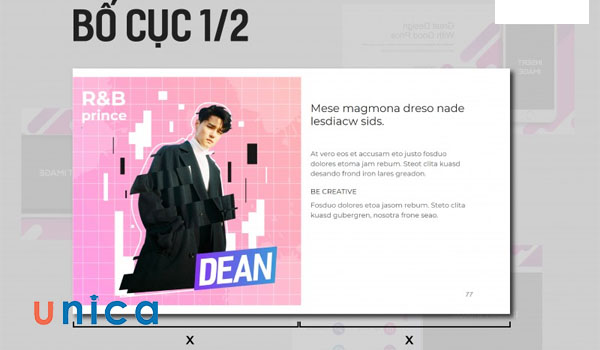
Bố cục 1/2 trong PowerPoint
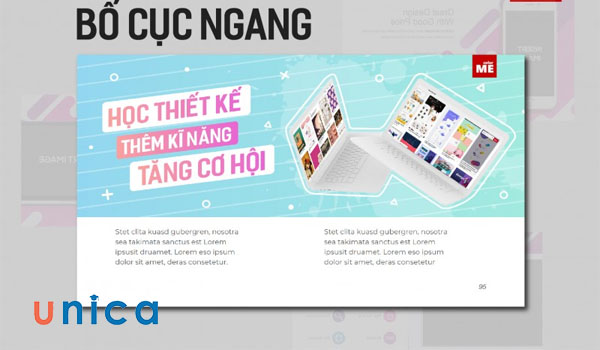
Bố cục ngang
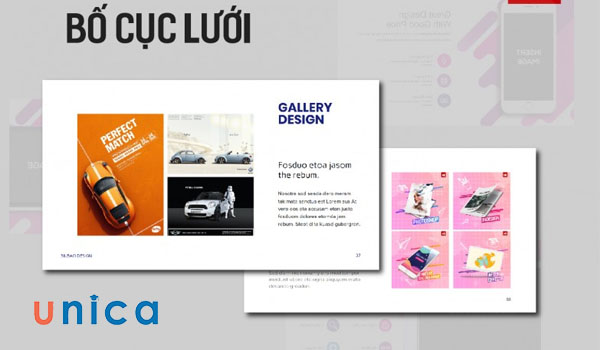
Bố cục lưới
– Đối với bộ cục màu sắc bạn hãy tham khảo bố cục 60-30-10. Có nghĩa là trong slide màu chủ đạo sẽ chiếm 60%, màu bổ sung sẽ chiếm 30 % để tạo độ tương phản và các màu sắc khác sẽ chiếm 10%

Bố cục màu sắc
1.12. Tham khảo các slide thiết kế khác
Một trong những bí quyết giữ được phong độ trong cách làm slide đẹp là bạn hãy tham khảo thêm các slide thiết kế từ mọi người. Và cả những slide bạn đã sáng tạo trước đó. Điều này sẽ giúp bạn nhấn biết được các ưu điểm và nhược điểm trong các slide để cải thiện hiệu quả.
2. Sáu quy luật bố cục cơ bản
Để tạo được slide powerpoint chuyên nghiệp, bạn hãy xem slide powerpoint như một tác phẩm nghệ thuật. Và đây là 6 quy tắc bố cục mà bạn cần chú ý trong cách làm slide đẹp.
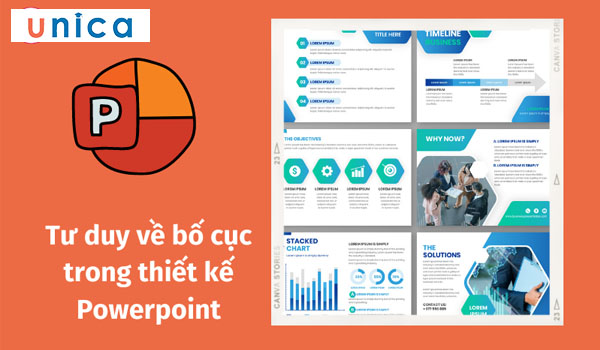
Quy luật bố cục cơ bản trong PowerPoint
2.1. Phân cấp chính phụ (Hierarchy)
Đây là nguyên tắc giúp bạn tạo điểm nhấn nội dung hiệu quả hơn khi trình bày slide. Đối với nội dung chính, bạn hãy tạo font, size, color ấn tượng hơn so với các nội dung phân tích, nội dung bổ sung,… Nếu bạn không phân cấp nội dung chính phụ, người xem sẽ khó phân biệt được đâu là nội dung trọng tâm của slide.
2.2. Sự cân bằng (Balance)
Nguyên tắc cân bằng được áp dụng hầu hết trong mọi đối tượng xuất hiện trong slide. Theo đó, nguyên tắc cân bằng sẽ được áp dụng ở cách sắp xếp bố cục, cách sử dụng hình ảnh, cách sử dụng màu sắc,… quan trọng hơn cả là tất cả các đối tượng có trong slide phải có sự hài hòa.
2.3. Căn thẳng hàng (Alignment)
Alignment được hiểu là đường lưới tạo thành những đường gióng trong không gian. Nguyên tắc này giúp cho slide của bạn gọn gàng, ngăn nắp. Thể hiện được sự tinh tế của bạn khi trình bày.
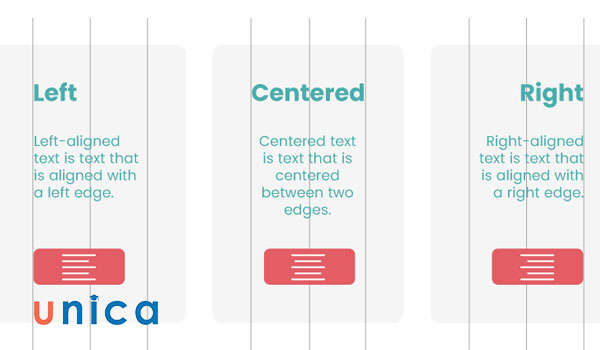
Quy luật bố cục cơ bản trong thiết kế slide đẹp
2.4. Khoảng trống (White Space)
Nếu slide powerpoint có chứa quá nhiều nội dung sẽ mang lại trải nghiệm không tốt cho người xem. Do đó, để tạo cảm giác dễ đọc, giúp người xem đón nhận thông tin và ghi nhớ thông tin tốt hơn, bạn hãy luôn tạo khoảng trống vừa phải trong slide.
2.5. Tính lặp lại (Repetition)
Nguyên tắc lặp lại nên áp dụng khi bạn muốn người xem ghi nhớ một thông tin đặc biệt nào đó. Ví dụ như logo công ty, slogan cá nhân, hoặc hình ảnh đại diện thương hiệu,…
2.6. Tương phản (Contrast)
Nguyên tắc tương phản sẽ giúp bạn tạo điểm nhấn hiệu quả cho đối tượng trong slide. Nguyên tắc này được áp dụng trong khi bạn lựa chọn màu sắc, hình dáng đội tượng, kích thước đối tượng,…
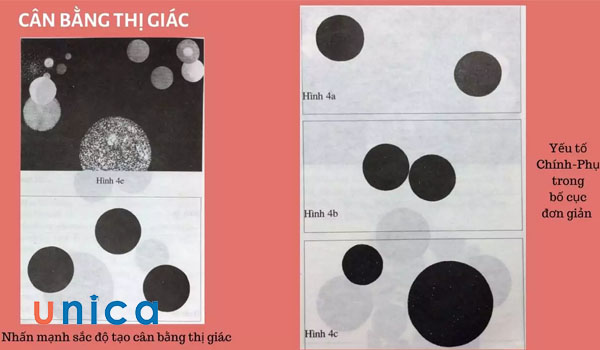
Quy tắc tương phản trong PowerPoint
3. Một số lưu ý trước khi làm powerpoint thuyết trình
Để giúp cho buổi thuyết trình của bạn thành công đúng như mong muốn, bạn hãy đặc biệt lưu ý những nội dung quan trọng sau:
3.1. Bước 1: Định hình nội dung, ý tưởng cụ thể trước khi làm powerpoint
Đây là bước cực kỳ quan trong bạn không nên bỏ qua trước khi thiết kế file powerpoint. Ở bước này, bạn cần tiến hành lập kế hoạch, xây dựng bố cục, xác định nội dung chính và xây dựng ý tưởng, phong cách cho buổi thuyết trình.
Cụ thể hơn là bạn cần xây dựng được sự thống nhất trong cách trình bày nội dung, bố cục slide, chọn màu sắc chủ đạo phù hợp với nội dung thuyết trình,… Điều này sẽ giúp cho nội dung powerpoint của bạn đồng bộ nội dung, sở hữu thiết kế hài hòa giữa màu sắc, hình ảnh, đối tượng có trong slide,… Giúp slide powerpoint của bạn đẹp, ấn tượng và bạn cũng dễ dàng lấy được điểm cộng chuyên nghiệp từ đánh giá của người xem.
3.2. Bước 2: Lựa chọn cách thiết kế powerpoint thuyết trình
Cách làm slide đẹp trong powerpoint khá đa dạng. Bạn có thể lựa chọn một trong các cách dưới đây:
– Cách thiết kế slide PowerPoint qua công cụ Drawing
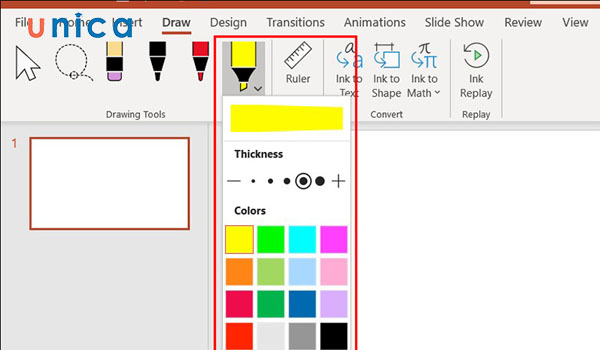
Thiết kế slide qua công cụ Drawing
– Cách thiết kế slide PowerPoint với chức năng SmartArt
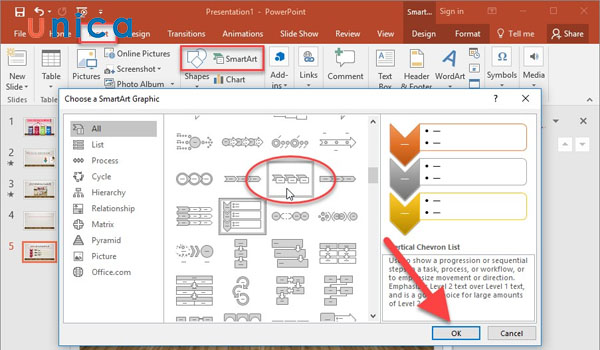
Thiết kế slide bằng chức năng SmartArt
– Cách thiết kế slide PowerPoint từ các mẫu templates
Chi tiết cách thiết kế slide powerpoint từ các mẫu templates tương tự như cách bạn tải hình ảnh và cài đặt Background cho slide powerpoint.
Bạn hãy nhấn chuột phải vào slide. Chọn Format Background…
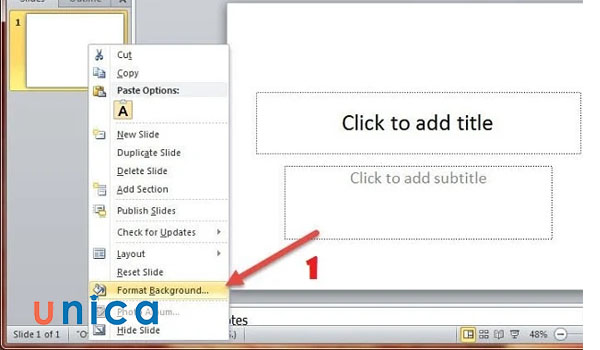
Chọn Format Background…
Tại hộp thoại Format Background, bạn hãy tick chọn Picture or texture fill. Tiếp theo bạn hãy tiến đến mục Insert From và nhấn vào chọn File…
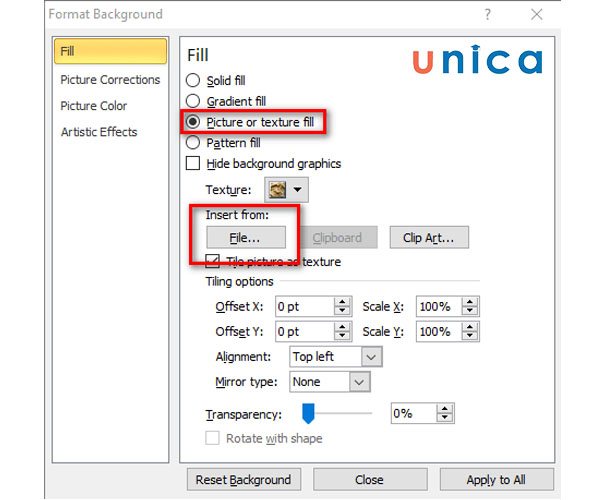
Hộp thoại Format Background
Chọn hình ảnh cần chèn. Sau đó nhấn Insert
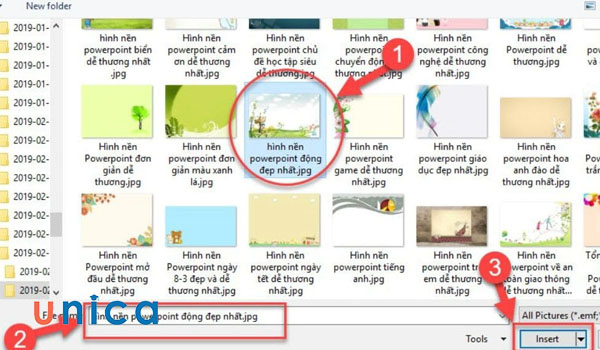
Chọn Insert
3.3. Bước 3: Lựa chọn template mẫu để làm powerpoint thuyết trình
Các mẫu Template trong PowerPoint cung cấp cho bạn các mẫu slide có bố cục, màu sắc, font chữ theo từng nhóm chủ đề. Việc lựa chọn Template sẽ giúp bạn dễ dàng sáng tạo nên những slide powerpoint chuyên nghiệp ngay khi bạn nắm bắt được cách thiết kế powerpoint cơ bản.
Bạn có thể tìm thấy các mẫu Template PowerPoint trong thư viện của Microsoft template PowerPoint online và các trang web cung cấp mẫu Template miễn phí.
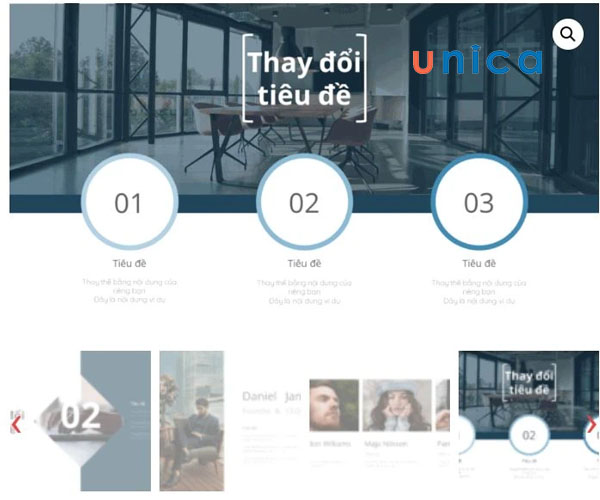
Mẫu Template cho kế hoạch kinh doanh
3.4. Bước 4: Thiết kế powerpoint thuyết trình dựa trên template mẫu
Sau khi đã tải template lên slide PowerPoint bạn hãy điều chỉnh mẫu phù hợp với kích thước slide. Sau đó thiết kế bố cục, nội dung slide theo ý tưởng ban đầu.
4. Các mẫu powerpoint đẹp miễn phí
Dưới đây là các mẫu slide powerpoint đẹp bạn có thể áp dụng trong mọi trường hợp

Mẫu slide giới thiệu nội dung
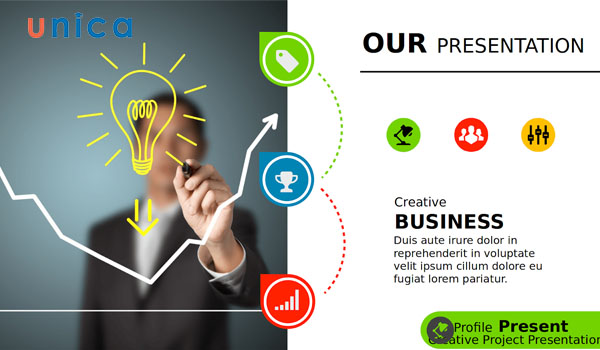
Mẫu slide ấn tượng dành cho doanh nghiệp
5. Kết luận
Như vậy bài viết trên đây chúng tôi đã chia sẻ đến bạn cách làm slide đẹp và ấn tượng thu hút người xem hiệu quả hơn. Để biết thêm nhiều kiến thức hữu ích về tin học văn phòng mời bạn đọc tham khảo một số khoá học Powerpoint online hấp dẫn đang được nhiều người quan tâm hiện nay.
Những chứng chỉ tin học văn phòng giúp bạn nâng cao kiến thức, kỹ năng cũng như mức lương lên không thể bỏ qua bạn hãy đăng ký và theo dõi thêm các khoá học chứng chỉ tin học IC3 trên Unica.
