Khi làm việc với các bảng tính có nhiều dòng, cột hoặc trang tính trong Excel, bạn có thể gặp khó khăn trong việc quản lý và hiển thị dữ liệu. Để giải quyết vấn đề này, bạn có thể sử dụng chức năng group trong excel để nhóm các dòng, cột hoặc trang tính theo những tiêu chí nào đó. Bài viết này sẽ hướng dẫn bạn cách group trong excel chi tiết cho cột, hàng và trang tính.
Tác dụng của chức năng group trong excel
Chức năng group trong excel có tác dụng nhóm các dòng, cột hoặc trang tính lại với nhau để tạo ra các nhóm con (subgroup) hoặc các cấp độ (level) khác nhau. Bạn có thể sử dụng chức năng này để:
-
Ẩn hoặc hiện các dòng, cột hoặc trang tính không cần thiết để tập trung vào những thông tin quan trọng.
-
Tạo ra các báo cáo tổng hợp hoặc chi tiết với các công thức tổng, trung bình, đếm,…
-
Phân loại hoặc lọc dữ liệu theo những tiêu chí nào đó.
-
Tạo ra các biểu đồ hay pivot table từ các nhóm dữ liệu.
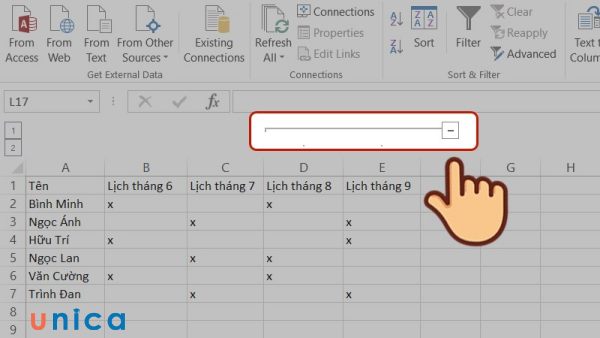
Chức năng group trong excel có tác dụng nhóm các dòng, cột hoặc trang tính lại với nhau
Cách nhóm các dòng trong excel
Để thực hiện cách group dòng trong excel, bạn có thể làm theo các bước sau:
Bước 1: Bôi đen 2 dòng 30 và 31 như trong hình.
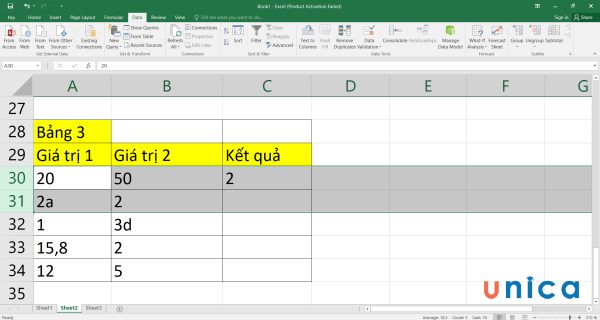
Bôi đen 2 dòng 30 và 31
Bước 2: Trên thanh công cụ, bạn chọn thẻ Data, chọn Group trong mục Outline.
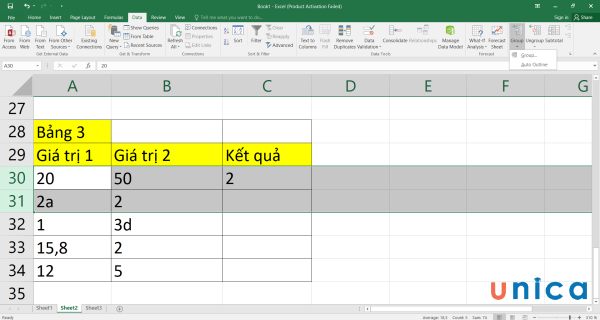
Chọn Group trong mục Outline
Bước 3: Đẩy thanh trượt có biểu tượng dấu trừ lên bên trên để ẩn 2 dòng 30 và 31.
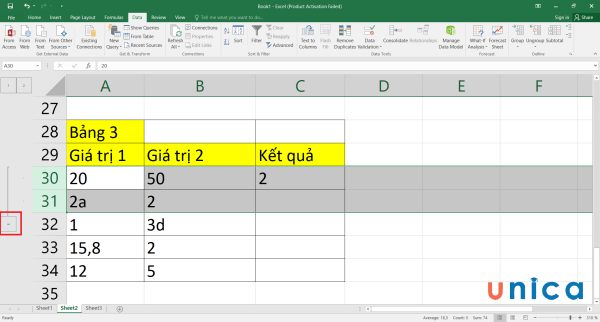
Bấm vào dấu trừ để gộp dòng
Còn nếu không muôn group data trong excel, mà bạn muốn hiển thị lại 2 dòng này, bạn nhấn vào biểu tượng dấu cộng.
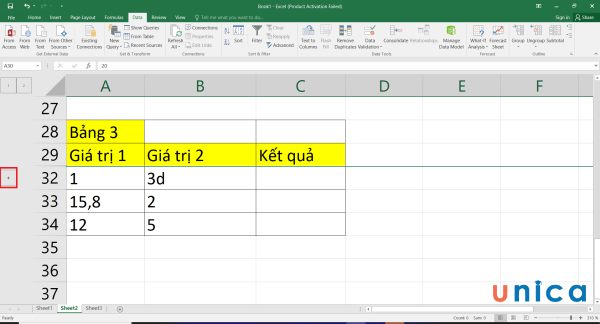
Bấm vào dấu cộng để hiện lại dòng
Không chỉ nhóm dòng, trong nhiều trường hợp bạn còn cần xóa dòng trống trong Excel để giúp bảng dữ liệu gọn gàng và khoa học hơn. Bạn có thể xóa dòng trống bằng cách dùng phím Ctrl + G, dùng Filter hoặc dùng lệnh Go to Special.
>>> Xem thêm: Cách ẩn công thức trong bảng tính excel cực nhanh và đơn giản
>>> Tất cả đều có trong cuốn sách “HƯỚNG DẪN THỰC HÀNH EXCEL TỪ CƠ BẢN ĐẾN NÂNG CAO”

ĐĂNG KÝ MUA NGAY
Hướng dẫn cách group trong excel theo cột
Cũng giống như khi group nhiều dòng trong Excel, việc gộp các cột trong Excel cũng có thể sử dụng lệnh Group của thể Data. Cách group cột trong excel như sau:
Bước 1: Bôi đen 2 cột A và B như trong hình.
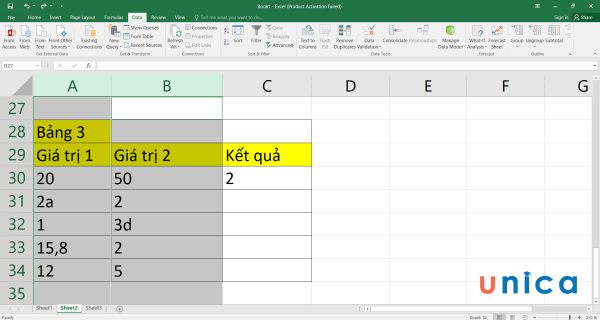
Bôi đen 2 cột A và B
Bước 2: Trên thanh công cụ, bạn chọn thẻ Data, chọn lệnh group trong excel Group trong mục Outline.
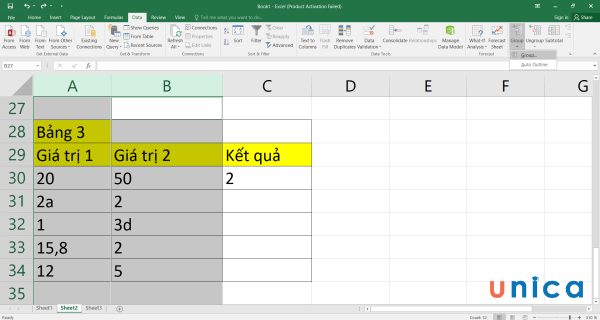
Chọn Group trong mục Outline
Bước 3: Đẩy thanh trượt có biểu tượng dấu trừ lên bên trên để ẩn 2 cột A và B.

Nhấn vào dấu trừ để gộp hai cột
Còn nếu muốn hiển thị lại 2 cột này, bạn nhấn vào biểu tượng dấu cộng.
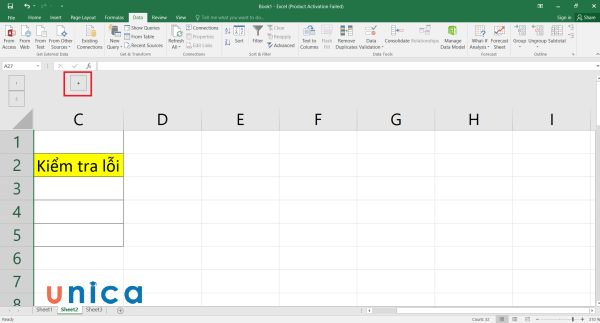
Nhấn vào biểu tượng dấu cộng để hiển thị hai cột A và B
Phím tắt gộp nhóm trong excel cho cột và hàng
Ngoài phím tắt Alt + A + G + G để tạo ra các nhóm cho cột và hàng, bạn cũng có thể sử dụng một số phím tắt khác để quản lý các nhóm trong excel. Khi thực hiện cách nhóm dữ liệu trong excel, bạn có thể sử dụng những phím như:

-
Alt + A + U + U: Bỏ nhóm cho các dòng, cột hoặc trang tính đã chọn.
-
Alt + A + H: Ẩn các nhóm con của các dòng, cột hoặc trang tính đã chọn.
-
Alt + A + J: Hiện các nhóm con của các dòng, cột hoặc trang tính đã chọn.
-
Alt + A + G + A: Tạo ra các nhóm tự động cho các dòng hoặc cột theo các tiêu chí như ngày, tháng, quý, năm,…
-
Alt + A + U + A: Bỏ nhóm tự động cho các dòng hoặc cột.
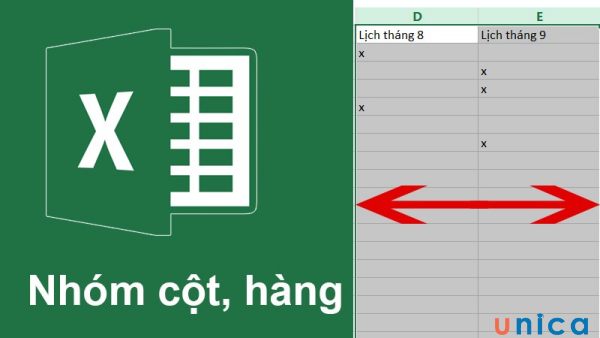
Phím tắt tạo group trong excel cho cột và hàng
>>> Xem thêm: Top 3 cách giãn dòng trong Excel đơn giản – chi tiết nhất
Cách tạo group trong excel dành cho các sheet
Để nhóm toàn bộ các bảng tính trong file excel đang làm việc, bạn chỉ cần thực hiện theo các bước sau:
Bước 1: Nhấn phím Shift và click vào từng sheet như dưới đây:

Chọn cả 3 sheet
Bước 2: Nhấn chuột trái và chọn Select All Sheets.

Chọn Select All Sheets
Còn nếu muốn bỏ nhóm các bảng tính trong Excel, bạn thực hiện các thao tác như dưới đây:
Bước 1: Nhấn phím Shift và click vào từng sheet như dưới đây:

Chọn cả 3 sheet
Bước 2: Nhấn chuột trái và chọn Ungroup Sheet.
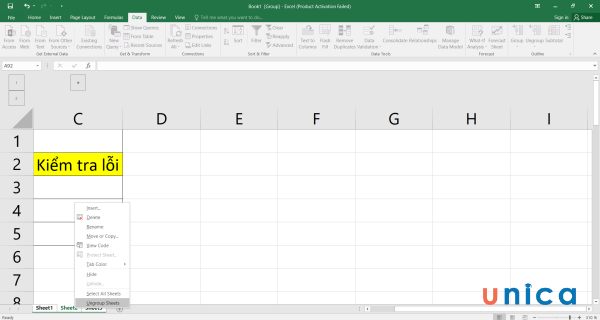
Chọn Ungroup Sheet
>>> Xem thêm: Trọn bộ tin học văn phòng học trọn đời chỉ từ 99K
Nhóm cột/hàng bằng tính năng Group trong Google Sheet
Việc bạn thực hiện Group dòng trong Excel giúp cho bảng tính trở lên chuyên nghiệp hơn. Tìm hiểu cách nhóm cột/hàng bằng tính năng group trong Excel.
Bước 1: Mở bảng Google Sheet mà bạn muốn chỉnh sửa, sau đó bôi đen hàng, cột mà bạn muốn nhóm.
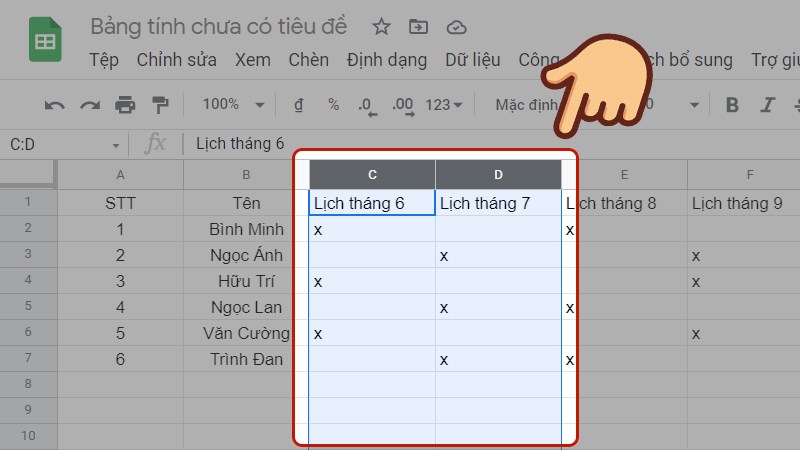
Tô đen cột C và D
Bước 2: Dùng chuột phải chọn ô bất kỳ để nhóm. Trong ví dụ này, chúng tôi sẽ nhóm các cột C-D lại với nhau.

Nhấn chuột phải và chọn lệnh Nhóm các cột C-D
Bước 3: Sau khi đã nhóm cột/hàng với nhau, trên giao diện sẽ xuất hiện đường kẻ ngang kèm với đường dài tạo vị trí cột đã nhóm. Để ẩn cột đã nhóm, bạn chỉ cần nhấn vào biểu tượng dấu trừ là được.
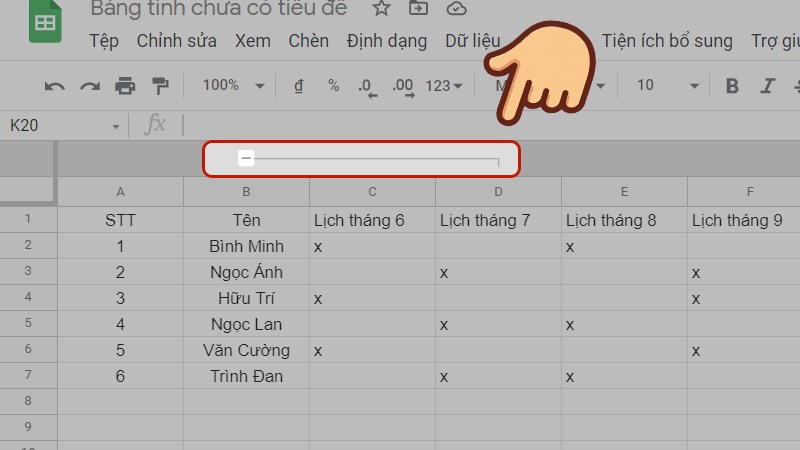
Nhấn vào dấu trừ để gộp cột
Sau khi hoàn thành xong thao tác này, bạn sẽ thấy biểu tượng dấu cộng xuất hiện.
Vậy là bạn đã hoàn thành xong thao tác nhóm cột/hàng bằng tính năng Group trong Google Sheet vô cùng đơn giản rồi.
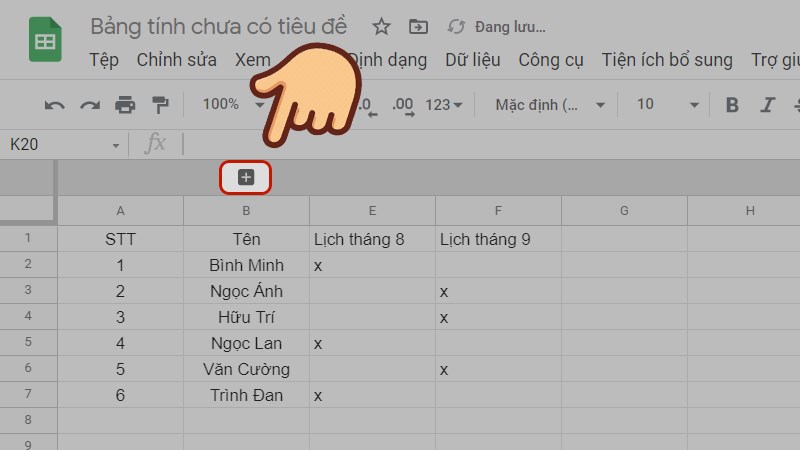
Nhấn vào dấu cộng để hiện lại các cột đã gộp
Một số lưu ý khi thực hiện cách group trong excel
Khi sử dụng chức năng group trong excel, bạn cần lưu ý một số điểm sau:
-
Không thể nhóm các dòng hoặc cột bị ẩn. Bạn cần hiện các dòng hoặc cột đó trước khi nhóm.
-
Không thể nhóm các dòng hoặc cột có chứa các ô bị kết hợp (merge). Bạn cần bỏ kết hợp các ô đó trước khi nhóm.
-
Không thể nhóm các dòng hoặc cột có chứa các ô có công thức phụ thuộc vào các ô khác. Bạn cần sao chép và dán giá trị cho các ô đó trước khi nhóm.
-
Không thể nhóm các trang tính có chứa các biểu đồ, pivot table, slicer, timeline,… Bạn cần di chuyển hoặc xóa các đối tượng đó trước khi nhóm.
-
Không thể nhóm các trang tính có chứa các ô bị bảo vệ. Bạn cần bỏ bảo vệ cho các trang tính đó trước khi nhóm.
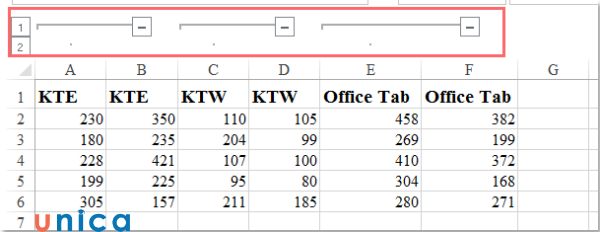
Lưu ý khi group dữ liệu trong excel
Tổng kết
Chức năng group trong excel là một công cụ hữu ích để bạn có thể quản lý và hiển thị dữ liệu một cách hiệu quả và linh hoạt. Bạn có thể nhóm các dòng, cột hoặc trang tính theo những tiêu chí nào đó để tạo ra các nhóm con hoặc các cấp độ khác nhau. Bạn cũng có thể sử dụng các phím tắt để tạo ra, bỏ, ẩn hoặc hiện các nhóm trong excel. Tuy nhiên, bạn cũng cần lưu ý một số điểm khi sử dụng chức năng này để tránh gặp phải các lỗi hay khó khăn. Ngoài cách Group trong Excel, nếu bạn muốn sở hữu vô vàn những kiến thức liên quan đến Excel thì hãy nhanh tay đăng ký các khóa học Excel trên Unica. Mức giá siêu ưu đãi nên phù hợp với nhiều đối tượng nên bạn còn chờ gì nữa mà chưa đăng ký.
