Bạn có muốn tạo ra những bài thuyết trình chuyên nghiệp và có cấu trúc rõ ràng bằng cách thêm vào một slide mục lục? Bạn có biết rằng bạn có thể làm được điều đó một cách dễ dàng và nhanh chóng bằng phần mềm powerpoint? Bài viết này sẽ hướng dẫn bạn cách tạo mục lục trong powerpoint, cũng như những tác dụng và lưu ý khi tạo mục lục powerpoint.
Slide mục lục là gì? Tác dụng của slide mục lục
Slide mục lục là slide đầu tiên hoặc slide thứ hai của bài thuyết trình, giúp bạn giới thiệu về nội dung và cấu trúc của bài thuyết trình. Slide mục lục thường bao gồm các tiêu đề chính và các tiêu đề phụ của các phần trong bài thuyết trình cũng như số trang của các slide tương ứng. Bạn có thể tạo slide mục lục bằng cách sử dụng các tính năng có sẵn trong powerpoint hoặc bằng cách thiết kế theo ý thích của bạn. Bằng cách tạo slide mục lục trong powerpoint, bạn có thể đạt được những hiệu quả sau đây:
– Giúp người xem có cái nhìn tổng quan về bài thuyết trình, biết được mục tiêu, nội dung và thời lượng của bài thuyết trình.
– Giúp người xem dễ dàng theo dõi và hiểu bài thuyết trình, biết được bài thuyết trình được chia thành những phần nào và phần nào đang được trình bày.
– Giúp người xem dễ dàng tìm kiếm và quay lại các phần quan trọng của bài thuyết trình, biết được số trang của các slide liên quan.
– Giúp người trình bày có kế hoạch và sắp xếp bài thuyết trình một cách hợp lý, biết được thứ tự và mối liên hệ của các phần trong bài thuyết trình.
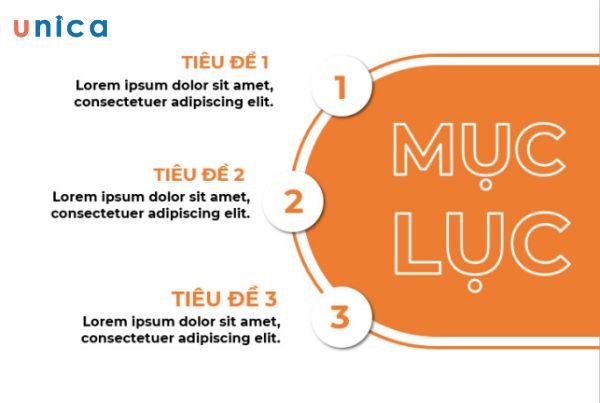
Slide mục lục là slide đầu tiên hoặc slide thứ hai của bài thuyết trình
>>> Tất cả đều có trong cuốn sách “HƯỚNG DẪN THỰC HÀNH POWERPOINT TỪ CƠ BẢN ĐẾN NÂNG CAO”

ĐĂNG KÝ MUA NGAY
Cách tạo mục lục trong powerpoint
Để tạo mục lục trong powerpoint, bạn có thể tham khảo các bước sau đây:
– Bước 1: Tạo một slide trống để đặt mục lục.

Tạo một slide trống để đặt mục lục
– Bước 2: Tạo Section để chứa nội dung của mục 1 Trên PowerPoint, bạn click chuột phải và chọn Add Section.
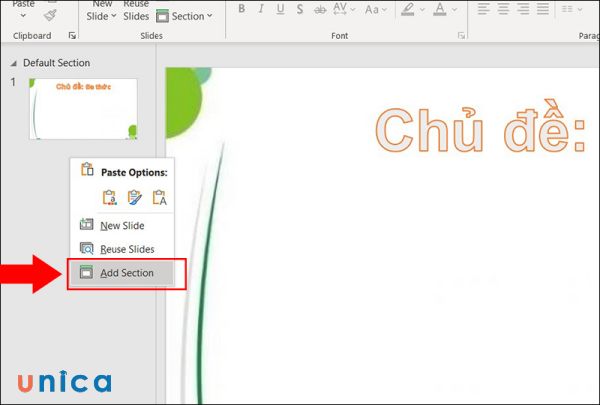
Chọn Add Section
Điền tên vào Section name > Click vào Rename.
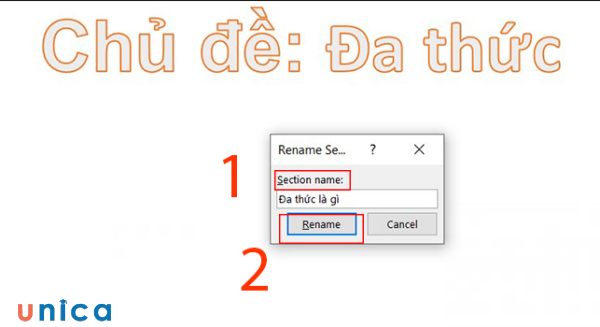
Click vào Rename
Tiếp theo, bạn tạo một slide để viết tiêu đề của mục 1.
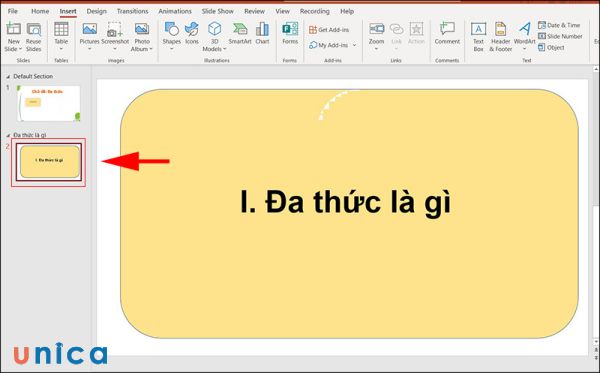
Làm slide chứa tiêu đề
Sao chép slide đó để tạo một slide khác để viết nội dung.

Làm slide chứa nội dung
– Bước 3: Tạo kết nối từ Section 1 về slide mục lục Trên slide tiêu đề, bạn chọn Insert > Chọn tiếp Zoom > Rồi chọn Section Zoom để tạo kết nối.

Chọn Section Zoom
Trong hộp thoại Insert Section Zoom, bạn chọn Section của mục 1 > Click vào Insert.

Click vào Insert
– Bước 4: Bật trình chiếu để xem kết quả.
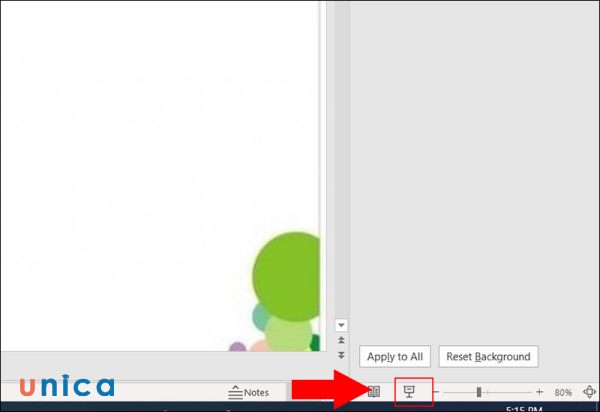
Trình chiếu để xem kết quả
Tương tự như vậy, bạn sẽ làm cho mỗi phần nội dung một Section riêng. Sau đó, bạn sẽ tạo kết nối từ mỗi Section về slide mục lục. Như vậy, bạn sẽ có được một mục lục tự động cho slide của bạn.
– Bước 5: Tạo kết nối từ Section 2 về slide mục lục.
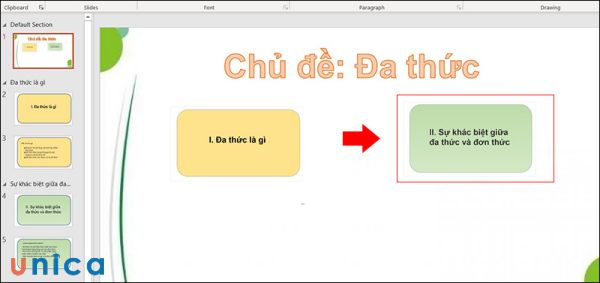
Tạo kết nối từ Section 2
– Bước 6: Tạo kết nối từ Section 3 về slide mục lục.
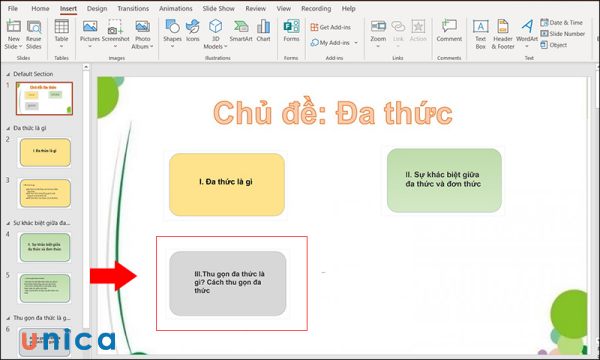
Tạo kết nối từ Section 3
– Bước 7: Tạo kết nối từ Section 4 về slide mục lục.
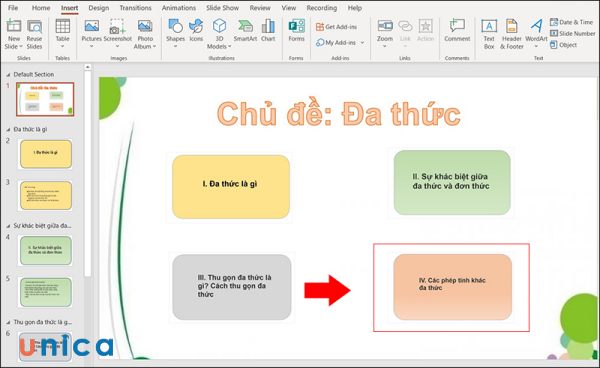
Tạo kết nối từ Section 4
>>> Xem thêm: Khánh Minh chinh phục thành công Powerpoint và đạt điểm A cuối kỳ
Đăng ký khoá học PowerPoint online qua video để nhận vô vàn ưu đãi hấp dẫn. Khoá học giúp bạn giải quyết những vấn đề thường gặp trong quá trình tạo bài giảng điện tử với PowerPoint. Đồng thời, chia sẻ bí quyết để tạo hiệu ứng, tạo chuyển động đối tượng giúp bạn tự tay thiết kế những video Marketing như mong muốn.

Làm video marketing nhanh chóng, dễ dàng với Powerpoint
Master Trần

Quy Trình Xây Dựng Giáo Án Powerpoint Giảng Dạy Tiếng Nhật Chuyên Nghiệp Dưới 2 giờ đồng hồ
Đức Tuệ Nam

Thiết kế Slide chuyên nghiệp với PowerPoint 365
Trần Anh Quyền
Cách tùy chỉnh nhanh mục lục slide powerpoint
Sau khi tạo mục lục trong powerpoint, bạn có thể tùy chỉnh nhanh mục lục slide powerpoint để làm cho mục lục của bạn trở nên đẹp mắt và phù hợp với bài thuyết trình của bạn. Bạn có thể tùy chỉnh nhanh mục lục slide powerpoint bằng cách sử dụng các cách sau đây:
1. Sử dụng phông chữ tùy chỉnh
Phông chữ là một yếu tố quan trọng trong thiết kế mục lục slide powerpoint, vì nó ảnh hưởng đến tính nhất quán, rõ ràng, và chuyên nghiệp của mục lục. Bạn có thể sử dụng phông chữ tùy chỉnh cho mục lục slide powerpoint bằng cách làm như sau:
– Bước 1: Chọn slide mục lục của bạn, và chọn nút Trang chủ ở góc trên bên trái. Sau đó, chọn nút Phông chữ ở góc trên bên phải.
– Bước 2: Bạn sẽ thấy một bảng phông chữ, bao gồm các tùy chọn về kiểu, kích thước, màu sắc và hiệu ứng của phông chữ. Bạn có thể chọn các tùy chọn phù hợp với bài thuyết trình của bạn và xem trước kết quả trên slide mục lục. Bạn cũng có thể tải về và sử dụng các phông chữ mới từ các nguồn khác nhau, ví dụ như Google Fonts, Font Squirrel hay DaFont.
– Bước 3: Sau khi hoàn thành chọn phông chữ, chọn nút Đóng ở góc trên bên phải để lưu lại phông chữ cho mục lục slide powerpoint của bạn. Bạn có thể thay đổi phông chữ bất cứ lúc nào bằng cách chọn nút Trang chủ ở góc trên bên trái và chọn nút Phông chữ ở góc trên bên phải.
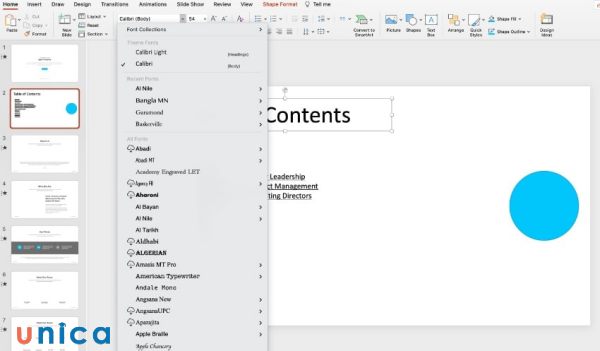
Sử dụng phông chữ tùy chỉnh
2. Thêm hiệu ứng chữ
Hiệu ứng chữ là một cách để làm cho mục lục slide powerpoint của bạn trở nên sinh động và nổi bật hơn, bằng cách thêm vào các hiệu ứng như đổ bóng, viền, đường nét, độ sáng, hay chuyển động cho chữ. Bạn có thể thêm hiệu ứng chữ cho mục lục slide powerpoint bằng cách làm như sau:
– Bước 1: Chọn slide mục lục của bạn, và chọn nút Trang chủ ở góc trên bên trái. Sau đó, chọn nút Hiệu ứng chữ ở góc trên bên phải.
– Bước 2: Bạn sẽ thấy một bảng hiệu ứng chữ bao gồm các tùy chọn về đổ bóng, viền, đường nét, độ sáng và chuyển động của chữ. Bạn có thể chọn các tùy chọn phù hợp với bài thuyết trình của bạn và xem trước kết quả trên slide mục lục. Bạn cũng có thể tạo một hiệu ứng chữ mới bằng cách chọn nút Thêm hiệu ứng ở góc trên bên trái và chọn các tùy chọn theo ý thích của bạn.
– Bước 3: Sau khi hoàn thành chọn hiệu ứng chữ, chọn nút Đóng ở góc trên bên phải để lưu lại hiệu ứng chữ cho mục lục slide powerpoint của bạn. Bạn có thể thay đổi hiệu ứng chữ bất cứ lúc nào bằng cách chọn nút Trang chủ ở góc trên bên trái và chọn nút Hiệu ứng chữ ở góc trên bên phải.
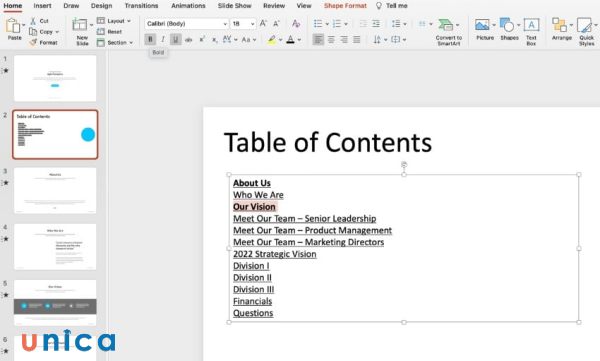
Thêm hiệu ứng chữ
3. Thay đổi bảng màu
Bảng màu là một yếu tố quan trọng trong tạo mục lục trong powerpoint, vì nó ảnh hưởng đến tính hài hòa, nổi bật, và thẩm mỹ của mục lục. Bạn có thể thay đổi bảng màu cho mục lục slide powerpoint bằng cách làm như sau:
– Bước 1: Chọn slide mục lục của bạn, và chọn nút Thiết kế ở góc trên bên trái. Sau đó, chọn nút Bảng màu ở góc trên bên phải.
– Bước 2: Bạn sẽ thấy một bảng bảng màu, bao gồm các tùy chọn về bảng màu có sẵn, bảng màu tùy chỉnh, và bảng màu mới. Bạn có thể chọn các tùy chọn phù hợp với bài thuyết trình của bạn, và xem trước kết quả trên slide mục lục. Bạn cũng có thể tạo một bảng màu mới bằng cách chọn nút Tạo bảng màu mới ở góc trên bên trái, và chọn các màu sắc theo ý thích của bạn.
– Bước 3: Sau khi hoàn thành chọn bảng màu, chọn nút Đóng ở góc trên bên phải để lưu lại bảng màu cho mục lục slide powerpoint của bạn. Bạn có thể thay đổi bảng màu bất cứ lúc nào bằng cách chọn nút Thiết kế ở góc trên bên trái và chọn nút Bảng màu ở góc trên bên phải.
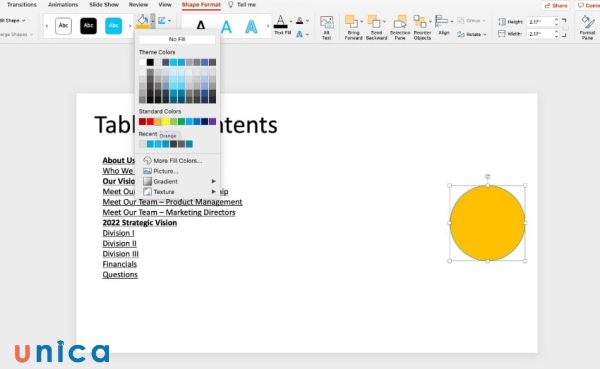
Thay đổi bảng màu
4. Sắp xếp lại các đối tượng trong slide
Sắp xếp lại các đối tượng trong slide là một cách để làm cho mục lục slide powerpoint của bạn trở nên gọn gàng và hợp lý hơn, bằng cách sắp xếp lại vị trí, kích thước, và hướng của các đối tượng như chữ, hình ảnh, biểu tượng, hay các đối tượng khác trong slide. Bạn có thể sắp xếp lại các đối tượng trong slide bằng cách làm như sau:
– Bước 1: Chọn slide mục lục của bạn và chọn nút Trang chủ ở góc trên bên trái. Sau đó, chọn nút Sắp xếp ở góc trên bên phải.
– Bước 2: Bạn sẽ thấy một bảng sắp xếp, bao gồm các tùy chọn về cách sắp xếp các đối tượng trong slide, ví dụ như căn lề, căn giữa, căn đều, xoay, lật, nhóm hay phân tầng. Bạn có thể chọn các tùy chọn phù hợp với bài thuyết trình của bạn và xem trước kết quả trên slide mục lục. Bạn cũng có thể kéo thả các đối tượng trong slide để sắp xếp theo ý thích của bạn.
– Bước 3: Sau khi hoàn thành sắp xếp các đối tượng trong slide, chọn nút Đóng ở góc trên bên phải để lưu lại sắp xếp cho mục lục slide powerpoint của bạn. Bạn có thể thay đổi sắp xếp các đối tượng trong slide bất cứ lúc nào bằng cách chọn nút Trang chủ ở góc trên bên trái và chọn nút Sắp xếp ở góc trên bên phải.

Sắp xếp lại các đối tượng trong slide
Một số lưu ý khi làm mục lục tự động trong powerpoint
Tạo mục lục trong powerpoint là một cách tiết kiệm thời gian và công sức nhưng cũng có một số lưu ý bạn cần chú ý khi làm mục lục tự động trong powerpoint. Bạn có thể tham khảo một số lưu ý sau đây:
1. Sử dụng tiêu đề chính cho mỗi phần của bài thuyết trình
Để làm mục lục tự động trong powerpoint, bạn cần sử dụng tiêu đề chính cho mỗi phần của bài thuyết trình, ví dụ: “Giới thiệu”, “Nội dung”, “Kết luận”. Bạn có thể sử dụng tiêu đề chính bằng cách chọn bố cục có tiêu đề chính cho mỗi slide, hoặc bằng cách định dạng chữ của tiêu đề chính với kiểu Heading 1. Bằng cách sử dụng tiêu đề chính, bạn sẽ giúp powerpoint nhận biết được các phần của bài thuyết trình, và tạo ra mục lục tự động theo đúng thứ tự và nội dung.
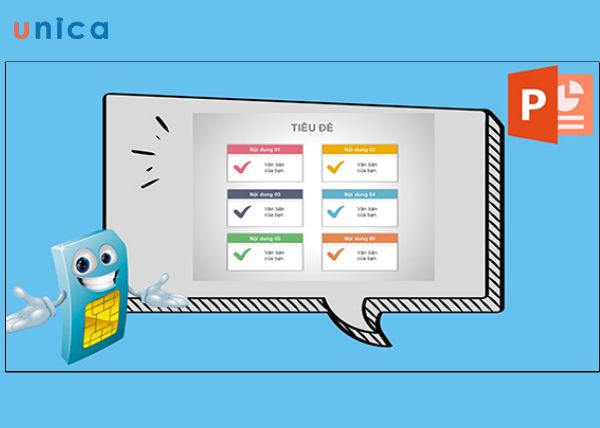
Sử dụng tiêu đề chính cho mỗi phần của bài thuyết trình
2. Sắp xếp theo cấp độ
Để làm mục lục tự động trong powerpoint, bạn cần sắp xếp theo cấp độ cho các phần của bài thuyết trình, ví dụ: “Mục tiêu”, “Phương pháp”, “Kết quả” là các tiêu đề phụ thuộc vào tiêu đề chính “Nội dung”.
Bạn có thể sắp xếp theo cấp độ bằng cách định dạng chữ của các tiêu đề phụ với kiểu Heading 2, Heading 3 hay các kiểu khác tùy theo cấp độ của chúng. Bằng cách sắp xếp theo cấp độ, bạn sẽ giúp powerpoint nhận biết được mối liên hệ và cấu trúc của các phần trong bài thuyết trình và tạo ra mục lục tự động theo đúng cấp độ và thụt lề.

3. Chọn mẫu thiết kế có sẵn
Để tạo mục lục trong powerpoint, bạn có thể chọn một trong các mẫu thiết kế có sẵn trong powerpoint, ví dụ: “Mục lục cơ bản”, “Mục lục đơn giản”, “Mục lục đẹp”, hay “Mục lục chuyên nghiệp”.
Bạn có thể chọn mẫu thiết kế có sẵn bằng cách chọn nút Xem ở góc trên bên trái và chọn Up Slide. Sau đó, chọn nút Tạo mục lục ở góc trên bên phải. Bạn sẽ thấy một hộp thoại xuất hiện, cho phép bạn chọn một trong các mẫu thiết kế có sẵn. Bạn có thể xem trước kết quả trên slide mục lục và chọn nút OK để chèn mục lục tự động vào bài thuyết trình của bạn. Bằng cách chọn mẫu thiết kế có sẵn, bạn sẽ tiết kiệm được thời gian và công sức trong việc thiết kế mục lục tự động cho bài thuyết trình của bạn.
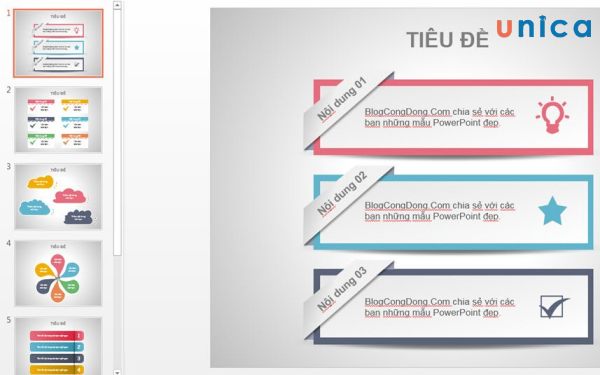
Chọn mẫu thiết kế có sẵn
4. Cập nhật tự động lại mục lục
Để làm mục lục tự động trong powerpoint, bạn cần cập nhật tự động lại mục lục khi bạn thay đổi nội dung, thứ tự hay số lượng của các slide trong bài thuyết trình. Bạn có thể cập nhật tự động lại mục lục bằng cách làm như sau:
– Bước 1: Chọn slide mục lục của bạn và chọn nút Xem ở góc trên bên trái rồi chọn Up Slide. Sau đó, bạn chọn nút Cập nhật mục lục ở góc trên bên phải.
– Bước 2: Bạn sẽ thấy một hộp thoại xuất hiện, cho phép bạn chọn cập nhật mục lục theo nội dung, thứ tự, hay số lượng của các slide. Bạn có thể chọn một hoặc nhiều tùy chọn tùy theo sự thay đổi của bài thuyết trình của bạn. Sau đó, chọn nút OK.
– Bước 3: Mục lục tự động của bạn sẽ được cập nhật lại theo sự thay đổi của bài thuyết trình của bạn, bao gồm các tiêu đề chính, các tiêu đề phụ và số trang của các slide tương ứng. Bạn có thể xem trước kết quả trên slide mục lục và điều chỉnh nếu cần thiết.
– Bước 4: Bạn nên cập nhật tự động lại mục lục trước khi trình bày bài thuyết trình, để đảm bảo mục lục tự động của bạn là chính xác và cập nhật nhất. Bạn cũng nên cập nhật tự động lại mục lục mỗi khi bạn thay đổi nội dung, thứ tự hay số lượng của các slide trong bài thuyết trình.
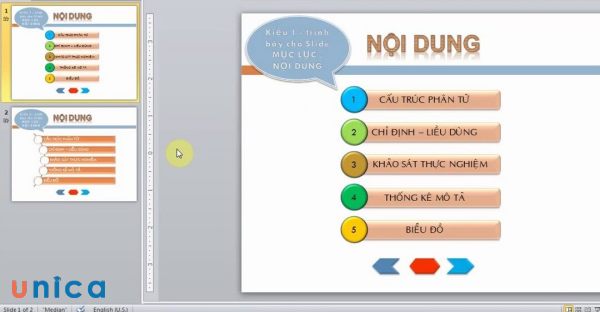
Tự động cập nhật mục lục
5. Kiểm tra trước khi trình bày
Sau khi tạo mục lục trong powerpoint, bạn cần kiểm tra trước khi trình bày bài thuyết trình, để đảm bảo mục lục tự động của bạn không có lỗi chính tả, ngữ pháp, hay định dạng.
6. Tùy chỉnh kiểu và định dạng của mục lục
Để làm mục lục tự động trong powerpoint, bạn cần tùy chỉnh kiểu và định dạng của mục lục, để làm cho mục lục của bạn trở nên phù hợp với bài thuyết trình của mình.
7. Chú ý đến các slide ẩn
Để tạo mục lục trong powerpoint, bạn cần chú ý đến các slide ẩn, là các slide không được hiển thị khi bạn trình bày bài thuyết trình, nhưng vẫn có trong bài thuyết trình của bạn. Bạn có thể chú ý đến các slide ẩn bằng cách làm như sau:
– Bước 1: Chọn nút Xem ở góc trên bên trái và chọn Slide Table. Bạn sẽ thấy các slide trong bài thuyết trình của bạn được hiển thị ở bên trái màn hình. Bạn có thể nhận biết các slide ẩn bằng cách nhìn vào biểu tượng Slide ẩn ở góc dưới bên phải của mỗi slide, có hình một cái mắt bị gạch chéo.
– Bước 2: Bạn có thể ẩn hoặc hiện một slide bằng cách nhấn chuột phải vào slide đó, và chọn Ẩn slide hoặc Hiện slide. Bạn cũng có thể ẩn hoặc hiện nhiều slide cùng một lúc bằng cách chọn nhiều slide, và nhấn chuột phải, và chọn Ẩn slide hoặc Hiện slide.
– Bước 3: Bạn nên chú ý đến các slide ẩn vì chúng có thể ảnh hưởng đến mục lục tự động của bạn. Nếu muốn mục lục tự động của bạn bao gồm cả các slide ẩn, bạn cần chọn nút Xem ở góc trên bên trái và chọn Up Slide. Sau đó, chọn nút Tạo mục lục ở góc trên bên phải. Bạn sẽ thấy một hộp thoại xuất hiện, cho phép bạn chọn cập nhật mục lục theo nội dung, thứ tự, hay số lượng của các slide. Bạn cần chọn ô Bao gồm các slide ẩn để mục lục tự động của bạn bao gồm cả các slide ẩn. Nếu bạn không muốn mục lục tự động của bạn bao gồm các slide ẩn, bạn cần bỏ chọn ô Bao gồm các slide ẩn. Sau đó, chọn nút OK để cập nhật mục lục tự động của bạn.
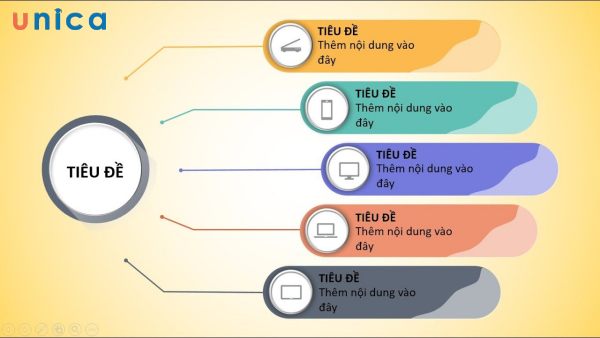
Chú ý tới các slide ẩn
Kết luận
Trong bài viết này, chúng tôi đã giới thiệu cho bạn cách để tạo mục lục trong powerpoint. Unica cũng đã cung cấp cho bạn một số cách để tùy chỉnh nhanh mục lục slide powerpoint cũng như một vài lưu ý. Hy vọng bài viết này sẽ giúp bạn làm mục lục tự động trong powerpoint một cách dễ dàng và hiệu quả. Chúc bạn thành công với bài thuyết trình của bạn!
