Nếu bạn là giáo viên toán thường xuyên phải làm việc trên word nhất định bạn phải học cách viết công viết công thức, phương trình và ký hiệu để phục vụ một cách tốt nhất cho nhu cầu giảng dạy của mình. Để thuận tiện cho việc này bạn phải cài mathtype vào word. Tuy nhiên, không phải ai cũng biết cách cài mathtype word như thế nào? Bài viết sau Unica sẽ chia sẻ cho bạn cách thực hiện nhanh chóng và dễ hiểu nhất.
Mathtype là gì?
MathType là một công cụ tiện ích cho phép người dùng tạo và chỉnh sửa các công thức toán học một cách dễ dàng trong Microsoft Word. MathType là một trình soạn thảo phương trình tương tác để tạo nên các công thức, phương trình và ký hiệu toán học. MathType cung cấp một thư viện khổng lồ các ký hiệu toán học, cũng như các công cụ để tạo các công thức phức tạp.
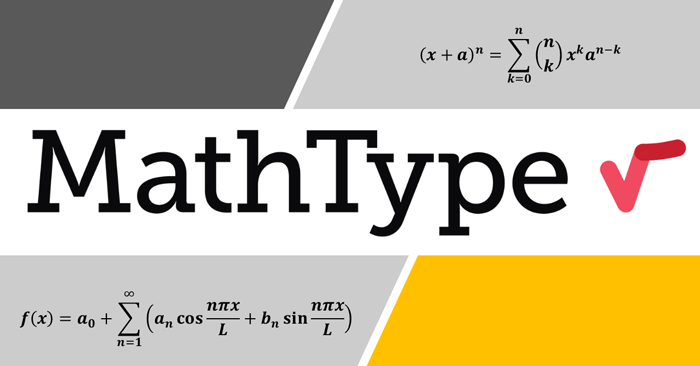
Hướng dẫn cách cài MathType vào Word
Lợi ích của cài mathtype vào word
MathType có nhiều lợi ích hơn hẳn so với việc sử dụng các công cụ mặc định trong word để tạo công thức toán học. Một số lợi ích khi cài đặt mathtype cho word có thể kể đến như:
Việc soạn thảo công thức toán học dễ dàng
MathType khi được cài vào trong word sẽ giúp việc soạn thảo công thức toán học được dễ dàng hơn bao giờ hết. Bởi MathType cung cấp một thư viện khổng lồ các ký hiệu toán học giúp bạn dễ dàng tìm thấy ký hiệu cần để tạo công thức toán học.
Ngoài ra, MathType còn cung cấp nhiều công cụ để tạo các công thức toán học phức tạp như: tích phân, vi phân, đạo hàm, v.v. Điều này giúp bạn tiết kiệm thời gian và công sức khi tạo các công thức toán học phức tạp.
Nếu bạn đang muốn đạt 900+ điểm MOS Word thì hãy nhanh tay đăng ký khóa học của Unica. Từ khóa học này, bạn sẽ biết các dùng tab file, tab view, tab home, tab layout,… Kết thúc khóa học sẽ có bài thi thử và phần chữa đề chi tiết cho học viên. Đồng thời, chuyên gia sẽ chia sẻ một số lưu ý khi thi MOS Word để bạn vượt qua kỳ thi một cách thuận lợi nhất. Đăng ký học ngay để nhận ưu đãi hấp dẫn:

Bí quyết luyện thi Mos Word 2010 trên 900 điểm
Đặng Thanh Trúc

Kĩ năng soạn thảo văn bản MOS – Word 2016
Nguyễn Trần Thành

Mos word 2016 – Đánh bay nỗi lo chứng chỉ
MOSHUB – Tin học quốc tế hàng đầu
Định dạng chuyên nghiệp
MathType cung cấp các mẫu và định dạng sẵn có cho các loại công thức toán học phổ biến. Điều này giúp bạn dễ dàng định dạng công thức toán học của mình một cách chuyên nghiệp. Không chỉ vậy, MathType còn cho phép bạn tùy chỉnh định dạng công thức toán học theo nhu cầu. Từ đó bạn có thể tạo ra được các công thức toán học có tính thẩm mỹ cao và phù hợp nhất với tài liệu của bạn.

Cài mathtype giúp văn bản định dạng chuyên nghiệp
Hỗ trợ nhiều loại công thức
Mathtype trong word hỗ trợ nhiều loại công thức, bao gồm:
- Công thức toán học cơ bản: phép cộng, phép trừ, phép nhân, phép chia, v.v.
- Công thức toán học nâng cao: tích phân, vi phân, đạo hàm, v.v.
- Công thức toán học chuyên ngành: toán học thống kê, toán học đại số, toán học hình học, v.v.
Điều này giúp bạn nhanh chóng và dễ dàng tạo công thức trong word.
Dễ dàng chỉnh sửa và quản lý
MathType trong Word dễ dàng chỉnh sửa và quản lý. Bạn có thể sử dụng các công cụ của MathType để chỉnh sửa công thức toán học của mình một cách dễ dàng và nhanh chóng.
Cách tải mathtype về word
- Bước 1: Truy cập vào trang web của Mathtype, sau đó chọn Download
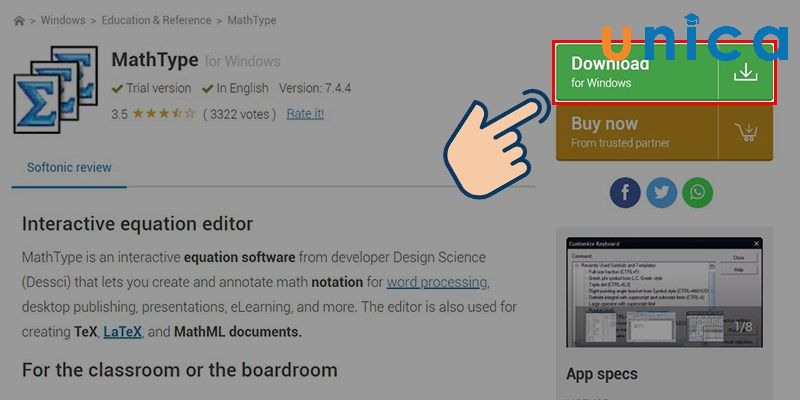
Chọn Download
- Bước 2: Click vào File vừa tải về.

Chọn file vừa tải vể
- Bước 3: Đồng ý với các điều khoản bằng cách nhấn chọn I Agree
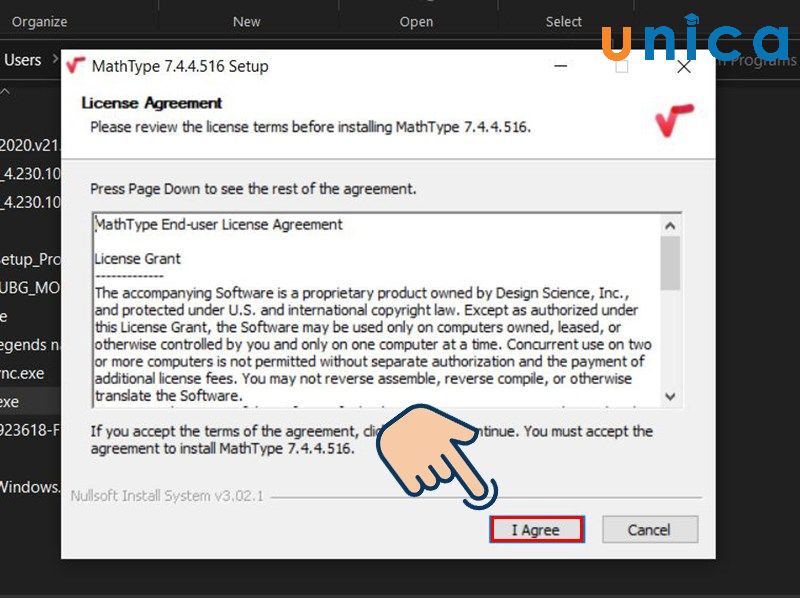
Chọn I Agree
- Bước 4: Tùy chỉnh vị trí lưu và nhấn OK.
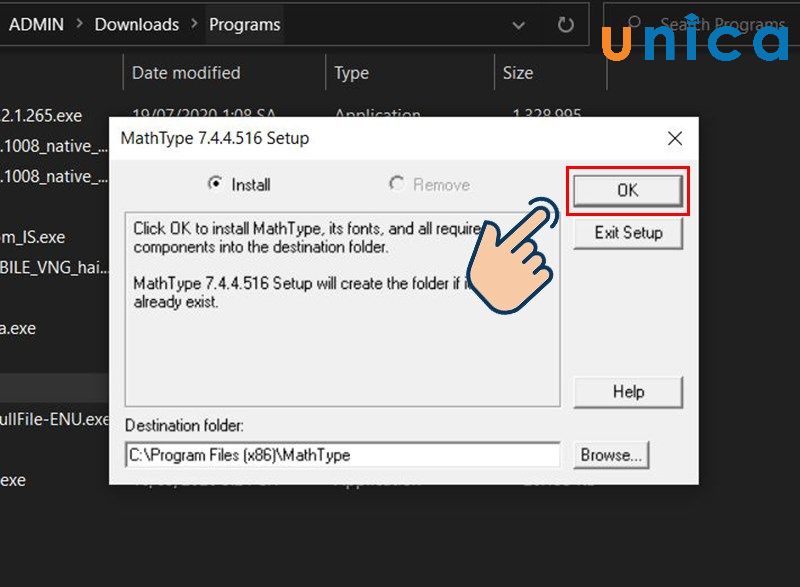
Tuỳ chỉnh vị trí lưu
- Bước 5: Nhấn Yes để cài đặt phần mềm.
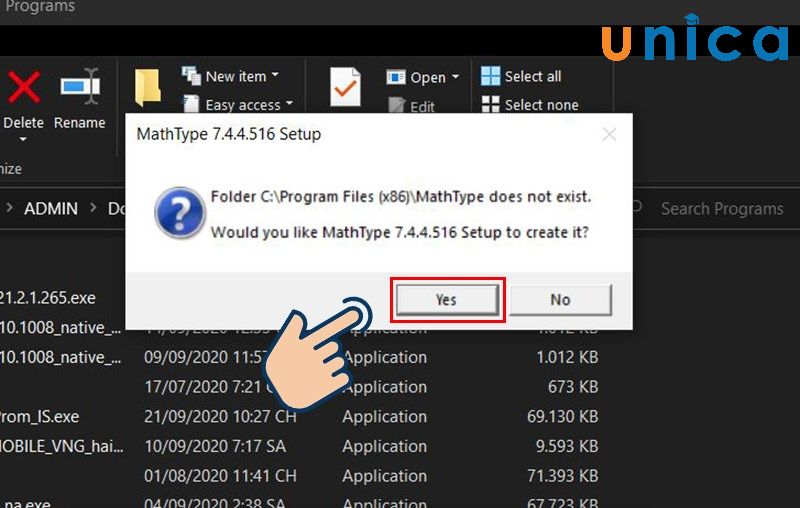
Nhấn Yes để cài
- Bước 6: Chờ một khoảng thời gian để cài đặt phần mềm về máy.
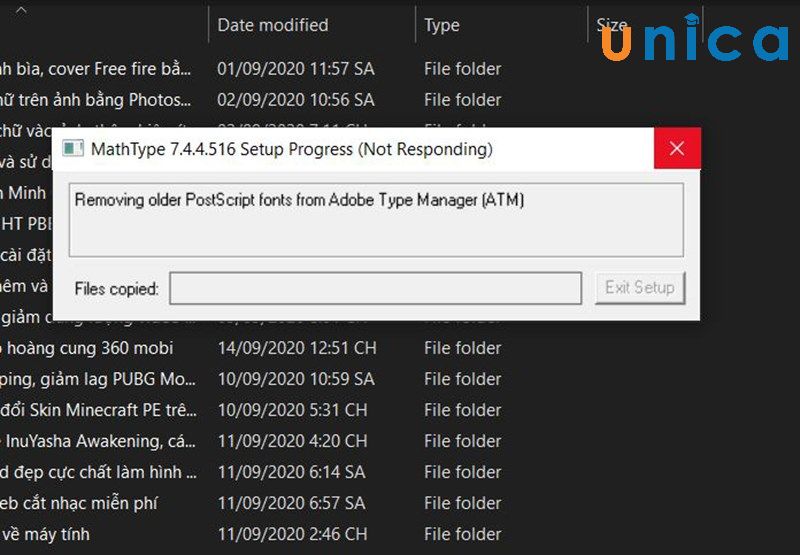
Chờ một chút thời gian
- Bước 7: Chọn Exit Setup sau khi cài đặt thành công.
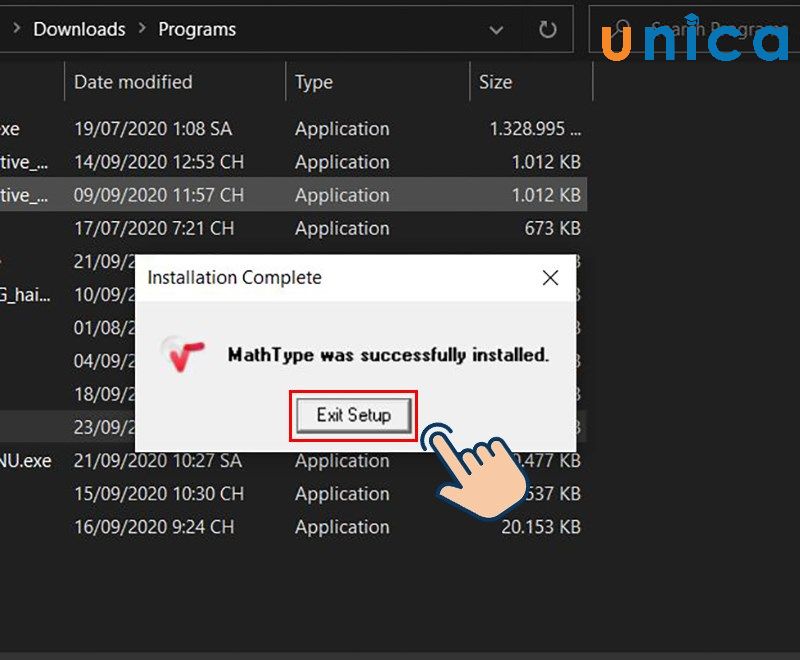
Chọn Exit Setup
>> Xem thêm: Cách chèn ký tự đặc biệt trong Word đơn giản, chi tiết
Hướng dẫn cài mathtype vào word
Để biết cách thêm mathtype vào word như thế nào, sau đây Unica sẽ hướng dẫn chi tiết cho bạn tham khảo:
- Bước 1: Truy cập vào thư mục cài đặt Mathtype. Cài mặc định là (C) > Program Files (x86) > Mathtype > MathPage > 32 cho hệ điều hành 64bit, và sẽ là Program file cho hệ điều hành 32 bit.
Sau đó bạn chọn và Copy File MathPage.wll
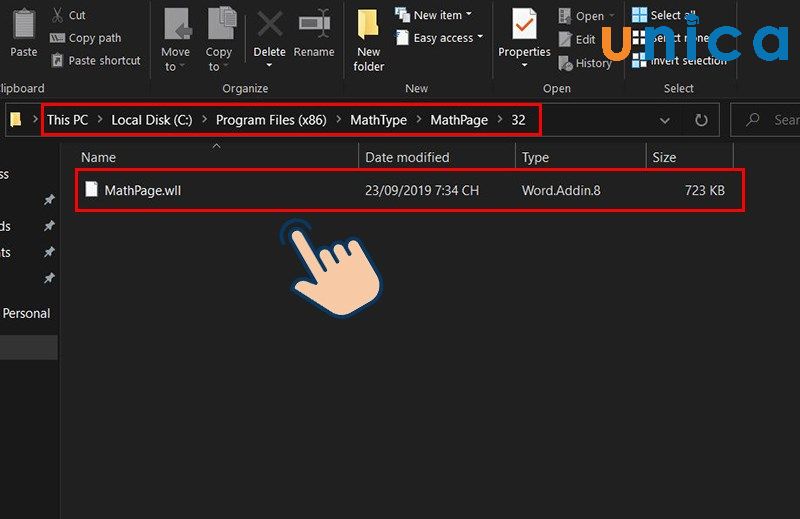
Chọn và Copy File MathPage.wll
- Bước 2: Copy đường dẫn nơi bạn cài đặt Office là (C) > Program Files (x86) > Microsoft Office > Office16.
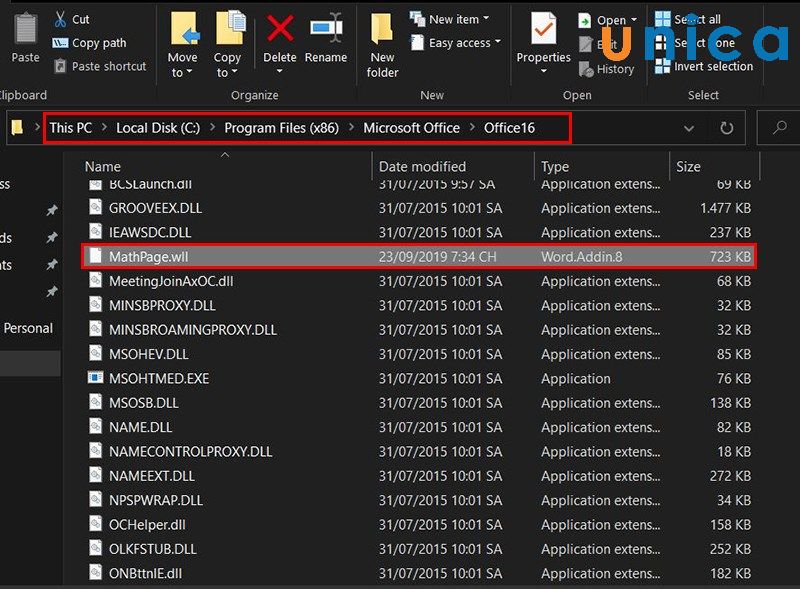
Thao tác cài Mathtype vào Word
Lưu ý: Nếu máy tính của bạn chạy hệ điều hành 32 bit thì thao tác sẽ là: (C) > Program Files > Microsoft Office > Office16.
>>> Tất cả đều có trong cuốn sách “Sách hướng dẫn thực hành Word từ cơ bản đến nâng cao“

ĐĂNG KÝ MUA NGAY
Cách sử dụng mathtype trong word
- Bước 1: Nhấn vào biểu tượng MathType trên thanh công cụ.

Chọn MathType
- Bước 2: Nhấn vào Inline

Chọn Inline
- Bước 3: Sử dụng phần mềm để viết công thức toán học.
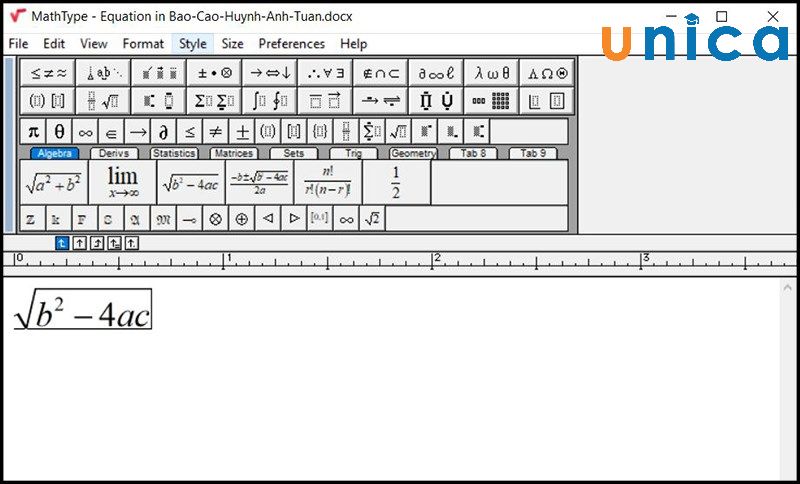
Sử dụng phần mềm để viết công thức
- Bước 4: Bôi đen công thức rồi nhấn chọn Copy trên giao diện Mathtype.
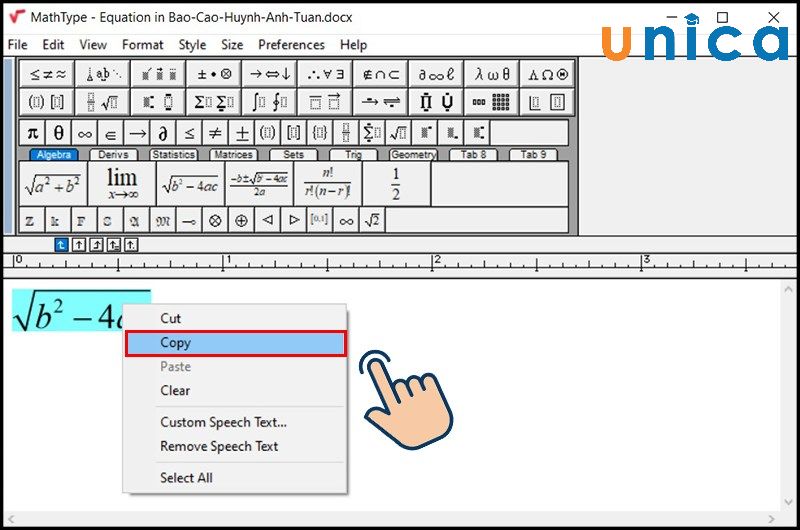
Nhấn copy
- Bước 5: Dán công thức vừa Copy vào. Lúc này Word sẽ hiển thị công thức một cách đầy đủ.
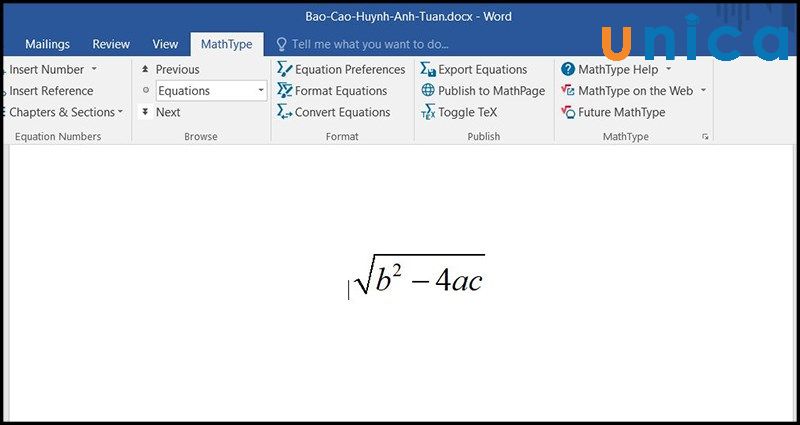
Kết quả hiển thị công thức

Kết luận
Bài viết trên Unica đã cùng bạn tìm hiểu cách cài mathtype vào word từ những thao tác vô cùng đơn giản. Ngoài những kiến thức trên, bạn đọc có thể tham khảo các khóa học tin học văn phòng Online trên Unica để học Word, Excel và Powerpoint hiệu quả hơn.
