Excel là một phần mềm quản lý dữ liệu phổ biến cho phép người dùng xử lý, phân tích và trình bày dữ liệu một cách hiệu quả. Tuy nhiên, khi sử dụng Excel, người dùng thường phải chuyển đổi giữa các sheet để thực hiện các công việc khác nhau. Điều này có thể tốn thời gian và công sức, đặc biệt khi có nhiều sheet trong file. Để giải quyết vấn đề này, Excel cung cấp nhiều phím tắt để người dùng có thể chuyển đổi giữa các sheet nhanh chóng và dễ dàng. Trong bài viết này, Unica sẽ giới thiệu về lợi ích của việc dùng phím tắt chuyển sheet trong Excel, tổ hợp các phím tắt di chuyển sheet trong Excel và cách chuyển sheet trong Excel nhanh bằng các phương pháp khác nhau.
Lợi ích của việc dùng phím tắt chuyển sheet trong Excel
Dùng phím tắt chuyển sheet trong Excel giúp bạn tiết kiệm thời gian. Thay vì nhập địa chỉ sheet hoặc sử dụng các công cụ khác để di chuyển giữa các sheet, chỉ cần nhấn một phím tắt là xong. Ngoài ra, việc dùng phím tắt để chuyển sheet còn mang tới những lợi ích khác như:
-
Tăng hiệu quả làm việc: Người dùng có thể di chuyển giữa các sheet một cách nhanh gọn và linh hoạt, không bị giới hạn bởi số lượng hoặc loại sheet.
-
Tăng tự tin: Người dùng có thể di chuyển giữa các sheet một cách tự tin và thoải mái, không lo bị nhầm lẫn hoặc lỗi.

Dùng phím tắt chuyển sheet trong Excel giúp bạn tiết kiệm thời gian
Tổ hợp phím tắt di chuyển giữa các sheet trong excel
Excel có nhiều phím tắt để người dùng có thể chuyển đổi giữa các sheet. Dưới đây là một số phím tắt chuyển tab trong excel:
-
Ctrl + Tab: Chuyển đến tab cuối cùng của file
-
Ctrl + Shift + Tab: Chuyển đến tab đầu tiên của file
-
Ctrl + F5: Chuyển sang tab mới
-
Ctrl + F6: Chuyển sang tab trước
-
Ctrl + F7: Chuyển sang tab trước 1
-
Ctrl + F8: Chuyển sang tab trước 2
-
Ctrl + F9: Chuyển sang tab trước 3
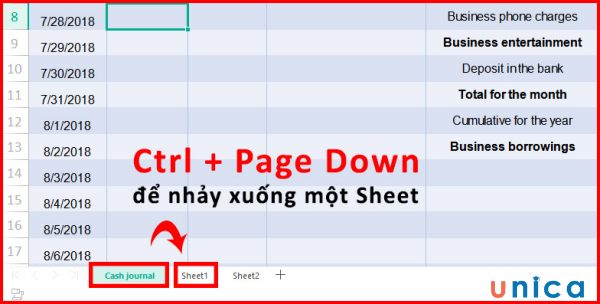
Excel có nhiều phím tắt để người dùng có thể chuyển đổi giữa các sheet
-
Ctrl + F10: Chọn tab hiện tại
-
Ctrl + F11: Chọn tab hiện tại 1
-
Ctrl + F12: Chọn tab hiện tại 2
-
Ctrl + F13: Chọn tab hiện tại 3
-
Ctrl + F14: Chọn tab hiện tại 4
-
Ctrl + F15: Chọn tab hiện tại 5
-
Alt + Tab: Chuyển đến tab cuối cùng của file
-
Alt + Shift + Tab: Chuyển đến tab đầu tiên của file
>>> Tất cả đều có trong cuốn sách “HƯỚNG DẪN THỰC HÀNH EXCEL TỪ CƠ BẢN ĐẾN NÂNG CAO”

ĐĂNG KÝ MUA NGAY
Cách chuyển sheet trong excel nhanh
Để chuyển sheet trong excel nhanh, Để chuyển sheet trong excel nhanh, người dùng có thể sử dụng một trong các cách sau:
Sử dụng hộp Go to chuyển sheet nhanh trong excel
Hộp Go to là một công cụ hữu ích để người dùng có thể tìm kiếm và chuyển đến các sheet, range, cell hoặc địa chỉ khác trong file. Để sử dụng hộp Go to, người dùng có thể làm theo các bước sau:
Bước 1: Trong thẻ Home, ở Editing bạn chọn Find & Select rồi nhấn Go To…
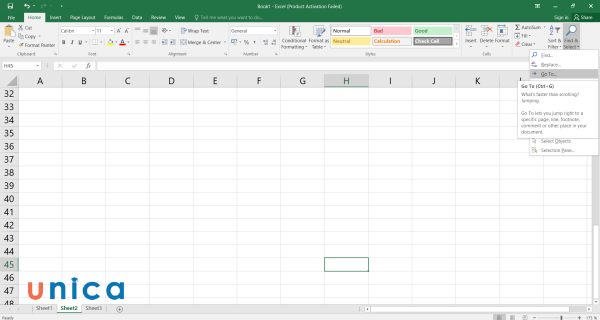
Nhấn chọn Go To…
Bước 2: Nhập tên sheet hoặc địa chỉ sheet mà mình muốn chuyển đến, ở đây tôi nhập Sheet3!A12 như hính dưới đây:
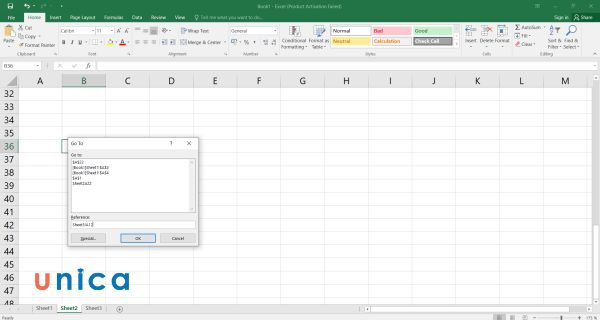
Nhập địa chỉ cần chuyển tới
Bước 3: Nhấn OK là bạn sẽ được chuyển tới ô A12 ở sheet 3 mong muốn.
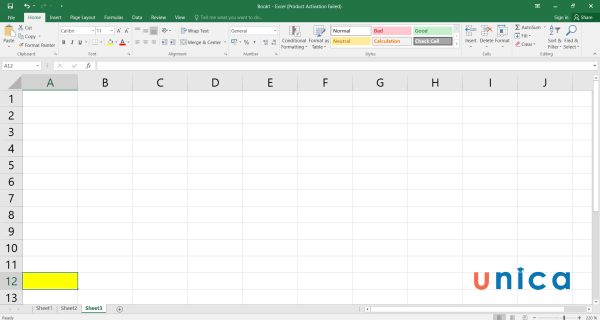
Ô được chuyển tới
Chuyển tab nhanh trong excel bằng Name Box
Name Box là một công cụ cho phép người dùng đặt tên cho các sheet, range, cell hoặc địa chỉ khác trong file. Để di chuyển các sheet trong excel bằng cách sử dụng Name Box, người dùng có thể làm theo các bước sau:
Bước 1: Đưa con trỏ chuột vào ô Name Box.
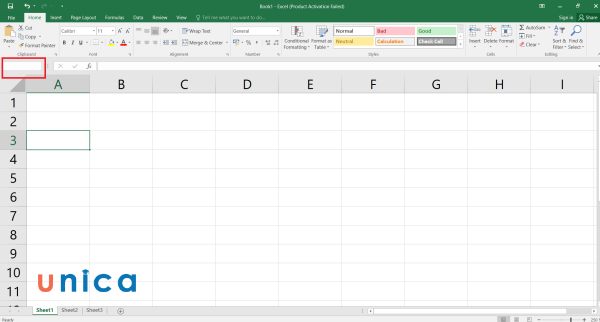
Đưa con trỏ chuột tới Name Box
Bước 2: Nhập địa chỉ muốn tới, ở đây tôi nhập là Sheet2!B44 như hình bên dưới:
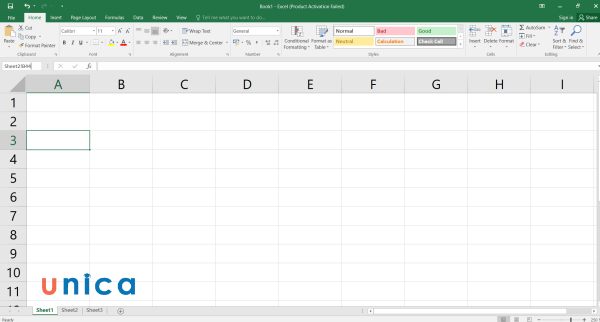
Nhập địa chỉ muốn tới
Bước 3: Nhấn Enter là sẽ được chuyển tới ô B44 ở sheet 2 như mong muốn.
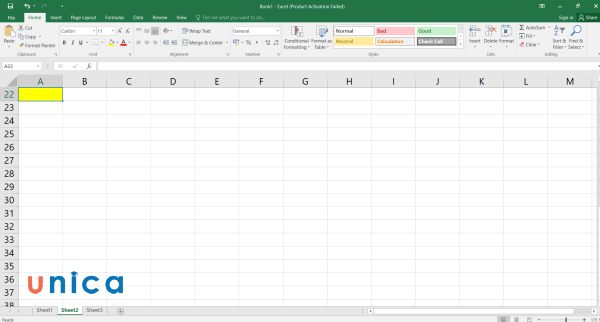
Ô được chuyển tới
Sử dụng Hyperlink để di chuyển giữa các sheet
Hyperlink cũng là một công cụ cho phép bạn di chuyển nhanh giữa các sheet. Cách chèn link vào excel Excel bằng Hyperlink gồm các bước sau:
Bước 1: Đặt con trỏ chuột vào ô B2 rồi nhấn chuột phải và chọn Hyperlink.
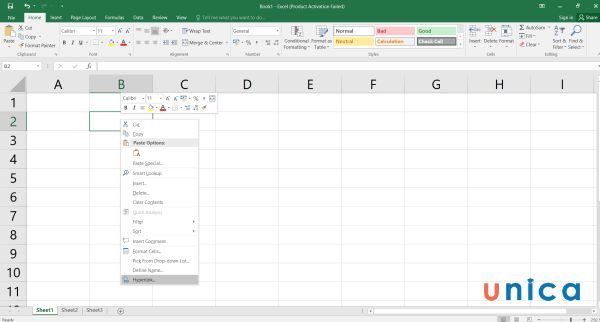
Chọn hyperlink
Bước 2: Trong hộp thoại Hyperlink, chọn Place in This Document.
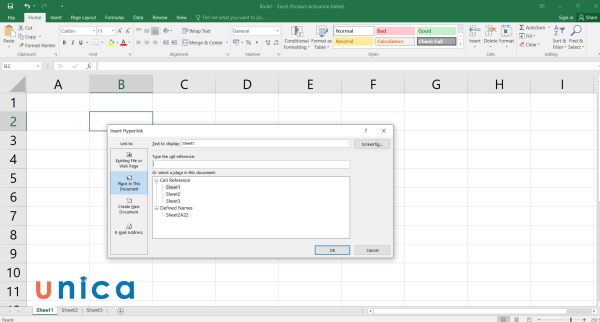
Chọn Place in This Document
Bước 3: Chọn sheet bạn muốn đến, ở đây tôi chọn sheet3.
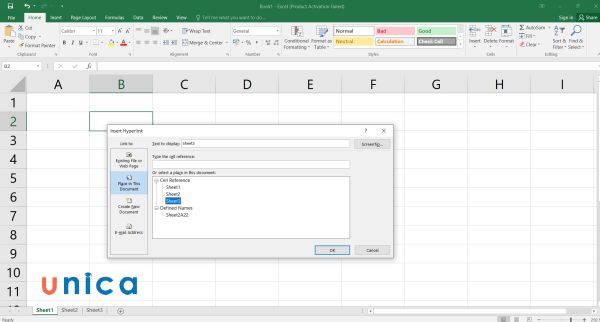
Chọn sheet3
Bước 4: Điền mục Text to Display là “Go to sheet3”. Trong Type the cell reference, nhập ô muốn tới, ở đây tôi để là B23.
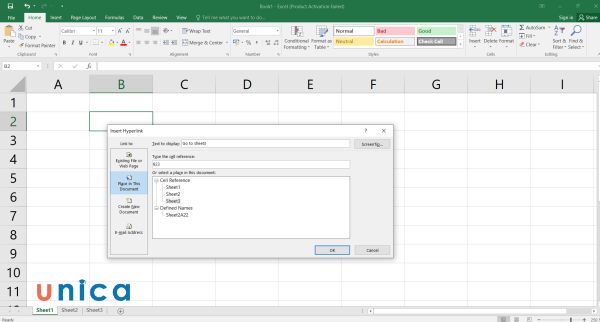
Điền Text to Display và Type the cell reference
Bước 5: Nhấn OK sẽ được chuyển tới đúng ô B23 ở Sheet3.
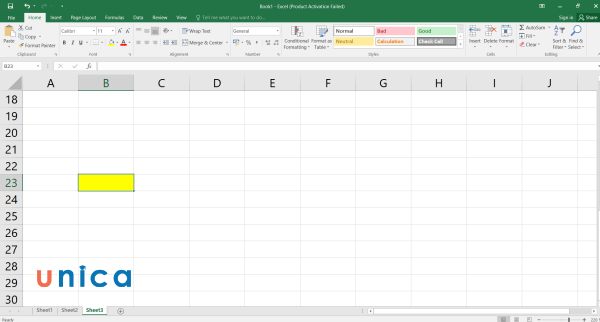
Ô được chuyển tới
Sử dụng Activate Sheet để di chuyển giữa các sheet
Activate Sheet là một công cụ cho phép người dùng kích hoạt và di chuyển giữa các sheet trong file. Để sử dụng Activate Sheet, người dùng có thể làm theo các bước sau:
Bước 1: Đưa con trỏ chuột xuống phía bên trái màn hình như dưới đây:
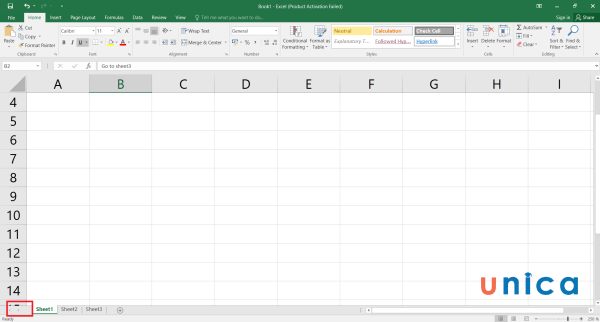
Đưa con trỏ chuột xuống phía bên trái màn hình
Bước 2: Sau thao tác này, bảng active sẽ xuất hiện:
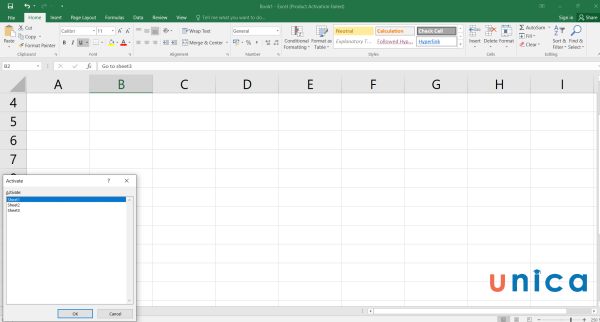
Bảng active xuất hiện
Bước 3: Chọn sheet cần di chuyển tới, ở đây tôi chọn sheet2.
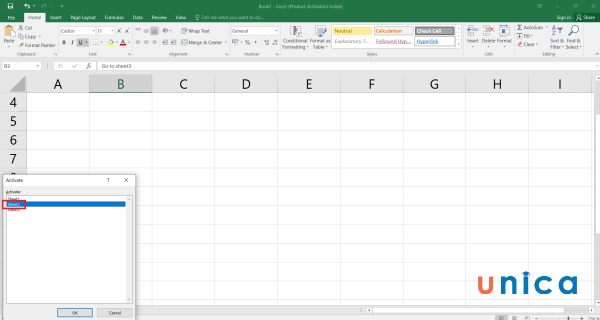
Chọn sheet2
Bước 4: Nhấn OK là sẽ được chuyển tới sheet2.
Di chuyển sheet trong Excel bằng phím tắt
Ngoài 4 cách chuyển sheet bên trên, bạn có thể chuyển sheet bằng cách sử dụng phím tắt. Cụ thể, nếu bạn muốn chuyển đến các sheet bên trái thì cần nhấn tổ hợp phím Ctrl + PgUp.
Còn nếu muốn chuyển sang các sheet bên phải cần nhấn tổ hợp phím tắt chuyển sheet trong excel là Ctrl + PgDn.
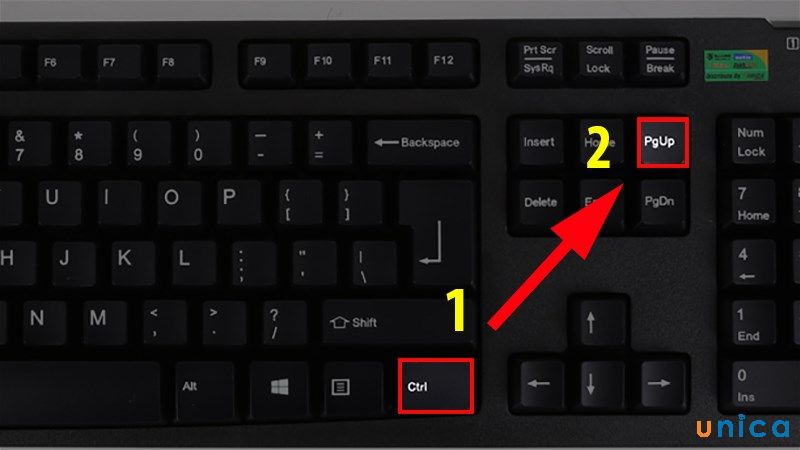
Nhấn tổ hợp phím Ctrl + Pg Up
Chuyển sheet bằng cách tạo COMBOBOX

Theo quy ước, mỗi đối tượng của Combobox chính là tên của các Sheet. Vì thế, khi chọn 1 nội dung bất kỳ, bạn sẽ hình dung đó chính là câu lệnh. Cú pháp sẽ là:
“Tên Sheet được chọn”.Select
Dựa theo quy ước này, chúng ta sẽ chuyển sheet bằng cách tạo Combobox theo các bước sau:
Bước 1: Nhấn đúp chuột vào sheet có chứa Combobox (Sheet1).
Bước 2: Bấm vào mũi tên trỏ xuống và chọn cbChonSheet.
Bước 3: Sau đó VBA sẽ tự động tạo ra Private Sub cbChonSheet_Change (nếu không thì chọn tiếp Change ở bên phải của cbChonSheet).
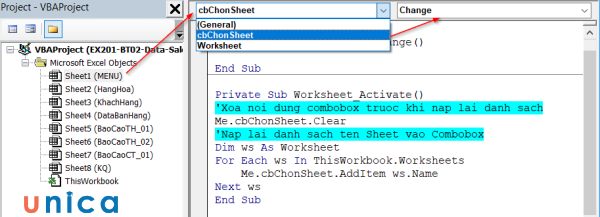
Dùng Combobox di chuyển sheet
Kết luận
Phím tắt chuyển sheet trong excel là một công cụ hữu ích để người dùng có thể di chuyển giữa các sheet nhanh chóng và dễ dàng. Bằng cách sử dụng các phím tắt này, người dùng có thể tiết kiệm thời gian, tăng hiệu quả, tự tin và sáng tạo khi làm việc với Excel. Hy vọng bài viết này đã giúp bạn hiểu rõ hơn về lợi ích của việc dùng phím tắt chuyển sheet trong file Excel và cách sử dụng các phím tắt này. Nếu bạn có thắc mắc hoặc góp ý gì, xin vui lòng để lại bình luận bên dưới.
>>> Xem thêm:
