Trong quá trình sử dụng PowerPoint, đôi khi bạn có thể gặp phải lỗi không mở được file PowerPoint. Điều này sẽ khiến bạn không thể xem, chỉnh sửa hoặc trình chiếu file PowerPoint của mình. Đây là một lỗi khá phổ biến và gây phiền toái cho nhiều người dùng PowerPoint. Bạn có biết nguyên nhân và cách khắc phục lỗi không mở được PowerPoint không? Nếu bạn chưa biết, hãy đọc bài viết này để tìm hiểu nguyên nhân và cách khắc phục lỗi không mở được file PowerPoint nhé!
Nguyên nhân không mở được file PowerPoint
Có nhiều nguyên nhân có thể gây ra lỗi không mở được powerpoint nhưng dưới đây sẽ là một số nguyên nhân phổ biến nhất:
1. Phiên bản PowerPoint không tương thích
Đây là một nguyên nhân thường gặp, khi bạn cố gắng mở một file PowerPoint được tạo bởi một phiên bản PowerPoint mới hơn trên một phiên bản PowerPoint cũ hơn. Ví dụ, bạn cố gắng mở một file PowerPoint 2019 trên PowerPoint 2010. Khi đó, bạn có thể gặp lỗi không mở được file PowerPoint hoặc file PowerPoint bị mất một số tính năng, định dạng hoặc nội dung.
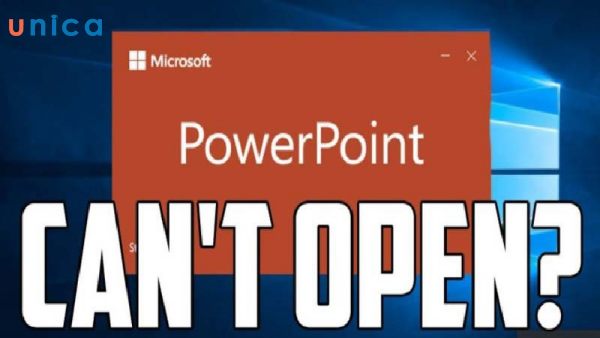
Phiên bản PowerPoint không tương thích
2. File bị hỏng hoặc lỗi
Đây là nguyên nhân khác thường gặp dẫn tới lỗi không mở được powerpoint, khi file PowerPoint của bạn bị hỏng hoặc lỗi do nhiều lý do như quá trình lưu file bị gián đoạn, file bị nhiễm virus, file bị xóa hoặc sửa đổi bởi một chương trình không tương thích, file bị lỗi khi chuyển đổi định dạng,… Khi đó, bạn có thể gặp lỗi không mở được file PowerPoint hoặc file PowerPoint bị mất một số tính năng, định dạng hoặc nội dung.

File bị hỏng hoặc lỗi
3. Dung lượng quá lớn
Đây là một nguyên nhân khác có thể gây ra lỗi không mở được file PowerPoint, khi file PowerPoint của bạn có dung lượng quá lớn do chứa nhiều hình ảnh, video, âm thanh hoặc đối tượng khác có kích thước lớn. Khi đó, bạn có thể gặp lỗi không mở được file PowerPoint, file PowerPoint bị chậm, đứng hoặc treo khi mở.
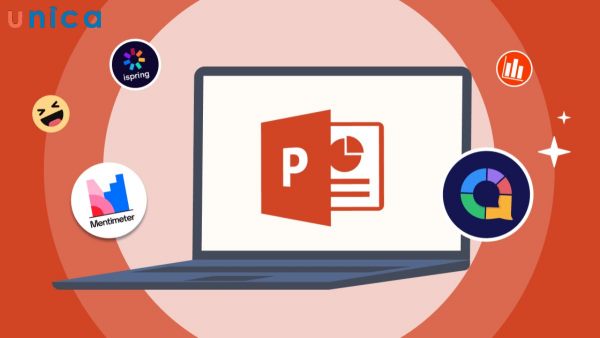
File PowerPoint có dung lượng quá lớn
4. Do phần mềm bảo mật
Đây là một nguyên nhân khác có thể gây ra lỗi không mở được powerpoint, khi phần mềm bảo mật trên máy tính của bạn nhận diện file PowerPoint của bạn là một file nguy hiểm và chặn việc mở file đó.
Đây có thể là một sự nhầm lẫn của phần mềm bảo mật hoặc là do file PowerPoint của bạn thực sự có chứa virus, malware hoặc mã độc. Khi đó, bạn có thể gặp lỗi không mở được file PowerPoint, file PowerPoint bị xóa, di chuyển hoặc cách ly bởi phần mềm bảo mật.

5. File nằm trong thư mục bị hạn chế quyền truy cập
Đây là một nguyên nhân khác có thể gây ra lỗi không mở được file PowerPoint, khi file PowerPoint của bạn nằm trong một thư mục mà bạn không có quyền truy cập, đọc hoặc sửa đổi. Đây có thể là do bạn không phải là chủ sở hữu của file hoặc là do bạn không có quyền hạn quản trị trên máy tính đó. Khi đó, bạn có thể gặp lỗi không mở được file PowerPoint, file PowerPoint bị từ chối, báo lỗi hoặc yêu cầu nhập mật khẩu.
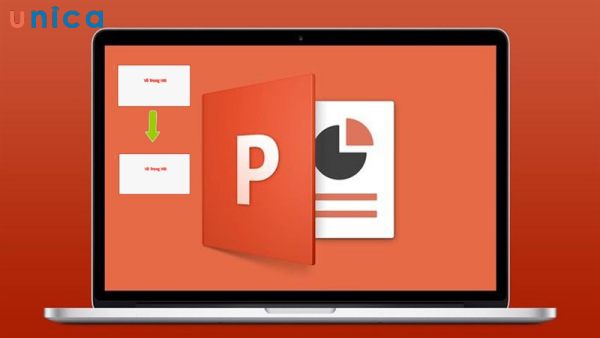
File nằm trong thư mục bị hạn chế quyền truy cập
6. Máy tính có virus hoặc malware
Máy tính có virus hoặc malware có thể gây ra lỗi không mở được powerpoint, khi máy tính của bạn bị nhiễm virus hoặc malware và ảnh hưởng đến hoạt động của PowerPoint hoặc làm hỏng file PowerPoint của bạn.
Nguyên nhân này khá nguy hiểm vì nó có thể gây ra nhiều hậu quả khác như mất dữ liệu, mất quyền kiểm soát hoặc bị đánh cắp thông tin cá nhân. Khi đó, bạn có thể gặp lỗi không mở được file PowerPoint, file PowerPoint bị mất một số tính năng, định dạng hoặc nội dung, file PowerPoint bị mã hóa, khóa hoặc yêu cầu tiền chuộc.
7. Gặp sự cố trong quá trình tải
Gặp sự cố trong quá trình tải có thể gây ra lỗi không mở được file PowerPoint, khi bạn tải file PowerPoint từ internet, email hoặc ổ đĩa mạng và gặp sự cố trong quá trình tải như mất kết nối, tốc độ tải chậm hoặc bị gián đoạn. Khi đó, file PowerPoint của bạn có thể bị hỏng, lỗi hoặc không hoàn chỉnh. Khi đó, bạn có thể gặp lỗi không mở được file PowerPoint, file PowerPoint bị mất một số tính năng, định dạng hoặc nội dung.
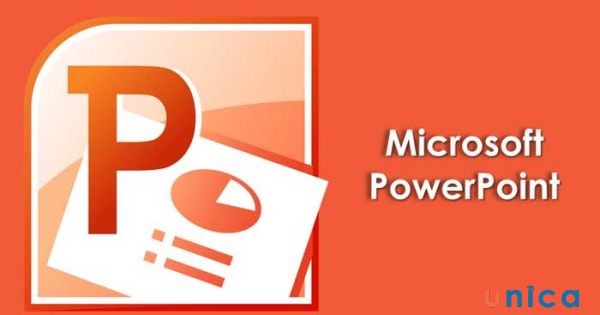
Gặp sự cố trong quá trình tải có thể gây ra lỗi không mở được file PowerPoint
>>> Tất cả đều có trong cuốn sách “HƯỚNG DẪN THỰC HÀNH POWERPOINT TỪ CƠ BẢN ĐẾN NÂNG CAO”

ĐĂNG KÝ MUA NGAY
Cách khắc phục lỗi không mở được powerpoint
Sau khi biết được nguyên nhân gây ra lỗi không mở được file PowerPoint, bạn sẽ học cách khắc phục lỗi không mở được PowerPoint trong phần này. Cách khắc phục lỗi không mở được PowerPoint có thể khác nhau tùy thuộc vào nguyên nhân gây ra lỗi, nhưng dưới đây là một số cách khắc phục phổ biến và hiệu quả nhất:
1. Bỏ chặn các tập tin Powerpoint
Đây là một cách khắc phục lỗi không mở được file PowerPoint do phần mềm bảo mật chặn file PowerPoint của bạn. Bạn có thể bỏ chặn các tập tin PowerPoint bằng cách làm theo các bước sau:
– Bước 1: Bạn hãy nhấn chuột phải vào file PowerPoint bị lỗi và chọn Properties.
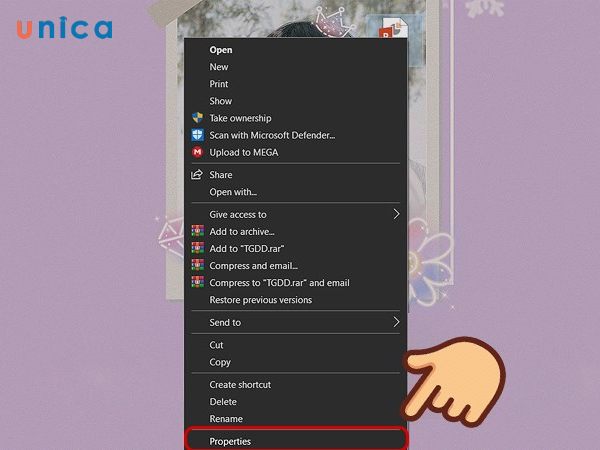
Chọn Properties
– Bước 2: Trên tab General, bạn hãy đánh dấu vào ô Unblock ở phần dưới cùng rồi nhấn OK để lưu thay đổi. Sau đó, bạn hãy thử mở lại file PowerPoint.
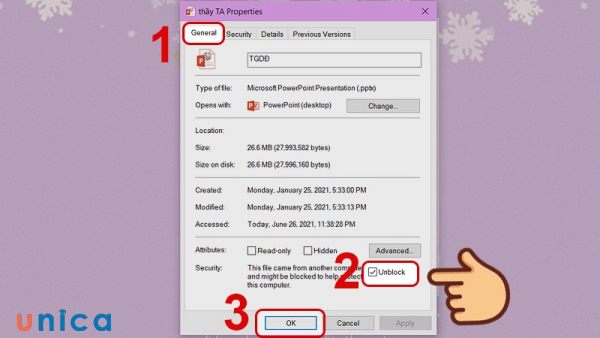
Đánh dấu vào ô Unblock ở phần dưới cùng rồi nhấn OK
2. Vô hiệu hóa chế độ bảo vệ khi xem trong PowerPoint
Đây là một cách khắc phục lỗi không mở được file PowerPoint do PowerPoint áp dụng chế độ bảo vệ khi xem cho các file PowerPoint có nguồn gốc không xác định, hoặc có thể chứa nội dung nguy hiểm. Chế độ bảo vệ khi xem sẽ giới hạn một số chức năng của PowerPoint, và yêu cầu bạn bật chế độ chỉnh sửa để mở file PowerPoint. Bạn có thể vô hiệu hóa chế độ bảo vệ khi xem trong PowerPoint bằng cách làm theo các bước sau:
– Bước 1: Bạn hãy mở chương trình Microsoft Office PowerPoint, rồi chọn File.
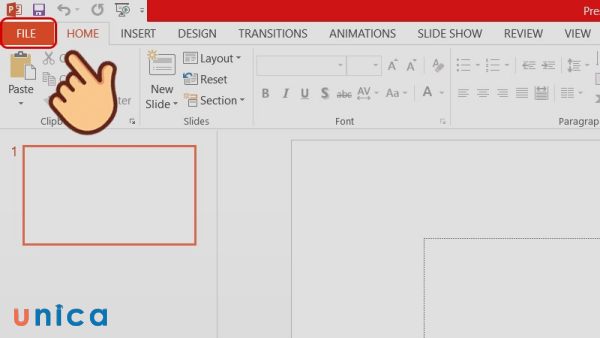
Chọn File trên thanh công cụ
– Bước 2: Bạn hãy chọn Options.
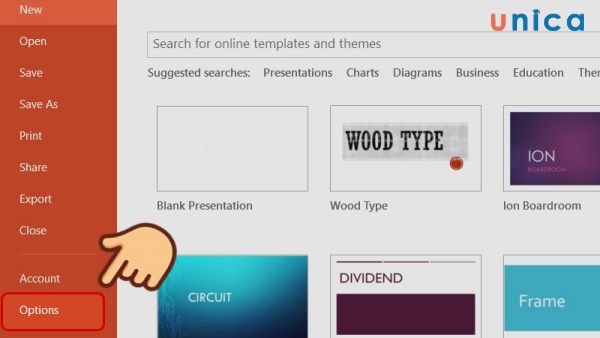
Chọn Options
– Bước 3: Bạn hãy chọn tab Trust Center và chọn Trust Center Settings…
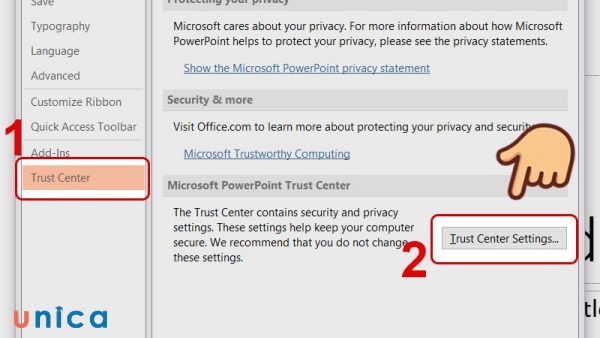
Chọn Trust Center Settings
– Bước 4: Trong tab Protected View, bạn hãy bỏ dấu tích ở 3 ô dưới đây để tắt chế độ Protected View mà các tập tin mở ở chế độ giới hạn:
+ Enable Protected View for files originating from Internet
+ Enable Protected View for files located in potentially unsafe locations
+ Enable Protected View for Outlook attachments
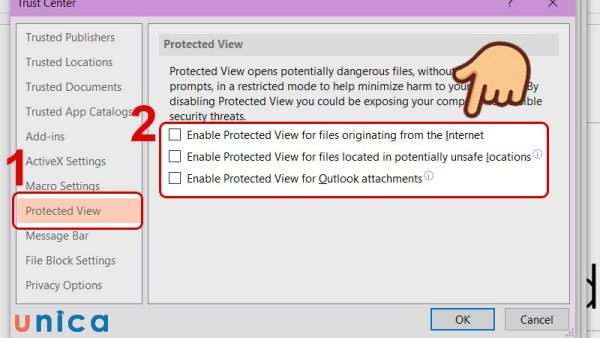
Tích chọn 1 trong 3 mục trong Protected View
– Bước 5: Bạn hãy nhấn OK để lưu thay đổi. Sau đó, bạn hãy thử mở lại file PowerPoint mà bạn đã tải về.
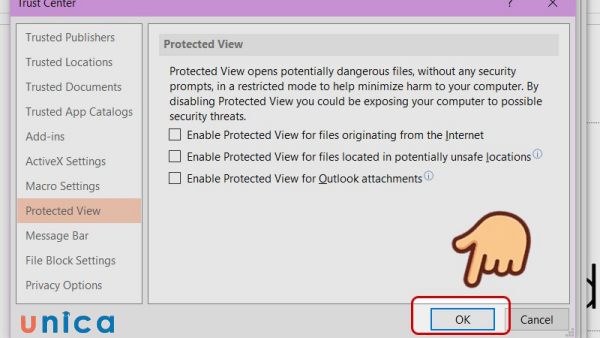
Nhấn OK
Đăng ký khoá học PowerPoint online qua video để nhận vô vàn ưu đãi hấp dẫn. Khoá học giúp bạn giải quyết những vấn đề thường gặp trong quá trình tạo bài giảng điện tử với PowerPoint. Đồng thời, chia sẻ bí quyết để tạo hiệu ứng, tạo chuyển động đối tượng giúp bạn tự tay thiết kế những video Marketing như mong muốn.

Làm video marketing nhanh chóng, dễ dàng với Powerpoint
Master Trần

Quy Trình Xây Dựng Giáo Án Powerpoint Giảng Dạy Tiếng Nhật Chuyên Nghiệp Dưới 2 giờ đồng hồ
Đức Tuệ Nam

Thiết kế Slide chuyên nghiệp với PowerPoint 365
Trần Anh Quyền
3. Cài lại bản Microsoft Office PP
Đây là một cách khắc phục lỗi không mở được powerpoint. Bạn có thể cài lại bản Microsoft Office bằng cách làm theo các bước sau:
– Bước 1: Tắt tất cả các ứng dụng của Microsoft Office, như PowerPoint, Word, Excel, Outlook, v.v.
– Bước 2: Mở Bảng điều khiển trên máy tính của bạn, sau đó chọn mục Gỡ bỏ chương trình.
– Bước 3: Trong danh sách các chương trình đã cài đặt, bạn tìm và chọn Microsoft Office, sau đó nhấn vào nút Gỡ bỏ. Bạn sẽ thấy một hộp thoại xác nhận, bạn nhấn vào nút Có để tiếp tục.
– Bước 4: Quá trình gỡ bỏ Microsoft Office sẽ bắt đầu, bạn chờ cho đến khi quá trình hoàn tất, sau đó khởi động lại máy tính của bạn.
– Bước 5: Sau khi khởi động lại máy tính, bạn cài lại bản Microsoft Office bằng cách sử dụng đĩa CD, USB, hoặc tải về từ trang web chính thức của Microsoft. Bạn làm theo các hướng dẫn trên màn hình để hoàn tất quá trình cài đặt, sau đó khởi động lại máy tính của bạn.
– Bước 6: Sau khi khởi động lại máy tính, bạn mở PowerPoint và kiểm tra xem lỗi không mở được file PowerPoint có được khắc phục hay không.

Cài lại bản Microsoft Office PP
Tạm kết
Lỗi không mở được file PowerPoint là một lỗi khá phổ biến và gây phiền toái cho nhiều người dùng PowerPoint. Do vậy, bạn cần biết nguyên nhân và cách khắc phục lỗi không mở được PowerPoint để có thể xử lý lỗi này một cách nhanh chóng và hiệu quả. Trong bài viết này, Unica đã hướng dẫn bạn nguyên nhân và cách khắc phục lỗi không mở được PowerPoint. Hy vọng bài viết này sẽ giúp bạn có thêm kiến thức và kỹ năng về cách khắc phục lỗi không mở được PowerPoint. Chúc bạn thành công và hẹn gặp lại trong các bài viết khác của chúng tôi.
