Thực hiện chuyển PowerPoint sang ảnh giúp thuận tiện lưu trữ và chia sẻ, đồng thời cũng giúp tối ưu dung lượng sử dụng trong máy. Nếu bạn đang muốn chuyển slide trong bài thuyết trình PowerPoint thành những hình ảnh tuyệt đẹp nhưng không biết thực hiện như nào thì hãy tham khảo ngay nội dung chia sẻ trong bài viết sau nhé. Sau đây Unica sẽ chia sẻ cho bạn một số thông tin xoay quanh thao tác chuyển PowerPoint sang ảnh, hãy tham khảo nhé.
1. Lý do cần chuyển PowerPoint sang ảnh
Có thể bạn không biết nhưng việc lưu trữ và chia sẻ các bản trình chiếu PowerPoint không phải lúc nào cũng dễ dàng và thuận tiện. Để lưu trữ được dễ dàng, bạn cần chuyển PowerPoint sang ảnh. Sau đây là những lý do giải thích tại sao bạn cần chuyển PowerPoint sang ảnh.
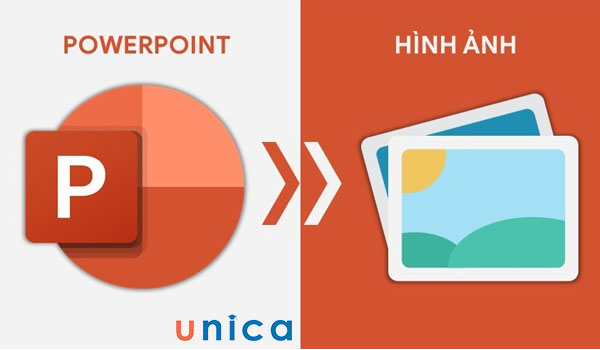
Chuyển PowerPoint sang ảnh giúp thuận tiện lưu trữ và chia sẻ
1.1. Ảnh thường nhẹ hơn và dễ chia sẻ hơn so với tệp PowerPoint
Tệp PowerPoint do chứa nhiều các slide, hình ảnh, video hay biểu đồ chèn trong bài nên thường nặng, tốn nhiều dung lượng lưu trữ. Việc chuyển PowerPoint sang hình ảnh sẽ giúp giải phóng dung lượng đáng kể do ảnh thưởng nhẹ hơn tập tin PowerPoint rất nhiều. Với hình ảnh, người dùng dễ dàng chia sẻ sang cho những người dùng khác, không lo bị quá tải dung lượng.
1.2. Bảo mật thông tin cao
Khi một bài thuyết trình PowerPoint được chuyển đổi sang ảnh, thông tin trong bài thuyết trình sẽ bị ẩn khỏi những người không có phần mềm PowerPoint. Điều này giúp tăng tính bảo mật cho người dùng. Thêm nữa, khi một bài thuyết trình PowerPoint được chuyển đổi sang ảnh, thông tin trong bài thuyết trình cũng sẽ cố định. Khi này những người dùng khác sẽ không thể chỉnh sửa hoặc sao chép thông tin từ tài liệu của bạn.

Chuyển PPT sang ảnh giúp bảo mật thông tin
1.3. Tăng tính di động
Hầu hết các thiết bị di động đều có khả năng xem ảnh. Như vậy có nghĩa là bạn có thể xem bài thuyết trình PowerPoint của mình trên thiết bị di động mà không cần phần mềm PowerPoint. Điều này vô cùng thuận tiện phải không nào. Thêm nữa các tệp ảnh thường nhỏ hơn các tệp PowerPoint. Chính vì vậy nội dung của bạn sẽ dễ dàng lưu trữ và chia sẻ, đặc biệt là trên các thiết bị di động có dung lượng lưu trữ hạn chế. Hầu
1.4. Hiệu suất trình chiếu tốt hơn
Hình ảnh do có dung lượng nhỏ nên sẽ tải nhanh hơn trên máy tính khi máy chiếu hoặc trên các thiết bị trình chiếu. Nhờ đó bạn có hiệu suất trình chiếu tốt hơn, không bị mờ nhoè như khi phát video. Bên cạnh đó, các tệp ảnh cũng sẽ thường ít bị giật lag hơn các tệp PowerPoint. Điều này giúp bạn tạo ra trải nghiệm trình chiếu mượt mà hơn cho người xem.
>>> Tất cả đều có trong cuốn sách “HƯỚNG DẪN THỰC HÀNH POWERPOINT TỪ CƠ BẢN ĐẾN NÂNG CAO“

ĐĂNG KÝ MUA NGAY
2. Chuyển PowerPoint sang ảnh trực tiếp
Có 2 cách chuyển PowerPoint sang ảnh phổ biến nhất đó là qua tính năng Save As hoặc qua tính năng Export. Sau đây là hướng dẫn cụ thể 2 cách này cho bạn tham khảo:
2.1. Chuyển đổi thông qua tính năng Save As
– Bước 1: Đầu tiên bạn mở bản trình chiếu PowerPoint muốn chuyển sang ảnh, sau đó từ menu bạn chọn File => Chọn tiếp Save As
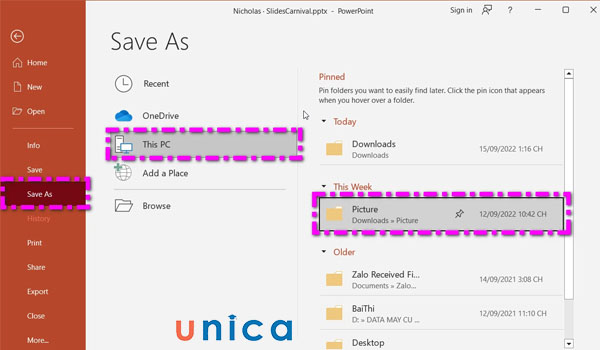
Chọn Save As
– Bước 2: Tiếp theo bạn sử dụng chuột click vào vị trí muốn lưu ảnh sau khi chuyển đổi.
– Bước 3: Khi hộp thợi Save As xuất hiện bạn kích vào biểu tượng mũi tên xổ xuống bên phải mục Save as type.
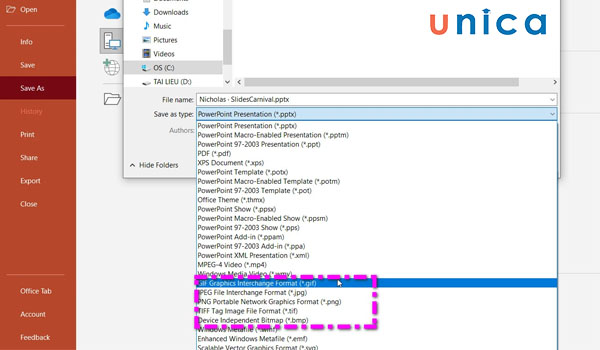
Kích vào biểu tượng mũi tên xổ xuống
– Bước 4: Từ menu xổ xuống sẽ xuất hiện rất nhiều các định dạng khác nhau, bạn lựa chọn một trong năm hình dạng mà PowerPoint hỗ trợ bao gồm: GIF, JPG, PNG, TIF và BMP. Tùy vào nhu cầu sử dụng của bạn là gì mà bạn sẽ chọn định dạng ảnh phù hợp. Tuy nhiên mách bạn định dạng lưu trữ phổ biến nhất vẫn là định dạng JPG.
Sau khi bạn nhập tên ảnh và chọn định dạng xong bạn nhấn Save là hoàn thành
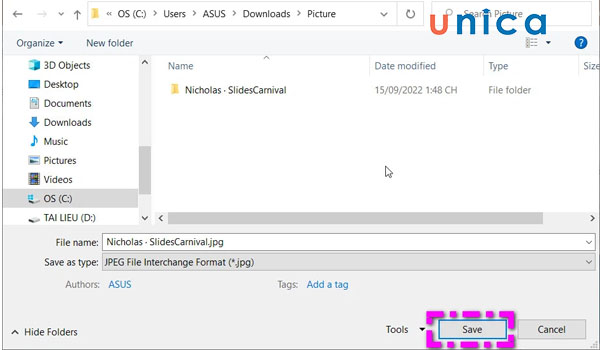
Chọn định dạng tương ứng rồi nhấn Save
– Bước 5: Sau khi bạn bấm chọn Save thì một hộp thoại cảnh báo sẽ xuất hiện với nội dung hỏi bạn muốn chuyển đổi tất cả các slide sang ảnh hoặc chỉ một slide. Lúc này nếu muốn chuyển đổi tất slide sang ảnh thì bạn nút All Slides còn nếu chỉ muốn chuyển đổi slide đầu tiên sang ảnh thì bạn chọn Just This One.
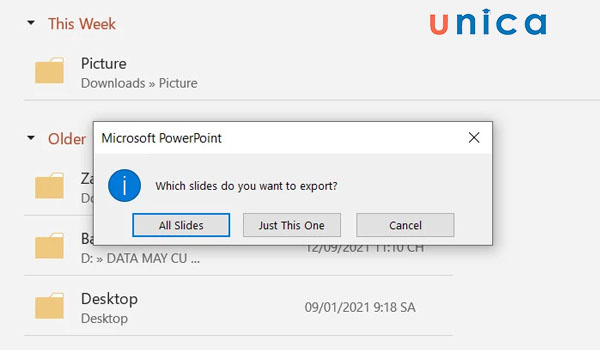
Lựa chọn thao tác chuyển đổi sang ảnh
2.2. Chuyển đổi thông qua tính năng Export
– Bước 1: Bạn mở bản trình chiếu PowerPoint muốn chuyển đổi sang ảnh, sau đó từ menu chọn File => Chọn tiếp Export.
– Bước 2: Tiếp theo bạn bấm chọn vào Change File Type dưới khung Export ở giữa.
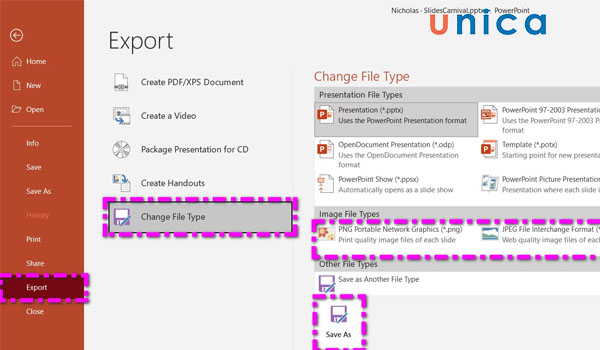
Chọn Change File Type
– Bước 3: Tại mục Change File Type ở ngoài cùng bên phải, bạn chọn định dạng hình ảnh cần chuyển đổi, có thể chọn PNG hoặc JPEG
– Bước 4: Cuối cùng bạn bấm nút Save, sau đó tại khung File name bạn đặt tên ảnh và bấm nút Save là hoàn thành.
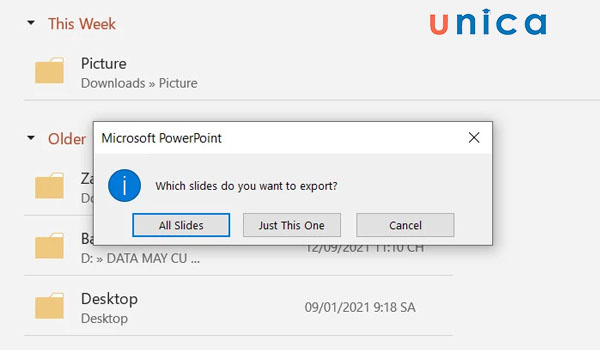
Bấm Save là hoàn thành
Sau khi bạn bấm chọn Save thì một hộp thoại cảnh báo sẽ xuất hiện với nội dung hỏi bạn muốn chuyển đổi tất cả các slide sang ảnh hoặc chỉ một slide. Lúc này nếu muốn chuyển đổi tất slide sang ảnh thì bạn nút All Slides còn nếu chỉ muốn chuyển đổi slide đầu tiên sang ảnh thì bạn chọn Just This One.
>>> Xem thêm: Khánh Minh chinh phục thành công Powerpoint và đạt điểm A cuối kỳ
Đăng ký khoá học PowerPoint online qua video để nhận vô vàn ưu đãi hấp dẫn. Khoá học giúp bạn giải quyết những vấn đề thường gặp trong quá trình tạo bài giảng điện tử với PowerPoint. Đồng thời, chia sẻ bí quyết để tạo hiệu ứng, tạo chuyển động đối tượng giúp bạn tự tay thiết kế những video Marketing như mong muốn.

Làm video marketing nhanh chóng, dễ dàng với Powerpoint
Master Trần

Quy Trình Xây Dựng Giáo Án Powerpoint Giảng Dạy Tiếng Nhật Chuyên Nghiệp Dưới 2 giờ đồng hồ
Đức Tuệ Nam

Thiết kế Slide chuyên nghiệp với PowerPoint 365
Trần Anh Quyền
3. Chuyển PowerPoint sang ảnh bằng công cụ Online
Nếu bạn không muốn chuyển PowerPoint sang ảnh bằng công cụ trực tiếp thì bạn có thể sử dụng các phần mềm thứ ba hỗ trợ. Cụ thể như sau:
3.1. Chuyển PowerPoint sang ảnh bằng Aspose
Aspose là phần mềm chuyển PowerPoint trực tuyến đang được rất nhiều người sử dụng. Cách thực hiện chuyển PPT sang ảnh bằng phần mềm này như sau:
– Bước 1: Truy cập vào trang chủ chính của phần mềm.
– Bước 2: Tại trang chủ, bạn click chọn “Thả hoặc tải lên các tệp của bạn”, sau đó chọn tệp muốn chuyển từ trong máy.
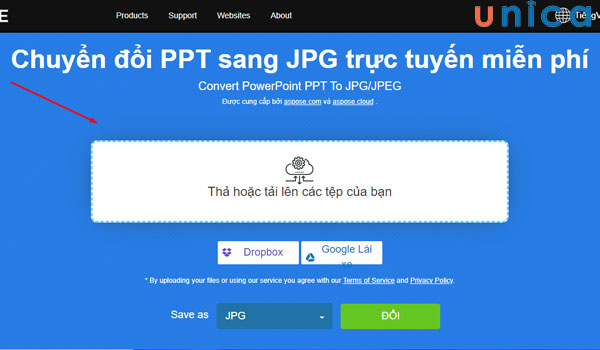
Chọn thả hoặc tải lên các tệp của bạn
– Bước 3: Lựa chọn định dạng bạn muốn chuyển đổi sau đó bấm “đổi” là xong.

Click đổi để chuyển sang ảnh
Đối với phần mềm Aspose bạn có thể tải lên tối đa 10 tệp cho mỗi lần chuyển đổi.
3.2. Chuyển PowerPoint sang ảnh bằng Smallpdf
Smallpdf cũng là một phần mềm chuyển PowerPoint sang ảnh quen thuộc đang được nhiều bạn sinh viên và các anh chị em dân văn phòng sử dụng. Các bước chuyển PPT sang ảnh bằng phần mềm Smallpdf không quá phức tạp, cụ thể các bước thực hiện như sau:
– Bước 1: Đầu tiên bạn truy cập vào website chính thức của phần mềm Smallpdf
– Bước 2: Tiếp theo tại giao diện chính bạn chọn vào “Chọn các tệp”, sau đó chọn tệp muốn chuyển sang ảnh từ trong máy tính.
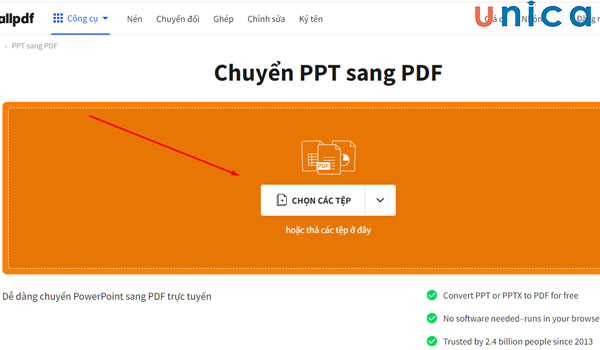
Chọn tệp muốn chuyển sang ảnh
– Bước 3: Đợi một chút hệ thống sẽ tự động chuyển, tại giao diện chuyển nếu muốn bạn có thể chỉnh sửa.
– Bước 4: Chuyển đổi xong bạn nhấn “Lưu” để lưu về máy là hoàn thành.
3.3. Dùng convert.com để chuyển PowerPoint sang ảnh
Đối với công cụ Convert.com thì bạn thực hiện các bước chuyển PPT sang ảnh như sau:
– Bước 1: Truy cập vào website của Convert.com.
– Bước 2: Từ giao diện chính bạn click chọn “Chọn tập tin”, sau đó chọn định dạng muốn chuyển đổi. Convert.com. hỗ trợ rất nhiều định dạng khác nhau cho bạn lựa chọn.
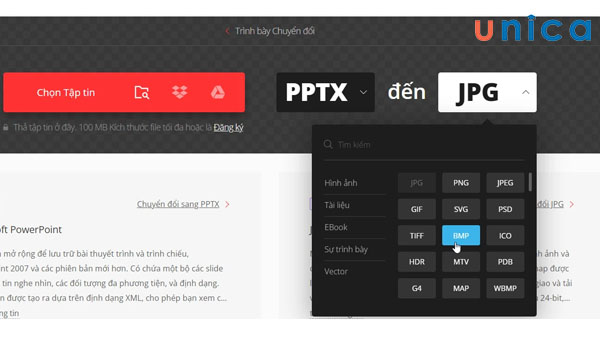
Chọn tập tin và chọn định dạng để chuyển
– Bước 3: Tiếp theo bạn bấm chọn “Chuyển đổi” rồi đợt một lát để hệ thống xử lý yêu cầu.

Hệ thống xử lý yêu cầu chuyển đổi
– Bước 4: Quá trình chuyển đổi hoàn tất bạn bấm chọn “Tải về” để lưu về máy

Chọn tải về để lưu về máy
3.4. Dùng online Convertfree.com để chuyển PowerPoint sang ảnh
Convertfree.com là ứng dụng chuyển PowerPoint sang ảnh cuối cùng mà chúng tôi muốn chia sẻ với bạn. Cách sử dụng ứng dụng này như sau:
– Bước 1: Truy cập vào website chính thức của Convertfree.com.
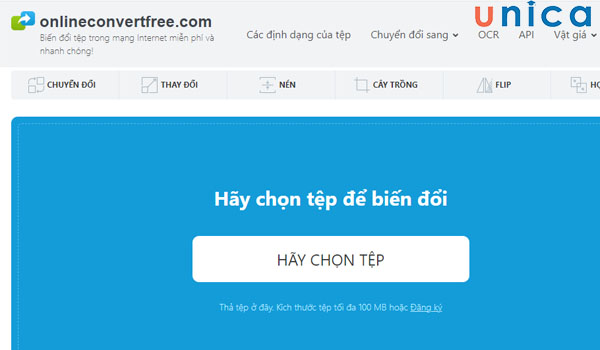
Website chính thức
– Bước 2: Từ giao diện chọn “Hãy chọn tệp” rồi chọn tệp muốn chuyển đổi trong máy để tải lên.
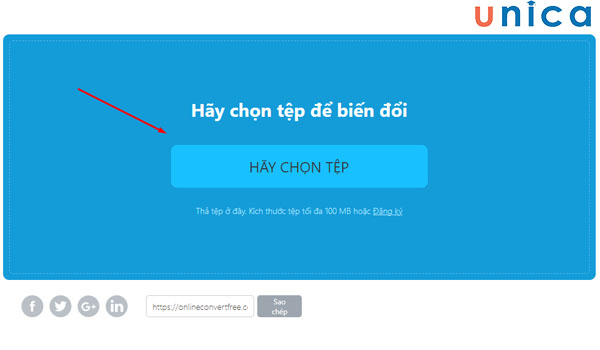
Chọn tệp tải lên
– Bước 3: Lựa chọn định dạng, sau đó bấm “chuyển đổi” rồi đợi một lúc để hệ thống xử lý yêu cầu.
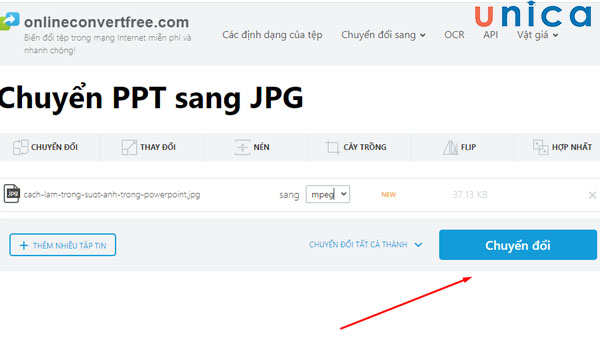
Chọn chuyển đổi
– Bước 4: Xử lý yêu cầu xong bạn bấm chọn “Tải về” là hoàn thành.

4. Kết luận
Bài viết trên Unica vừa hướng dẫn bạn cách chuyển Powerpoint sang hình ảnh nhanh chóng và chất lượng nhất. Qua bài viết này, chắc chắn các bạn đã thực hiện thao tác tốt hơn và thuần thục hơn với công cụ Microsoft Powerpoint nhé! Chúc các bạn thực hiện thành công nhé.
