Việc in văn bản trong file Word rất đơn giản và thuận tiện trong việc đọc cũng như lưu trữ. Tuy nhiên, trong quá trình in ấn, không ít người gặp phải vấn đề lỗi không in được file trong Word. Vậy làm sao để khắc phục vấn đề này? Cùng Unica tìm hiểu nguyên nhân và các cách khắc phục lỗi nhé.
Lỗi phần cứng từ máy in
Không kết nối được máy in
Khi bạn thực hiện sử dụng lệnh in nhưng máy in của bạn lại không phản hồi trở lại chứng tỏ rằng việc kết nối giữa máy tính và máy in của bạn đã gặp phải lỗi. Những trường hợp lỗi như này thì các bạn cần kiểm tra lại kết nối với máy in.
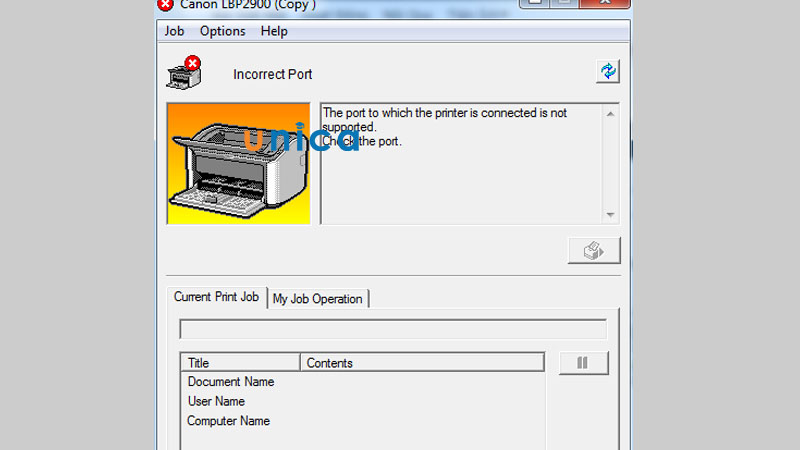
Không kết nối được với máy in
Cách khắc phục:
- Kiểm tra xem máy in, HP, Brother của bạn đã được bật lên chưa.
- Kiểm tra dây cáp kết nối với máy in có bị lỏng hay không.
- Kiểm tra lại dây cáp của máy in có bị hỏng hay không.
- Kiểm tra máy in của bạn xem nó có bị hỏng không, nếu hỏng hãy mua máy mới.
>> Xem thêm: Nguyên nhân và cách sửa lỗi cách chữ trong Word
Thành thạo các dùng tab file, tab view, tab home, tab layout,… trong Word bằng cách đăng ký học online ngay. Khóa học sẽ giúp bạn sử dụng thành thạo công cụ Word giúp tối ưu thời gian chỉnh sửa và soạn thảo. Từ việc thành thạo Word sẽ tạo tiền đề và bước đệm vững chắc để tạo nhiều cơ hội hơn đến đỉnh cao sự nghiệp. Đăng ký ngay:

Soạn thảo văn bản Word 365 từ cơ bản đến nâng cao
Đỗ Trung Thành

Kĩ năng soạn thảo văn bản MOS – Word 2016
Nguyễn Trần Thành

Bí quyết luyện thi Mos Word 2010 trên 900 điểm
Đặng Thanh Trúc
Lỗi tới từ phần mềm driver
Nguyên nhân gây lỗi không in được file trong word thứ 2 đó là do lỗi từ phần mềm driver. Nếu không phải lỗi của dây cáp mà liên quan tới phần mềm điều hướng máy in (driver) thì các bạn có thể check lỗi bằng các bước như sau:
- Bước 1: Tại thanh tìm kiếm, bạn tiến hành gõ control panel > Chọn Control Panel > Tìm mục Devices and Printers và chọn nó.
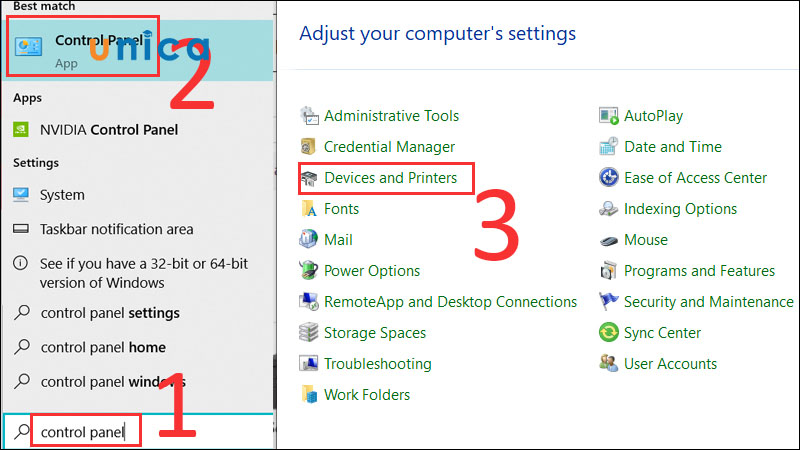
Nhấn chọn Device and Printers
- Bước 2: Nhấn chuột phải vào máy in của bạn > Sau đó chọn Troubleshoot.
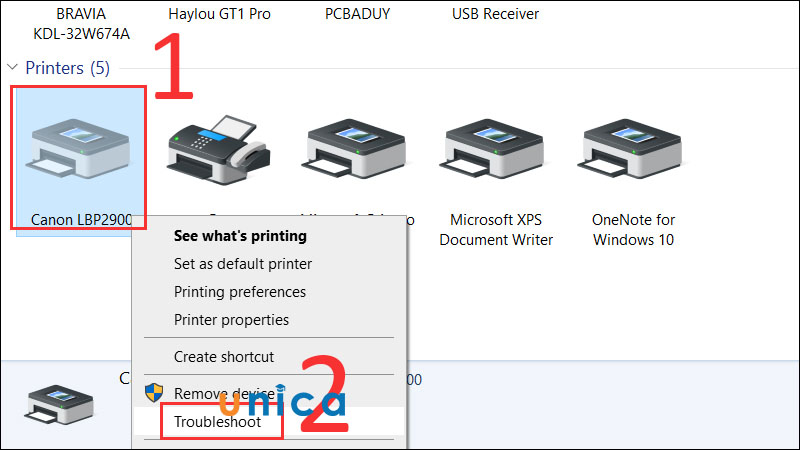
Vào mục Troubleshoot
- Bước 3: Đợi máy tính thực hiện kiểm tra các lỗi liên quan tới máy in.
Sau khi kiểm tra lỗi xong, bạn sẽ biết được lỗi máy in của mình thế nào và Windows cũng đã sửa chữa nó xong (hiện chữ Fixed).
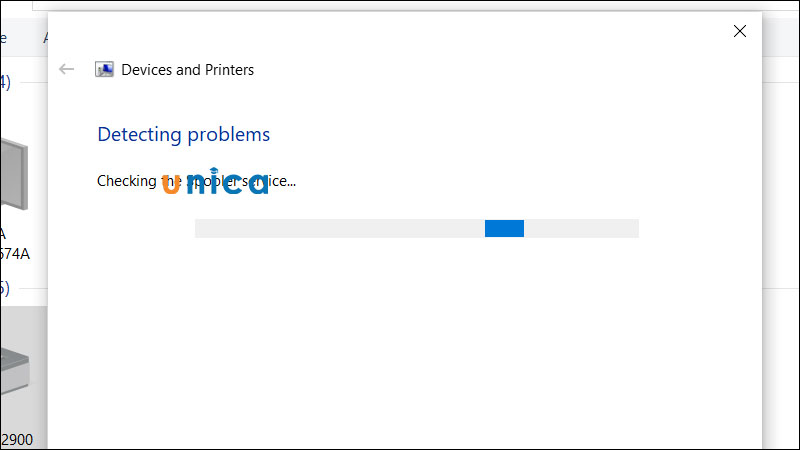
Đợi máy tính kiểm tra
Lỗi từ File Word
Bên cạnh lỗi máy in thì lỗi từ file word cũng là nguyên nhân được nghĩ đến khi word không tin đường. Đối với trường hợp này, các cách khắc phục lỗi không in được văn bản như sau:
Kiểm tra File Word biệt lập
Để kiểm tra xem có phải là do lỗi của riêng file .docx đó có bị hỏng hay không, hoặc những file khác cũng bị hỏng tương tự thì các bạn có thể tạo một file Word mới để kiểm tra xem văn bản này có đang bị lỗi nữa không.
Rồi tiếp theo dùng tổ hợp phím Ctrl + P để bắt đầu lệnh in.
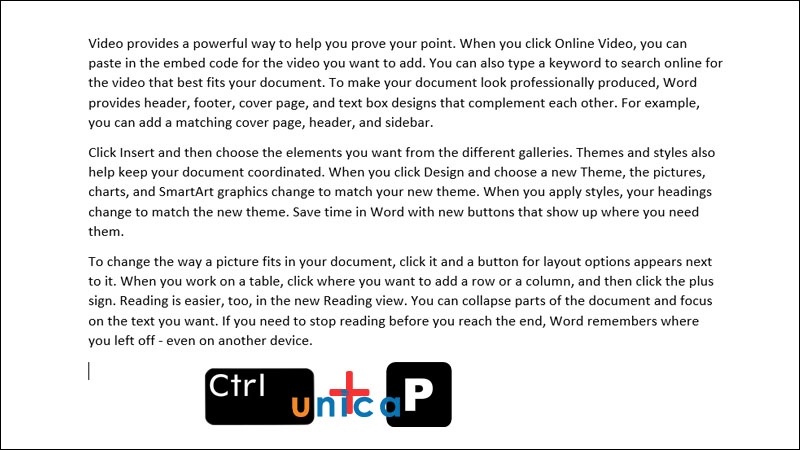
Nhấn phím Crtl + P
Nếu máy in của bạn vẫn đang hoạt động bình thường thì chứng tỏ rằng tài liệu của bạn đã bị hỏng nên không thể in được.
Bạn có thể dễ dàng khắc phục bằng cách lưu file tài liệu của mình dưới dạng một file khác.
Mở File trên thanh công cụ > Nhấn chọn Save As trong danh sách File vừa hiển thị (bạn cũng có thể sử dụng phím tắt F12 với chức năng tương tự).
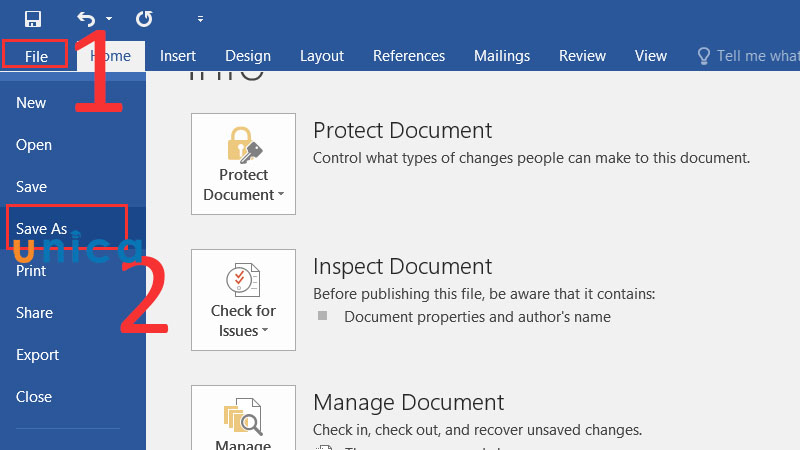
Lưu file
In từng trang 1
In từng trang là một trong những giải pháp đơn giản giúp bạn sửa file Word bị lỗi không in được, nhưng cách này sẽ chỉ giúp bạn áp dụng với những file có ít trang mà thôi. Tuy nhiên hãy cứ thử cách này trong trường hợp gặp lỗi file Word bị lỗi không in được.
- Bước 1: Đầu tiên bạn hãy mở file Word > Chọn File trên thanh menu.
- Bước 2: Tiếp đến chọn Print > Chuyển Print All Pages sang Print Current Page để in trang mà chuột bạn đang trỏ vào trước đó.
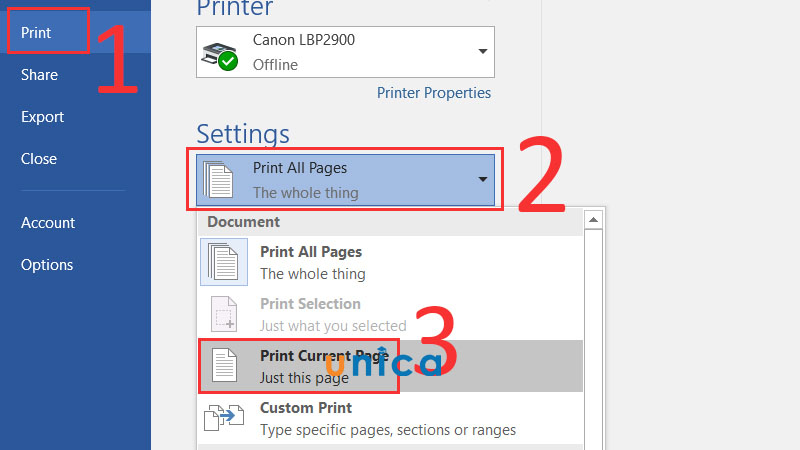
Tùy chỉnh chế độ
Thêm một cách khác giúp bạn sửa file Word bị lỗi không in được đó là in theo số trang lựa chọn là Custom Print rồi điền số trang ở dưới mà bạn muốn in.
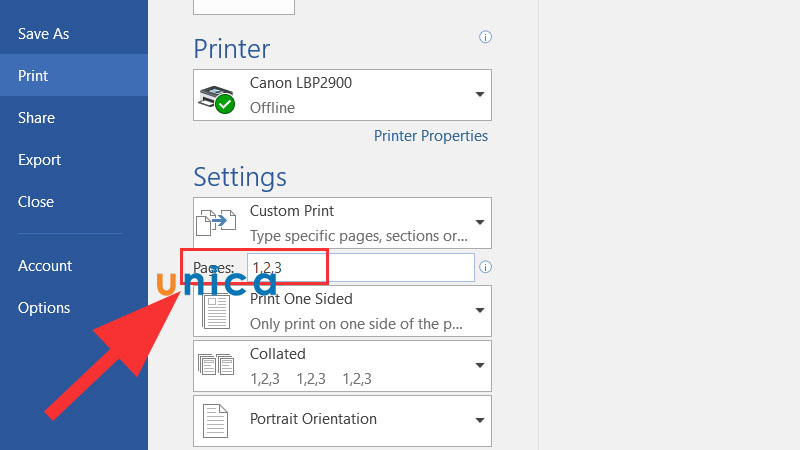
Chọn mục Custom Print

Chuyển sang File PDF để in
Một giải pháp hữu hiệu để sửa file Word bị lỗi không in được chính là chuyển file Word sang PDF và không cần bất cứ phần mềm nào khác khi chính Word cũng có khả năng làm điều này.
- Bước 1: Mở file Word bị lỗi file Word bị lỗi không in được > Nhấn File > Rồi chọn Save as.
- Bước 2: Nhấn chọn vào dấu mũi tên đi xuống > Tại đây bạn lựa chọn Save as type là PDF và lưu file lại dưới dạng file PDF.
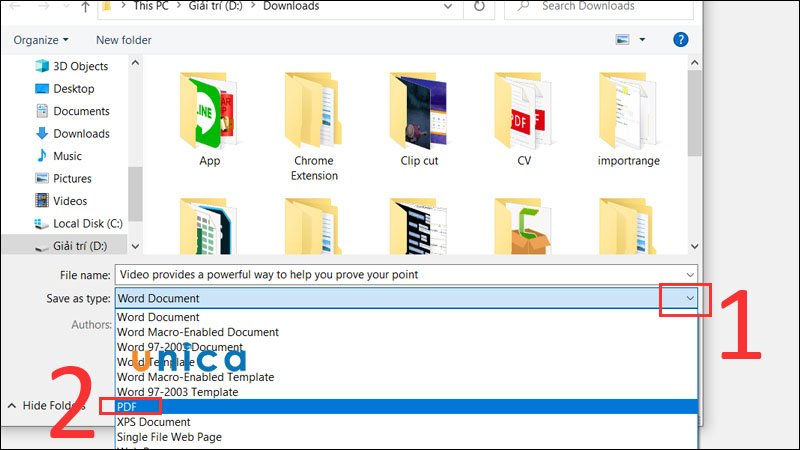
Tiến hành lưu file
Nếu sử dụng để in ấn ngay thì các bạn nên để ở chế độ Standard, tạo dấu tích trước Open file after publishing để mở file ngay lập tức sau khi lưu. Cuối cùng bấm Save để hoàn tất.
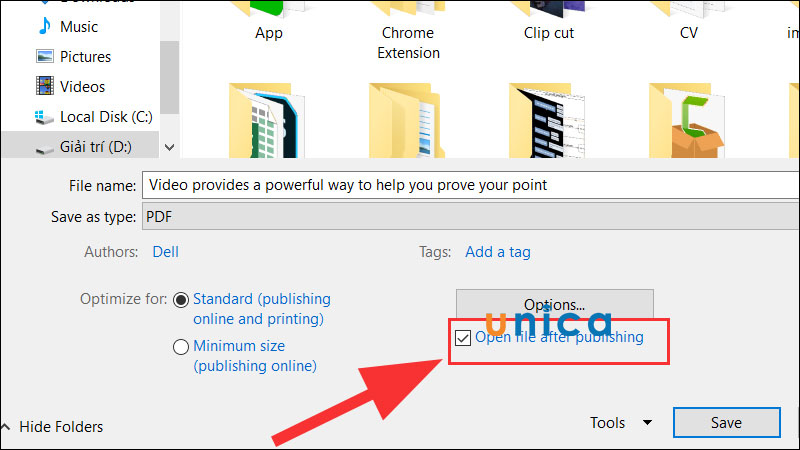
Bấm nút Save để lưu
Một số lỗi về máy in khác
Bên cạnh những lỗi máy in đã chia sẻ ở trên, trong quá trình sử dụng máy in người dùng gặp lỗi không in được file trong word cũng có thể nghĩ ngay đến một số nguyên nhân khác như:
Máy tính Windows không tìm thấy máy in trong mạng LAN
Máy chủ sẽ kết nối với máy in và kết nối với các máy tính khác. Nếu như các máy trạm không có cùng một địa chỉ IP với máy chủ thì máy tính của bạn sẽ không thể tìm thấy máy in trong mạng LAN. Từ đó gây lỗi file không in được.
Lỗi máy in chỉ in được 1 trang
Lỗi máy in chỉ in được 1 trang cũng là một trong những lỗi thường gặp. Nguyên nhân của lỗi này đến từ việc khổ giấy bạn sử dụng để soạn thảo văn bản trên máy tính không tương thích với loại giấy được thiết lập bên trong máy in. Thông thường, người sử dụng hay gặp lỗi máy in chỉ in được 1 trang khi dùng khổ giấy A5. Tuy nhiên đôi khi trong một số trường hợp, khi in khổ A4 vẫn có nguy cơ bị lỗi.

Lỗi máy in chỉ in được 1 trang
Lỗi máy in báo Ready To Print nhưng không in được
Để biết vì sao không in được file word bạn hãy kiểm tra xem máy có báo “Ready To Print” không. Trong trường hợp máy có báo “Ready To Print” mà vẫn xuất hiện lỗi không in được file trong word thì có thể do cáp kết nối gặp sự cố. Để khắc phục lỗi máy in không in được dù vẫn có thông báo hoạt động bạn hãy kiểm tra lại dây cáp kết nối xem sao nhé.
Lỗi bản in bị sọc, sai màu trên máy in phun màu Canon
Người dùng trong quá trình làm việc với máy in rất hay gặp lỗi bản in bị sọc, sai màu trên máy in phun màu Canon. Khi gặp lỗi bản in cho ra màu không mong muốn hay khi xuất hiện bản sọc trên giấy, bạn hãy tiến hành in một bản in đầu tiên để kiểm tra tìm xem lỗi do đâu. Sau đó khắc phục lỗi đó trước khi có ý định thay mới máy in của mình.
Lỗi máy in không nhận lệnh in
Trong một số trường hợp khi làm việc với máy in sẽ có lúc bạn gặp lỗi máy in không nhận lệnh in. Nguyên nhân lỗi này bắt nguồn từ việc:
- Máy tính bị lỗi hệ điều hành.
- Dây cáp nối với máy tính bị lỏng hoặc bị hỏng.
- Máy in chưa được bật nguồn để in.
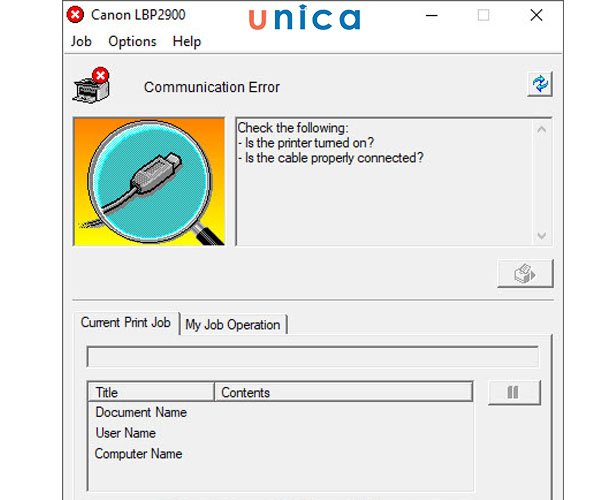
Lỗi máy in không nhận lệnh in
Máy in in ra giấy trắng
Bên cạnh những lỗi máy in kể trên, lỗi máy in in ra giấy trắng cũng là lỗi phổ biến. Nguyên nhân gây ra lỗi này thường là:
- Do hộp mực máy in đã hết đã hết hoặc bị hỏng.
- Trục máy in gặp lỗi.
- Đầu phun mực máy in bị tắc.
- Máy in bị lỗi phần mềm.
Máy in không kéo giấy
Máy in không kéo giấy là lỗi bạn thực hiện lệnh in thành công, máy đã nhận lệnh nhưng không có thao tác lấy giấy. Bạn có thể nhận ra lỗi này khi quan sát màu sắc của đèn, khi có lỗi thì đèn sẽ chuyển sang màu đỏ và báo hết giấy.
Máy in bị mờ chữ, không đậm, không rõ nét
Một trong những lỗi phổ biến thường hay gặp nhất trên máy in đó là lỗi máy in in ra tài liệu bị mờ chữ, không rõ nét, chữ chỗ đậm chỗ nhạt. Nguyên nhân thường đến từ việc bạn đổ mực không đúng cách hoặc do chất lượng mực không tốt. Chất lượng của các loại mực sẽ ảnh hưởng trực tiếp đến chất lượng in, vì vậy bạn hãy hết sức chú ý nhé.
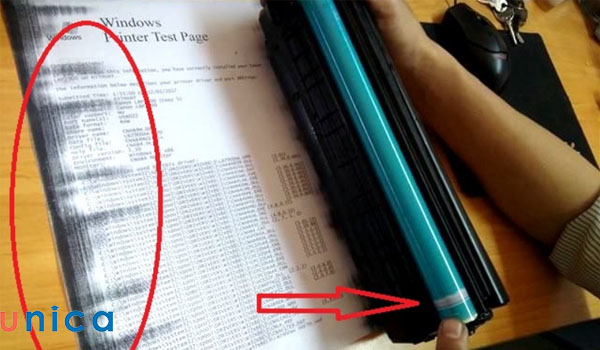
Máy in bị mờ chữ, không đậm, không rõ nét
Máy in kéo nhiều tờ giấy cùng một lúc
Bên cạnh lỗi máy in không kéo giấy thì trong một số trường hợp lại xuất hiện lỗi máy in kéo nhiều tờ giấy cùng một lúc. Nguyên nhân do: giấy in bị ẩm và dính vào nhau, do máy in bị rỉ hoặc do lô kéo giấy lâu ngày bị biến dạng dày hơn bình thường. Khi kéo giấy bị gắt, lấy giấy không đều thì chúng sẽ rút nhiều tờ cùng một lúc khi in.
>>> Tất cả đều có trong cuốn sách “Sách hướng dẫn thực hành Word từ cơ bản đến nâng cao“

ĐĂNG KÝ MUA NGAY
Hướng dẫn cách in 2 mặt khớp nhau trong Word
Nếu bạn gặp lỗi không in được 2 mặt trong word hãy tham khảo ngay nội dung dưới đây nhé. Sau đây Unica sẽ hướng dẫn cách in 2 mặt khớp nhau chi tiết nhất cho bạn tham khảo:
- Đầu tiên bạn tiến hành căn lề cho file word, sau đó bắt đầu thiết lập lại các lệnh khi mở hộp tuỳ chỉnh in.
- Tiếp theo bạn nhấn tổ hợp phím Ctrl + P để mở bảng in. Tại cửa sổ in có 2 lựa chọn gồm:
- Lệnh Manually Print on Both Side. Nếu chọn lệnh này một bên của trang sẽ được in, để in mặt khác bạn cần tải lại trang vào máy in.
- Lệnh Print on Both Sides. Khi chọn lệnh này máy in sẽ tải lại và tự động in ở mặt thứ hai.
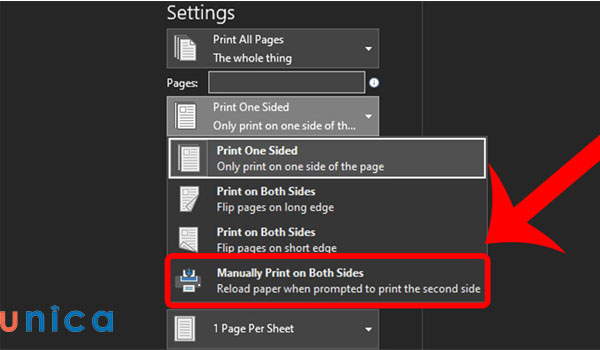
Cách in 2 mặt khớp nhau trong word
Máy in không in được file PDF
Máy in có rất nhiều loại, không phải loại nào cũng giống nhau. Trong một số trường hợp, máy in sẽ không in được file PDF do không hỗ trợ từ đầu hoặc do trong quá trình sử dụng, máy in chưa nâng cấp lên phiên bản mới. Khi chưa được nâng cấp lên phiên bản mới thì lỗi Driver sẽ xuất hiện khiến máy không đọc được định dạng file hiện tại.
Kết luận
Vậy là chúng tôi đã giới thiệu cho các bạn toàn bộ thông tin về lỗi không in được file trong word cùng cách sửa file word không in được vô cùng đơn giản. Mong rằng với những thông tin này các bạn sẽ cải thiện được kỹ năng word của mình tốt hơn. Từ đó quá trình làm việc được thuận tiện và tiết kiệm thời gian nhất. Nếu bạn muốn học thêm những kiến thức word khác, hãy tham gia khóa học word online duy nhất trên Unica nhé.
