Bạn đang cần tổng hợp thông tin từ dữ liệu hình ảnh thành nội dung excel nhưng chưa biết phải làm cách nào để tối ưu nhất? Liệu có cách nào chuyển file ảnh sang excel hay và nhanh chóng nhất không? Tất nhiên là có. Trong nội dung bài viết hôm nay, Unica sẽ hướng dẫn bạn các cách chuyển file ảnh trong excel đơn giản, dễ thực hiện nhất, hãy lưu lại ngay để dùng nhé.
Chuyển file ảnh sang excel là gì?
Chuyển file ảnh trong excel là một quá trình chuyển đổi hình ảnh từ file .JPG hoặc .PNG sang file định dạng .XLSX. Để có thể chuyển từ hình ảnh sang excel, chúng ta sẽ dùng i phần mềm hỗ trợ để quét dữ liệu, thông tin trên ảnh. Sau đó tiến hành cắt dán nội dung vào các ô tương ứng trong file excel.

Chuyển file ảnh sang excel
Lợi ích khi chuyển file ảnh sang excel
Cách chuyển đổi file ảnh sang excel bằng phần mềm AI sẽ mang lại cho chúng ta khá nhiều lợi ích. Có thể kể đến một số những lợi ích điển hình nhất như:
Tiết kiệm thời gian nhập toàn bộ dữ liệu bằng tay
Nếu bạn chỉ cập nhật thông tin của 1 hoặc 2 hình ảnh chứa nội dung đơn giản thì sẽ không phải là vấn đề quá khó khăn, hoặc mất quá nhiều thời gian. Tuy nhiên, nếu bạn cần cập nhật một số lượng lớn thông tin hình ảnh qua excel thì bạn sẽ tốn rất nhiều thời gian.

Lúc này, các cách chuyển file ảnh thành file excel sẽ giúp bạn tiết kiệm rất nhiều thời gian và công sức so với phương pháp nhập liệu thủ công.
>>> Xem thêm: Gợi ý 5 thủ thuật bỏ dấu tiếng Việt trong excel mới nhất 2023
Tránh sai sót khi nhập dữ liệu từ file ảnh qua Excel
Nhờ có phần mềm chuyển file ảnh thành excel mà những file ảnh có nhiều nội dung hoặc những file ảnh chứa thông tin ngôn ngữ nước ngoài sẽ được cập nhật chính xác hơn.
Lưu ý: Việc chuyển từ định dạng hình ảnh .jpg sang định dạng excel .xlsx vẫn chưa được hoàn hảo như ý. Do đó, để đảm bảo độ chính xác tối ưu, bạn hãy kiểm tra kỹ lại nội dung trước khi dán vào file excel.

Biết cách chuyển file ảnh trong excel bạn sẽ làm việc hiệu quả hơn
Có thể chuyển đổi một cách nhanh chóng mà không lo xảy ra sai sót
Để nhập liệu văn bản cho 1 file excel tương đương khổ giấy A4, bạn có thể mất khoảng từ 15 phút. Nhưng với cách chuyển file ảnh trong excel, bạn chỉ cần vài phút để chuyển đổi và cập nhật thông tin.
Cách chuyển từ file ảnh sang excel
Có rất nhiều cách để bạn có thể thực hiện cách chuyển file hình sang excel. Dưới đây là 5 cách chuyển file ảnh trong excel phổ biến và được đánh giá cao về độ chuẩn xác.
Hướng dẫn chuyển file ảnh sang excel bằng FastDoc
Bước 1: Để chuyển đổi dữ liệu từ ảnh sang file Excel thì trong bài viết này mình sẽ giới thiệu cho bạn một trang web chuyển đổi nhanh chóng và chính xác đó là FastDoc.
Dưới đó sẽ có các chức năng của trang web, để chuyển đổi từ ảnh sang file Excel thì bạn hãy bấm vào chức năng Chuyển đổi sang Excel.
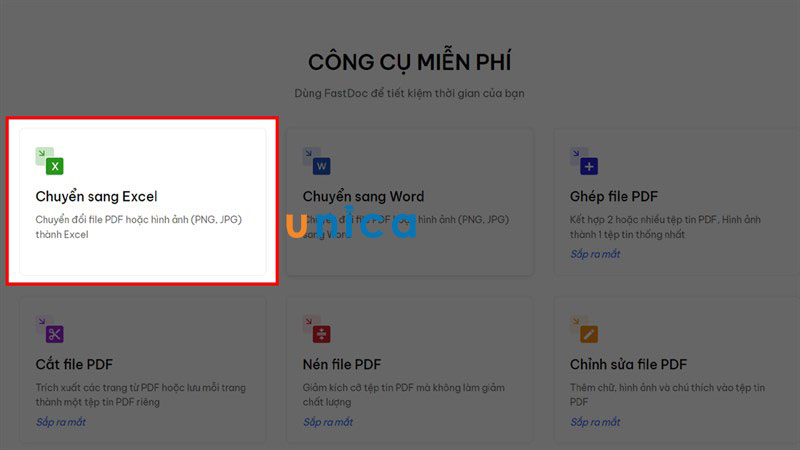
Chọn chuyển ảnh sáng Excel
Bước 2: Bấm tiếp vào mục Tải lên tệp và chọn tải bức ảnh của bạn lên.

Tiến hành tải tệp
Bước 3: Chờ trong giây lát để trang web load ảnh của bạn, sau đó ấn vào Chuyển sang Excel để bắt đầu quá trình tự động chuyển từ ảnh sang file Excel.

Chuyển qua file Excel
Bước 4: Sau đó thì trang web sẽ hoàn thành việc chuyển đổi cho bạn, để sử dụng thì bạn chỉ cần ấn Tải về Excel là xong.
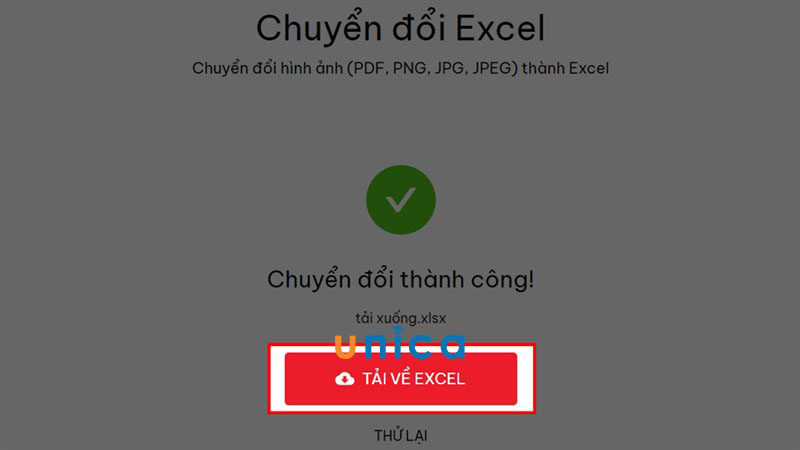
Tải về
Cách chuyển đổi hình ảnh sang excel bằng Convertio
Convertio là một trong những website cho phép bạn chuyển đổi ảnh sang excel hiệu quả, đáng tin cậy. Đặc biệt, Convertio cho phép bạn chuyển file ảnh sang Excel miễn phí trong 10 lần đầu tiên.
Chi tiết các bước thực hiện như sau:
Bước 1: Bạn hãy truy cập vào website chính thức của Convertio.
Bước 2: Bạn hãy vào mục OCR ở đầu trang. Sau đó di chuyển xuống mục “Chọn tập tin” để tải file ảnh bạn muốn chuyển sang file Excel.
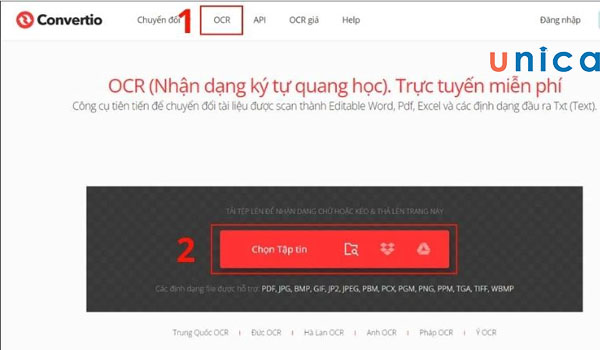
Chọn tập tin
Bước 3: Tìm và chọn file ảnh trên máy tính của bạn. Nhấn Open để qua bước tiếp theo.

Nhấn Open để mở
Bước 4: Sau khi file tải lên hoàn tất, bạn hãy vào mục “Output Format & Cài đặt” rồi chọn ” Microsoft Excel Workbook (.xlsx)”. Tiếp theo, bạn hãy di chuyển chuột xuống dưới và chọn “Nhận dạng”.
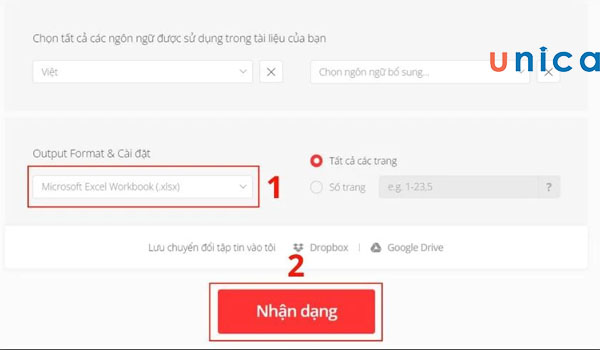
Chọn nhận dạng
Bước 5: Bạn hãy lướt video giải trí và chờ Convertio hoàn tất chuyển file nội dung.
Bước 6: Khi file chuyển ảnh văn bản excel thành công, bạn hãy nhấn chọn “Tải về” và lưu file trên máy tính của bạn.
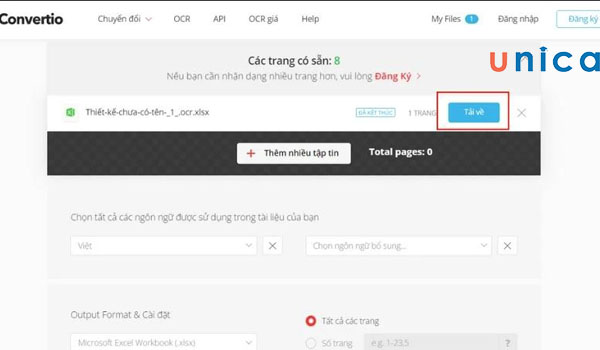
Tải file về máy
Lúc này, bạn có thể mở file excel vừa tải về để chỉnh sửa và sử dụng như bình thường.
>>> Tất cả đều có trong cuốn sách “HƯỚNG DẪN THỰC HÀNH EXCEL TỪ CƠ BẢN ĐẾN NÂNG CAO”

ĐĂNG KÝ MUA NGAY
>>> Xem thêm: Hướng dẫn cách chèn hình ảnh vào excel đơn giản, nhanh chóng
Chuyển file JPG sang excel online bằng theonlineconverter
Cách chuyển dữ liệu từ hình ảnh sang excel bằng Theonlineconverter được nhận xét là có ưu điểm vượt trội. Trang web này giúp bạn chuyển đổi file ảnh sang excel với độ chính xác cao, không làm biến dạng định dạng dữ liệu ban đầu. Nhờ vậy, bạn sẽ tiết kiệm được thời gian chỉnh sửa file excel sau khi tải về.
Các bước thực hiện cũng khá đơn giản, bạn chỉ cần thực hiện theo trình tự sau đây:
Bước 1: Truy cập Theonlineconverter.
Truy cập vào trang
Bước 2: Bạn hãy chọn file ảnh bằng một trong các cách sau đây:
Nhấn chọn “+ chọn tệp”
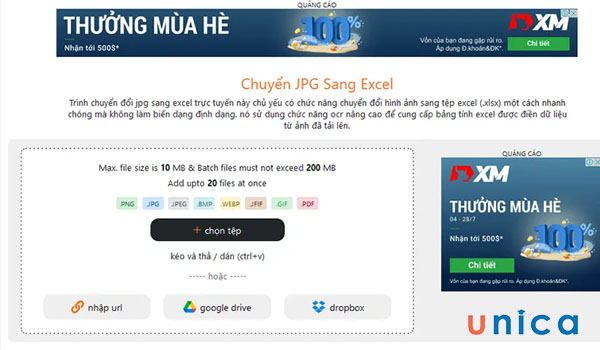
Chọn tệp
Bước 3: Chọn file ảnh cần chuyển sang excel, chờ giây lát để file tải lên hoàn chỉnh. Tiếp theo, ở mục “Convert To” bạn hãy nhấn chọn vào mũi tên trỏ xuống để chọn “Excel 2007 – 2021(xlsx)”.
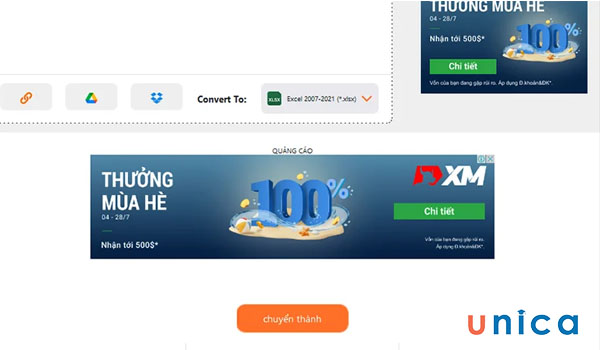
Chọn định dạng và nhấn chuyển thành
Bước 4: Khi giao diện mới hiển thị hãy nhấn chọn “Chuyển thành”. Sau đó bạn chờ đợi theonlineconverter xử lý
Bước 5: Khi quá trình xử lý hoàn tất, bạn hãy nhấn chọn “Tải xuống”.
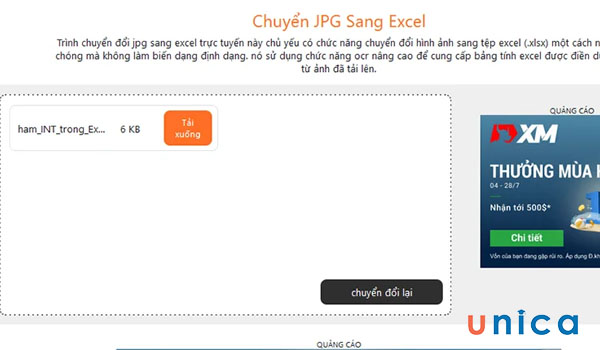
Tải file xuống để dùng
Khi file .xlsx hoàn thành quá trình lưu trên máy tính của bạn thì bạn có thể mở file excel để chỉnh sửa và sử dụng như bình thường.
>>> Xem thêm: 5 cách đổi đuôi XLXS sang XLS đơn giản, chi tiết nhất
Chuyển file ảnh sang excel online thông qua fileeagle
Việc chuyển file ảnh trong excel thông qua Fileeagle cũng được nhiều người ưa thích. Bởi lẽ, Fileeagle cho phép bạn chuyển ảnh mà không cần đăng nhập tài khoản Google, không giới hạn số lần chuyển đổi miễn phí. Đặc biệt, Fileeagle còn hỗ trợ bạn chuyển nhiều file ảnh sang file excel cùng lúc. Nhờ vậy mà bạn có thể tăng năng suất, hiệu quả công việc tối ưu hơn. Chi tiết cách thực hiện như sau:
Bước 1: Đầu tiên hãy truy cập vào Fileeagle.com
Bước 2: Trên thanh công cụ của trang web, bạn hãy chọn mục “PDF Converters”. Sau đó chọn tiếp “Images to Excel”.

Chọn Images to Excel
Bước 3: Tại mục “1.Select your images to convert” hãy chọn “Browse” để tải file ảnh bạn muốn chuyển đổi lên.
Hoặc bạn có thể nhập URL của hình ảnh mà bạn muốn chuyển vào ô gợi ý nhập URL bên dưới.

Nhấn Browse
Bước 4: Tại mục “2.Select languages of your image”, bạn hãy nhấp chuột trái vào ô trống bên dưới. Khi danh sách ngôn ngữ hiển thị bạn hãy tìm mục “Vietnamese” hoặc bất kỳ ngôn ngữ nào bạn cần dùng.
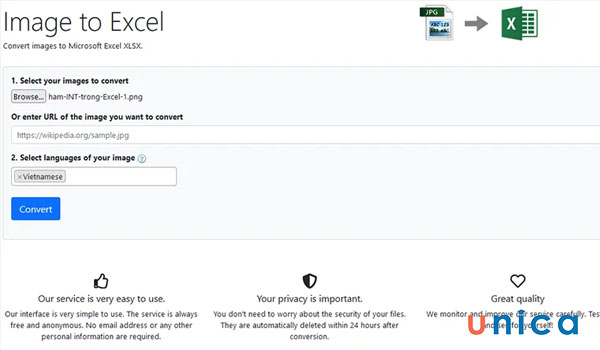
Cuộn đến mục Vietnamese
Bước 5: Nhấn chọn “Covert” ở bên dưới và chờ đợi ít phút để xử lý nội dung hình ảnh.
Bước 6: Sau khi các file hình ảnh được chuyển đổi hoàn tất. Bạn hãy tải về máy và sử dụng như file excel thông thường.
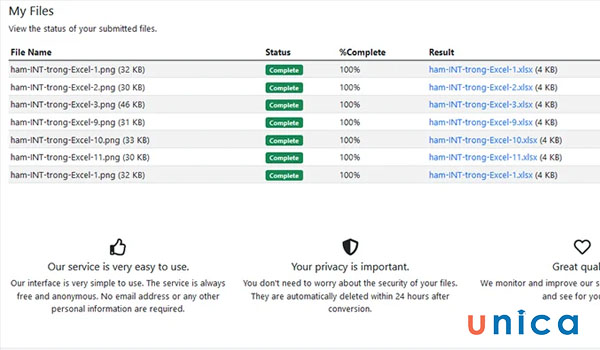
Tải file về máy tính
Chuyển đổi từ file ảnh sang excel online bằng nanonets
Nanonets cũng là một trong những website hỗ trợ chuyển file ảnh trong excel có lượt truy cập người dùng cao nhất hiện nay. Ưu điểm của Nanonet là hoàn toàn miễn phí, không giới hạn số lượt chuyển đổi, độ chính xác cao. Hơn nữa, Nanonets còn có khả năng hỗ trợ người dùng tải đồng thời nhiều file ảnh cùng lúc. Giúp tiết kiệm tối đa thời gian xử lý công việc. Quy trình chuyển file ảnh thành file excel bằng Nanonets như sau:
Bước 1: Đầu tiên cần truy cập vào Nanonets.
Bước 2: Chọn mục “Upload PDF or image”. Sau đó chọn những bức ảnh cần chuyển đổi lên trang web.
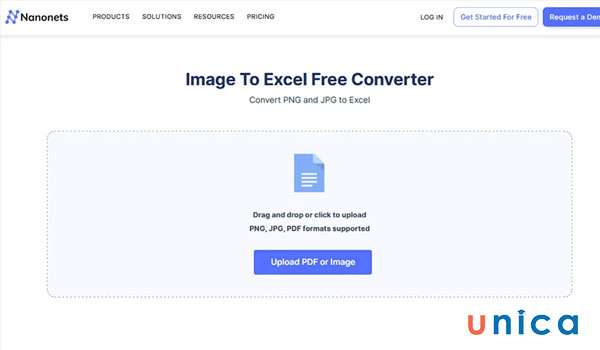
Chọn Upload PDF or image
Bước 3: Khi hình ảnh đã được tải lên bạn hãy chọn “Convert to Excel”. Sau khi xử lý chuyển đổi hoàn tất, file excel sẽ được tự động tải về máy tính của bạn. Bây giờ thì bạn đã có thể tùy ý sử dụng và chỉnh sửa.
Kết luận
Chuyển file ảnh trong excel là phần kiến thức mới được cập nhật trong khóa học excel nâng cao. Nếu bạn muốn biết thêm nhiều kiến thức excel mở rộng, các thủ thuật giúp bạn xử lý bảng tính excel nhanh hơn và thông minh hơn, hãy đăng ký ngay khóa học excel nâng cao. Và đừng quên theo dõi trang web này để cập nhật thêm nhiều kiến thức hữu ích.
