Biểu đồ chứng khoán là một công cụ hữu ích để phân tích và theo dõi sự biến động của giá cổ phiếu, chỉ số, hoặc các sản phẩm tài chính khác. Excel là một phần mềm phổ biến và dễ sử dụng để tạo biểu đồ chứng khoán với nhiều tính năng và tuỳ chọn tùy biến. Trong bài viết này, chúng tôi sẽ hướng dẫn bạn chi tiết cách tạo biểu đồ chứng khoán trong excel, cũng như các lưu ý khi vẽ biểu đồ chứng khoán.
Tổng quan về biểu đồ chứng khoán trong excel
Biểu đồ thị trường chứng khoán Excel là một loại biểu đồ đặc biệt, được thiết kế để hiển thị các thông tin quan trọng về giá cổ phiếu, như giá mở cửa, giá đóng cửa, giá cao nhất, giá thấp nhất và khối lượng giao dịch trong một khoảng thời gian nhất định.
Biểu đồ thị trường chứng khoán Excel có nhiều kiểu khác nhau, như biểu đồ nến Nhật Bản (candlestick), biểu đồ thanh (bar), biểu đồ đường (line), hoặc biểu đồ khu vực (area). Mỗi kiểu biểu đồ có những ưu và nhược điểm riêng, tùy thuộc vào mục đích và phong cách của người phân tích.
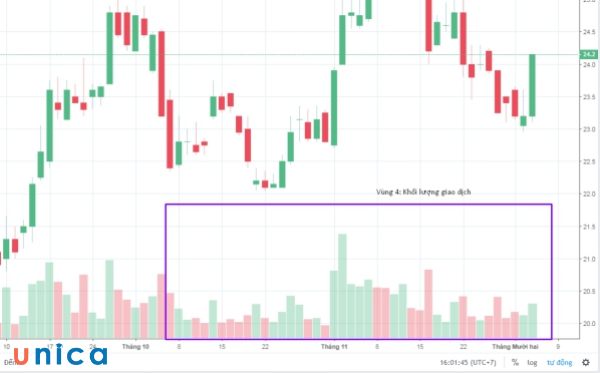
Biểu đồ thị trường chứng khoán Excel là một loại biểu đồ đặc biệt
Các bước tạo biểu đồ chứng khoán trong excel
Ở phần này, Unica sẽ hướng dẫn bạn cách vẽ biểu đồ chứng khoán trong Excel. Các bước thực hiện gồm có:
Bước 1: Chọn vùng dữ liệu trong bảng rồi vào mục Insert > Chọn Other Charts > Chọn Volume-Open-High-Low-Close.
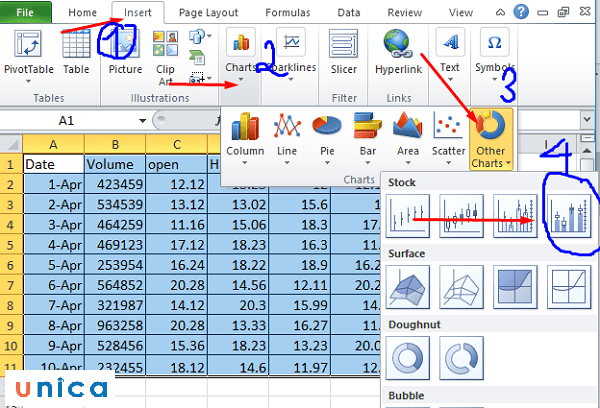
Bôi đen vùng dữ liệu và chọn Volume-Open-High-Low-Close
Bước 2: Chọn vào kiểu biểu đồ trên, biểu đồ cột mặc định trong excel hiện lên tại trang tính.
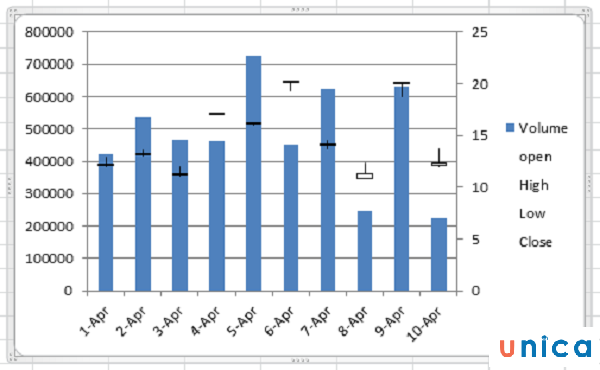
Chọn biểu đồ
Hiển thị cùng biểu đồ trên trang tính excel, màn hình lúc này trên thanh menu có các kiểu mẫu biểu đồ trong phần Design. Bạn có thể lựa chọn biểu đồ mình muốn, ở đây chúng tôi sẽ chọn cách vẽ biểu đồ nến.
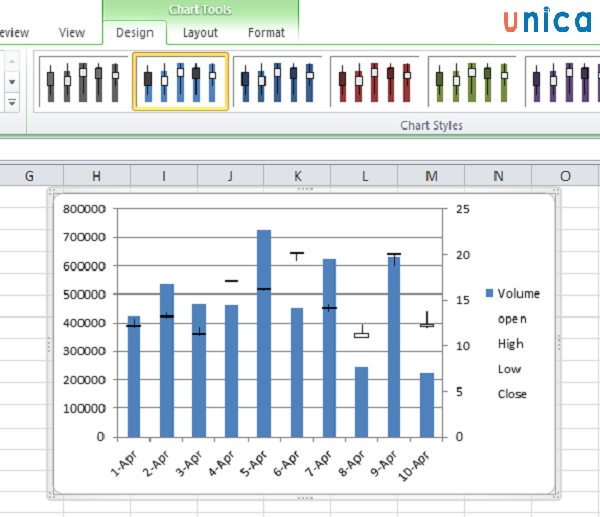
Lựa chọn biểu đồ mình muốn
Bước 3: Tuy nhiên biểu đồ chứng khoán còn hơi rối mắt vì cách thể hiện dữ liệu còn chồng chéo lên nhau, do vậy cần chỉnh sửa trục Y, nhấp chuột phải vào trục Y chọn Format Axis từ danh sách tùy chọn.
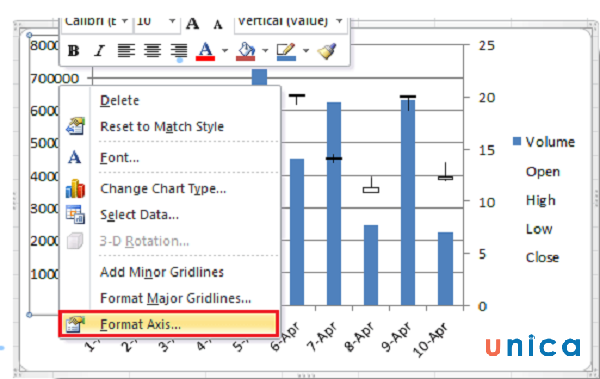
Chọn Format Axis
Trong hộp thoại Format Axis, tích vào Fixed ở phần Maximum nhập số lớn hơn và có thể nhập 1200000 cho biểu đồ không có các giá trị bị rối nữa.
Lưu ý: Trong Excel 2013, cài đặt lại giá trị Maximum trong bảng Format Axis.
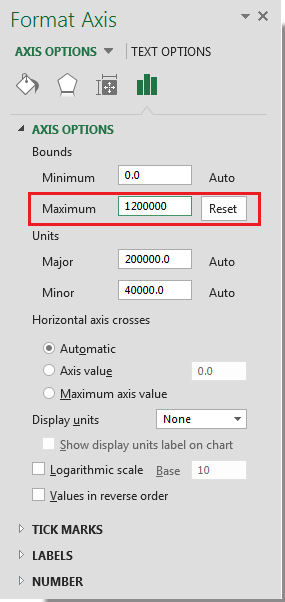
Mở bảng cài đặt
Biểu đồ cho các dữ liệu trong bảng chứng khoán sẽ trông rõ ràng hơn và thể hiện tất các thông tin trên đó.

Kết quả
>>> Tất cả đều có trong cuốn sách “HƯỚNG DẪN THỰC HÀNH EXCEL TỪ CƠ BẢN ĐẾN NÂNG CAO”

ĐĂNG KÝ MUA NGAY
Chỉnh sửa biểu đồ chứng khoán trong Excel
Sau khi tạo biểu đồ chứng khoán trong excel cơ bản, bạn có thể chỉnh sửa biểu đồ để làm cho nó trở nên sinh động và dễ hiểu hơn. Bạn có thể chỉnh sửa các khía cạnh khác nhau của biểu đồ, như:
-
Thay đổi kích thước và vị trí của biểu đồ: Bạn có thể kéo các điểm điều khiển trên khung biểu đồ để thay đổi kích thước của biểu đồ hoặc di chuyển con trỏ chuột vào giữa khung biểu đồ để di chuyển biểu đồ sang vị trí khác trong sheet.
-
Thay đổi màu sắc và hiệu ứng của biểu đồ: Bạn có thể sử dụng tab Thiết Kế (Design) trên thanh công cụ ribbon, sau đó nhấn vào nút Màu Sắc Biểu Đồ (Chart Colors) và chọn một bảng màu sắc mong muốn trong danh sách các bảng màu sắc. Bạn cũng có thể nhấn vào nút Kiểu Biệt Đồ (Chart Styles), sau đó chọn một kiểu hiệu ứng mong muốn trong danh sách các kiểu hiệu ứng.
-
Thêm hoặc xóa các phần tử biểu đồ: Bạn có thể thêm hoặc xóa các phần tử biểu đồ, như trục, lưới, chú thích, nhãn dữ liệu, hoặc các chỉ báo kỹ thuật. Bạn có thể sử dụng tab Thiết Kế (Design) trên thanh công cụ ribbon, sau đó nhấn vào nút Thêm Phần Tử Biều Đồ (Add Chart Element), chọn hoặc bỏ chọn các phần tử biểu đồ mà bạn muốn thêm hoặc xóa.
-
Định dạng các phần tử biểu đồ: Bạn có thể định dạng các phần tử biểu đồ, như thay đổi kiểu, màu sắc, kích thước, vị trí, căn chỉnh hoặc thêm hiệu ứng cho các phần tử biểu đồ. Bạn có thể sử dụng tab Định Dạng (Format) trên thanh công cụ ribbon, sau đó nhấn vào nút Chọn Phần Tử Biểu Đồ (Select Chart Element), chọn phần tử biểu đồ mà bạn muốn định dạng. Sau đó, bạn có thể sử dụng các nút và hộp thoại trên tab Định Dạng (Format) để thay đổi các thuộc tính của phần tử biểu đồ.
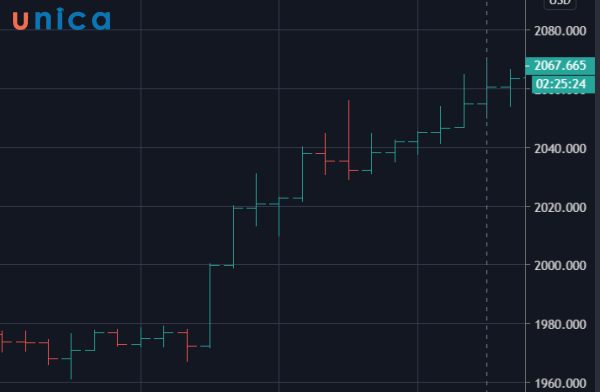
Chỉnh sửa biểu đồ chứng khoán
Lưu ý khi vẽ biểu đồ chứng khoán trong Excel
Khi vẽ biểu đồ chứng khoán trong excel, bạn cần lưu ý một số điểm sau:

Chọn dữ liệu biểu đồ phù hợp
Bạn cần chọn dữ liệu biểu đồ sao cho phản ánh được xu hướng và biến động của giá cổ phiếu. Bạn cũng cần chú ý đến thứ tự và định dạng của các cột dữ liệu để excel có thể nhận diện được các thông tin về giá cổ phiếu.
Chọn kiểu biểu đồ phù hợp
Bạn cần chọn kiểu biểu đồ phù hợp với mục đích và phong cách của bạn. Mỗi kiểu biểu đồ có những ưu và nhược điểm riêng, tùy thuộc vào loại dữ liệu, khoảng thời gian và mức độ chi tiết mà bạn muốn hiển thị. Bạn có thể tham khảo bảng so sánh các kiểu biểu đồ thị trường chứng khoán sau:
Biểu Đồ Nến Nhật Bản (Candlestick)
-
Ưu điểm: Hiển thị rõ ràng các thông tin về giá mở cửa, giá đóng cửa, giá cao nhất, giá thấp nhất, và xu hướng tăng giảm của giá cổ phiếu trong một khoảng thời gian. Thường được sử dụng để phân tích kỹ thuật và nhận diện các mô hình nến.
-
Nhược điểm: Không hiển thị được khối lượng giao dịch. Có nhiều quy tắc và nguyên tắc để diễn giải các mô hình nến.
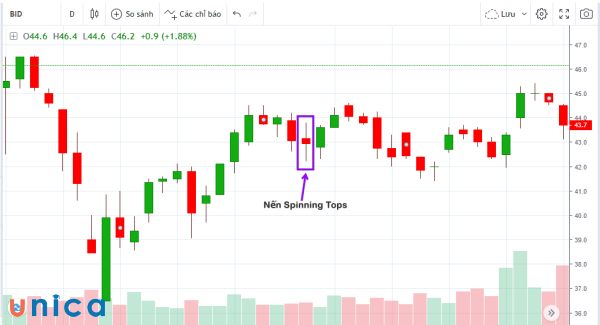
Biểu đồ nến Nhật Bản
Biểu Đồ Thanh (Bar)
-
Ưu điểm: Hiển thị được các thông tin về giá mở cửa, giá đóng cửa, giá cao nhất, giá thấp nhất, khối lượng giao dịch và xu hướng tăng giảm của giá cổ phiếu trong một khoảng thời gian. Thường được sử dụng để phân tích kỹ thuật và so sánh các mã cổ phiếu.
-
Nhược điểm: Không sinh động và dễ nhìn bằng biểu đồ nến. Có nhiều quy tắc và nguyên tắc để diễn giải các thanh.
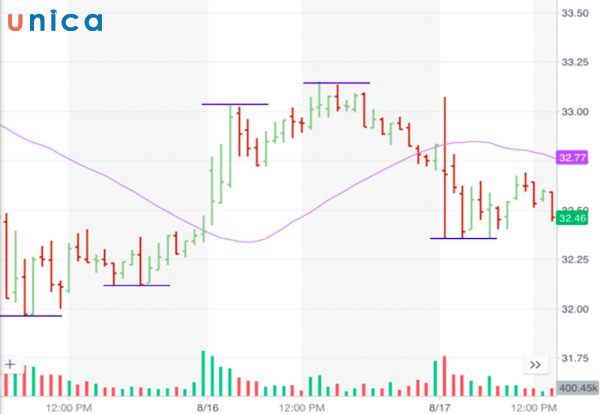
Biểu đồ thanh
Biểu Đồ Đường (Line)
-
Ưu điểm: Hiển thị được xu hướng chung của giá cổ phiếu trong một khoảng thời gian dài. Thường được sử dụng để phân tích cơ bản và so sánh các chỉ số.
-
Nhược điểm: Không hiển thị được các thông tin về giá mở cửa, giá đóng cửa, giá cao nhất, giá thấp nhất và khối lượng giao dịch. Không phản ánh được biến động của giá cổ phiếu trong một khoảng thời gian ngắn.
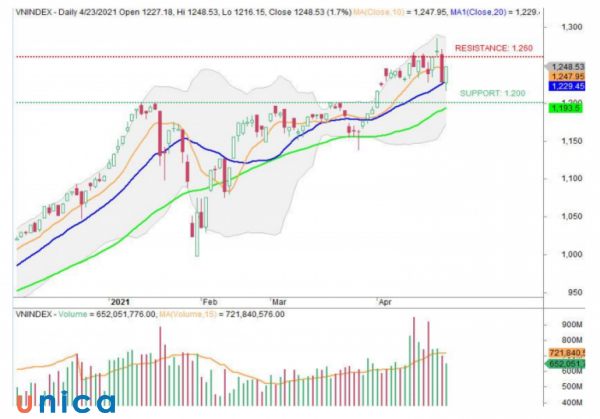
Biểu đồ chứng khoán dạng line
Biểu Đồ Khu Vực (Area)
-
Ưu điểm: Hiển thị được sự thay đổi của giá cổ phiếu theo thời gian bằng cách tô màu khu vực dưới đường biểu đồ. Thường được sử dụng để so sánh các mã cổ phiếu hoặc các chỉ số.
-
Nhược điểm: Không hiển thị được các thông tin về giá mở cửa, giá đóng cửa, giá cao nhất, giá thấp nhất, khối lượng giao dịch. Có thể gây nhầm lẫn khi có nhiều khu vực chồng lên nhau.

Biều đồ khu vực
Chỉnh sửa biểu đồ theo ý muốn
Bạn có thể chỉnh sửa biểu đồ để làm cho nó trở nên sinh động và dễ hiểu hơn. Bạn có thể thay đổi kích thước, vị trí, màu sắc, hiệu ứng, tiêu đề, trục, lưới, chú thích, nhãn dữ liệu, hoặc các chỉ báo kỹ thuật của biểu đồ. Bạn cũng có thể tạo nhiều biểu đồ trong cùng một sheet để so sánh các mã cổ phiếu hoặc các chỉ số khác nhau.
Kết luận
Biểu đồ chứng khoán là một công cụ hữu ích để phân tích và theo dõi sự biến động của giá cổ phiếu, chỉ số, hoặc các sản phẩm tài chính khác. Excel là một phần mềm phổ biến và dễ sử dụng để tạo biểu đồ chứng khoán với nhiều tính năng và tuỳ chọn tùy biến. Trong bài viết này, chúng tôi đã hướng dẫn bạn chi tiết cách tạo biểu đồ chứng khoán trong excel, cũng như các lưu ý khi vẽ biểu đồ chứng khoán. Hy vọng bài viết này sẽ giúp bạn có được những biểu đồ chứng khoán chất lượng và phù hợp với nhu cầu của bạn. Nếu bạn muốn tìm hiểu chuyên sâu về Excel thì hãy tham khảo ngay các khóa học Excel online của Unica. Tại đây, giảng viên của chúng tôi sẽ đem tới những bài giảng hấp dẫn và dễ hiểu nhất để bạn có thể thực hành được ngay sau khi học xong.
>>> Xem thêm: Hướng dẫn cách vẽ biểu đồ Gantt trong Excel vô cùng đơn giản
>>> Xem thêm: Cách vẽ đồ thị hàm số trong Excel chuẩn xác và chi tiết nhất
>>> Xem thêm: Hướng dẫn cách vẽ biểu đồ kết hợp cột và đường trong excel đơn giản
