Trong quá trình tính toán các dữ liệu trong Excel, bạn sẽ phải làm việc với rất nhiều hàm và công thức quan trọng. Một trong số đó phải kể đến hàm Dcounta. Hàm DCOUNTA trong excel là một trong những hàm thống kê giúp bạn đếm các ô trong danh sách dữ liệu phù hợp với điều kiện xác thực một cách nhanh chóng. Hiện nay, hàm Dcounta được sử dụng khá phổ biến trong excel. Vậy DCOUNTA là hàm gì? Trong nội dung bài viết này, Unica sẽ đưa ra các ví dụ minh họa giúp bạn biết hiểu rõ hơn về cách dùng hàm Dcounta trong các trường hợp cụ thể.
Hàm DCOUNTA trong Excel là gì?
Hàm DCOUNTA là một hàm tích hợp trong Excel thuộc chuỗi Hàm Database. Nó có thể được sử dụng như một hàm bảng tính (WS) trong Excel. Là một hàm trang tính, hàm DCOUNTA Excel có thể được nhập như một phần của công thức trong một ô của trang tính.
Hàm DCOUNTA trong Excel dùng để đếm các ô không trống trong một cột theo một hay là nhiều điều kiện xác định.

Hàm DCOUNTA sử dụng để đếm các ô không trống
Kết quả: Hàm dcounta nhiều điều kiện trả về một giá trị số.
Hàm DCOUNTA áp dụng đối với Excel cho Office 365, Excel 2019, Excel 2016, Excel 2013, Excel 2011 cho Mac, Excel 2010, Excel 2007, Excel 2003, Excel XP, Excel 2000.
>>> Tất cả đều có trong cuốn sách “HƯỚNG DẪN THỰC HÀNH EXCEL TỪ CƠ BẢN ĐẾN NÂNG CAO”

ĐĂNG KÝ MUA NGAY
Cấu trúc hàm DCOUNTA
Hàm Dcounta trong excel có cấu trúc như sau:
=DCOUNTA(Database; Field; Criteria)
Trong đó:
-
Database: là phạm vi dữ liệu bắt đầu từ tiêu đề cột.
-
Field: là tên cột được dùng trong hàm hoặc số thứ tự của cột được dùng trong bảng tính. Field cũng có thể là tiêu đề cột. Trong trường hợp bạn nhập trực tiếp tiêu đề cột vào công thức tính phải đặt tên tiêu đề cột trong dấu ngoặc kép “”.
-
Criteria: là phạm vi dữ liệu chứa điều kiện. Trong đó, criteria phải chứa ít nhất 1 tiêu đề cột và 1 ô chứa điều kiện bên dưới ô tiêu đề cột.
>>> Xem thêm: Cách dùng hàm INDIRECT trong Excel để tham chiếu dễ hiểu nhất
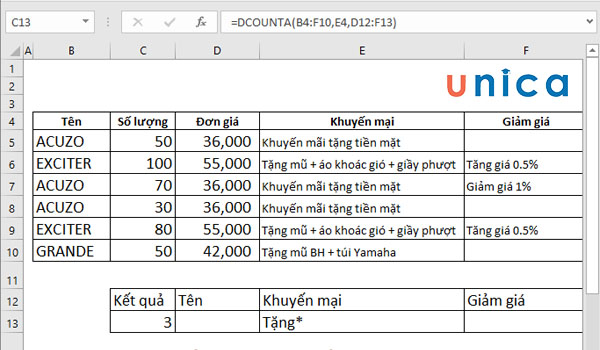
Cấu trúc hàm DCOUNTA trong excel
Cách sử dụng hàm DCOUNTA trong Excel
Hàm DCOUNTA cách sử dụng không khó, tuy nhiên không phải ai cũng biết, nhất là với những người mới làm quen với hàm này. Dưới đây là 3 ví dụ minh họa tương ứng với 3 trường hợp ứng dụng hàm Dcounta trong excel.
Đếm số lượng mặt hàng có đơn giá thay đổi
Trong trường hợp này, hàm Dcounta sẽ giúp chúng ta đếm các thông tin có sự thay đổi trong bảng tính. Dưới đây là ví dụ minh họa cụ thể.
Chúng ta có bảng tính:

Cho trước một bảng tính
Yêu cầu: Hãy đếm số lượng mặt hàng có thay đổi giá.
Cách thực hiện:
Bước 1: Xác định các thành phần trong công thức Dcounta
- Database: Phạm vi dữ liệu của chúng ta trong trường hợp này là ‘=A1:D11’
- Field: Tiêu đề cột F, “Ghi chú”
Criteria: Chúng ta cần tạo vùng điều kiện trong bảng tính excel. Đồng thời, bạn cũng cần xác định thêm ô chứa kết quả sau khi dùng hàm Dcount. Trong bảng minh họa dưới đây Criteria là G1:G2
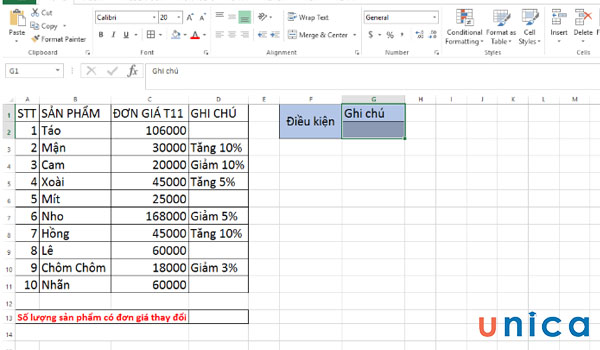
Xác định các thành phần của công thức
Bước 2: Tạo công thức hàm Dcounta vào ô hiển thị kết quả trong bảng tính. Ở đây chúng tôi sẽ chọn ô D13.
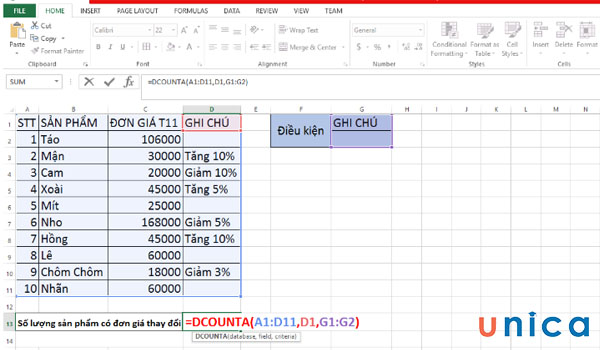
Tạo công thức hàm vào ô D13
Bước 3: Nhấn Enter để nhận kết quả
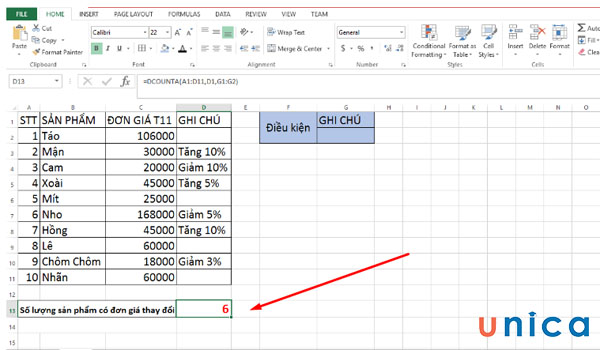
Kết quả nhận được
>>> Xem thêm: Cách sử dụng hàm OFFSET trong Excel để tham chiếu dữ liệu có ví dụ
Đếm số lượng mặt hàng có đơn giá tăng
Trong trường hợp này, hàm Dcounta sẽ giúp chúng ta đếm các thông tin có sự thay đổi tăng trong bảng tính. Có nghĩa là hàm Dcounta sẽ giúp chúng ta đếm các dữ liệu có điều kiện phân loại mở rộng hơn. Dưới đây là ví dụ minh họa cụ thể.
Chúng ta có bảng tính:
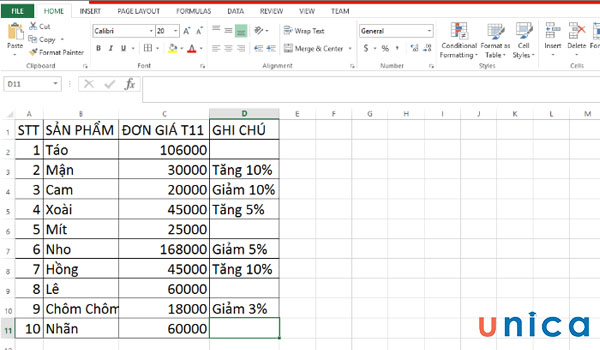
Bảng tính ban đầu
Yêu cầu: Hãy đếm số lượng sản phẩm có thay đơn giá tăng.
Cách thực hiện:
Bước 1: Xác định các thành phần trong công thức Dcounta
-
Database: Phạm vi dữ liệu của chúng ta trong trường hợp này là ‘=A1:D11’
-
Field: Tiêu đề cột F, “Ghi chú”
-
Criteria: Chúng ta cần tạo vùng điều kiện trong bảng tính excel. Đồng thời, bạn cũng cần xác định thêm ô chứa kết quả sau khi dùng hàm Dcount. Trong bảng minh họa dưới đây Criteria là G1:G2. Cụ thể hơn, bên dưới cột tiêu đề G1 là một điều kiện cụ thể “Tăng”. Do yêu cầu không xác định thông tin là tăng bao nhiêu hay tăng như thế nào nên chúng ta có thể sử dụng dấu “*” đặt cạnh từ tăng “Tăng*” để giúp hàm Dcounta xác định điều kiện.
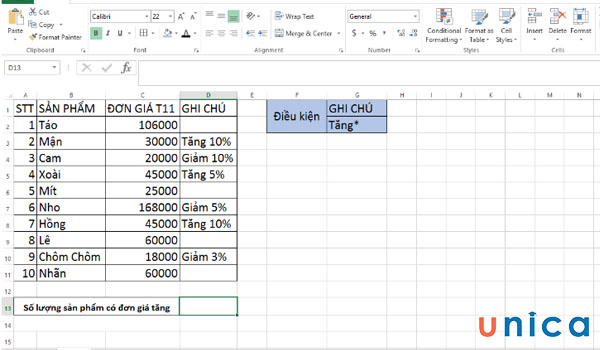
Xác thực thành phần trong công thức
Bước 2: Tạo công thức hàm Dcounta vào ô hiển thị kết quả trong bảng tính
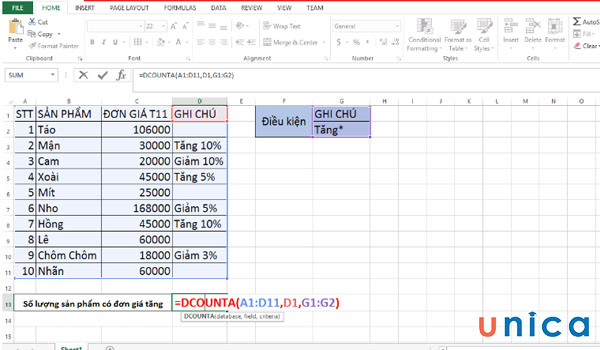
Tạo công thức hàm Dcounta
Bước 3: Nhấn Enter để nhận kết quả
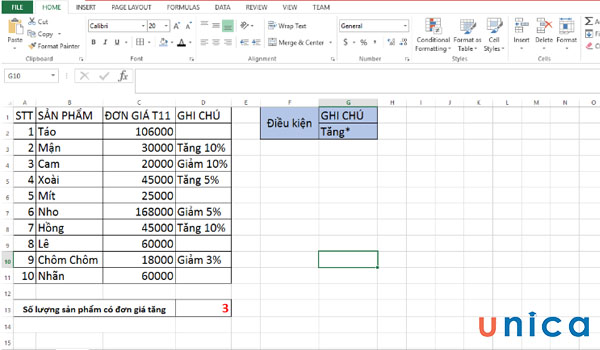
Kết quả tính hàm nhận được
Đếm số lượng mặt hàng có đơn giá giảm trên 10%
Trong trường hợp này, hàm Dcounta sẽ giúp chúng ta đếm các thông tin có sự thay đổi tăng 10% trong bảng tính. Có nghĩa là hàm Dcounta sẽ giúp chúng ta đếm các dữ liệu có điều kiện phân loại cụ thể. Dưới đây là ví dụ minh họa cụ thể.
Chúng ta có bảng tính:

Cho trước một bảng tính
Yêu cầu: Hãy đếm số lượng sản phẩm có thay đơn giá tăng 10%.
Cách thực hiện:
Bước 1: Xác định các thành phần trong công thức Dcounta
-
Database: Phạm vi dữ liệu của chúng ta trong trường hợp này là ‘=A1:D11’
-
Field: Tiêu đề cột F, “Ghi chú”
-
Criteria: Vùng điều kiện của chúng ta là G1:G2. Trong đó G1 là tiêu đề cột trùng với tiêu đề cột Field. Và G2 là điều kiện cụ thể “Tăng 10%”.

Xác định các thành phần
Bước 2: Tạo công thức hàm Dcounta vào ô hiển thị kết quả trong bảng tính.
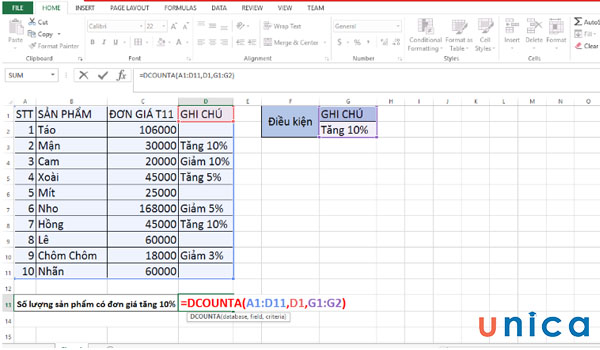
Tạo công thức tính hàm
Bước 3: Nhấn Enter để nhận kết quả
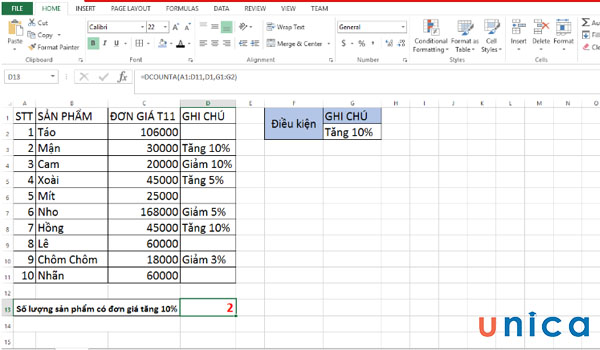
Kết quả nhận được
>>> Xem thêm: Hàm đếm có nhiều điều kiện trong excel COUNTIFS: Công thức và cách dùng
Một số lưu ý khi dùng hàm DCOUNTA trong Excel
Trong quá trình sử dụng hàm DCOUNTA trong Excel bạn cần đặc biệt chú ý một số những lưu ý sau:

-
Hàm DCOUNT có thể dùng cho bất kỳ phạm vi nào cho đối số Criteria nhưng phải chứa ít nhất một tiêu đề cột và một ô chứa điều kiện dưới ô tiêu đề cột.
-
Không đặt phạm vi điều kiện bên dưới danh sách vì thông tin mới sẽ được thêm vào cuối danh sách.
-
Phạm vi điều kiện không ghi đè lên danh sách.
-
Để thao tác toàn bộ một cột trong danh sách nên nhập 1 dòng trống bên dưới hay bên trên tiêu đề cột trong phạm vi điều kiện.
Kết luận
Trên đây là bài viết hướng dẫn chi tiết về cách sử dụng hàm đếm theo điều kiện DCOUNTA trong excel. Hàm DCOUNTA trong excel vô cùng đơn giản và dễ thực hiện, thay vì phải ngồi đếm từng giá trị cần tính toán một cách thủ công, mò mẫn nhầm lẫn như trước đây thì hàm DCOUNTA đã giúp bạn, chỉ cần một công thức đơn giản là bạn đã có thể tính toán những giá trị cần biết trong một danh sách có thể lên tới hàng trăm con số.
Nếu bạn muốn nâng cao kiến thức sử dụng các hàm Excel hay thủ thuật mời bạn đọc tham khảo những khoá học Excel hấp dẫn nhất trên Unica nhé.
Hy vọng bài viết của mình sẽ giúp ích được cho các bạn trong công việc và học tập.
