PowerPoint là một phần mềm trình bày văn bản, hình ảnh, âm thanh và video một cách sinh động và hấp dẫn. Bạn có thể sử dụng PowerPoint để tạo ra các bài thuyết trình, báo cáo, giáo án, quảng cáo, hoặc các mục đích khác. Nếu bạn là người mới bắt đầu sử dụng PowerPoint thì bài Học Powerpoint này sẽ hướng dẫn bạn cách làm PowerPoint từ cơ bản đến nâng cao, cũng như những lưu ý để trình bày slide trên PowerPoint hiệu quả.
Mục đích sử dụng PowerPoint
PowerPoint là một công cụ hỗ trợ trình bày thông tin một cách trực quan và sinh động. Bạn có thể sử dụng PowerPoint để:
– Thuyết trình: Bạn có thể sử dụng PowerPoint để trình bày các ý tưởng, dự án, kết quả nghiên cứu, hoặc các chủ đề khác cho khán giả. Bạn có thể thêm các hình ảnh, biểu đồ, âm thanh, video, hoặc các hiệu ứng chuyển đổi để làm cho bài thuyết trình của bạn trở nên sinh động và thu hút sự chú ý của khán giả.
– Báo cáo: Bạn có thể sử dụng PowerPoint để báo cáo các tiến độ, kế hoạch, hoặc các vấn đề liên quan đến công việc, học tập, hoặc cuộc sống. Bạn có thể thêm các số liệu, bảng, đồ thị, hoặc các hình ảnh minh hoạ để làm cho báo cáo của bạn trở nên rõ ràng và chính xác.
– Giáo án: Bạn có thể sử dụng PowerPoint để giảng dạy các kiến thức, kỹ năng, hoặc thái độ cho học sinh, sinh viên, hoặc người học. Bạn có thể thêm các hình ảnh, âm thanh, video, hoặc các câu hỏi tương tác để làm cho giáo án của bạn trở nên phong phú và hấp dẫn.
– Quảng cáo: Bạn có thể sử dụng PowerPoint để quảng bá các sản phẩm, dịch vụ, hoặc thương hiệu cho khách hàng, đối tác, hoặc công chúng. Bạn có thể thêm các hình ảnh, slogan, logo, hoặc các hiệu ứng đặc biệt để làm cho quảng cáo của bạn trở nên nổi bật và ấn tượng.
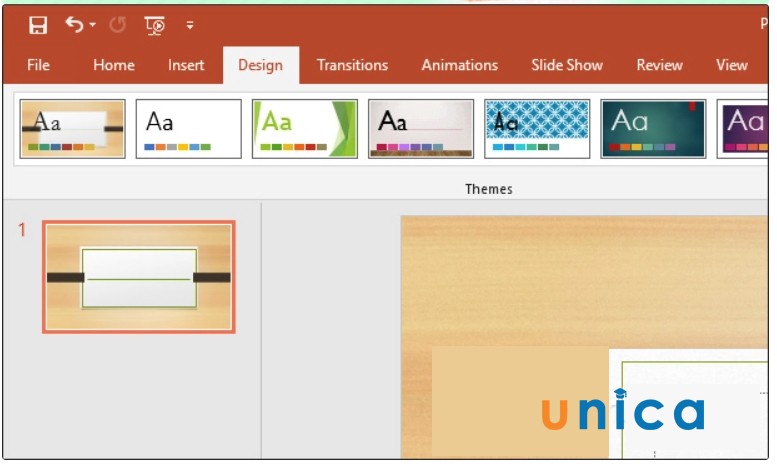
PowerPoint là một công cụ hỗ trợ trình bày thông tin một cách trực quan và sinh động
Hướng dẫn cách làm powerpoint thuyết trình cho người mới
Để làm PowerPoint cho người mới, bạn cần làm quen với không gian làm việc, chọn theme slide, thêm slide mới, thêm nội dung, định dạng văn bản, chèn hiệu ứng, tạo Slide Master, trình chiếu slide, và lưu slide. Sau đây là những việc bạn cần thực hiện khi thực hiện cách làm powerpoint đẹp cho người mới bắt đầu:
1. Chọn theme slide PowerPoint
Theme slide là một bộ sưu tập các màu sắc, font chữ, hình nền, và hiệu ứng được thiết kế sẵn cho các slide trong PowerPoint. Bạn có thể chọn một theme slide phù hợp với nội dung và mục đích của bài trình bày. Để chọn theme slide khi thực hiện cách làm powerpoint, bạn làm như sau:
Cách 1
Để chèn hình nền powerpoint từ các mẫu có sẵn, bạn chọn tab Design và nhìn vào nhóm Themes. Bạn sẽ thấy nhiều hình nền khác nhau để bạn lựa chọn. Bạn có thể di chuột qua các hình nền để xem trước hiệu ứng trên slide. Bạn nhấn vào hình nền mà bạn thích để áp dụng cho slide.
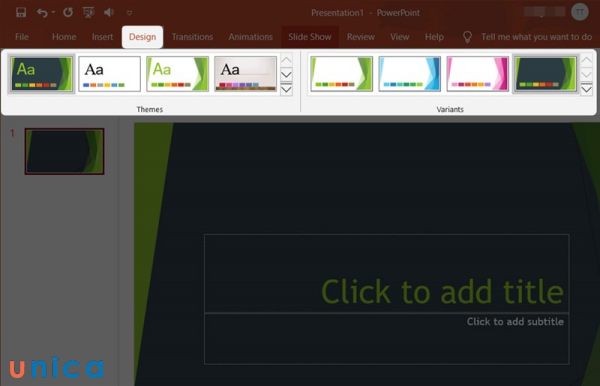
Nhấn vào hình nền mà bạn thích để áp dụng cho slide
Bạn cũng có thể nhấn vào nút More (hình tam giác ngược) để xem thêm nhiều hình nền khác.
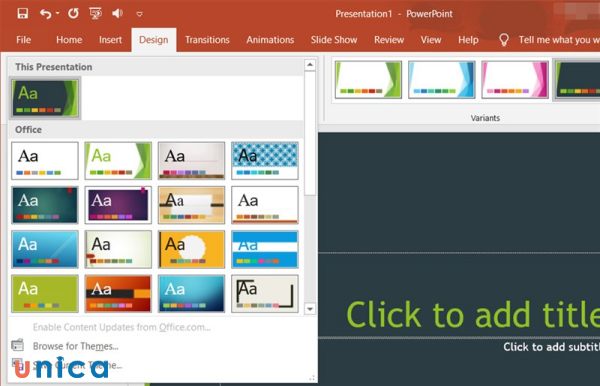
Nhấn vào nút More (hình tam giác ngược)
Cách 2
Để chèn hình nền powerpoint từ máy tính, bạn chọn tab Design và nhìn vào nhóm Background. Bạn nhấn vào nút Format Background. Một cửa sổ bên phải sẽ xuất hiện.

Nhấn vào nút Format Background
Tại Picture source, bạn chọn Insert.
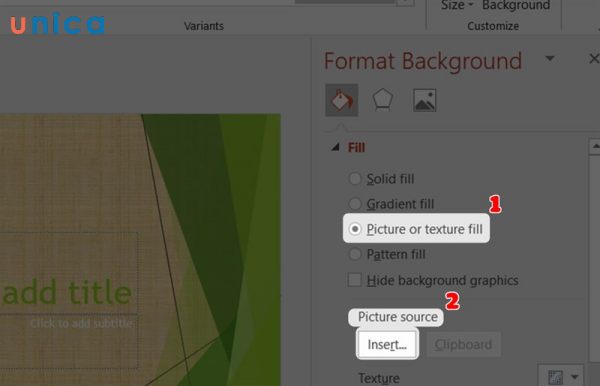
Chọn Insert
Tiếp theo, nhấn vào From a File.
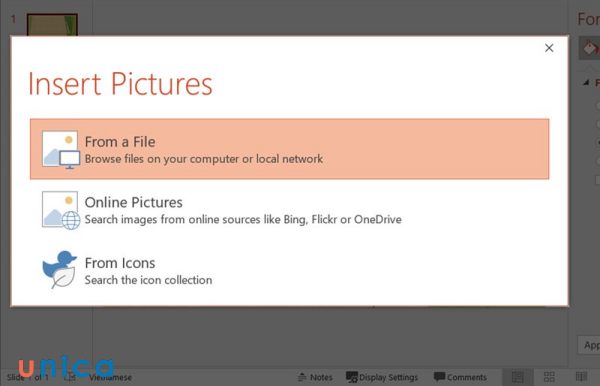
From a File
Chọn ảnh bạn muốn sử dụng làm hình nền slide rồi nhấn Insert để tải ảnh lên.
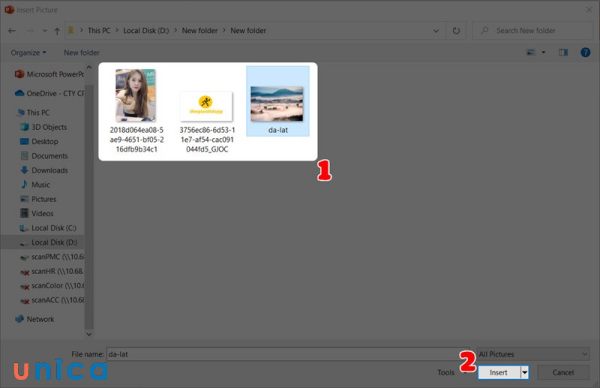
Nhấn Insert để tải ảnh lên
Kết quả như bên dưới đây:
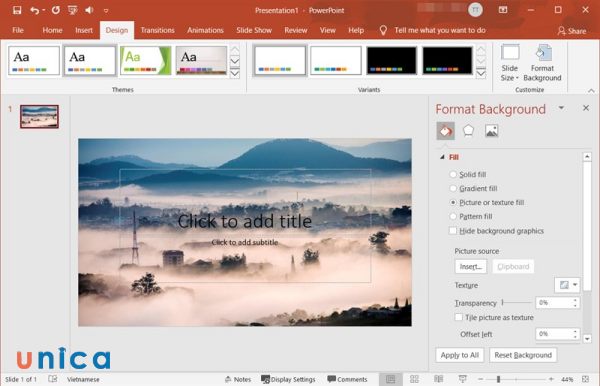
>>> Tất cả đều có trong cuốn sách “HƯỚNG DẪN THỰC HÀNH POWERPOINT TỪ CƠ BẢN ĐẾN NÂNG CAO”

ĐĂNG KÝ MUA NGAY
2. Cách thêm slide trong powerpoint
Slide là một trang trình bày thông tin nên khi thực hiện cách làm powerpoint thì bạn tuyệt đối không nên bỏ qua slide. Bạn có thể thêm nhiều slide khác nhau để tạo ra một bài trình bày hoàn chỉnh. Để thêm slide mới trong PowerPoint, bạn làm như sau:
– Bước 1: Click vào tab Home > Chọn New Slide rồi chọn mẫu slide cần thêm.
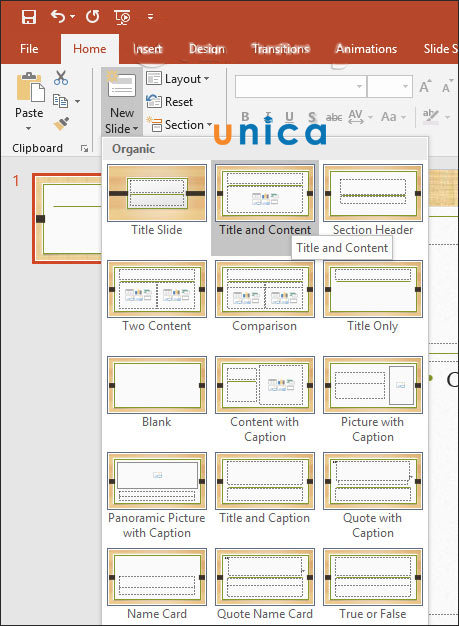
Hình ảnh minh họa
– Bước 2: Nếu bạn muốn sử dụng 1 kiểu slide, hãy nhấn chuột phải vào slide đó rồi chọn Duplicate Slide.
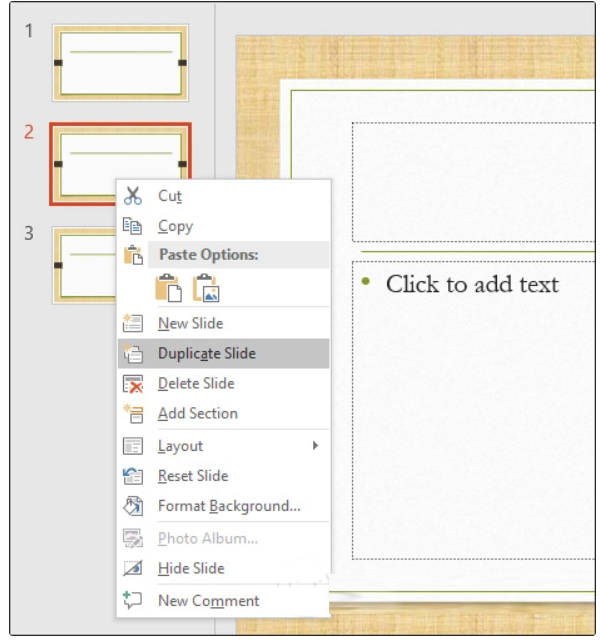
Hình ảnh minh họa
>> Xem thêm:
3. Thêm nội dung, hình ảnh hoặc video trong slide
Nội dung là thông tin mà bạn muốn trình bày trên slide, bao gồm văn bản, hình ảnh, biểu đồ, video hoặc các thành phần khác. Bạn có thể thêm nội dung vào các placeholder trên slide, hoặc thêm nội dung vào bất kỳ vị trí nào trên slide. Để thêm nội dung trong slide, bạn làm như sau:
– Bước 1: Click vào tab Insert và chọn Textbox.
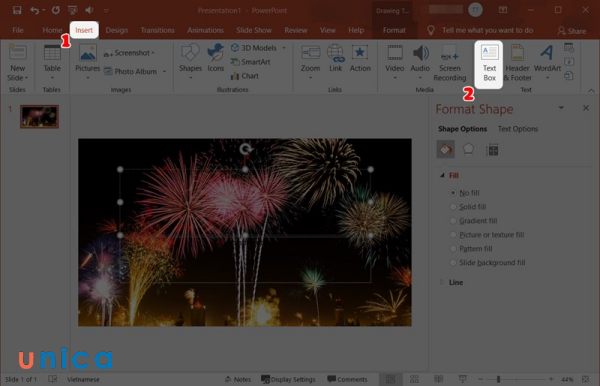
Chọn Textbox
– Bước 2: Viết nội dung vào slide.
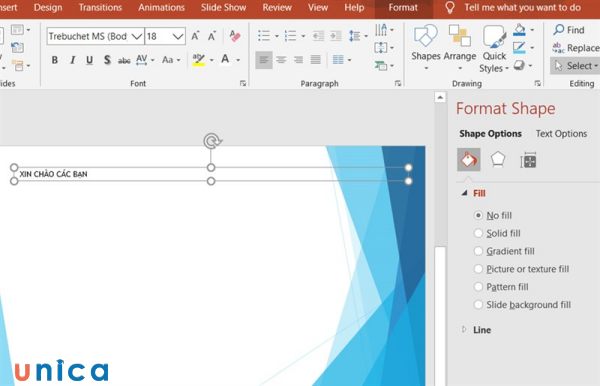
Viết nội dung vào slide
– Bước 3: Để slide thêm sinh động, bạn cũng có thể chèn hình ảnh vào slide bằng cách chọn vị trí đặt ảnh > Nhấn tab Insert và chọn Pictures.
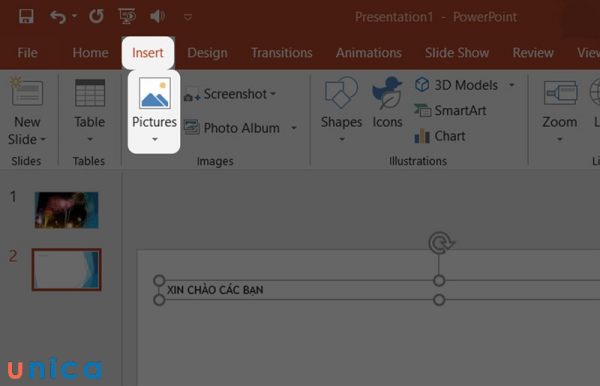
Nhấn tab Insert và chọn Pictures
– Bước 4: Trên màn hình tiếp theo chọn mục Online Pictures để mở giao diện thư viện ảnh online.
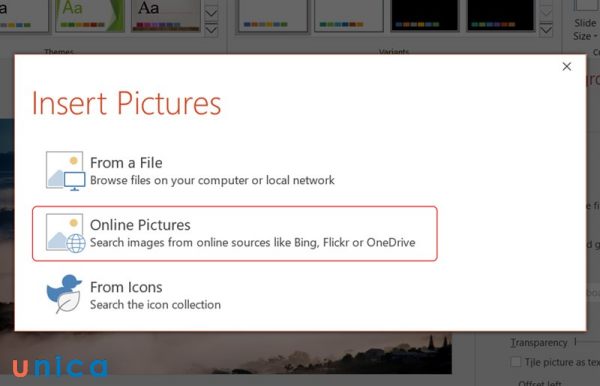
Chọn mục Online Pictures
– Bước 5: Để thêm video vào slide, bạn hãy chọn vị trí đặt video và nhấn vào tab Insert bạn hãy nhấn vào video để tải video lên.
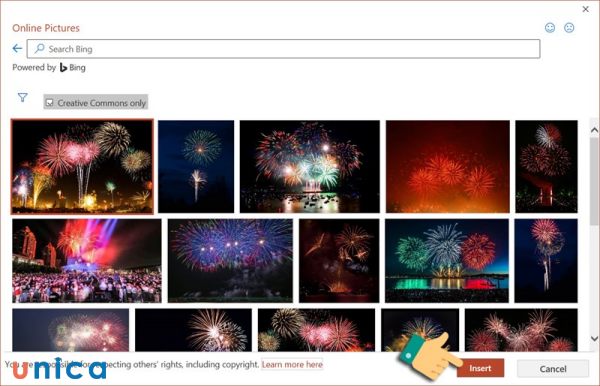
Nhấn vào tab Insert để tải video lên
4. Định dạng văn bản trên slide
Khi thực hiện cách làm powerpoint, bạn có thể thay đổi kiểu chữ, kích thước, màu sắc và các hiệu ứng khác cho văn bản trên slide để tạo sự đa dạng và phong phú cho nội dung của bạn. Cách làm powerpoint đơn giản cho người mới bắt đầu này như sau:
– Để thay đổi kiểu chữ, kích thước, màu sắc, và các hiệu ứng khác cho văn bản trên slide PowerPoint, bạn chọn tab Home và nhìn vào nhóm Font. Bạn sẽ thấy các tùy chọn để bạn lựa chọn, như Font, Font Size, Bold, Italic, Underline, Font Color, Text Effects, và Clear Formatting.
– Để áp dụng các tùy chọn này cho văn bản trên slide, bạn cần chọn văn bản mà bạn muốn thay đổi bằng cách kéo chuột qua nó. Sau đó, bạn nhấn vào các nút tương ứng với các tùy chọn mà bạn muốn áp dụng. Bạn có thể xem trước kết quả bằng cách nhìn vào slide.
Một số lưu ý khi thay đổi kiểu chữ, kích thước, màu sắc và các hiệu ứng khác cho văn bản trên slide PowerPoint đó là bạn nên chọn những kiểu chữ đơn giản, dễ nhìn, kích thước chữ từ 28 trở lên, màu chữ có sự tương phản với màu nền để nổi bật nội dung và tránh dùng quá nhiều màu chữ khác nhau trên cùng một slide,…

5. Cách sử dụng Slide Master
Slide Master là một tính năng tiện lợi của Powerpoint giúp bạn tạo và định dạng slide powerpoint một cách nhanh chóng và đồng bộ. Bạn chỉ cần thiết lập một lần và có thể áp dụng cho tất cả các slide khác về kiểu chữ, màu sắc, bố cục, hiệu ứng, chuyển động,… Để sử dụng Slide Master, bạn làm theo các bước sau:
– Bước 1: Bạn chọn tab View và nhìn vào nhóm Master Views. Bạn nhấn vào nút Slide Master. Một cửa sổ bên trái sẽ xuất hiện, hiển thị các slide master và các slide layout.
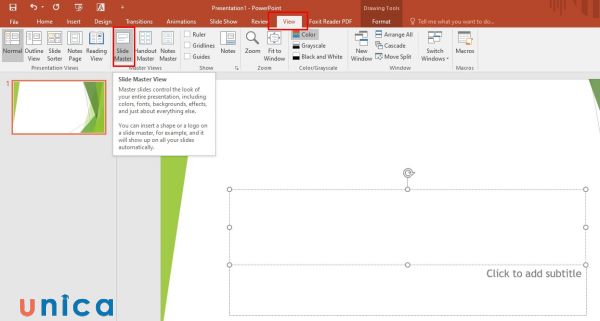
Chọn Slide Master
– Bước 2: Bạn chọn slide master hoặc slide layout mà bạn muốn tuỳ chỉnh. Bạn có thể thay đổi kiểu chữ, màu chữ, kích thước chữ, hiệu ứng, chuyển động,… cho slide master hoặc slide layout bằng các tùy chọn trong tab Home và tab Format. Bạn cũng có thể thêm hoặc xóa các đối tượng như hình ảnh, đồ thị, biểu tượng,… bằng các tùy chọn trong tab Insert. Bạn lưu ý là không nhập nội dung vào slide master hoặc slide layout, chỉ thiết lập định dạng và giao diện.
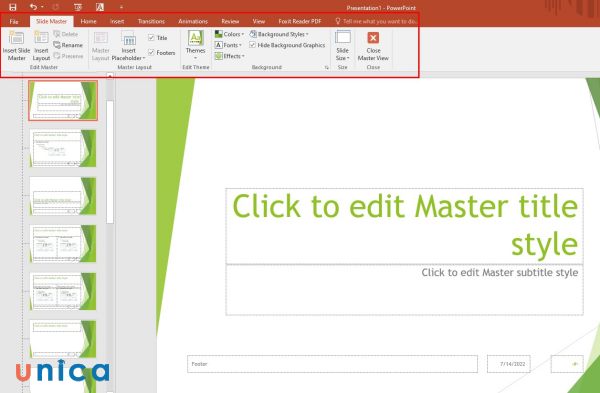
Thay đổi kiểu chữ, màu chữ, kích thước chữ, hiệu ứng, chuyển động,…
6. Lưu slide PowerPoint
Sau khi trình chiếu slide PowerPoint, bạn có thể lưu slide PowerPoint để sử dụng lại hoặc chia sẻ cho người khác. Bạn có thể lưu slide dưới dạng bài thuyết trình PowerPoint mới, hoặc lưu một slide dưới dạng hình ảnh. Để lưu slide PowerPoint, bạn làm như sau:
– Bước 1: Chọn tab File trên thanh menu
– Bước 2: Chọn mục Save rồi chọn nơi lưu trữ rồi lưu file dưới định dạng .pptx hoặc .ppt.
PowerPoint là một trong ba công cụ tin học văn phòng rất cần thiết để nâng cao năng suất làm việc. Nếu bạn muốn gây ấn tượng với nhà tuyển dụng hãy đăng ký khoá học PowerPoint online trên Unica. Khoá học với bài giảng từ cơ bản đến nâng cao giúp bạn nắm rõ tất cả các kiến thức, kỹ năng liên quan đến PowerPoint. Khoá học online với giảng viên còn giúp bạn tạo bài thuyết trình chuyên nghiệp, tăng năng suất làm việc hiệu quả.

Powerpoint – Những điều bạn chưa biết
Nguyễn Thành Trung
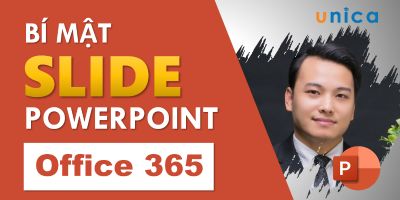
Thiết kế slide và hiệu ứng chuyên nghiệp với PowerPoint 365
Nguyễn Ngọc Dương

Trình chiếu chuyên nghiệp với PowerPoint
Nguyễn Đức Thanh
7. Cách tạo Template trong PowerPoint
Template là một bài trình bày đã được thiết kế sẵn với các theme, bố cục, nội dung, và hiệu ứng. Bạn có thể sử dụng template trong PowerPoint để tạo ra các bài trình bày nhanh chóng và chuyên nghiệp. Bạn có thể sử dụng các template có sẵn trong PowerPoint hoặc tải về các template từ internet. Cách làm powerpoint bằng dùng template như sau:
– Bước 1: Mở trang Powerpoint trắng (rỗng) chưa có nội dung hay bất kì định dạng gì.
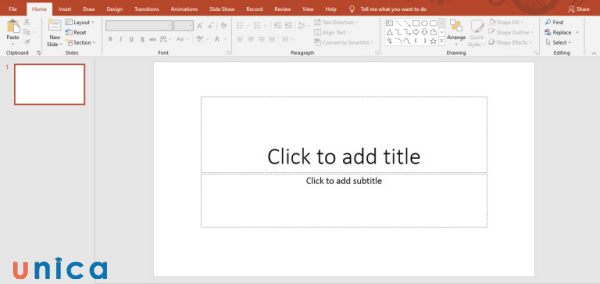
Mở trang Powerpoint trắng
Chú ý: Với các phiên bản Powerpoint từ 2010 trở về trước, khi bạn khởi động Powerpoint mặc định hiển thị của bạn sẽ là một trang trắng. Còn từ Powerpoint 2013 trở đi, bạn hãy chọn Blank Presentation để khởi tạo một trang trắng (rỗng).
– Bước 2: Chọn thẻ View > Chọn Slide Master. Bước này có chức năng tạo định dạng chung cho tất cả các slide tiếp theo mà bạn định khởi tạo.
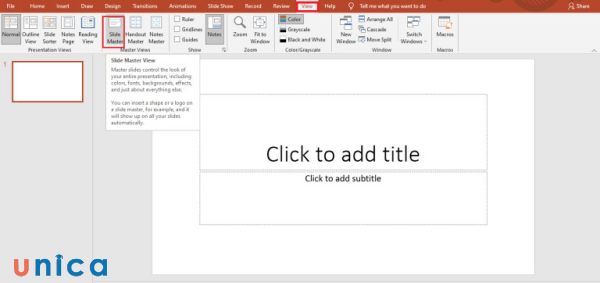
Chọn Slide Master
Lúc này, giao diện Powerpoint của bạn sẽ hiển thị như sau:
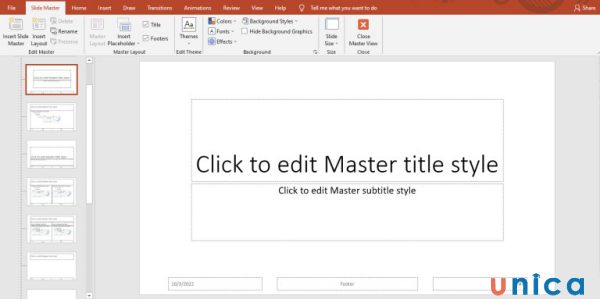
– Bước 3: Tạo Background cho Template.
Chọn Slide đầu tiên > Chọn Format Background > Chọn Picture or texture fill > Chọn File… hoặc Insert… để chọn Background.
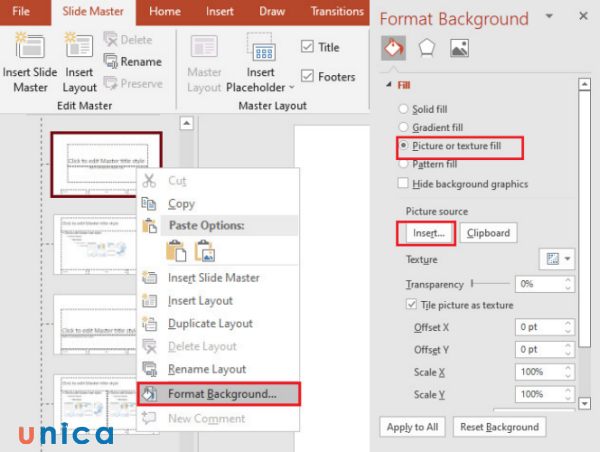
Chọn Insert
Để áp dụng hình nền cho tất cả các slide đang có hay thêm mới thì các bạn chọn Apply to All.
Bạn có thể tuỳ ý thay đổi Font chữ, cỡ chữ, các hiệu ứng tại tại Insert Placeholder.
– Bước 4: Chọn Slide Master > Chọn Close Master View.
Vậy là bạn đã hoàn thành những bước cơ bản nhất để tạo Template Powerpoint, việc bạn cần làm cuối cùng lúc này đó chính là lưu template vừa tạo:
Chọn File > Save hoặc File > Save > Computer > Browse
8. Trình chiếu slide PowerPoint
Sau khi tạo xong các slide, bạn có thể trình chiếu slide PowerPoint để thuyết trình cho khán giả hoặc xem lại nội dung của bài trình bày. Để trình chiếu slide PowerPoint, bạn làm như sau:
– Cách 1: Bạn có thể trình bày slide từ slide đầu tiên bằng cách nhấn phím F5 trên bàn phím hoặc chọn Slide Show -> From Beginning trên thanh công cụ.
– Cách 2: Bạn có thể trình bày slide từ slide hiện tại bằng cách nhấn tổ hợp phím Shift + F5 trên bàn phím hoặc chọn Slide Show -> From Current Slide trên thanh công cụ.
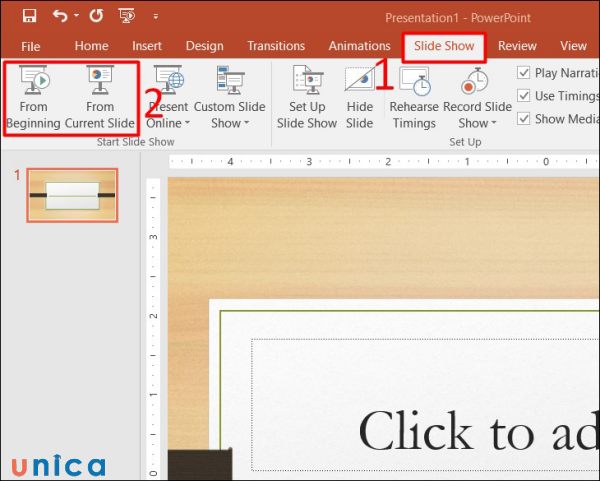
Trình chiếu slide PowerPoint
Bạn có thể chuyển đổi giữa các slide bằng cách:
– Nhấn phím mũi tên phải hoặc mũi tên xuống trên bàn phím hoặc nhấp chuột vào góc phải màn hình để chuyển sang slide kế tiếp.
– Nhấn phím mũi tên trái hoặc mũi tên lên trên bàn phím hoặc nhấp chuột vào góc trái màn hình để quay lại slide trước đó.
9. Làm quen với không gian làm việc
Không gian làm việc là môi trường làm việc của PowerPoint, bao gồm các thành phần như thanh công cụ Ribbon, thanh trạng thái, thanh tác vụ, khung slide, khung phóng to và khung ghi chú. Bạn cần làm quen với không gian làm việc để sử dụng PowerPoint một cách hiệu quả. Sau đây là các thành phần của không gian làm việc và chức năng của chúng:
9.1. Thanh công cụ Ribbon
Thanh công cụ Ribbon là một thanh hiển thị các tab, nhóm và nút để bạn có thể truy cập các lệnh và công cụ của PowerPoint. Bạn có thể click vào các tab để chuyển đổi giữa các nhóm và nút khác nhau. Các tab thường gặp nhất là Home, Insert, Design, Transitions, Animations, Slide Show, Review và View.
Bạn cũng có thể tùy chỉnh thanh công cụ Ribbon bằng cách click vào nút Customize the Ribbon trên thanh công cụ Quick Access hoặc nhấn phím Alt để hiển thị các phím tắt cho các tab, nhóm và nút.
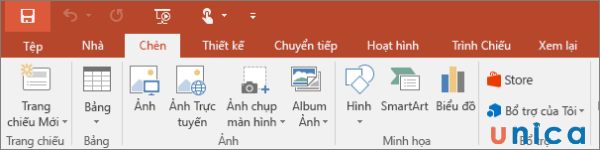
Thanh công cụ Ribbon là một thanh hiển thị các tab, nhóm và nút để bạn có thể truy cập các lệnh và công cụ của PowerPoint
9.2. Thanh trạng thái
Thanh trạng thái là một thanh hiển thị các thông tin về bài trình bày như số slide, số từ, ngày giờ hoặc chế độ xem. Bạn cũng có thể sử dụng thanh trạng thái để chuyển đổi giữa các chế độ xem khác nhau như Normal, Slide Sorter, Reading View, hoặc Slide Show. Bạn cũng có thể zoom in hoặc zoom out slide bằng cách sử dụng thanh zoom trên thanh trạng thái.
9.3. Thanh tác vụ
Thanh tác vụ là một thanh hiển thị các tùy chọn liên quan đến nhiệm vụ mà bạn đang thực hiện như chọn một theme slide, chọn một bố cục slide hoặc chọn một hiệu ứng. Bạn có thể sử dụng thanh tác vụ để thay đổi các tùy chọn một cách nhanh chóng và dễ dàng. Bạn cũng có thể ẩn hoặc hiện thanh tác vụ bằng cách click vào nút Task Pane Options trên thanh tác vụ hoặc nhấn phím Ctrl+F1.
9.4. Khung slide
Khung slide là một khung hiển thị slide hiện tại mà bạn đang làm việc. Bạn có thể thêm, xóa hoặc sắp xếp các slide trong khung slide. Bạn cũng có thể thêm, xóa hoặc định dạng các nội dung trên slide như văn bản, hình ảnh, biểu đồ, video hoặc các thành phần khác. Bạn cũng có thể xem trước slide bằng cách click vào nút Slide Show trên thanh công cụ Quick Access hoặc nhấn phím F5.
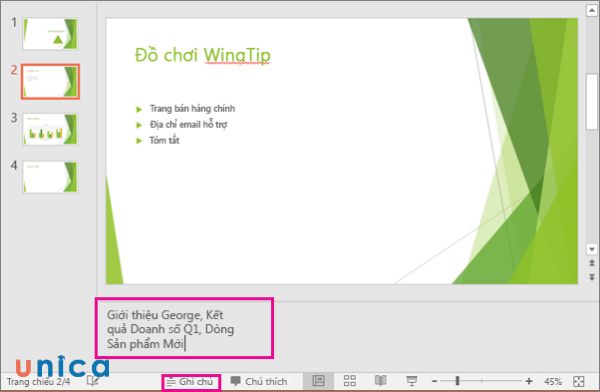
Khung slide là một khung hiển thị slide hiện tại mà bạn đang làm việc
9.5. Khung phóng to
Khung phóng to là một khung hiển thị các slide trong bài trình bày của bạn theo thứ tự. Bạn có thể sử dụng khung phóng to để chuyển đổi giữa các slide hoặc thay đổi thứ tự của các slide. Bạn cũng có thể thêm, xóa hoặc nhóm các slide trong khung phóng to. Bạn cũng có thể ẩn hoặc hiện khung phóng to bằng cách click vào nút Normal trên thanh trạng thái hoặc nhấn phím Ctrl+Shift+Tab.
9.6. Khung ghi chú
Trong cách làm slide cho người mới bắt đầu, bạn cần chú ý tới khung ghi chú. Đây là một khung hiển thị các ghi chú cho slide hiện tại. Bạn có thể sử dụng khung ghi chú để thêm, xóa hoặc định dạng các ghi chú cho slide. Các ghi chú có thể giúp bạn nhớ các điểm quan trọng hoặc cung cấp các thông tin bổ sung cho khán giả. Bạn cũng có thể ẩn hoặc hiện khung ghi chú bằng cách click vào nút Notes trên thanh trạng thái hoặc nhấn phím Ctrl+Shift+H.
9.7. Normal
Chế độ xem này cho phép bạn xem và chỉnh sửa các slide bình thường khi bạn thực hiện cách làm powerpoint. Bạn có thể xem khung slide, khung phóng to và khung ghi chú trong chế độ xem này.
9.8. Slide Sorter
Chế độ xem này cho phép bạn xem tất cả các slide trong bài trình bày theo dạng thu nhỏ. Bạn có thể sử dụng chế độ xem này để thay đổi thứ tự, nhóm hoặc xóa các slide. Bạn cũng có thể thêm hiệu ứng chuyển đổi hoặc thời gian chạy cho các slide trong chế độ xem này.
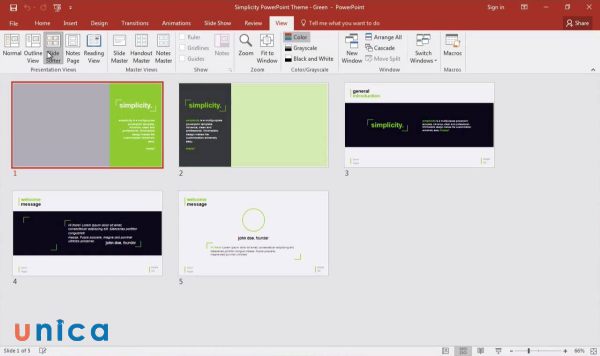
Slide Sorter cho phép bạn xem tất cả các slide trong bài trình bày theo dạng thu nhỏ
9.9. Reading View
Chế độ xem này cho phép bạn xem bài trình bày trên toàn màn hình nhưng vẫn có thể truy cập các thanh công cụ và thanh trạng thái. Bạn có thể sử dụng chế độ xem này để xem lại nội dung và định dạng của bài trình bày trước khi trình chiếu.
9.10. Slide Show
Chế độ xem này cho phép bạn trình chiếu bài trình bày trên toàn màn hình nhưng không có thanh công cụ và thanh trạng thái. Bạn có thể sử dụng chế độ xem này để thuyết trình cho khán giả hoặc xem trước các hiệu ứng và chuyển đổi của bài trình bày.
9.11. Outline View
Chế độ xem này cho phép bạn xem và chỉnh sửa nội dung văn bản của các slide theo dạng khung. Bạn có thể sử dụng chế độ xem này để tạo, sắp xếp hoặc xóa các slide hoặc thay đổi cấp độ của các tiêu đề và nội dung.
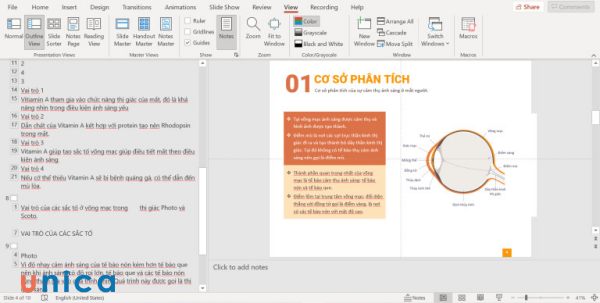
Outline View cho phép bạn xem và chỉnh sửa nội dung văn bản của các slide theo dạng khung
9.12. Notes Page View
Chế độ xem này cho phép bạn xem và chỉnh sửa các ghi chú cho từng slide. Bạn có thể sử dụng chế độ xem này để thêm, xóa hoặc định dạng các ghi chú cho slide. Bạn cũng có thể in các ghi chú ra giấy để sử dụng khi thuyết trình.
Những lưu ý để trình bày slide trên PowerPoint hiệu quả
Khi thực hiện cách làm powerpoint, bạn cần chú ý đến các yếu tố như là trình bày ngắn gọn, chọn kiểu chữ, kích thước và font chữ, chèn biểu đồ và biểu tượng hợp lý,… Chi tiết như sau:
1. Trình bày thông tin ngắn gọn
Bạn nên trình bày thông tin một cách ngắn gọn và súc tích trên slide, chỉ nêu ra các ý chính, từ khóa hoặc số liệu quan trọng. Bạn không nên trình bày quá nhiều thông tin trên một slide hoặc viết dài dòng và lặp lại.
Bạn nên giới hạn số lượng slide trong bài trình bày, tùy theo thời gian và mục đích của bài trình bày. Bạn cũng nên giới hạn số lượng văn bản, hình ảnh, biểu đồ hoặc các thành phần khác trên một slide, để tránh gây rối mắt và khó theo dõi cho khán giả.

Trình bày thông tin ngắn gọn
2. Chọn kiểu chữ, kích thước và font hài hoà với nền và nội dung
Bạn nên chọn kiểu chữ, kích thước và font phù hợp với nội dung và mục đích của bài trình bày. Bạn nên chọn kiểu chữ dễ đọc và thể hiện được tính chất của bài trình bày như chính thức, sáng tạo hoặc thân thiện. Bạn nên chọn kích thước và font đủ lớn và rõ ràng để khán giả có thể nhìn thấy từ xa.
Bạn cũng nên chọn màu sắc cho văn bản hài hoà với màu nền của slide, để tạo ra sự tương phản và nổi bật cho văn bản. Bạn nên tránh sử dụng quá nhiều kiểu chữ, kích thước, font hoặc màu sắc khác nhau trên một slide, để tránh gây loạn và mất đồng bộ cho slide.
3. Giữ cho trang trình bày đơn giản, hài hoà
Bạn nên giữ cho trang trình bày đơn giản, hài hoà và thống nhất trên slide. Bạn nên sử dụng các nguyên tắc thiết kế cơ bản như cân bằng, đối xứng, nhấn mạnh, đồng bộ và tương phản, để tạo ra sự hài hoà và thu hút cho slide.
Bạn nên sử dụng các hình dạng, đường kẻ hoặc khoảng trống để phân chia và nhóm các nội dung trên slide. Bạn nên sử dụng các hình ảnh, biểu đồ hoặc các thành phần khác để minh hoạ và hỗ trợ cho nội dung văn bản nhưng không nên quá lạm dụng hoặc chèn các hình ảnh, biểu đồ hoặc các thành phần không liên quan hoặc không cần thiết. Bạn nên sử dụng một theme slide, một Slide Master hoặc một template để tạo ra sự thống nhất và chuyên nghiệp cho bài trình bày.
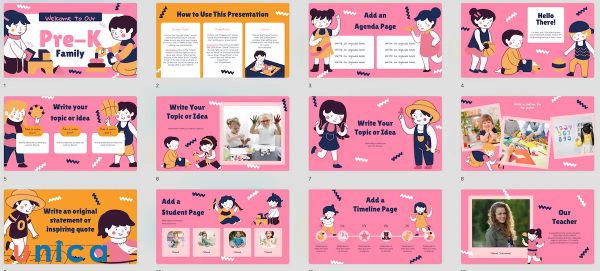
Giữ cho trang trình bày đơn giản, hài hoà
4. Chèn biểu đồ và biểu tượng hợp lý nội dung
Bạn nên chèn biểu đồ và biểu tượng hợp lý nội dung để làm cho slide trở nên sinh động và dễ hiểu. Bạn nên chọn loại biểu đồ phù hợp với loại dữ liệu và mục đích của bài trình bày như biểu đồ cột, biểu đồ tròn, biểu đồ đường hoặc biểu đồ khu vực.
Bạn nên định dạng biểu đồ bằng cách thay đổi màu sắc, kích thước, font hoặc hiệu ứng để làm cho biểu đồ trở nên rõ ràng và hấp dẫn. Bạn nên thêm tiêu đề, chú thích, trục hoặc nhãn cho biểu đồ, để giải thích và làm nổi bật các thông tin quan trọng. Bạn nên chèn biểu tượng để thể hiện các ý tưởng, khái niệm hoặc hành động một cách trực quan và ngắn gọn.
Bạn nên chọn biểu tượng có ý nghĩa và liên quan đến nội dung của slide. Bạn nên định dạng biểu tượng bằng cách thay đổi màu sắc, kích thước, font hoặc hiệu ứng để làm cho biểu tượng trở nên phù hợp và hấp dẫn. Bạn nên sử dụng các công cụ trên thanh công cụ Insert để chèn biểu đồ và biểu tượng vào slide.
5. Sử dụng hiệu ứng và âm thanh hợp lý
Bạn nên sử dụng hiệu ứng và âm thanh hợp lý để làm cho slide trở nên động và sinh động. Bạn nên chọn các hiệu ứng và âm thanh phù hợp với nội dung và mục đích của bài trình bày như làm nổi bật, chuyển tiếp hoặc tương tác.
Bạn nên định dạng các hiệu ứng và âm thanh bằng cách thay đổi thời gian bắt đầu, thời lượng, tốc độ, hướng hoặc âm lượng. Bạn nên sử dụng các công cụ trên thanh công cụ Animations và Transitions để chèn hiệu ứng và âm thanh vào slide. Bạn nên tránh sử dụng quá nhiều hiệu ứng và âm thanh khác nhau trên một slide, để tránh gây nhiễu và mất tập trung cho khán giả.
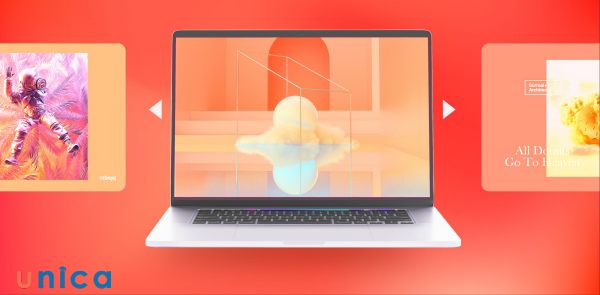
Sử dụng hiệu ứng và âm thanh hợp lý
6. Luyện tập và thuyết trình tự tin
Bạn cần luyện tập và thuyết trình tự tin để tạo ra ấn tượng tốt cho khán giả. Bạn nên luyện tập bài trình bày nhiều lần trước khi thuyết trình để nắm vững nội dung, thời gian và cách diễn đạt.
Bạn nên sử dụng các công cụ trên thanh công cụ Slide Show để luyện tập bài trình bày như nút Rehearse Timings, nút Record Slide Show hoặc nút Presenter View. Bạn nên thuyết trình tự tin, rõ ràng, lưu loát để thu hút và giữ được sự chú ý của khán giả. Bạn nên sử dụng các công cụ trợ giúp như bút chỉ trỏ, ghi chú hoặc remote để hỗ trợ cho việc thuyết trình. Bạn nên tương tác với khán giả, bằng cách đặt câu hỏi, gợi ý hoặc nhận xét, để tạo ra sự giao tiếp và tăng cường hiệu quả của bài trình bày.
>> Xem thêm: Cách làm sơ đồ tư duy trên PowerPoint ấn tượng nhất
Kết luận
Với những chia sẻ về cách làm PowerPoint, bạn hãy lên kế hoạch bắt tay vào làm ngay một bài slide thuyết trình độc đáo, hấp dẫn và lôi cuốn người xem. UNICA hy vọng rằng, bài viết này sẽ hữu ích cho các bạn trong việc sử dụng PowerPoint.
