Powerpoint là một phần mềm trình chiếu được sử dụng rộng rãi trong nhiều lĩnh vực như giáo dục, kinh doanh, nghiên cứu hay giải trí. Powerpoint không chỉ giúp người dùng có thể trình bày các nội dung, hình ảnh, âm thanh, video hay đồ họa một cách sinh động, hấp dẫn và chuyên nghiệp, mà còn giúp người dùng có thể chèn các hyperlink để tạo sự tương tác, gây cảm hứng và tạo sự thú vị cho người xem. Trong bài viết này, Unica sẽ hướng dẫn cho bạn cách chèn hyperlink trong powerpoint nhanh.
Hyperlink powerpoint là gì?
Hyperlink trong powerpoint là một liên kết, có thể là một từ, một cụm từ, một hình ảnh, một biểu tượng hay một nút, cho phép người dùng nhấn vào để chuyển đến một nội dung khác, có thể là một slide khác trong cùng bài trình chiếu, một file khác trên máy tính, một trang web trên internet hay một địa chỉ email. Hyperlinkm ở trong powerpoint giúp người dùng có thể điều hướng, tham chiếu và truy cập nhanh các nội dung liên quan, để tăng sự hiểu biết, sự thuyết phục và sự hấp dẫn cho bài trình chiếu.
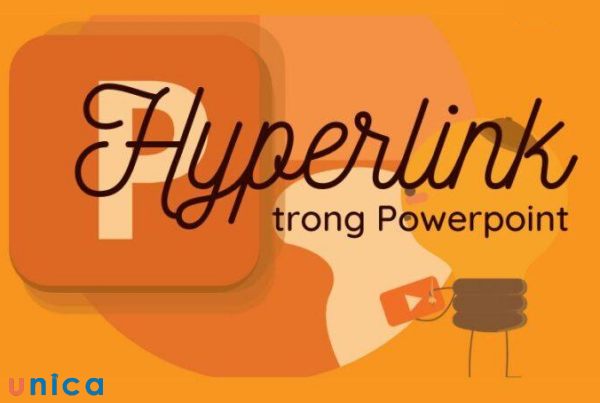
Tìm hiểu về Hyperlink trong powerpoint
>> Xem thêm:
Cách tạo hyperlink trong powerpoint
Bạn muốn biết cách tạo hyperlink trong powerpoint để liên kết đến các tệp, trang web, slide, thư mục hoặc email khác? Bạn có thể làm theo các bước sau đây để tạo hyperlink ở trong powerpoint 2010, một phiên bản được nhiều người sử dụng và dễ dàng sử dụng.
- Bước 1: Mở file powerpoint mà bạn muốn thực hiện cách chèn link vào powerpoint.
- Bước 2: Mở chức năng hyperlink trong powerpoint bằng một trong các cách sau:
Chọn Insert trên thanh công cụ và chọn Hyperlink.
Click chuột phải vào đối tượng muốn tạo link và chọn Hyperlink.
Chọn đối tượng muốn tạo link và nhấn phím tắt Ctrl + K.

Mở chức năng Hyperlink
- Bước 3: Trong hộp thoại Insert Hyperlink, bạn có thể chọn một trong bốn loại link sau:
Existing File or Web Page: để liên kết đến một tệp hoặc trang web đã có sẵn.
Place in this document: để liên kết đến một slide khác trong tài liệu hiện tại.
Create New Document: để liên kết đến một thư mục mới tạo.
E-mail Address: để liên kết đến một địa chỉ email.
Bạn chỉ cần chọn loại link phù hợp với nội dung bài thuyết trình của bạn và nhập địa chỉ link vào ô Address. Sau đó, bạn nhấn OK để hoàn thành việc tạo hyperlink trong powerpoint.

Chọn một trong bốn loại link để liên kết
>>> Tất cả đều có trong cuốn sách “HƯỚNG DẪN THỰC HÀNH POWERPOINT TỪ CƠ BẢN ĐẾN NÂNG CAO”

ĐĂNG KÝ MUA NGAY
Cách tạo liên kết trong 1 Slide PowerPoint
Để tạo liên kết trong 1 slide powerpoint, bạn cần dựa vào phiên bản của pp đó để thực hiện thao tác cho chuẩn. Cụ thể như sau:
Tạo liên kết trong PowerPoint 2007
Bạn muốn biết cách tạo hiệu ứng hình ảnh xuất hiện khi click vào một hình dạng trong powerpoint? Cách liên kết slide trong powerpoint 2007 như sau:
- Bước 1: Vẽ một hình dạng và nhập văn bản vào trong đó. Sau đó chèn một hình ảnh vào slide.
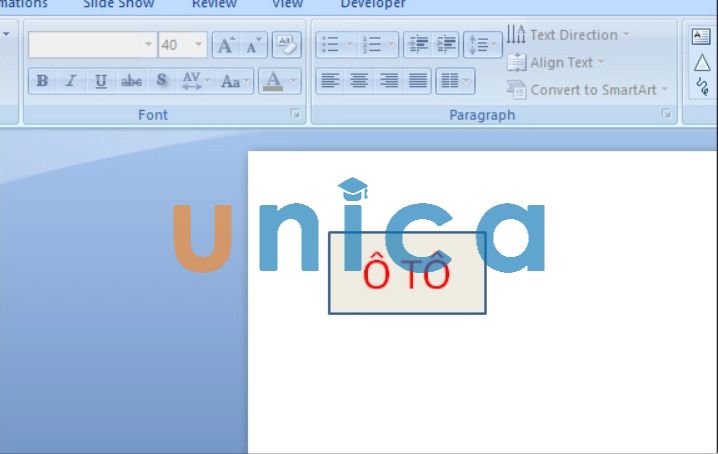
Vẽ một hình dạng và nhập văn bản vào trong đó
- Bước 2: Chọn hình ảnh và chọn tab Animation, sau đó chọn Custom Animation.
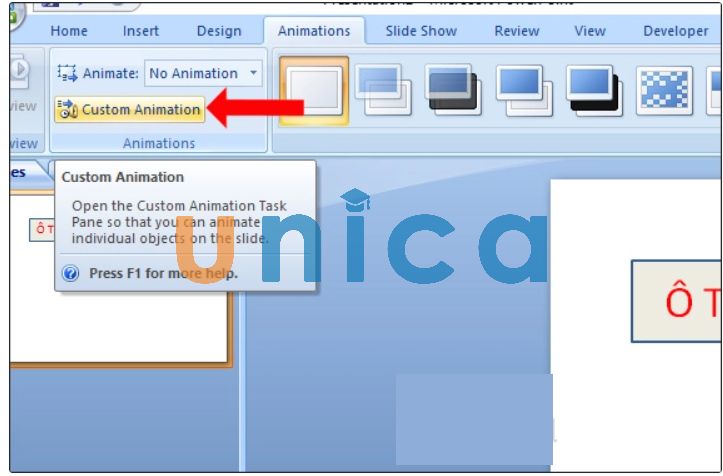
Chọn Custom Animation
Tiếp theo chọn Add Effect và chọn hiệu ứng bạn muốn cho hình ảnh xuất hiện.
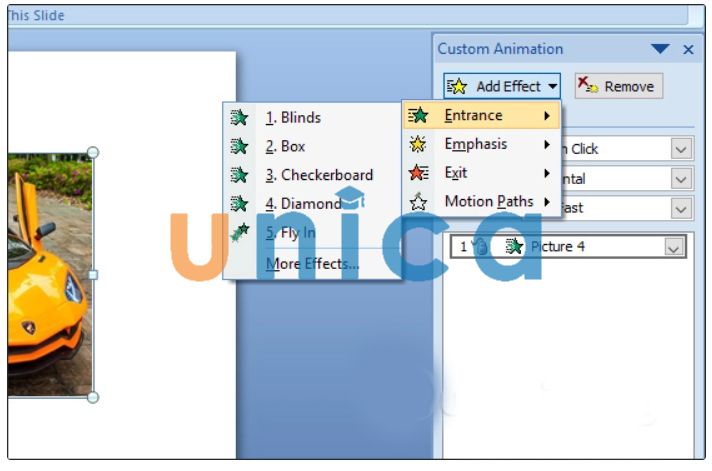
Chọn Add Effect
- Bước 3: Chọn mũi tên xổ xuống và chọn Timing để điều chỉnh thời gian.
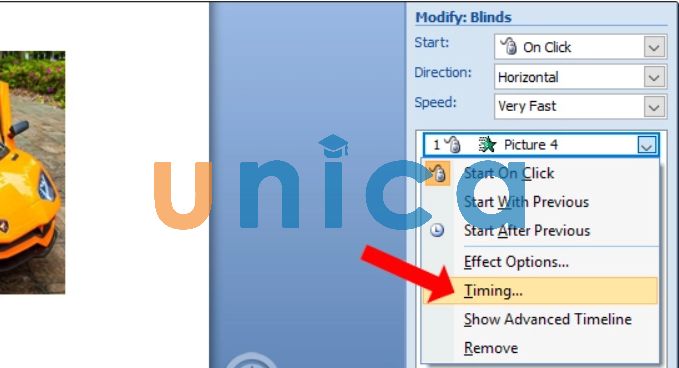
Chọn Timing để điều chỉnh thời gian
Trong cửa sổ Timing, ở mục Triggers, bạn chọn Start Effect on Click of và chọn hình dạng bạn muốn liên kết với hình ảnh. Khi bạn hoàn thành bước này thì khi bạn click vào hình dạng thì hình ảnh sẽ xuất hiện ngay lập tức.
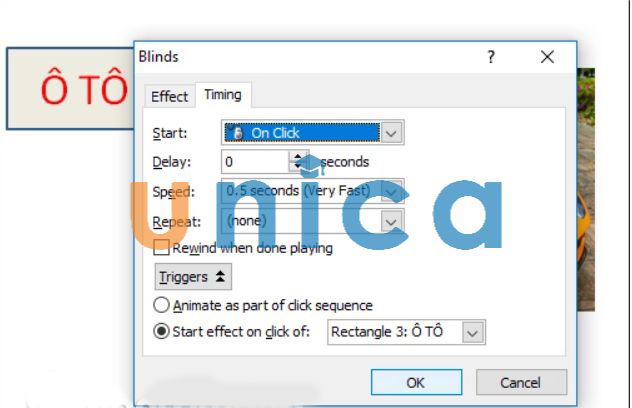
Chọn Start Effect on Click of
>> Xem thêm: Tổng hợp các phím tắt PowerPoint thông dụng nhất bạn nên biết
Tạo liên kết trong slide của PowerPoint 2010 trở lên
Bạn muốn biết cách tạo hiệu ứng hình ảnh xuất hiện khi click vào một hình dạng trong powerpoint? Nếu vậy hãy tham khảo cách tạo liên kết giữa các slide của pp 2010 trở lên như sau:
- Bước 1: Bạn vẽ một hình dạng và nhập văn bản vào trong đó. Sau đó bạn chèn một hình ảnh vào slide. Bạn chọn tab Animations và chọn Add Animation để chọn hiệu ứng bạn muốn cho hình ảnh xuất hiện.
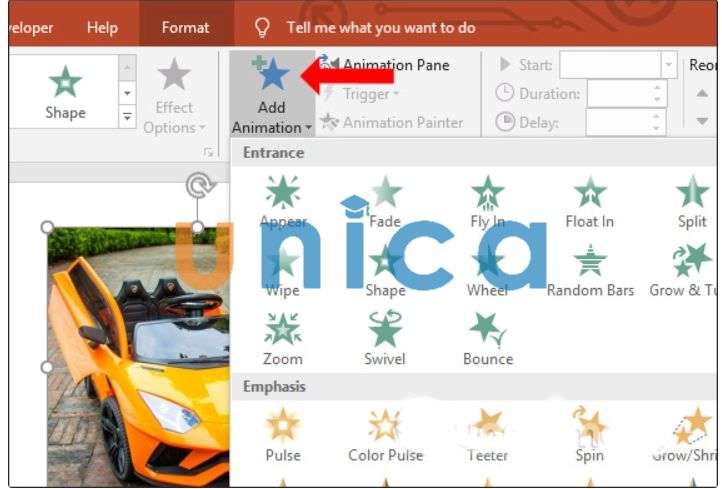
Chọn tab Animations và chọn Add Animation
- Bước 2: Trong phần Advances Animation, bạn chọn Trigger và chọn On Click of và chọn tên hình dạng bạn muốn liên kết với hình ảnh. Khi bạn hoàn thành bước này thì khi bạn click vào hình dạng thì hình ảnh sẽ xuất hiện ngay lập tức.
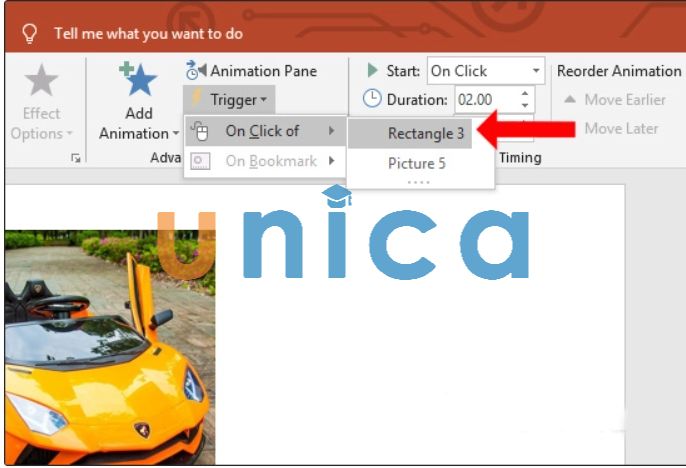
Chọn Trigger và chọn On Click of
Đăng ký khóa học thiết kế PowerPoint online trên Unica ngay để bạn có thể trình bày, thiết kế các bài thuyết trình ấn tượng với những slide cuốn hút, lôi kéo khán giả. Bên cạnh việc thiết kế slide bình thường, khoá học online qua video còn giúp bạn thiết kế âm thanh, video, hiệu ứng, hình 3D…ngay trên PowerPoint để tạo nên những bài thuyết trình có sức ảnh hưởng cao nhất.

Thiết kế trình chiếu PowerPoint 2016 từ A-Z
Đỗ Trung Thành

Thiết kế Powerpoint chuyên nghiệp
Trần Quang Vũ

Trình chiếu chuyên nghiệp với PowerPoint
Nguyễn Đức Thanh
Xóa hyperlink trong powerpoint
Để xóa hyperlink ppt, bạn thực hiện theo 2 bước sau:
- Bước 1: Bôi đen đoạn text hoặc hình ảnh đã được chèn link và click chuột phải chọn vào mục Hyperlink > Chọn Edit Hyperlink.
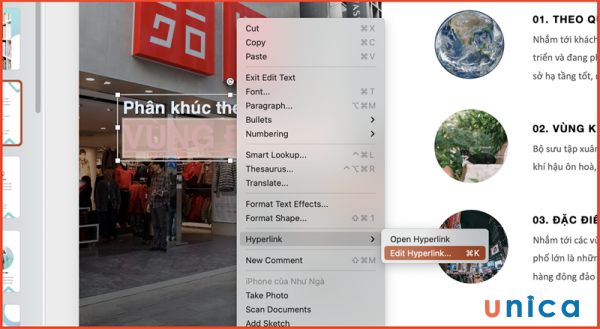
Chọn Edit Hyperlink
- Bước 2: Trong phần Edit Hyperlink, bạn chọn mục Remove Link là hoàn thành xong cách bỏ liên kết trong powerpoint.
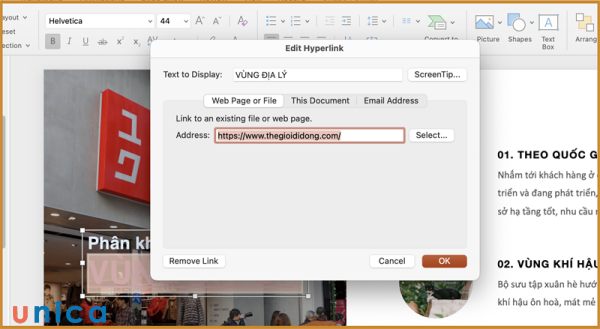
Chọn mục Remove Link
Các vấn đề thường gặp khi tạo hyperlink trong PowerPoint
Khi thực hiện cách hyperlink trong ppt, bạn có thể gặp một số vấn đề như không mở được hyperlink trong PowerPoint, màu của hyperlink trong PowerPoint hoặc tạo nút liên kết. Cụ thể như sau:
Không mở được Hyperlink trong PowerPoint
Bạn có thể không mở được hyperlink sau khi đã insert hyperlink trong powerpoint, do một số nguyên nhân như địa chỉ liên kết bị sai, file liên kết bị xóa, trình duyệt web bị lỗi hay bảo mật PowerPoint bị cao. Bạn có thể khắc phục vấn đề này, bằng cách kiểm tra lại địa chỉ liên kết, tìm lại file liên kết, cài đặt lại trình duyệt web hay giảm bảo mật PowerPoint.
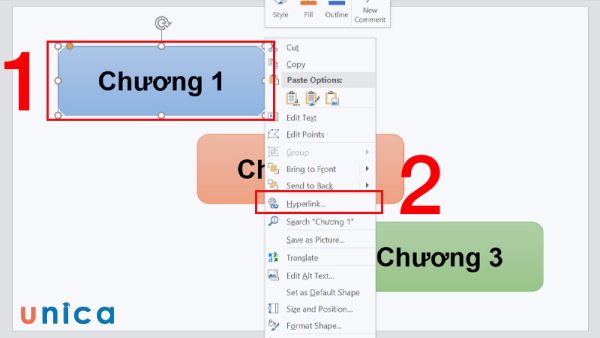
Không mở được Hyperlink trong PowerPoint
>>> Xem thêm: khoá học Powerpoint chuyên nghiệp
Chỉnh màu Hyperlink trong PowerPoint
Bạn có thể chỉnh màu hyperlink trong PowerPoint, để tạo sự nổi bật và dễ nhận biết cho liên kết của bạn. Bạn có thể chỉnh màu hyperlink trong PowerPoint bằng cách chọn chức năng Design > Colors > Create New Theme Colors. Bạn có thể chọn một màu sắc phù hợp cho Hyperlink và Followed Hyperlink, để thay đổi màu sắc cho liên kết chưa được nhấn và liên kết đã được nhấn.

Tạo nút liên kết trong PowerPoint
Bạn có thể tạo nút liên kết trong PowerPoint, để tạo sự tương tác và sự thu hút cho người xem. Bạn có thể tạo nút liên kết trong PowerPoint, bằng cách chọn chức năng Insert > Shapes > Action Buttons.
Bạn có thể chọn một hình dạng nút phù hợp và vẽ nút đó trên slide. Bạn có thể nhập một văn bản hiển thị cho nút và chọn một hành động cho nút, bằng cách nhấn chuột phải vào nút và chọn Hyperlink to. Bạn có thể chọn một hành động phù hợp cho nút, ví dụ như Next Slide, Previous Slide, First Slide hay Last Slide.

Tạo nút liên kết trong PowerPoint
Kết luận
Bài viết trên đã hướng dẫn cho bạn cách chèn hyperlink trong powerpoint nhanh. Bằng cách sử dụng các bước trên, bạn có thể tạo ra các liên kết trong powerpoint, để cho phép người xem chuyển đến một slide khác, một file khác, một trang web khác hay một địa chỉ email khác. Bạn cũng có thể tạo ra các nút liên kết, để tạo sự tương tác và sự thu hút cho người xem. Ngoài ra bạn cần trang bị thêm cho bản thân nhiều kiến thức về tin học văn phòng hay chứng chỉ IC3 hãy tham khảo những khoá học trên trang web Unica bạn nhé.
