Conditional Formatting là tính năng thiết lập định dạng dữ liệu theo điều kiện trong Excel. Tính năng này rất hữu ích và được nhiều người ưa thích sử dụng. Bởi nó giúp bạn tự động cảnh báo những nội dung đặc biệt: dữ liệu trùng lặp, một giá trị nằm ngoài phạm vi giới hạn, hay đến ngày hết hạn của hợp đồng…
Tuy nhiên nếu bạn chưa biết về tính năng này thì sẽ gặp một chút rắc rối khi bạn không thể thay đổi định dạng này bằng Format cells thông thường. Đôi khi bạn không rõ điều kiện đã thiết lập là gì, dẫn tới những định dạng tự động này không đúng theo ý muốn. Khi đó bạn cần xóa bỏ định dạng này đi, hoặc thiết lập lại. Việc này làm như thế nào? Hãy cùng Học Excel Online tìm hiểu về nội dung này nhé.
Nguyên nhân gây ra Conditional formatting ngoài ý muốn
Tại sao bạn không hề thiết lập gì nhưng lại có Conditional formatting trong bảng tính? Nguyên nhân chủ yếu của việc này là do bạn đã Copy 1 vùng dữ liệu đang áp dụng Conditional formatting. Sau đó lại dán trực tiếp toàn bộ những gì đã copy sang vị trí mới. Khi đó vị trí mới cũng sẽ mang theo thiết lập Conditional formatting. Trong một số trường hợp việc copy/paste này làm nội dung thiết lập bên trong Conditional formatting bị thay đổi, dẫn tới việc định dạng lộn xộn, không đúng như mong muốn.
Cách xóa bỏ Conditional formatting
Cách 1: Bạn xóa trực tiếp tại mục Clear Rules của Conditional formatting
Khi thực hiện cách này, bạn Có thể làm theo 2 phương pháp:
- Thứ 1: chọn vùng dữ liệu cần xóa conditional formatting trước, sau đó bấm chọn mục Clear Rules from Select Cells (xóa toàn bộ thiết lập trong vùng được chọn)
- Thứ 2: xóa tất cả Conditional fỏrmatting trong toàn bộ Sheet bằng cách chọn Clear Rules from Entire Sheet (Xóa toàn bộ thiết lập trong Sheet hiện tại)
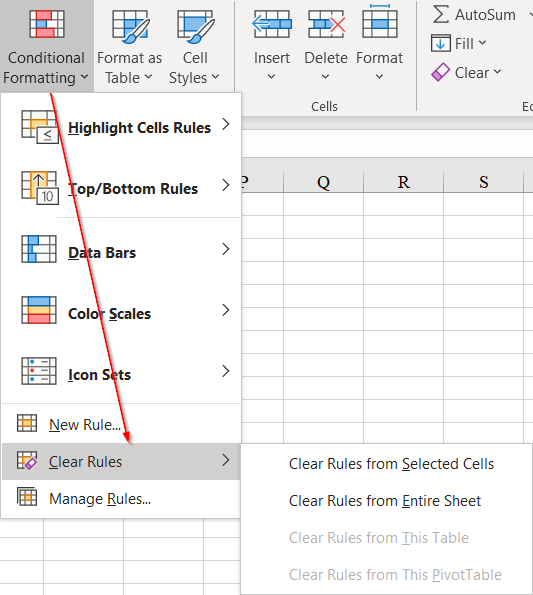
Cách 2: Xóa lần lượt từng Rules trong Manage Rules
Với cách này, bạn chọn mục Manage Rules, trong cửa sổ Manage Rules, bạn sẽ chọn từng điều kiện cần xóa rồi bấm chọn Delete
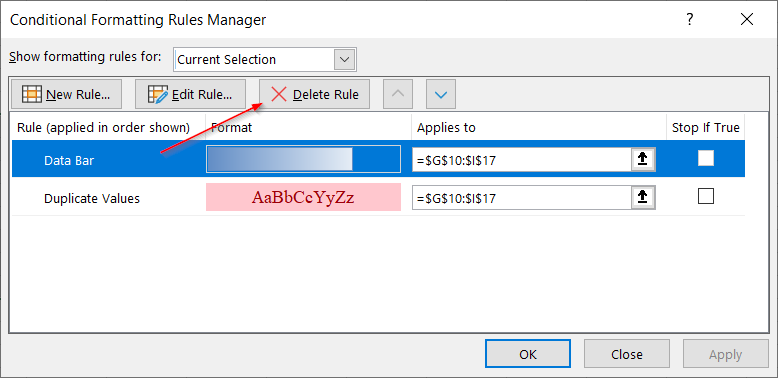
Kết luận
Việc mắc phải lỗi trên là do bạn còn chưa biết về các công cụ trên Excel thường sử dụng trong công việc. Điều này dẫn tới những khó khăn khi làm việc: làm việc chậm hơn, hay gặp lỗi, phải tìm cách sửa… mà không có tính chủ động. Do đó bạn nên trang bị cho mình những kiến thức về Excel một cách đầy đủ, hệ thống để có thể tự tin và chủ động hơn trong công việc.
Nhằm giúp bạn tiết kiện thời gian, công sức và chi phí cho việc học Excel, chúng tôi xin giới thiệu với bạn khóa học Excel từ cơ bản tới chuyên gia dành cho người đi làm. Giảng viên của khóa học này là thầy Nguyễn Đức Thanh – giảng viên về tin học văn phòng uy tín nhất tại Việt Nam. Với nội dung chi tiết, đầy đủ, dễ hiểu, bạn hoàn toàn có thể yên tâm về kiến thức sẽ có được khi tham gia học khóa học này. Ngoài ra bạn còn có thể học cùng với hàng nghìn học viên khác trong khóa học này, tham khảo những ví dụ thực tế thông qua việc thảo luận cùng giảng viên. Những điều này rất bổ ích, giúp bạn vừa học, vừa vận dụng được kiến thức vào trong các tình huống thực tế.

