Khi làm khóa luận tốt nghiệp hay các đề tài nghiên cứu bằng Word thì người dùng bắt buộc phải trích dẫn nguồn tài liệu tham khảo. Thao tác này không chỉ giúp cho văn bản trở nên chuyên nghiệp mà còn thể hiện sự tôn trọng tác giả nguồn thông tin mà bạn đang tham khảo. Vậy cách trích dẫn tài liệu tham khảo trong Word được thực hiện như thế nào? Mời bạn đọc tham khảo nội dung bài viết của Unica để tìm câu trả lời nhé.
Trích dẫn tài liệu tham khảo trong Word là gì?
Cách trích dẫn nguồn trong word là thao tác bạn ghi thông tin liên quan đến nguồn tài liệu, tác giả mà bạn đã sử dụng và đưa vào văn bản của mình. Việc trích dẫn được thực hiện trong trường hợp bạn muốn sao chép nguyên văn ý tưởng hay lấy ý tưởng bài tham khảo và viết lại theo suy nghi, văn phong của mình. Cho dù bạn thực hiện bằng văn bản Word hay thuyết trình thì cũng bắt buộc bạn phải trích dẫn nguồn. Điều này đặc biệt quan trọng vì nó thể hiện rằng bạn đang không copy nội dung, cách ghi tài liệu tham khảo trong word là cách để bạn thể hiện sự tôn trọng của mình với tác giả nguồn thông tin bạn đang tham khảo.

Cách trích dẫn tài liệu tham khảo trong word
Mục đích của việc trích dẫn tài liệu tham khảo trong Word
Mục đích của việc trích dẫn nguồn tài liệu tham khảo chính là cách bạn thể hiện sự tôn trọng chất xám của người khác. Khi đề cập đến nguồn tham khảo một cách chính xác thì bài viết của bạn cũng mang tính thuyết phục hơn rất nhiều. Bên cạnh đó, người đọc cũng sẽ dựa trên cách nguồn tài liệu trích dẫn để đánh giá về mức độ tin cậy của nội dung mà bạn đang đề cập.
Trong các bài thuyết trình, luận văn hay báo cáo, cách trích nguồn trong word là một yêu cầu bắt buộc. Nếu không trích dẫn nguồn thì chẳng khác nào bạn đang đạo văn mẫu của người khác vậy.
>> Xem thêm: Mách bạn cách tạo thư mục trong Word siêu đơn giản
Chinh phục cách Soạn thảo văn bản Word từ con số 0 bằng cách đăng ký học online ngay. Khóa học sẽ giúp bạn biết các dùng tab file, tab view, tab home, tab layout,… Đăng ký ngay để nhận ưu đãi hấp dẫn:

Soạn thảo văn bản Word 365 từ cơ bản đến nâng cao
Đỗ Trung Thành

Word Biết Tuốt – Học Word 2019 từ cơ bản đến nâng cao
Kế toán Đức Minh

Bí quyết luyện thi Mos Word 2010 trên 900 điểm
Đặng Thanh Trúc
Danh mục trích dẫn tài liệu tham khảo trong Word là gì?
Danh mục trích dẫn tài liệu tham khảo trong Word là tổng hợp những mục tài liệu được trích dẫn nguồn từ sách, báo tạp chí, trang web hay bất cứ nguồn dẫn nào khác được dùng trong nghiên cứu.
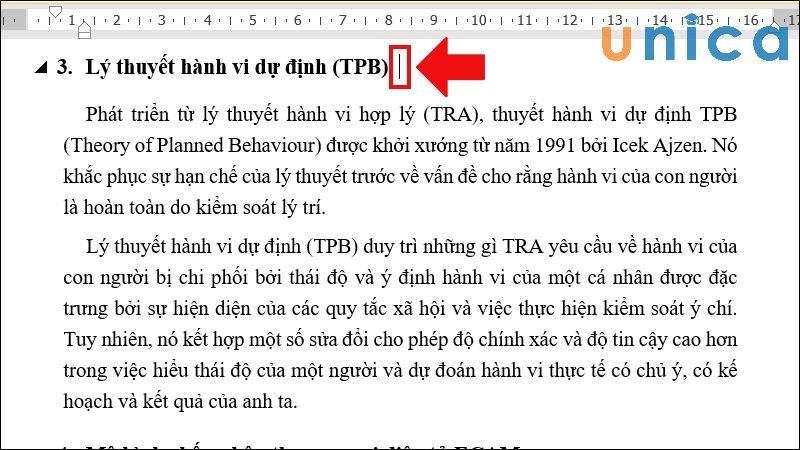
Ví dụ minh họa về danh mục trích dẫn tài liệu tham khảo trong Word
Hướng dẫn cách trích dẫn tài liệu tham khảo trong Word
Cách cách tạo danh mục tài liệu tham khảo trong word không hề khó, tuy nhiên với người lần đầu tiên tiếp xúc và làm quen chắc chắn sẽ còn nhiều khó khăn. Sau đây Unica sẽ hướng dẫn cách tạo trích dẫn trong word cho bạn tham khảo.
- Bước 1: Nhấn chuột trái vào phần nội dung cần tạo trích dẫn.
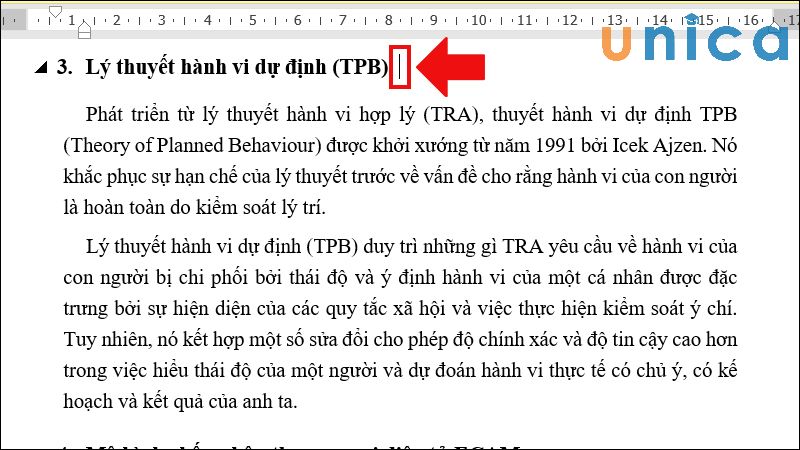
Chọn phần nội dung cần trích dẫn
- Bước 2: Trên thanh Menu của Word, chọn References trên thanh công cụ. Tiếp tục nhấn vào mục Insert Citation -> Chọn Add New Source.
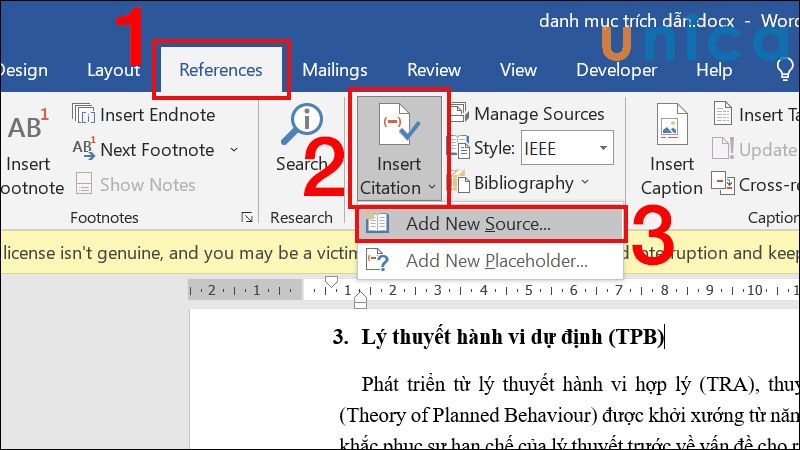
Thao tác trích nguồn trong word
- Bước 3: Xuất hiện hộp thoại Create Source -> bạn nhấn chọn Type of Source. Trong mục này, bạn có thể lựa chọn những cách ghi nguồn phù hợp với nội dung văn bản.
Cụ thể:
- Book: Sách
- Book section: Bài của tác giả nào đó góp mặt trong một cuốn sách nào đó của chính họ.
- Journal article: Bài báo
- Article in a periodical: Bài báo thuộc nguyệt san.
- Report: Bài báo cáo
- Website: Trang Web
- Film: Phim ảnh
- Conference proceedings: Hội nghị, hội thảo
- Documents source: Tài liệu điện tử như CD, DVD, eBook
- Art: Tác phẩm nghệ thuật
- Sound Recording: Tài liệu âm thanh
- Performance: Buổi biểu diễn
- Interview: Buổi phỏng vấn
- Patent: Bằng sáng chế
- Case: Án lệ
Sau đó bạn nhập thông tin nguồn tài liệu tham khảo. Cụ thể như sau:
- Author: Nhập tên tác giả. Nếu nguồn tham khảo có nhiều tác giả, tích chọn Corporate Author.
- Title: Tiêu đề bài viết
- Journal Name: Tên tạp chí
- Year: Năm
- Pages: Trang
- Volume: Số tập
- Issue: Số lần xuất bản phát hành trong năm.
Sau khi hoàn thành xong phần nhập nguồn tài liệu tham khảo, bạn nhấn OK.
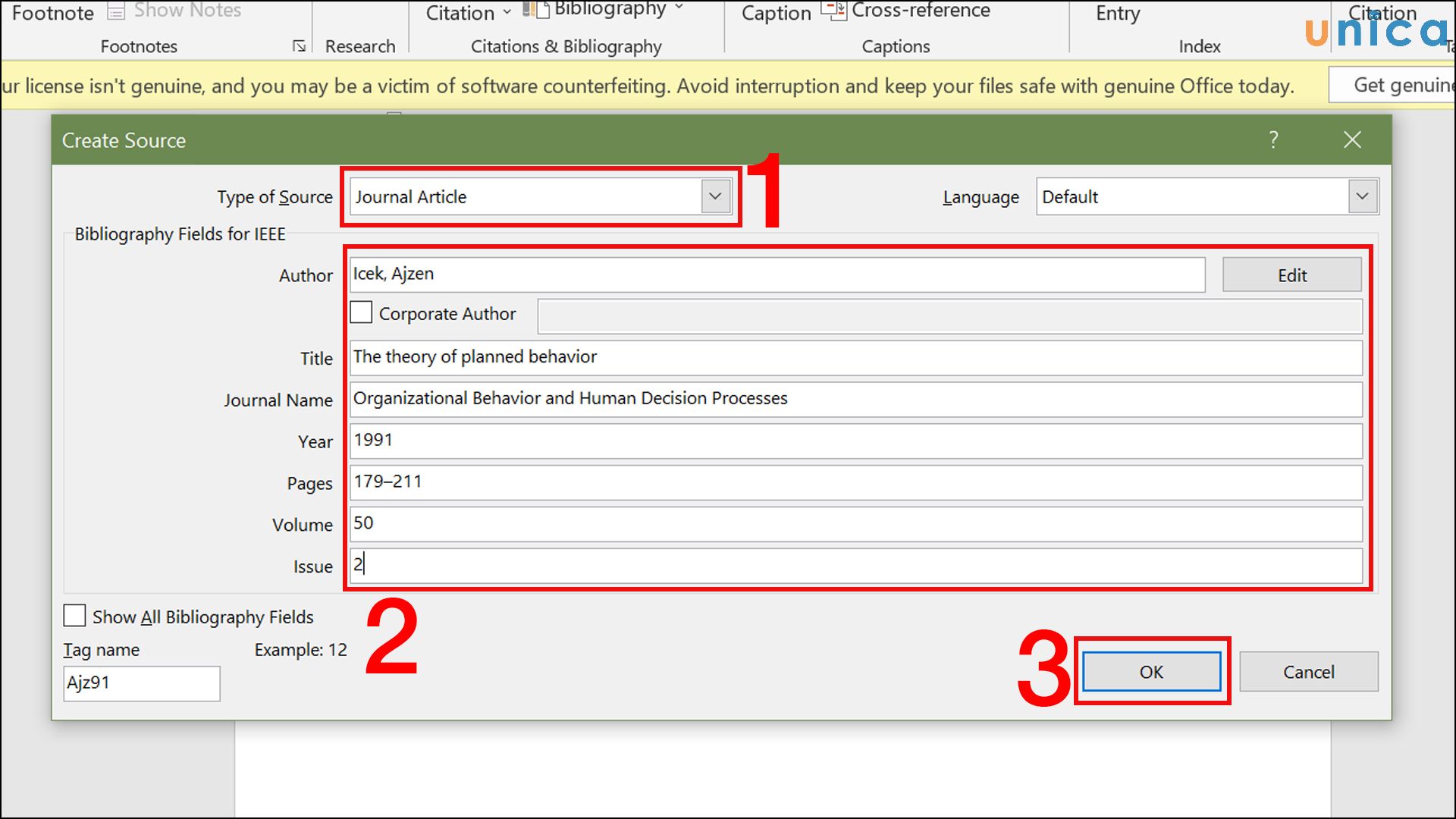
Nhấn OK để hoàn tất
Tiếp theo, bạn nhấn vào mục Insert Citation sẽ thấy nguồn trích dẫn vừa tạo đã được hiển thị. Nếu bạn muốn tạo thêm những trích dẫn khác cho tài liệu thì có thể thực hiện các bước tương tự như trên mà Unica đã hướng dẫn.
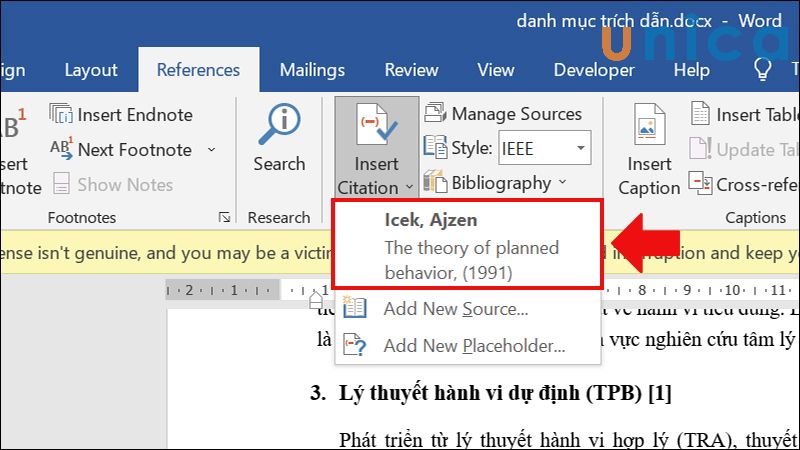
Nhấn chọn mục Insert Citation
Như vậy là bạn đã hoàn thành xong thao tác cách trích dẫn tài liệu tham khảo trong word.
>>> Tất cả đều có trong cuốn sách “Sách hướng dẫn thực hành Word từ cơ bản đến nâng cao“

ĐĂNG KÝ MUA NGAY
Hướng dẫn cách tạo danh mục tài liệu tham khảo có trích dẫn
Nếu bạn muốn thực hiện cách trích dẫn link tài liệu tham khảo trong word hãy làm theo các bước sau:
- Bước 1: Đặt trỏ chuột tại vị trí cần tạo danh mục tài liệu tham khảo. Tiếp theo, nhấn vào công cụ References -> Chọn Bibliography -> chọn phần Insert Bibliography.
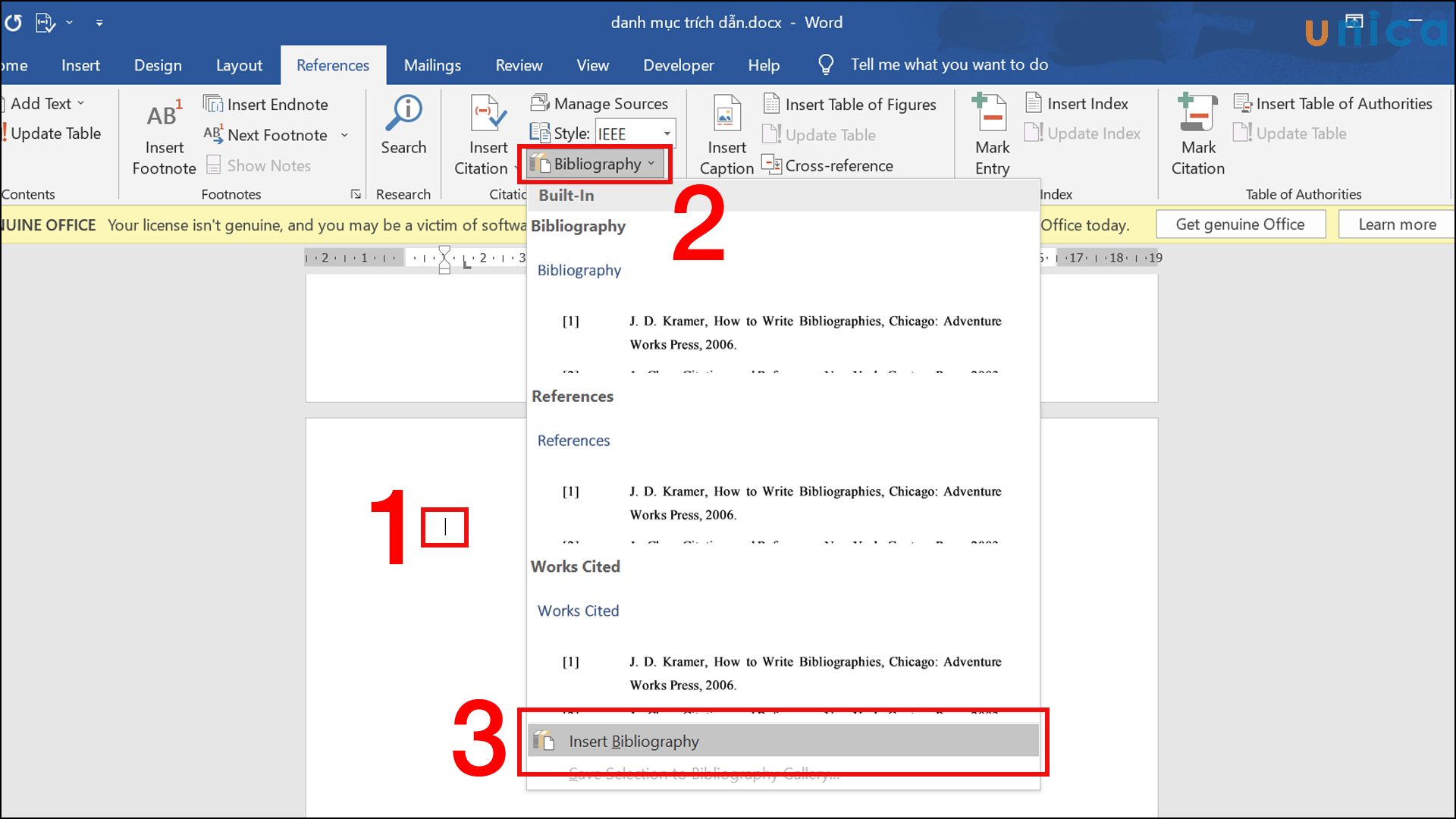
Cách tạo danh mục tài liệu tham khảo có trích dẫn – Hình 1
- Bước 2: Lúc này danh mục tài liệu tham khảo đã được khởi tạo. Sau khi tạo xong, Style trích dẫn được mặc định là APA. Nếu bạn muốn thay đổi Style trích dẫn thì bạn chỉ cần chọn vào Style và thay đổi là được.
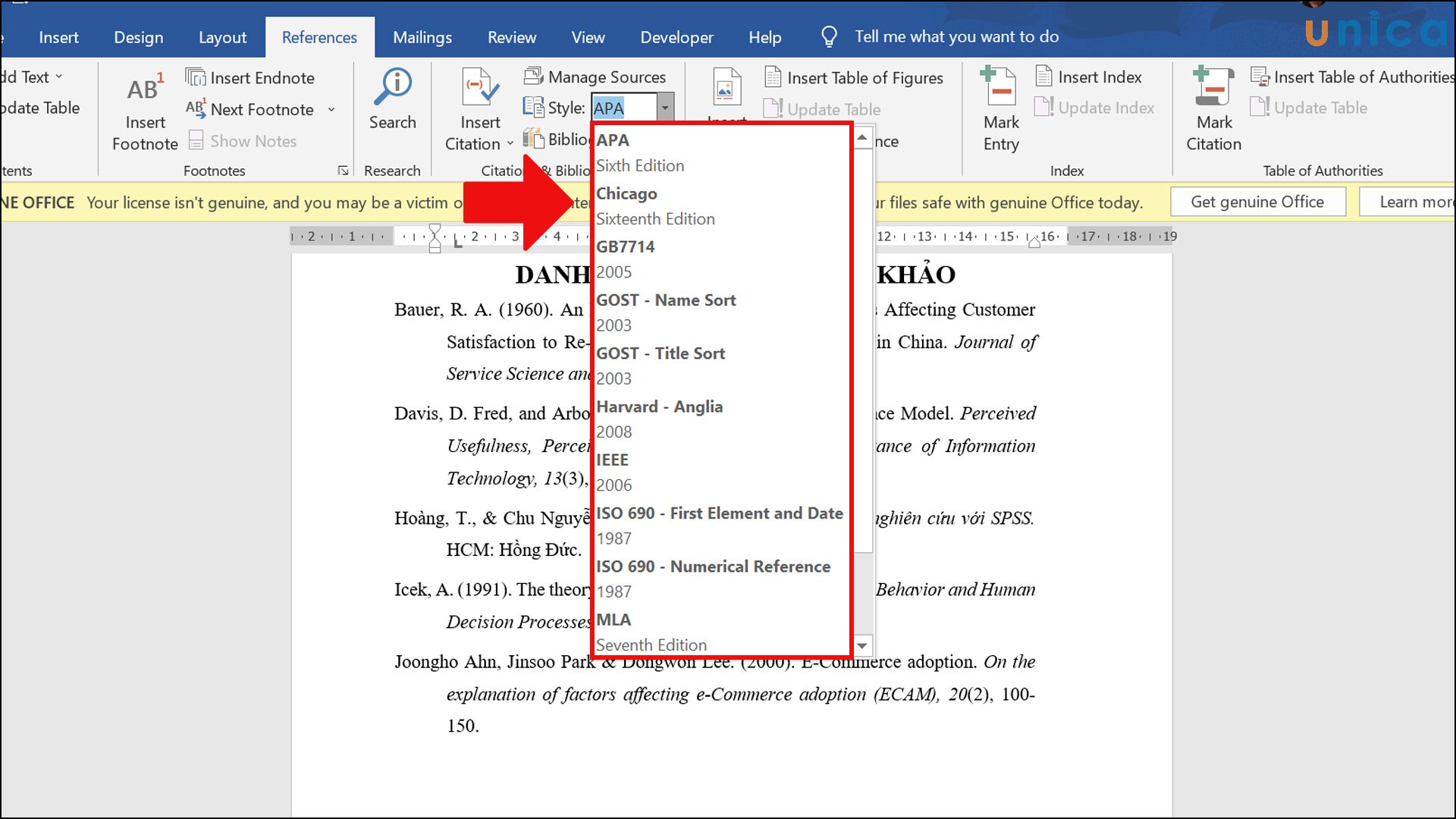
Cách tạo danh mục tài liệu tham khảo có trích dẫn – Hình 2
Chẳng hạn như tạo danh mục tài liệu tham khảo theo Style IEEE sẽ được hiển thị như sau:
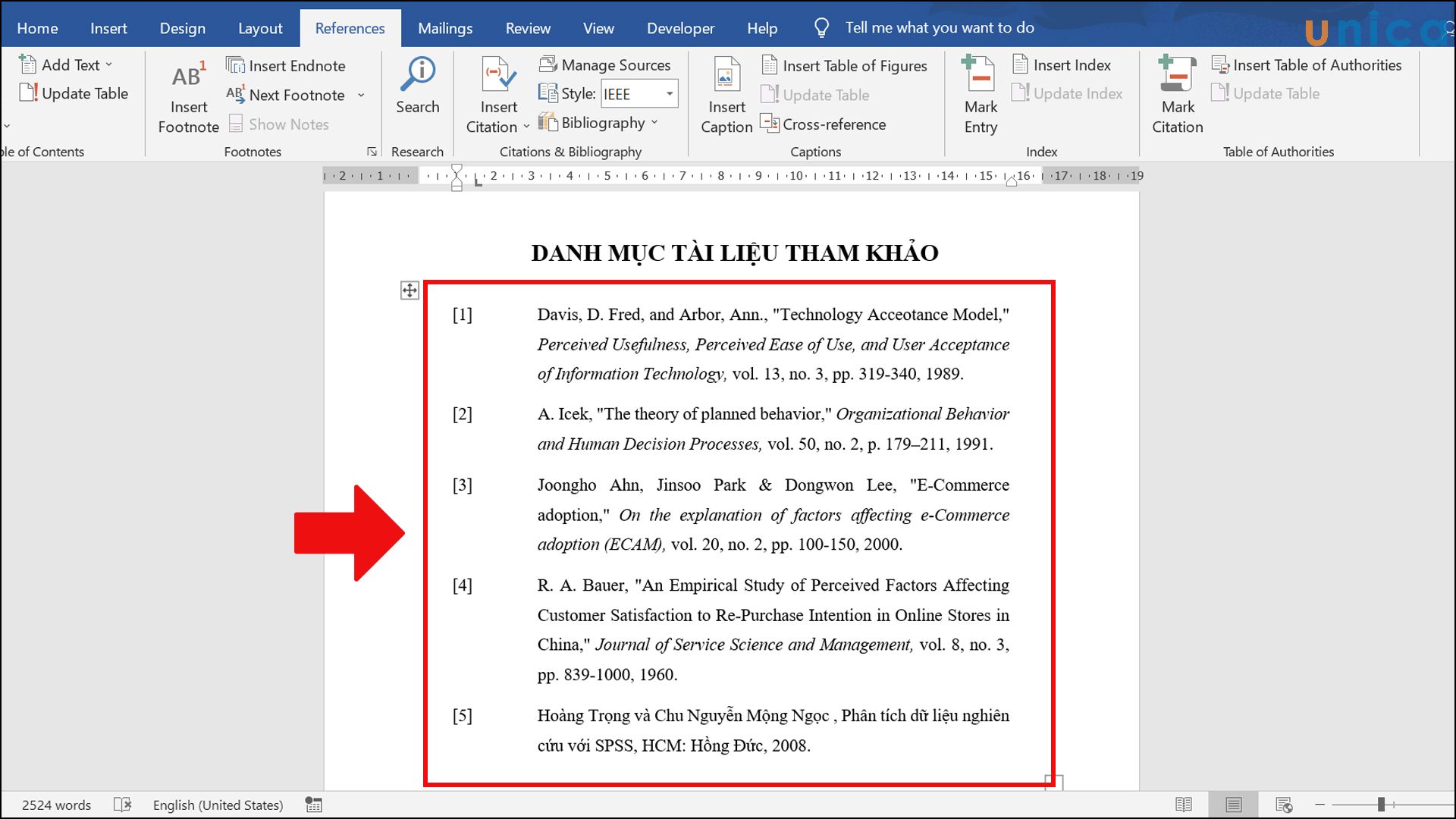
Cách tạo danh mục tài liệu tham khảo có trích dẫn – Hình 3
- Bước 3: Bạn có thể chỉnh sửa nội dung của các mục trích dẫn bằng cách nhấn chọn Manage Sources -> Chọn trích dẫn bạn muốn thay đổi -> Sau đó nhấn Edit.
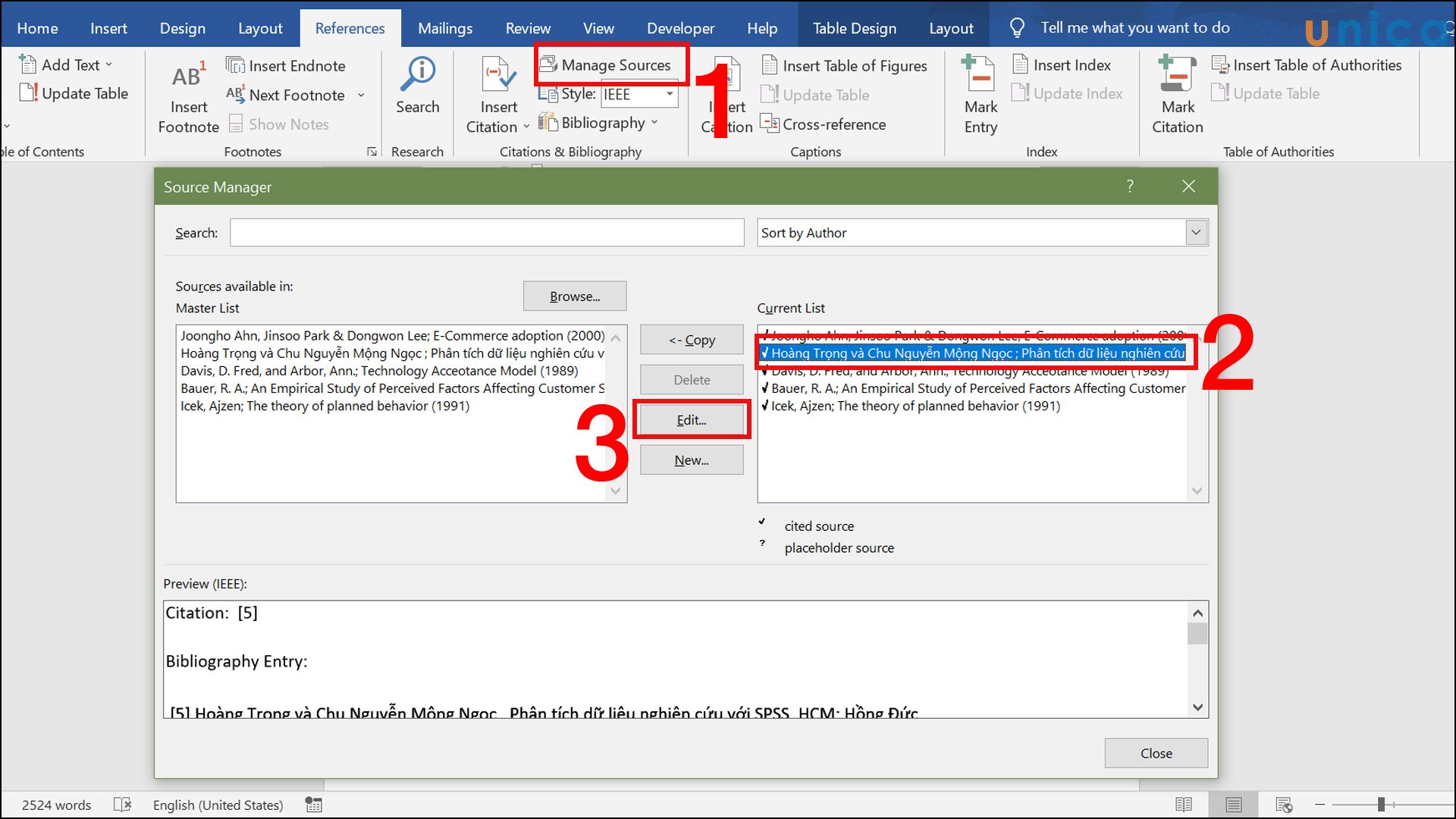
Cách tạo danh mục tài liệu tham khảo có trích dẫn – Hình 4
- Bước 4: Nhấn OK để hoàn thành thao tác.
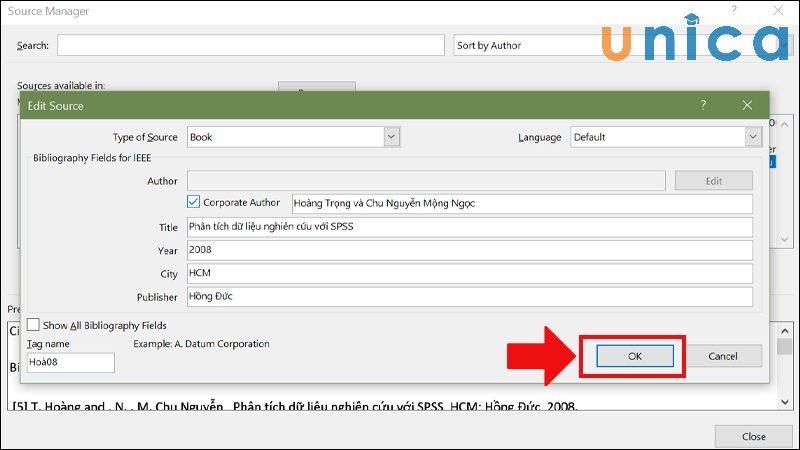
Cách tạo danh mục tài liệu tham khảo có trích dẫn – Hình 5
- Bước 5: Nhấn Yes để lưu lại.
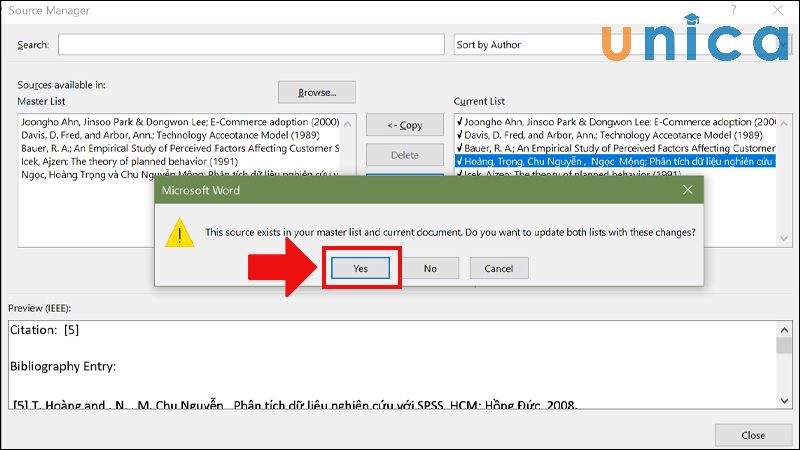
Cách tạo danh mục tài liệu tham khảo có trích dẫn – Hình 6

Lưu ý khi tạo tài liệu tham khảo trong word
Khi thực hiện cách trích dẫn trong word để mang lại hiệu quả cao nhất bạn cần chú ý một số vấn đề sau:
- Tùy vào mục đích của người dùng mà bạn có thể đặt lại tiêu đề danh mục cho phù hợp. Chẳng hạn như tài liệu tham khảo hoặc nguồn tài liệu tham khảo, danh sách tài liệu tham khảo.
- Kiểu trích dẫn được áp dụng phổ biến trong các bài luận văn, báo cáo hay thuyết trình là style trích dẫn theo chuẩn IEEE.
- Đối với nguồn tài liệu tham khảo có nhiều tác giả, bạn chỉ cần tích chọn vào Corporate Author và nhập tên các tác giả là được.
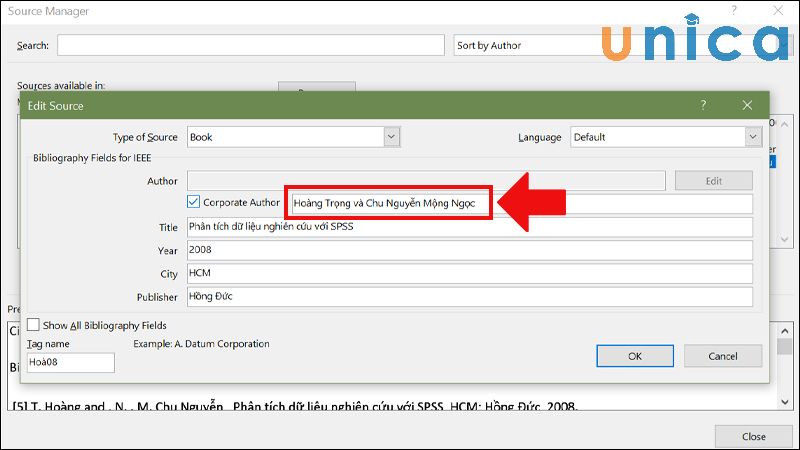
Lưu ý khi tạo tài liệu tham khảo trong Word
Tổng kết
Trong nội dung bài viết trên, Unica đã cùng bạn tìm hiểu về những cách trích dẫn tài liệu tham khảo trong Word vô cùng đơn giản. Ngoài ra, nếu bạn muốn nâng cao các kỹ năng với word thì có thể tham khảo các khóa học tin học văn phòng chất lượng trên Unica.
