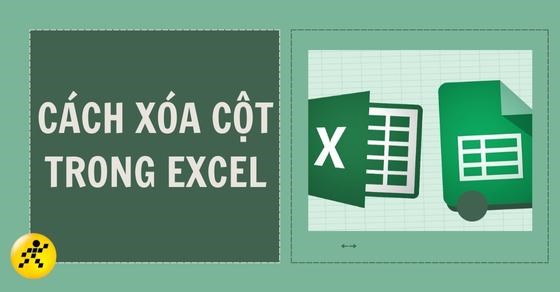Ngày nay, sự xuất hiện của Excel trong các thao tác lưu trữ văn phòng ngày càng nhiều và góp phần thúc đẩy tiến độ hoàn thành công việc của người dùng nhanh chóng hơn. Trong đó, việc thêm và xoá cột được nhiều người quan tâm vì tính ứng dụng cao. Ở bài viết này, TGDĐ sẽ hướng dẫn bạn cách thêm, cách xoá cột trong Excel trên laptop đơn giản và hiệu quả nhất nhé!

Các bước sau được thực hiện tên MacBook, sử dụng phần mềm Excel. Các dòng laptop sử dụng phần mềm khác có cách thực hiện tương tự.
1. Cách thêm cột trong Excel
Thêm cột trong Excel bằng chuột
Bước 1: Bôi đen cột hoặc các cột bạn muốn thêm.
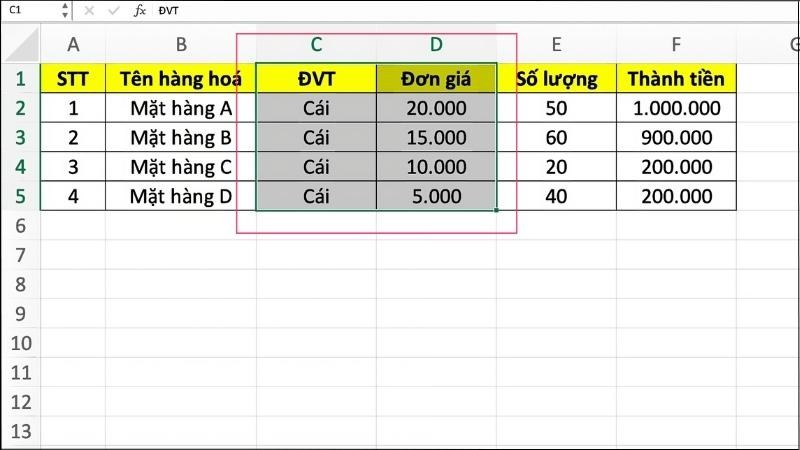
Bôi đen cột hoặc các cột bạn muốn thêm
Bước 2: Nhấp chuột phải > Chọn Insert.
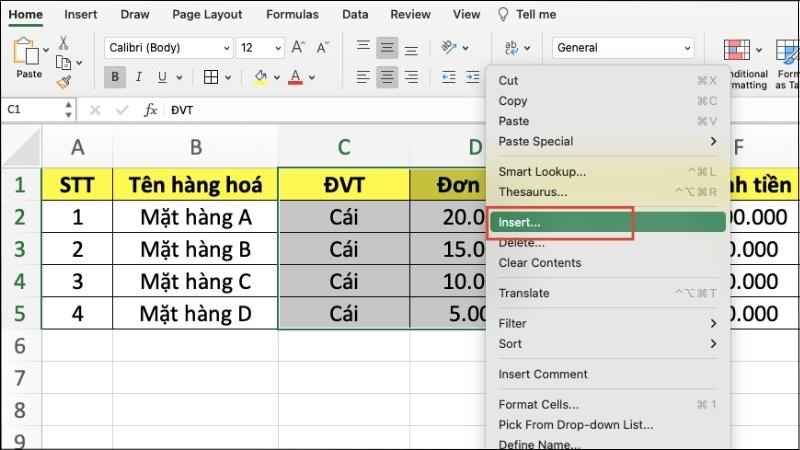
Nhấp chuột phải > Chọn Insert
Bước 3: Chọn vị trí thêm mong muốn (trái, phải, trên, dưới cột được bôi đen) > Chọn OK.
Trong đó:
- Shift cells right: Thêm một hoặc nhiều ô vào bên phải những ô đã chọn.
- Shift cells down: Thêm một hoặc nhiều ô vào bên dưới những ô đã chọn.
- Entire row: Thêm một hàng vào bên trên ô đã chọn.
- Entire column: Thêm một cột vào bên phải ô đã chọn.
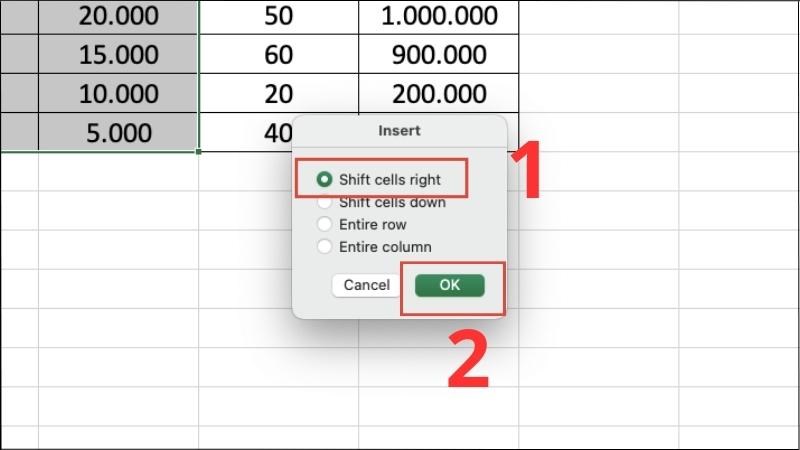
Chọn vị trí thêm mong muốn > Chọn OK
Bước 4: Cột hoặc các cột mới sẽ xuất hiện.
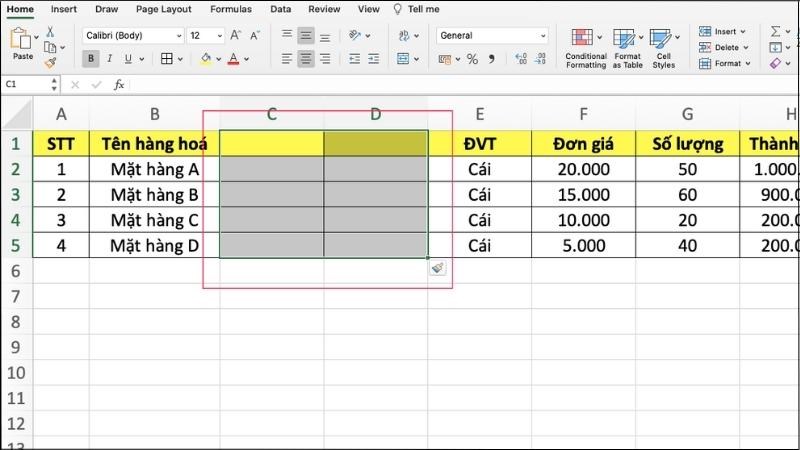
Cột hoặc các cột mới sẽ xuất hiện
Thêm cột trong Excel bằng tổ hợp phím
– Cách 1: Chèn cột trong Excel bằng tổ hợp phím “Ctrl” + “Shift” + “+” (“Command” + “Shift” + “+” đối với MacBook)
Bước 1: Bôi đen cột hoặc các cột bạn muốn thêm.
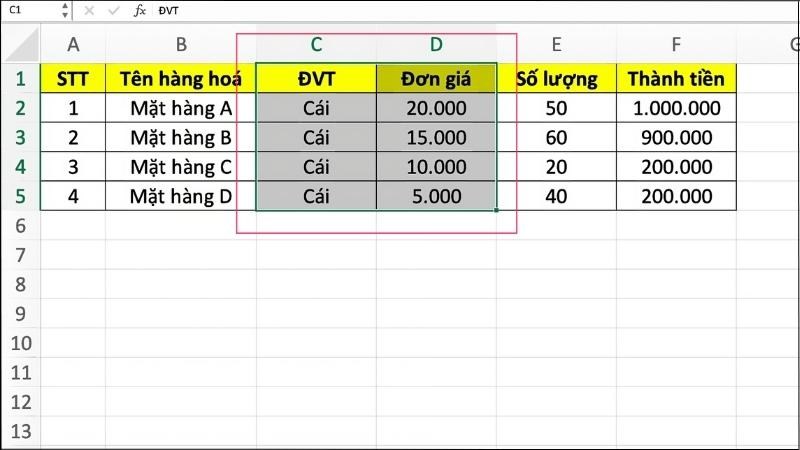
Bôi đen cột hoặc các cột bạn muốn thêm
Bôi đen cột hoặc các cột bạn muốn thêm
Bước 2: Nhấn tổ hợp phím “Ctrl” + “Shift” + “+” (“Command” + “Shift” + “+“đối với MacBook) Ngay sau đó, trên màn hình sẽ xuất hiện các lựa chọn vị trí chèn như hình. Chọn một trong số đó.
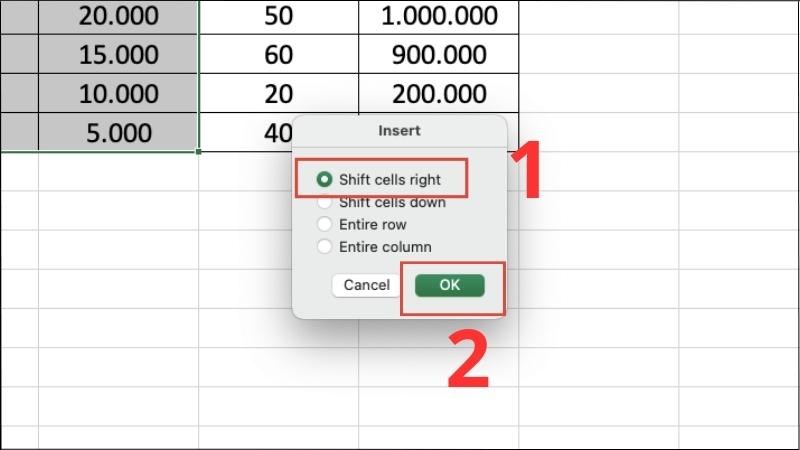
Nhấn tổ hợp phím Command + Shift + Phím + và chọn vị trí chèn cột
Nhấn tổ hợp phím Command + Shift + Phím + và chọn vị trí chèn cột
Bước 3: Cột hoặc các cột mới sẽ xuất hiện.
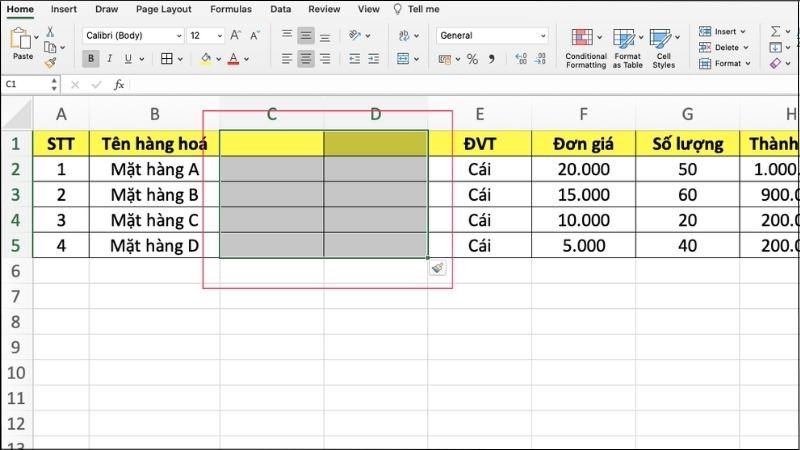
Cột hoặc các cột mới sẽ xuất hiện
Cột hoặc các cột mới sẽ xuất hiện
– Cách 2: Chèn thêm cột trong Excel bằng tổ hợp phím Alt + H + I + E
Bước 1: Bôi đen cột hoặc các cột bạn muốn thêm.
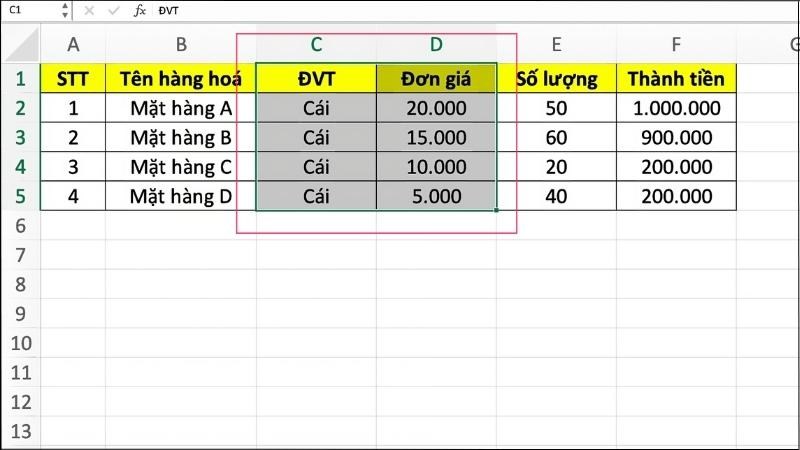
Bôi đen cột hoặc các cột bạn muốn thêm
Bôi đen cột hoặc các cột bạn muốn thêm
Bước 2: Nhấn tổ hợp phím Alt + H + I + E. Ngay sau đó, trên màn hình sẽ xuất hiện các lựa chọn vị trí chèn như hình. Chọn một trong số đó.
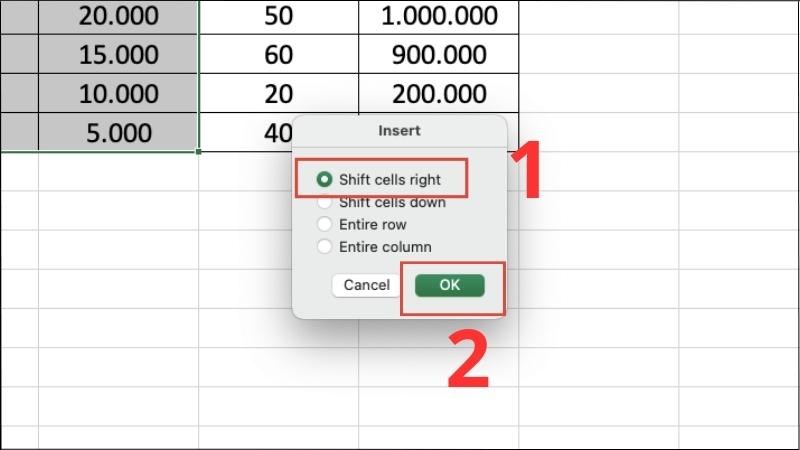
Nhấn tổ hợp phím Command + Shift + Phím + và chọn vị trí chèn cột
Nhấn tổ hợp phím Command + Shift + Phím + và chọn vị trí chèn cột
Bước 3: Cột hoặc các cột mới sẽ xuất hiện.
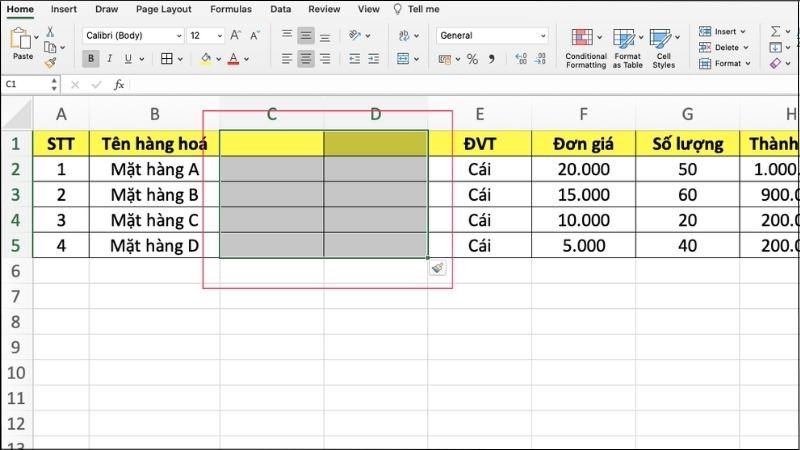
Cột hoặc các cột mới sẽ xuất hiện
Cột hoặc các cột mới sẽ xuất hiện
2. Cách xóa cột trong Excel
Xóa cột trong Excel bằng chuột
Bước 1: Chọn cột muốn xoá bằng cách nhấn vào tên cột (VD: A, B, C, D,…).
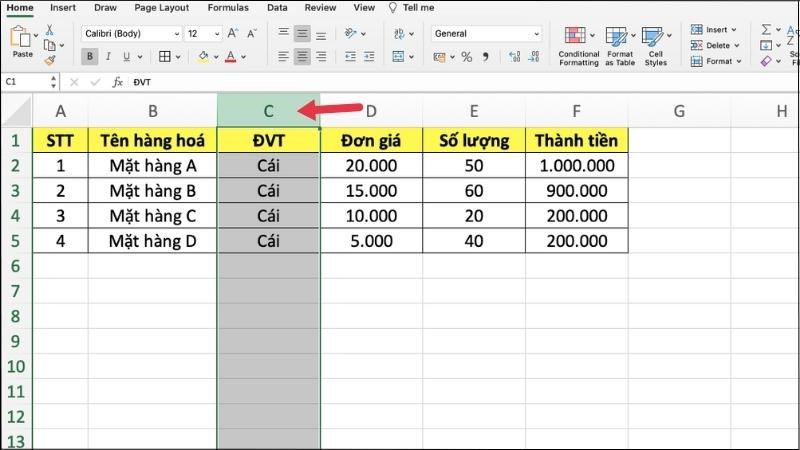
Chọn cột muốn xoá bằng cách nhấn vào tên cột
Chọn cột muốn xoá bằng cách nhấn vào tên cột
Chọn cột muốn xoá bằng cách nhấn vào tên cột
Bước 2: Nhấn chuột trái > Chọn Delete.
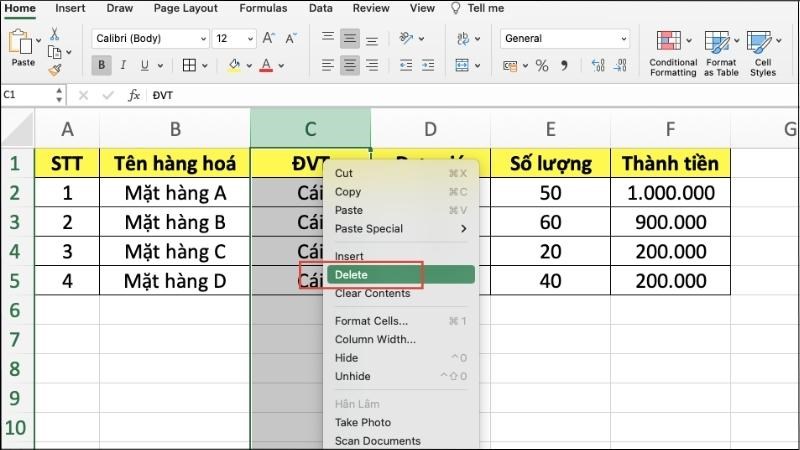
Nhấn chuột trái > Chọn Delete
Bước 3: Cột được chọn sẽ bị xoá khỏi bảng.
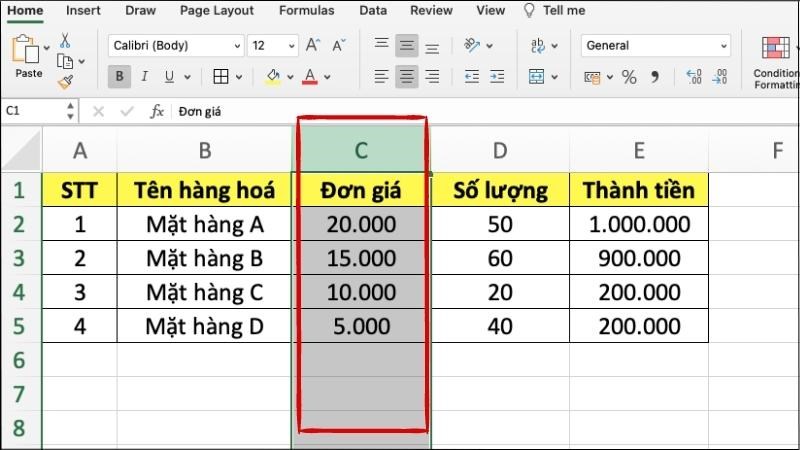
Cột được chọn sẽ bị xoá khỏi bảng
Cột được chọn sẽ bị xoá khỏi bảng
Cột được chọn sẽ bị xoá khỏi bảng
Cách xóa cột trong Excel bằng phím Delete
Bước 1: Chọn cột muốn xoá bằng cách nhấn vào tên cột (VD: A, B, C, D,…).
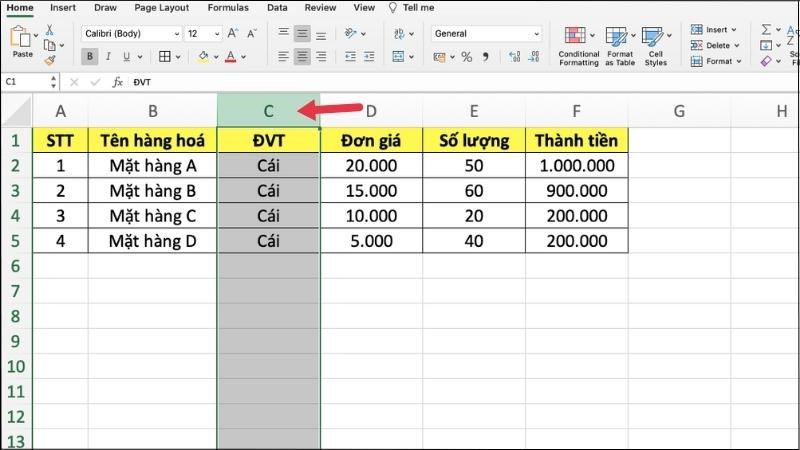
Chọn cột muốn xoá bằng cách nhấn vào tên cột
Chọn cột muốn xoá bằng cách nhấn vào tên cột
Chọn cột muốn xoá bằng cách nhấn vào tên cột
Bước 2: Nhấn phím Delete trên bàn phím.

Nhấn phím Delete trên bàn phím
Bước 3: Cột được chọn sẽ bị xoá khỏi bảng.
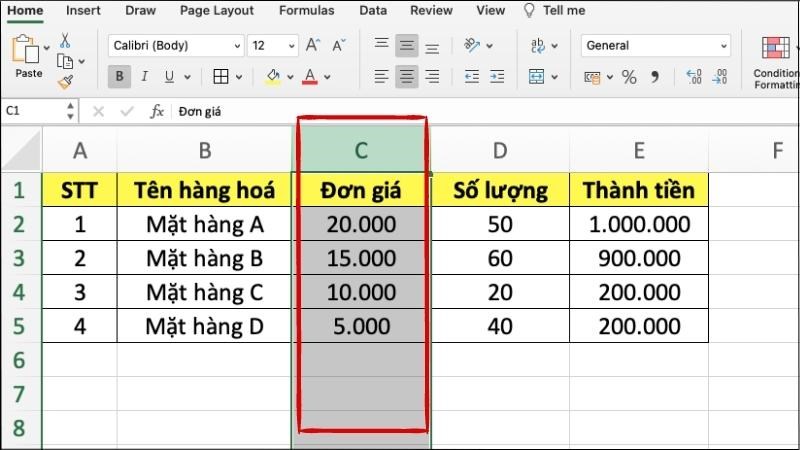
Cột được chọn sẽ bị xoá khỏi bảng
Cột được chọn sẽ bị xoá khỏi bảng
Cột được chọn sẽ bị xoá khỏi bảng
Cách xóa cột trong Excel bằng phím tắt
Bước 1: Chọn cột muốn xoá bằng cách nhấn vào tên cột (VD: A, B, C, D,…).
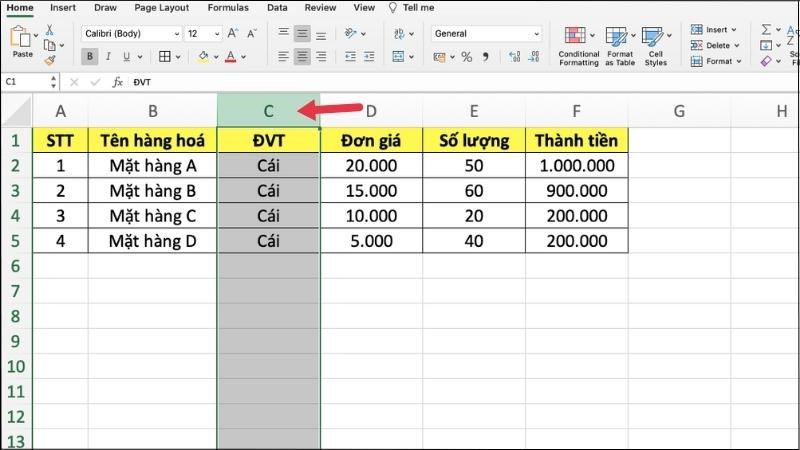
Chọn cột muốn xoá bằng cách nhấn vào tên cột
Chọn cột muốn xoá bằng cách nhấn vào tên cột
Chọn cột muốn xoá bằng cách nhấn vào tên cột
Bước 2: Nhấn tổ hợp phím “Ctrl” + “–” (“Command” + “–” đối với MacBook) trên bàn phím.
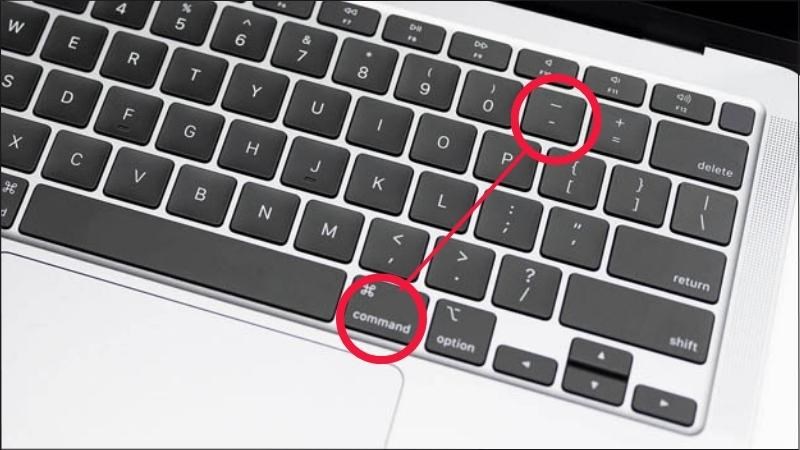
Nhấn tổ hợp phím Ctrl + – (Command + – đối với MacBook) trên bàn phím
Bước 3: Cột được chọn sẽ bị xoá khỏi bảng.
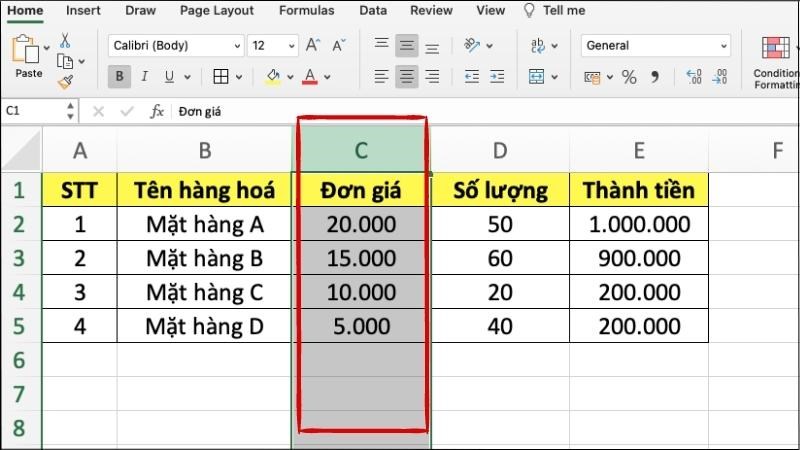
Cột được chọn sẽ bị xoá khỏi bảng
Cột được chọn sẽ bị xoá khỏi bảng
Cột được chọn sẽ bị xoá khỏi bảng
3. Cách xóa ô trống trong Excel
Xóa ô trống trong Excel bằng Go To
Cách 1: Sử dụng phím tắt
Bước 1: Chọn tất cả bảng dữ liệu hoặc phần dữ liệu mong muốn.
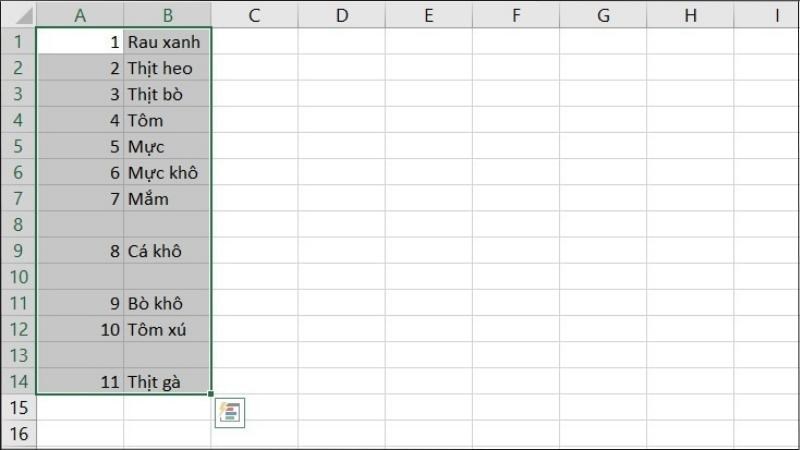
Chọn tất cả bảng dữ liệu hoặc phần dữ liệu mong muốn
Chọn tất cả bảng dữ liệu hoặc phần dữ liệu mong muốn
Bước 2: Mở hộp thoại Go To bằng cách nhấn Ctrl + G hoặc F5 > Chọn Special.
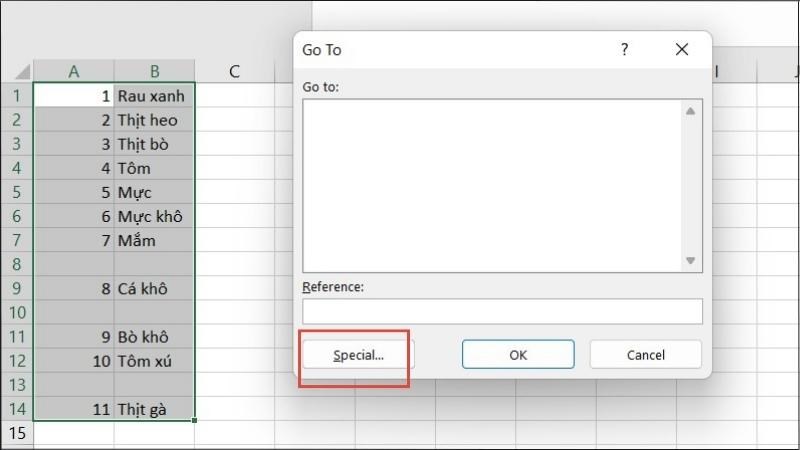
Mở hộp thoại Go To bằng cách nhấn Ctrl + G hoặc F5 > Chọn Special
Bước 3: Chọn Blanks > Nhấn OK.

Chọn Blanks > Nhấn OK
Chọn Blanks > Nhấn OK
Bước 4: Lúc này, các ô trống trong bảng sẽ được chọn > Nhấn Ctrl + – để mở hộp thoại Delete.
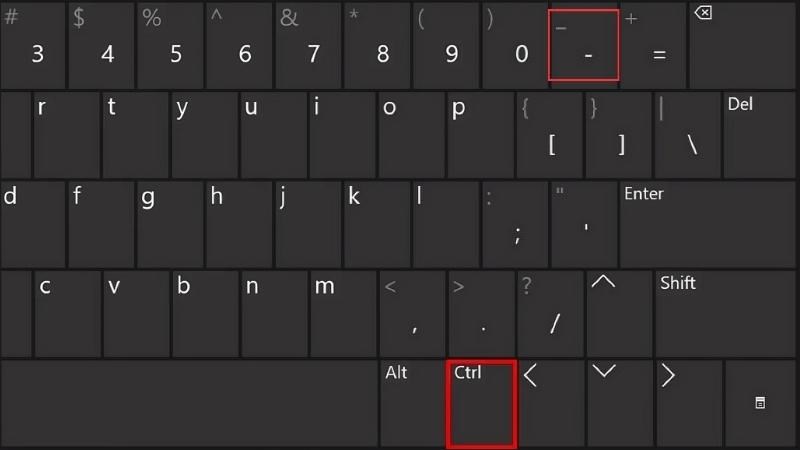
Nhấn Ctrl + – để mở hộp thoại Delete
Bước 5: Chọn cách xoá theo mong muốn > Nhấn OK để hoàn thành xoá ô trống.

Chọn cách xoá theo mong muốn > Nhấn OK
Cách 2: Sử dụng chuột
Bước 1: Chọn tất cả bảng dữ liệu hoặc phần dữ liệu mong muốn.
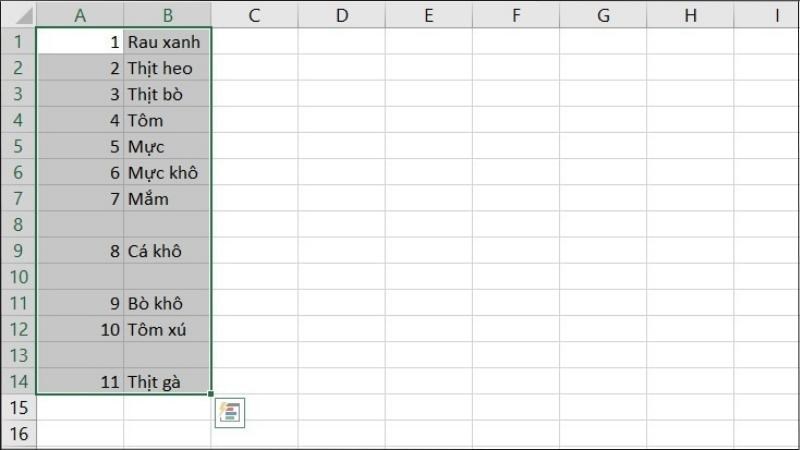
Chọn tất cả bảng dữ liệu hoặc phần dữ liệu mong muốn
Chọn tất cả bảng dữ liệu hoặc phần dữ liệu mong muốn
Bước 2: Chọn tab Home > Chọn Find & Select > Chọn Go to Spectial.
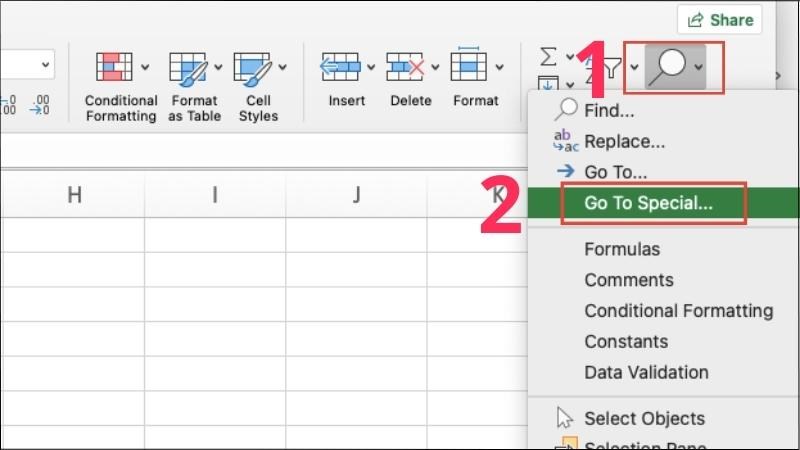
Chọn tab Home > Chọn Find & Select > Chọn Go to Spectial
Bước 3: Chọn Blanks > Nhấn OK.

Chọn Blanks > Nhấn OK
Chọn Blanks > Nhấn OK
Bước 4: Chọn tab Home > Chọn Delete > Chọn Delete Sheet Rows. Các hàng trống sẽ lập tức bị xoá bỏ.
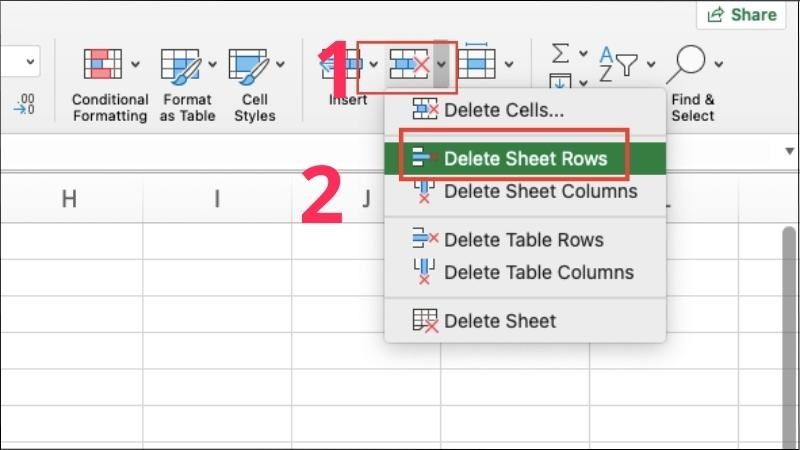
Chọn tab Home > Chọn Delete > Chọn Delete Sheet Rows
Xóa ô trống trong Excel bằng Filter
Bước 1: Chọn tất cả bảng dữ liệu hoặc phần dữ liệu mong muốn.
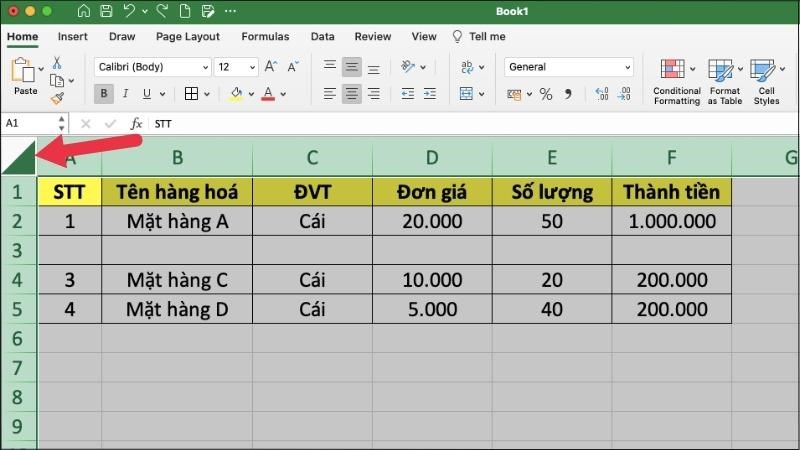
Chọn tất cả bảng dữ liệu hoặc phần dữ liệu mong muốn
Bước 2: Chọn Data trên thanh công cụ > Chọn Filter.
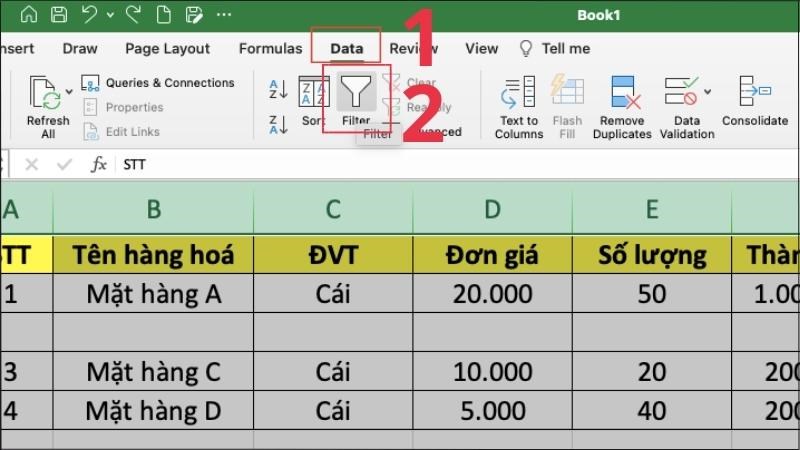
Chọn Data trên thanh công cụ > Chọn Filter
Bước 3: Các mũi tên sẽ xuất hiện tại đầu mỗi cột > Nhấn chọn vào dấu mũi tên đó.

Nhấn vào mũi tên xuất hiện tại đầu mỗi cột
Bước 4: Bỏ chọn ô Select All và chọn ô Blanks.
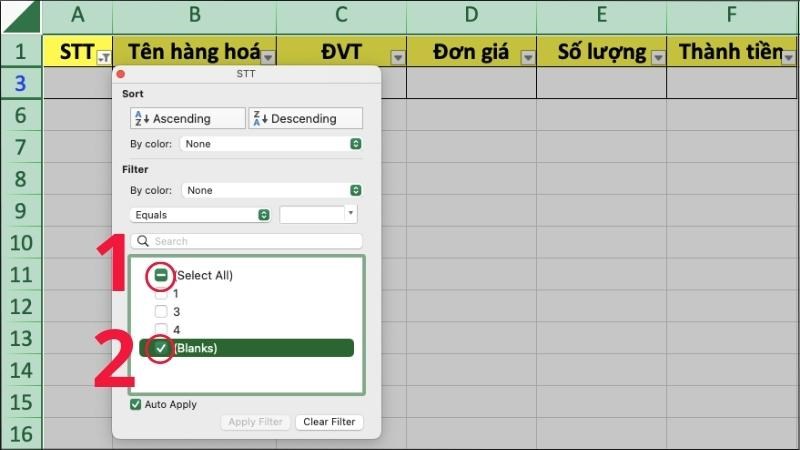
Bỏ chọn ô Select All và chọn ô Blanks
Bước 5: Chọn Home trên thanh công cụ > Chọn Delete > Chọn Delete Sheet Rows.
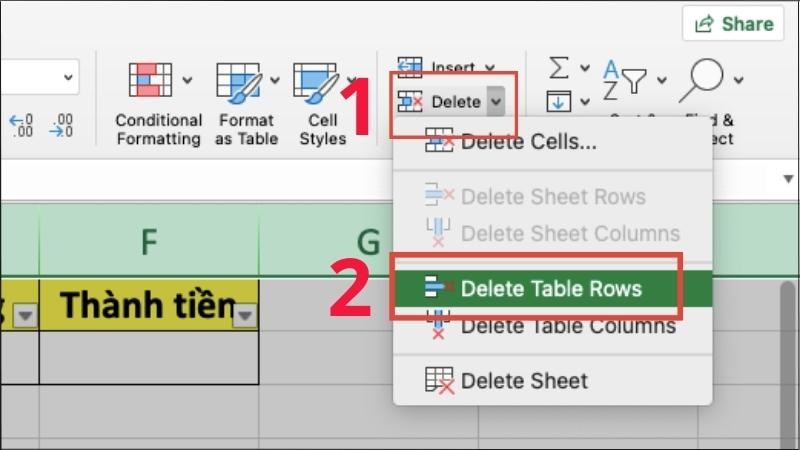
Chọn Delete trong Home > Chọn Delete Sheet Rows
Bước 6: Hàng trống trong bảng sẽ được xoá bỏ.
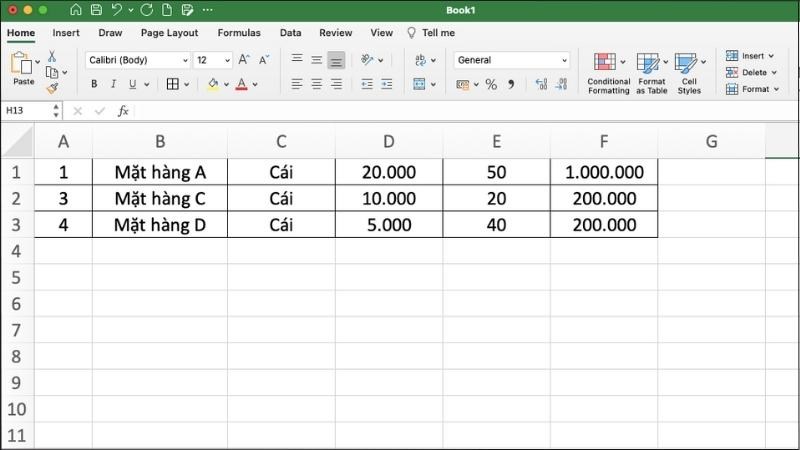
Hàng trống trong bảng sẽ được xoá bỏ
4. Cách xóa khung trong Excel
Cách xóa bỏ toàn bộ định dạng khung trong Excel
Bước 1: Chọn tất cả bảng dữ liệu hoặc phần dữ liệu mong muốn.
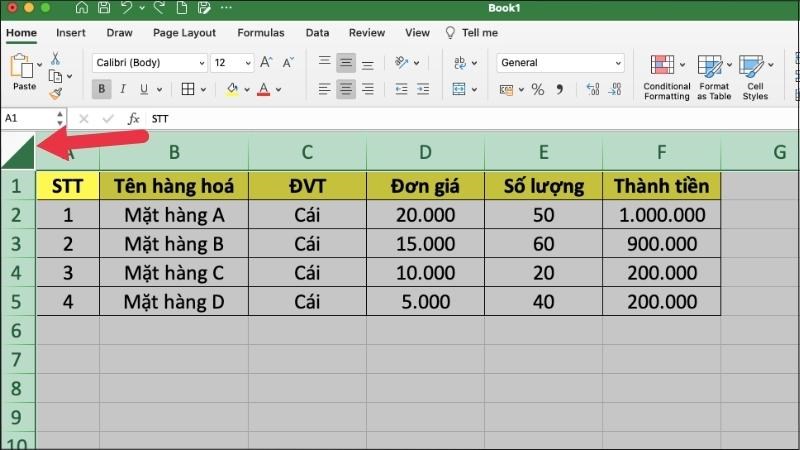
Chọn tất cả bảng dữ liệu hoặc phần dữ liệu mong muốn
Bước 2: Chọn mũi tên bên cạnh biểu tượng ô vuông như hình > Chọn More Borders.
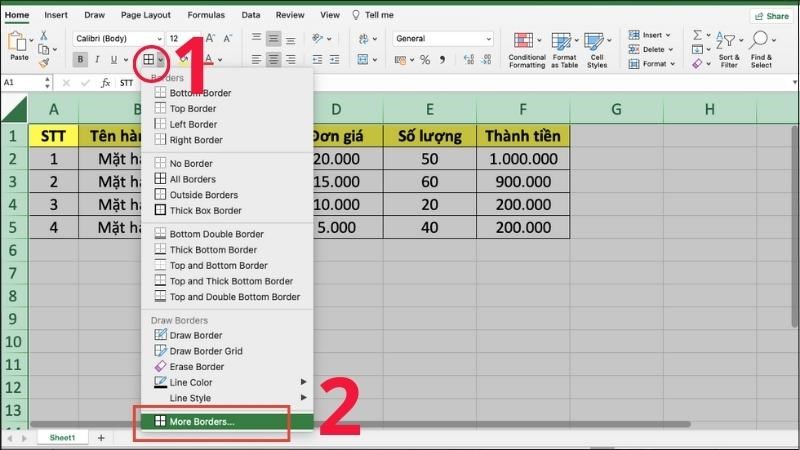
Chọn mũi tên bên cạnh biểu tượng ô vuông > Chọn More Borders
Bước 3: Chọn None > Nhấn OK.
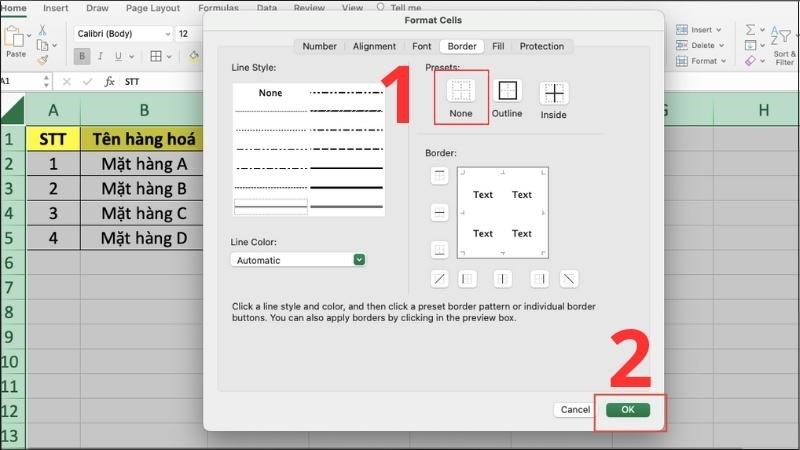
Chọn None > Nhấn OK
Bước 4: Viền khung sẽ bị xoá ngay lập tức.
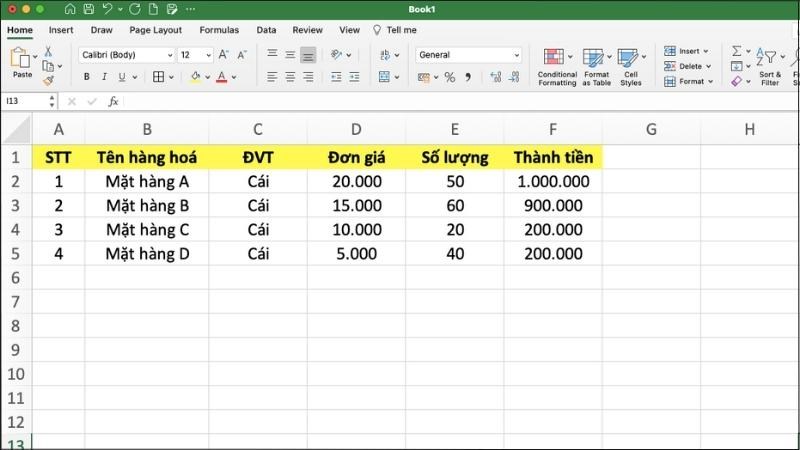
Viền khung sẽ bị xoá ngay lập tức
Cách xóa khung ở vị trí nhất định trong bảng trong Excel
Bước 1: Chọn vị trí cụ thể trong bảng dữ liệu mà bạn muốn xoá khung.
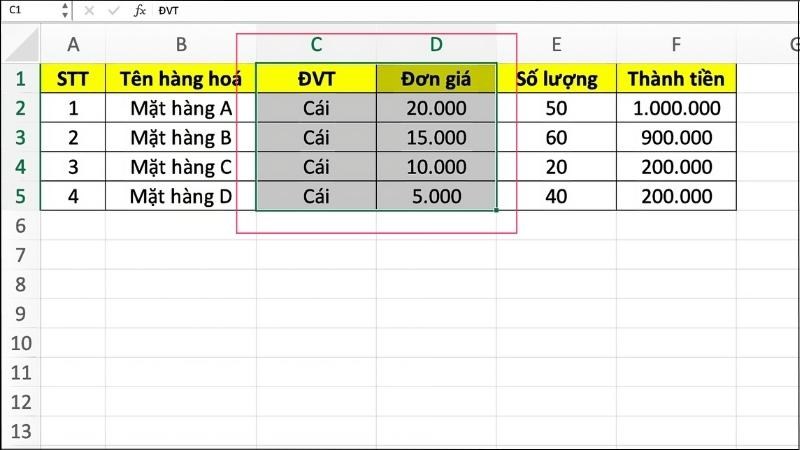
Chọn vị trí cụ thể trong bảng dữ liệu mà bạn muốn xoá khung
Bước 2: Nhấn chuột phải > Chọn Format Cells.
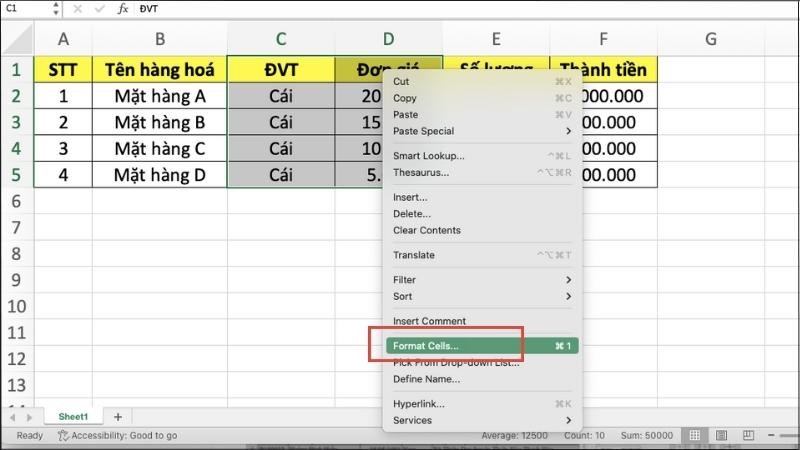
Nhấn chuột phải > Chọn Format Cells
Bước 3: Sử dụng các lệnh để điều chỉnh đường viền khung theo ý muốn > Chọn OK.
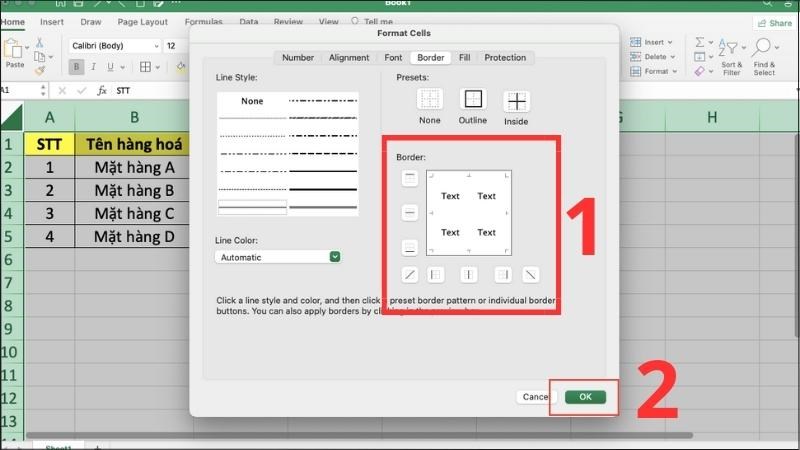
Sử dụng các lệnh để điều chỉnh đường viền khung theo ý muốn > Chọn OK
SĂN NGAY MÃ GIẢM SỐC TGDĐ TẠI ĐÂY
ĐỪNG BỎ LỠ 1 số mẫu Laptop nổi bật tại TGDĐ:
Trên đây là một số thông tin hướng dẫn về cách xóa cột trong Excel mà chúng tôi muốn giới thiệu. Hi vọng sẽ giúp ích cho bạn trong quá trình làm việc.