Research trong Excel là công cụ tìm kiếm dữ liệu. Công cụ này được kích hoạt bằng tổ hợp phím Alt + Click chuột. Khi nhấn tổ hợp phím này, giao diện bên phải màn hình sẽ hiển thị cột Research để người dùng nhập dữ liệu muốn tìm kiếm.
Thế nhưng công cụ này không thực sự cần thiết để sử dụng. Thậm chí nó còn gây phiền toái với người dùng khi cửa sổ research liên tục hiện ra.
Vậy làm thế nào để thực hiện cách tắt Research trong Excel một cách dễ dàng. Mời bạn đọc tham khảo những hướng dẫn chi tiết thông qua bài viết dưới đây.

Hướng dẫn cách tắt Research trong Excel
Cách tắt Research trong Excel
– Bước 1: Nhấn tổ hợp phím Alt + F11 để mở Microsoft Visual Basic trên ứng dụng Excel. Tiếp theo nhấn vào View và chọn phần Immediate Windows (Ctrl + G) để mở cửa sổ cần nhập lệnh.

Cách tắt Research trong Excel – Hình 1
– Bước 2: Lúc này giao diện nhập lệnh Excel sẽ được hiển thị như bên dưới. Bạn chỉ cần nhập dòng lệnh như mô tả dưới đây rồi nhấn Enter.
Tiếp tục nhấn tổ hợp phím Alt + Q để lưu lại thay đổi này.
Khi quay lại giao diện Excel, bạn nhấn tổ hợp phím Alt + Click chuột sẽ không còn hiển thị công cụ Research nữa.
Application.CommandBars(“Research”).Enabled = False
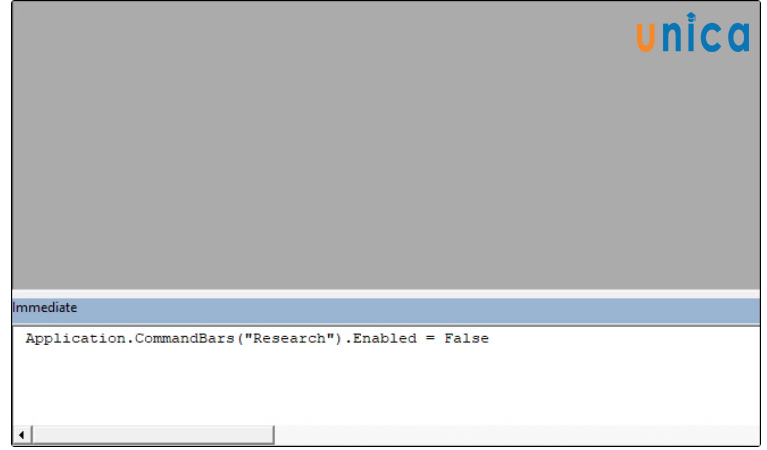
Cách tắt Research trong Excel – Hình 2
– Bước 3: Nếu muốn bạn sử dụng lại công cụ Research trong Excel thì bạn nhập dòng lệnh sau vào giao diện Microsoft Visual Basic. Cuối cùng nhấn Enter và Alt + Q để lưu lại.
Application.CommandBars(“Research”).Enabled = True
Khi bạn nhấn phím Alt + Click chuột thì giao diện Excel sẽ hiển thị lại công cụ Research ở cạnh phải màn hình giao diện Excel.
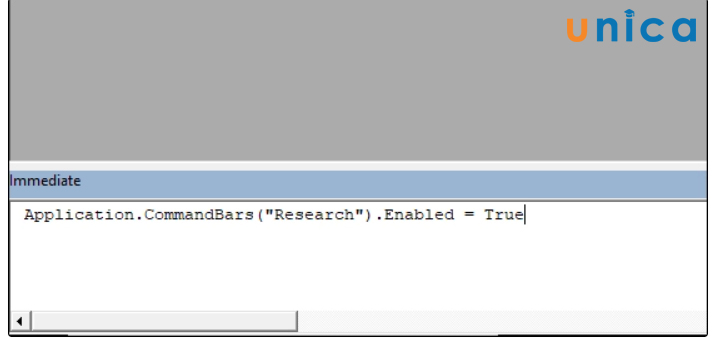
Cách tắt Research trong Excel – Hình 3
Tổng kết
Thông qua nội dung bài viết trên đây, Unica đã cùng bạn tìm hiểu cách tắt Research trong Excel nhờ những thao tác vô cùng đơn giản. Ngoài kiến thức trên, bạn đọc có thể tham khảo các khóa học tin học văn phòng trên Unica để nâng cao kỹ năng Word, Excel và PowerPoint cho mình.
Cảm ơn và chúc các bạn thành công!
