Bạn muốn biết cách tạo watermark trong word để không lo bị copy bài viết? Bạn đang tìm kiếm một hướng dẫn chi tiết và dễ hiểu về cách làm điều này? Vậy thì bạn không thể bỏ qua bài viết dưới đây. Trong bài này, chúng tôi sẽ giới thiệu cho bạn về watermark là gì, tạo watermark trong word dạng chữ chìm, logo chìm hoặc hình ảnh chìm, cách xóa watermark trong word và những lý do khiến bạn không xóa được watermark trong word. Hãy cùng Unica theo dõi nhé!
Watermark là gì?
Watermark là một loại dấu hiệu được chèn vào trên nền của một tài liệu, hình ảnh hoặc video để bảo vệ quyền sở hữu hoặc nguồn gốc của nó. Watermark thường có độ mờ nhẹ, không che khuất nội dung chính của tài liệu, hình ảnh hoặc video. Watermark có thể là một logo, một chữ ký, một câu khẩu hiệu, một ngày tháng hoặc một thông tin khác.
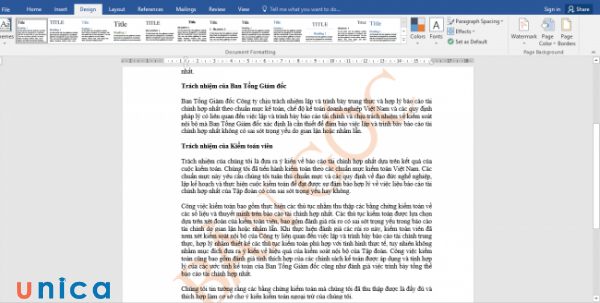
Watermark là một loại dấu hiệu được chèn vào trên nền của một tài liệu, hình ảnh hoặc video

Hướng dẫn cách tạo watermark trong word
Trong word, bạn có thể tạo watermark dạng chữ chìm, logo chìm hoặc hình ảnh chìm. Dưới đây là các bước chi tiết để bạn thực hiện:
Cách tạo logo chìm trong word dạng chữ chìm
- Bước 1: Mở tài liệu word bạn muốn tạo watermark.
- Bước 2: Chọn tab Design trên thanh công cụ.
- Bước 3: Nhấn vào nút Watermark trong nhóm Page Background.
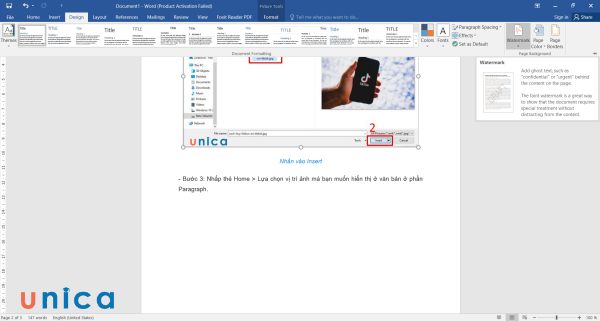
Nhấn vào nút Watermark trong nhóm Page Background
- Bước 4: Trong hộp thoại Watermark, bạn có thể chọn một trong những watermark có sẵn hoặc nhấn vào nút Custom Watermark để tạo watermark theo ý muốn của bạn.

Chọn Custom Watermark
- Bước 5: Nếu bạn chọn Custom Watermark, bạn sẽ thấy hai lựa chọn là Text watermark và Picture watermark.
Chọn Text watermark để tạo watermark dạng chữ chìm. Nhập nội dung bạn muốn làm watermark vào ô Text, ví dụ như tên công ty, tên website hoặc tên cá nhân của bạn. Ở đây, tôi sẽ nhập từ khóa UNICA.
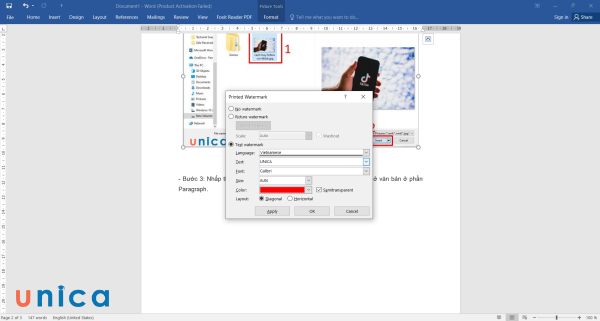
Chọn Text watermark và nhập nội dung trong hộp thoại
Bạn cũng có thể thay đổi font, size, màu sắc và độ nghiêng của chữ. Ngoài ra, bạn cũng có thể điều chỉnh độ trong suốt của watermark bằng cách kéo thanh trượt Scale và Washout. Sau khi xong, nhấn vào nút Apply để áp dụng watermark cho tài liệu của bạn.
Việc sở hữu kỹ năng soạn thảo văn bản trên Word sẽ giúp công việc văn phòng của bạn thuận lợi hơn. Nếu bạn đang tìm kiếm khóa học Word online, hãy nhanh tay đăng ký để nhận ưu đãi hấp dẫn từ Unca:

Soạn thảo văn bản Word 365 từ cơ bản đến nâng cao
Đỗ Trung Thành

Kĩ năng soạn thảo văn bản MOS – Word 2016
Nguyễn Trần Thành

Học Word Ứng dụng – Hiệu suất nhân ba, chuyên gia nơi công sở
MOSHUB – Tin học quốc tế hàng đầu
Cách tạo watermark trong word dành cho logo hình ảnh
Cách làm watermark trong word không chỉ dành cho dạng chữ mà bạn có thể dùng cho cả phần hình ảnh. Các bước thực hiện như sau:
- Bước 1: Chọn thẻ Design > Chọn Watermark.
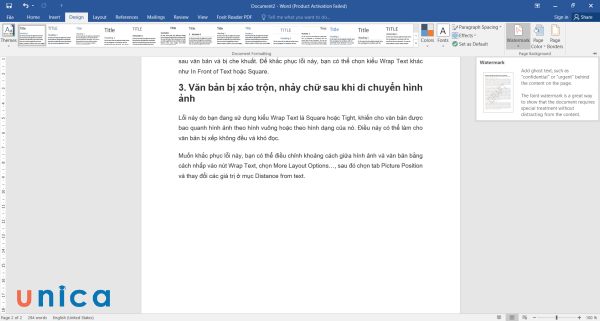
Chọn Watermark
- Bước 2: Chọn Custom Watermark trong trình đơn Watermark. Trong hộp thoại Printed Watermark, chọn Picture watermark.
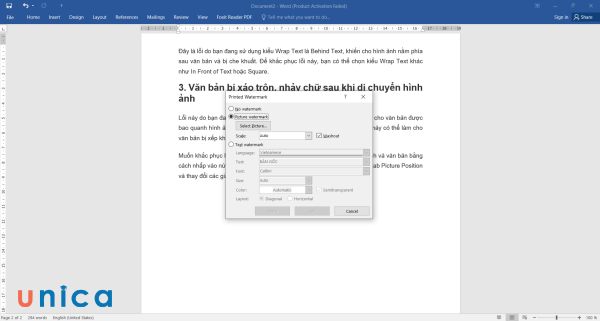
Chọn Picture watermark
- Bước 3: Nhấn phím Select Picture để chọn hình.
- Bước 4: Trong hộp thoại Insert Picture, tìm tới hình cần sử dụng, nhấn Insert để xác nhận việc sử dụng.
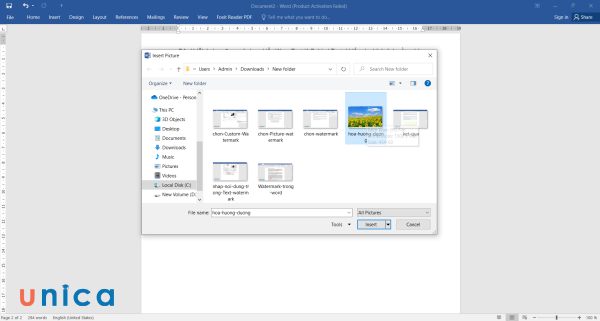
Tìm và chọn ảnh cần chèn
- Bước 5: Đặt độ giãn bằng Scale, nếu cần chọn Washout để tạo độ mờ.
- Bước 6: Nhấn Apply để chèn logo ẩn trong word. Vậy là bạn đã thêm watermark vào word dưới dạng hình ảnh một cách nhanh chóng rồi.
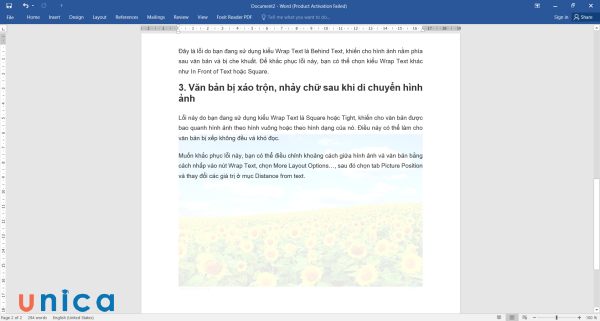
Kết quả chèn Watermark dạng hình ảnh
Cách xóa watermark trong word
Cách xóa chữ chìm trong word hoặc xóa ảnh chìm trong word cực kỳ đơn giản. Cách thao tác bạn cần làm như sau:
- Bước 1: Mở tài liệu word có chứa watermark bạn muốn xóa.
- Bước 2: Chọn tab Design trên thanh công cụ.
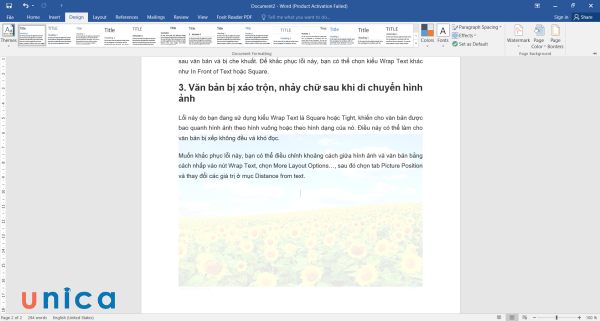
Chọn tab Design
- Bước 3: Nhấn vào nút Watermark trong nhóm Page Background.
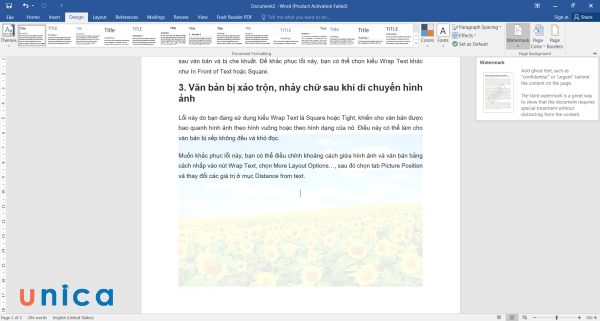
Nhấn vào nút Watermark
- Bước 4: Trong hộp thoại Watermark, nhấn vào nút Remove Watermark để xóa watermark khỏi tài liệu của bạn.
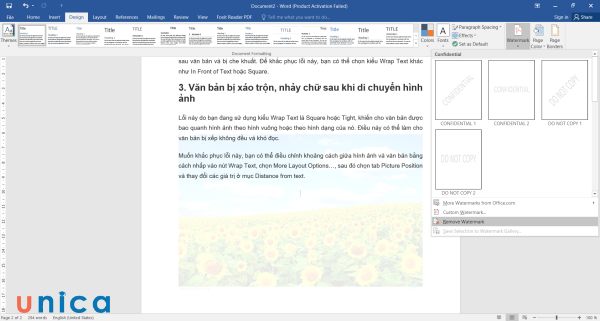
Nhấn vào nút Remove Watermark
>>> Tất cả đều có trong cuốn sách “Sách hướng dẫn thực hành Word từ cơ bản đến nâng cao“

ĐĂNG KÝ MUA NGAY
Vì sao không xóa được watermark trong Word
Có một số trường hợp bạn không xóa được watermark trong word, ví dụ như:
- Watermark được chèn vào từ một tệp PDF hoặc một tệp khác được chuyển đổi sang word. Trong trường hợp này, bạn phải xóa watermark từ tệp gốc hoặc sử dụng một phần mềm chuyên dụng để xóa watermark từ tệp PDF.
- Watermark được chèn vào từ một header hoặc footer khác nhau cho mỗi trang hoặc mỗi phần của tài liệu. Trong trường hợp này, bạn phải xóa watermark từ mỗi header hoặc footer mà nó xuất hiện.
- Watermark là một đối tượng được nhóm với các đối tượng khác. Trong trường hợp này, bạn phải bỏ nhóm các đối tượng trước khi xóa watermark.
>> Xem thêm: Cách lưu văn bản trong Word đúng chuẩn từ A đến Z
Tổng kết
Trên đây là bài viết chi tiết về cách tạo watermark trong word để không lo bị copy bài viết. Chúng tôi đã giới thiệu cho bạn về watermark là gì, cách tạo watermark trong word dạng chữ chìm, logo chìm hoặc hình ảnh chìm cũng như cách xóa watermark trong word. Nếu bạn muốn nâng cao kỹ năng của mình tốt hơn thì hãy tham khảo các khóa học word online trên Unica hôm nay nhé.
