Cách tạo mục lục trong Word như thế nào là vấn đề đang được rất nhiều người quan tâm. Bởi mục lục không chỉ là điểm gây ấn tượng với người đọc mà còn thể hiện tính chuyên nghiệp của bài viết. Nếu bạn thường xuyên làm việc với văn bản word nhưng vẫn chưa làm sao để thực hiện cách tạo mục lục trong Word nhanh nhất. Bài viết sau Unica sẽ hướng dẫ cách tạo mục lục tự động trong Word đơn giản, chi tiết nhất. Bạn hãy tham khảo ngay nhé.
Mục lục tự động trong Word là gì?
Mục lục tự động trong Word là một tính năng tiêu biểu giúp bạn tạo ra một danh sách liệt kê các tiêu đề, phần và mục trong tài liệu của bạn với số trang tương ứng một cách tự động. Thay vì phải dùng tay tạo mục lục thủ công thì giờ đây Word sẽ tự động cập nhật mục lục khi bạn thay đổi nội dung trong tài liệu.
Thông qua tính năng tạo mục lục tự động, Word sẽ tự động xác định xem đâu là tiêu đề, đâu là mục chính, đâu là mục con trong tài liệu. Sau đó, tạo ra một mục lục tại đúng vị trí mà bạn chỉ định.
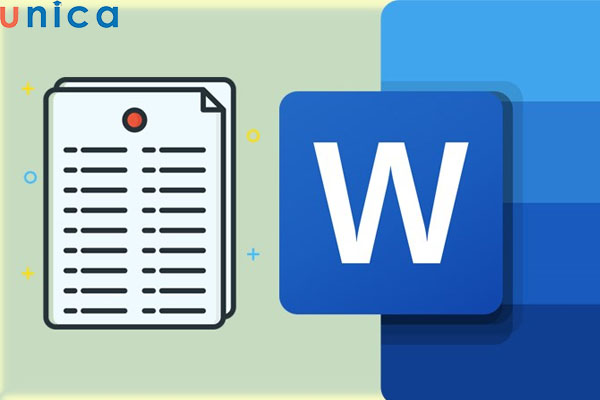
Mục lục trong word đóng vai trò vô cùng quan trọng
Tính năng tạo mục lục trong Word rất cần thiết và quan trọng trong việc soạn thảo văn bản vì:
-
Nó tự động sắp xếp tiêu đề, phân đoạn, mục chính, mục con trong văn bản.
-
Tự động cập nhật đầy đủ và chính xác số trang tương ứng khi bạn thêm hay xóa văn bản của mình.
-
Tự động đánh số cho mục lục giúp văn bản của bạn thống nhất, trở nên chuyên nghiệp hơn bao giờ hết.
Hiện nay, dù bạn sử dụng word phiên bản 2010, 2013, 2016, 2019 hay 2021 thì bạn cũng đều có thể thực hiện cách tạo mục lục trong Word đơn giản, không hề tốn thời gian.
Làm chủ kỹ năng soạn thảo văn bản trên Word bằng cách đăng ký học online. Khóa học sẽ giúp bạn nắm được toàn bộ kiến thức về công cụ Word 365, về cách dùng, các tính năng trong Word 365… Từ việc thành thạo Word sẽ tạo tiền đề và bước đệm vững chắc để tạo nhiều cơ hội hơn đến đỉnh cao sự nghiệp. Đăng ký ngay để nhận ưu đãi hấp dẫn:

Soạn thảo văn bản Word 365 từ cơ bản đến nâng cao
Đỗ Trung Thành

Hướng dẫn soạn thảo văn bản với Word 365 từ A-Z
Nguyễn Ngọc Dương

Word Biết Tuốt – Học Word 2019 từ cơ bản đến nâng cao
Kế toán Đức Minh
Lợi ích khi tạo mục lục tự động trong Word
Tạo mục lục tự động trong Word mang lại nhiều lợi ích cho người dùng, bao gồm:
-
Tạo ra một tài liệu chuyên nghiệp và dễ đọc: Mục lục giúp người đọc dễ dàng tìm kiếm thông tin trong tài liệu. Điều này đặc biệt quan trọng đối với các tài liệu dài hoặc phức tạp.
-
Tiết kiệm thời gian và công sức: Sử dụng mục lục trong văn bản giúp người dùng tiết kiệm thời gian soạn thảo và định dạng. Với tính năng tạo mục lục tự động bạn sẽ không phải tạo thủ công nữa mà vẫn giúp người xem truy cập trực tiếp được đến phần nội dung cần tìm.
-
Cập nhật dễ dàng: Mục lục tự động sẽ tự động cập nhật khi bạn thêm hoặc xóa các tiêu đề trong tài liệu. Điều này giúp bạn đảm bảo rằng mục lục luôn chính xác.
-
Làm nổi bật nội dung chính của tài liệu: Mục lục là phần tổng hợp những ý chính và ý con trong tài liệu. Vì vậy chỉ cần nhìn vào mục lục là bạn sẽ biết đâu là phần nội dung chính quan trọng nhất của tài liệu. Mục lục khái quát nội dung, định hướng thông tin rõ ràng cho người xem tiện theo dõi.
-
Thể hiện sự chỉn chu và chuyên nghiệp cho tác giả: Hiển thị trên mục lúc là toàn bộ phần nội dung cơ bản sẽ được triển khai trong tài liệu. Điều này thể hiện sự chỉn chu và chuyên nghiệp cho tác giả, đặc biệt là khi viết các đề tài nghiên cứu mang tính chất chuyên sâu.
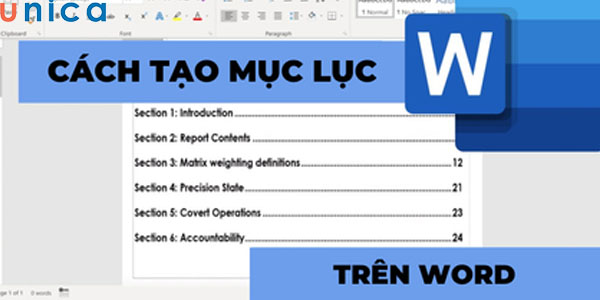
Tạo mục lục trong tài liệu giúp thể hiện sự chuyên nghiệp
Chọn nội dung cần có trong mục lục
Mục lục chính là phần thể hiện những ý chính của văn bản. Vì vậy ngay từ đầu bạn phải xác định được những nội dung cần có trong mục lục. Trước khi bắt tay vào thực hiện cách tạo mục lục trong Word, bạn nên soạn thảo đầy đủ ra trước nội dung cần trình bày. Sau khi đã xác định được những phần nội dung cần có trong mục lục, tiếp theo bạn xác định tiêu đề, các chương lớn, chương nhỏ để Word có thể nhận ra được và đưa vào trong mục lục đúng theo trình tự sắp xếp. Để thực hiện chỉ định các nội dung cần có trong mục lục, bạn thực hiện như sau:
Xác định các chương lớn (Level 1)
Cách xác định chương lớn trong văn bản word như sau:
- Bước 1: Trước tiên bạn thực hiện kéo thả chuột để bôi đen tiêu đề trong các chương lớn thuộc văn bản.
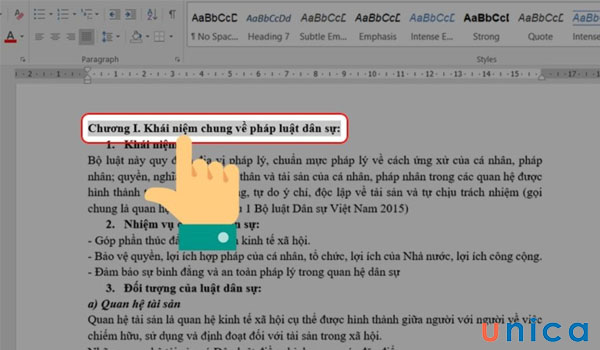
Bôi đen tiêu đề
- Bước 2: Sau đó bạn chọn References và Add Text (biểu tượng dấu cộng).
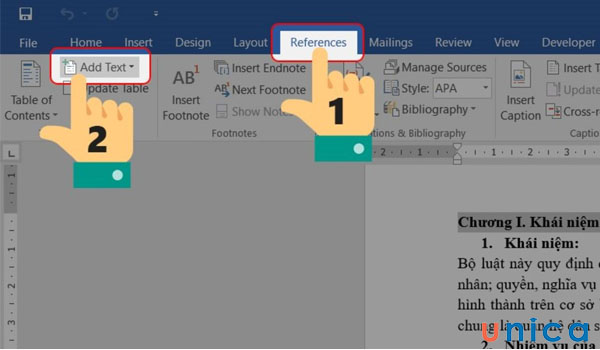
Chọn Add Text
- Bước 3: Cuối cùng bạn nhấn chọn Level 1 cho các phần tiêu đề của chương là được.
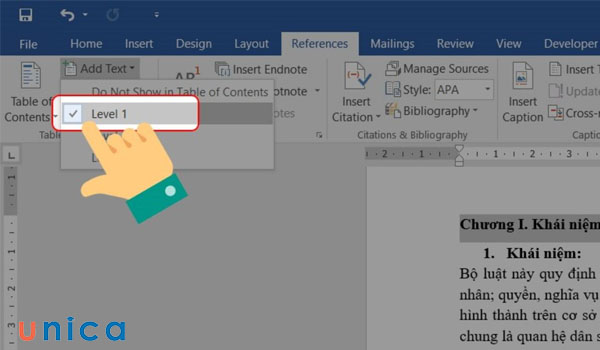
Chọn level 1 để định dạng tiêu đề
Xác định cách tiêu đề chính (Level 2)
Cách xác định tiêu đề chính cũng tương tự như với tiêu đề. Cụ thể các bước thực hiện như sau:
- Bước 1: Thực hiện kéo thả chuột để bôi đen tiêu đề 1 của tiêu đề chính cần tạo mục lục.
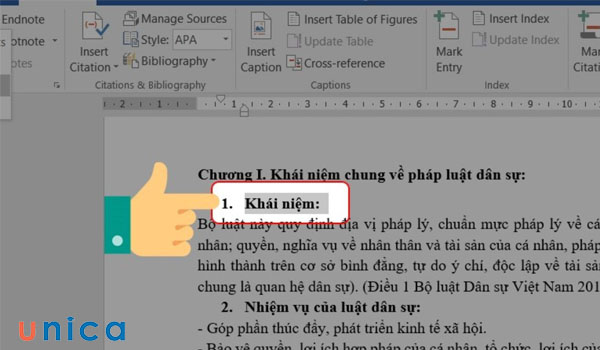
Bôi đen tiêu đề 1 của chương 1
- Bước 2: Tiếp tục nhấn chọn References => Chọn Add Text (biểu tượng dấu cộng) => Chọn Level 2 cho phần tiêu đề 1 của Chương I.
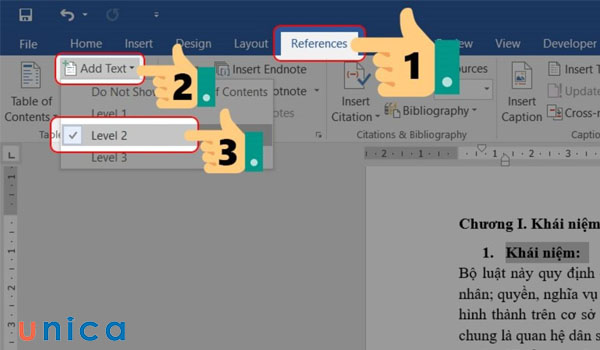
Thao tác chọn tiêu đề nhỏ trong các chương
Xác định các mục nhỏ, mục con (Level 3)
Cách thực hiện tương tự như với chương lớn và tiêu đề, cụ thể các bước thực hiện như sau:
- Bước 1: Đầu tiên bạn giữ chuột và bôi đen các mục nhỏ, mục con của tiêu đề chính.
- Bước 2: Tiếp theo bạn lựa chọn các thao tác như sau: Chọn thẻ References => Chọn Add Text => Chọn Level 3 để xác định các mục nhỏ, mục con.
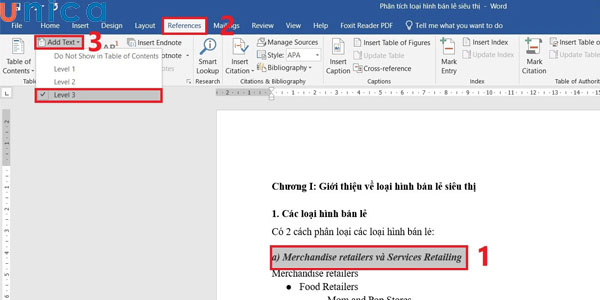
Chọn level 3 để xác định các mục nhỏ, mục con
Cách tạo mục lục tự động trong Word 2010, 2013, 2016, 2017
Thực tế, cách tạo mục lục tự động trong Word vô cùng đơn giản và dễ dàng. Tuy nhiên, không phải ai cũng biết, nhất là người mới làm quen với Word. Thêm nữa, nó cùng đòi hỏi người dùng cần phải thực hiện theo trình tự thì văn bản mới trở nên chuyên nghiệp và mang tính thẩm mỹ cao. Cụ thể các bước hướng dẫn cách tạo mục lục trong word 2010, 2013, 2016, 2017 như sau:
Lựa chọn phần nội dung cần có trong mục lục
Có 2 cách để chọn nội dung cần có trong mục lục, cụ thể như sau:
Cách 1: Đánh dấu mục lục bằng Add Text
Cách mục lục trong làm việc và học Word không hề khó khăn, chỉ bằng vài thao tác cơ bản bạn thực hiện như sau:
- Bước 1: Trước khi thực hiện cách làm mục lục trong word, bạn cần phải tìm vị trí cho mục lục, có thể là ở đầu hoặc là ở cuối, thường đây là 2 vị trí nên đặt mục lục. Như trong ví dụ của này, sẽ chọn vị trí đầu cho mục lục.
- Bước 2: Chọn trên thanh menu References => Chọn AddText => Chọn mức Lever phù hợp.
Cụ thể, mục I,II,III là mục tổng. Sau đó chọn Level 1.
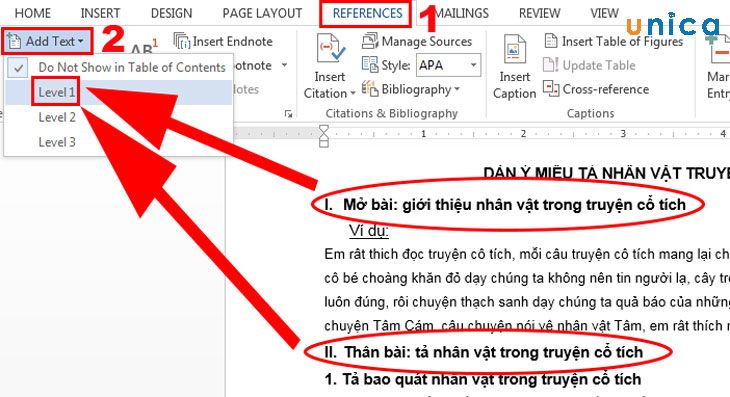
Chèn mục lục trong word
Mục 1,2 là mục con và tiếp tục chọn đến Lever 2.
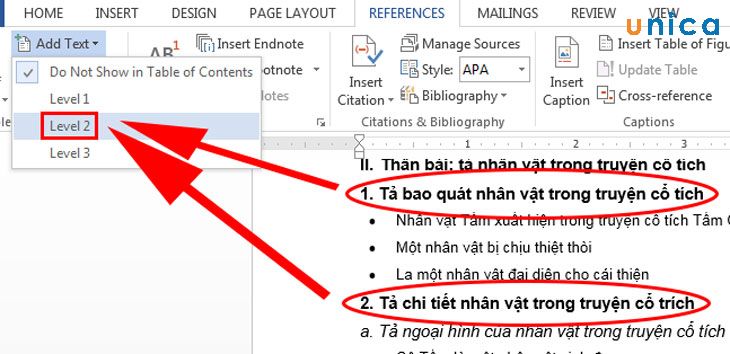
Chọn level 2
Mục a,b,c là mục con nhỏ hơn mục 1,2 và chọn đến Level 3.
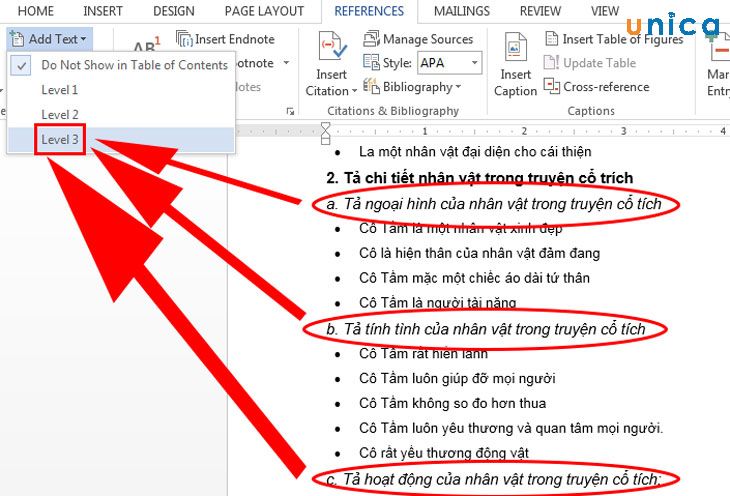
Chọn level 3
Cách 2: Sử dụng các Heading Styles có sẵn trong tab Home để đánh dấu
- Bước 1: Bôi đen toàn bộ phần tiêu đề mà bạn muốn xuất hiện trong bảng mục lục. Trên thanh công cụ, chọn Home => Chọn Style. Nếu bạn không tìm thấy Style mà mình muốn, bạn có thể Click vào mũi tên để mở rộng Quick Styles Gallery.
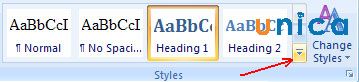
Chọn biểu tượng mũi tên để mở rộng
Nếu style bạn muốn không xuất hiện, kích Save Selection as New Quick Style
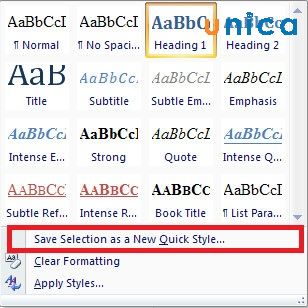
Chọn Save Selection as New Quick Style
- Bước 2: Chọn Header phù hợp như: Headeing 1, Heading 2.

Chọn Header phù hợp
Tạo bảng mục lục
- Bước 1: Đặt trỏ chuột vào vị trí bạn muốn tạo mục lục.
- Bước 2: Sau đó bạn chọn Tab References/ Table of Contents. Lúc này giao diện Word sẽ mở ra cho bạn 2 sự lựa chọn:
Automatic Table: Mẫu có sẵn
Custom Table of Contents: Tự tạo mục lục theo ý muốn của mình.
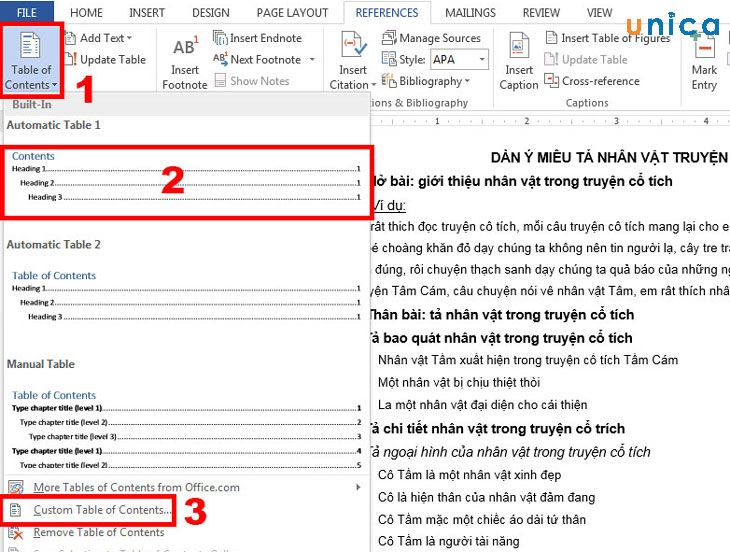
Chọn mục lục theo mong muốn
Nếu bạn lựa chọn Custom Table of Contents thì hộp thoại này sẽ có 2 mục mà bạn cần lưu ý như sau:
Tab Leader: kiểu định dạng khi bấm Tab, None – không gì cả, 2 là dấu chấm, 3 là dấu gạch ngang, 4 là dấu gạch dưới liền.

Chọn kiểu định dạng khi bấm Tab
Format: Chọn kiểu định dạng cho mục lục mà bạn muốn sử dụng.
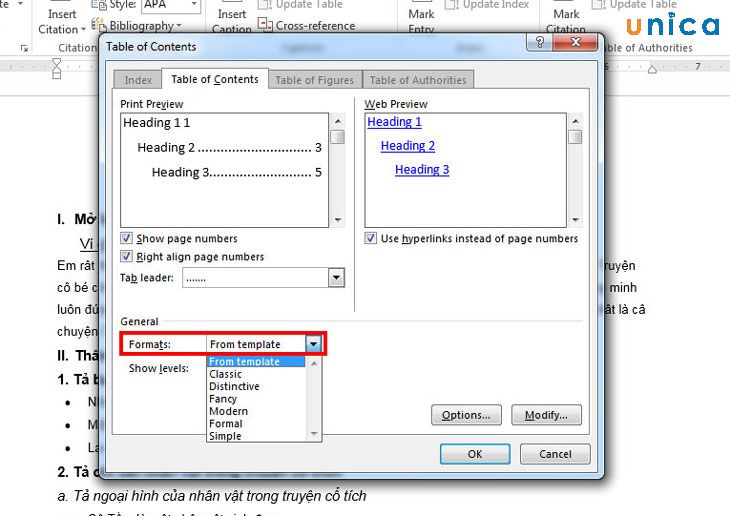
Chọn kiểu định dạng cho mục lục tại Formats
- Bước 3: Kết quả sau khi hoàn thành.
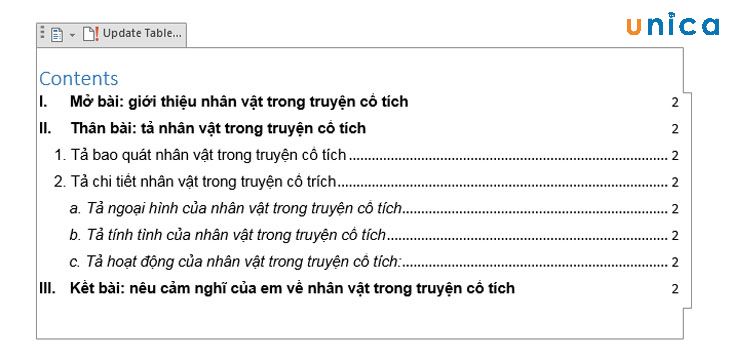
Kết quả hiển thị
Cập nhật và chỉnh sửa mục lục
- Bước 1: Bạn chỉ cần vào Update Table nếu muốn thay đổi số trang hoặc chỉnh sửa nội dung bên trong mục lục.
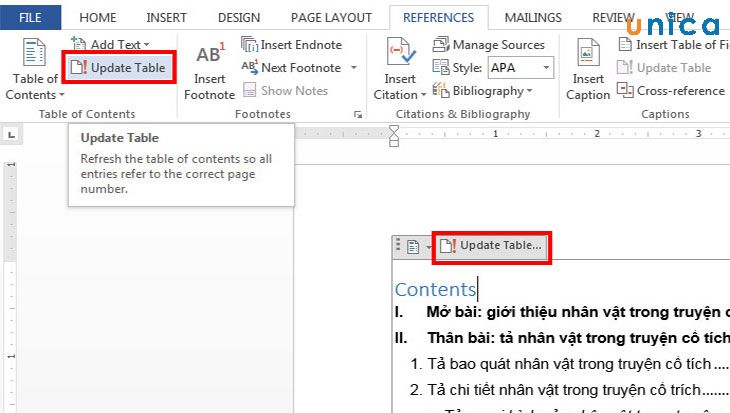
Chọn vào Update Table khi muốn chỉnh sửa mục lục
- Bước 2: Hộp thoại mới mở ra cho phép bạn lựa chọn kiểu chỉnh sửa mà mình muốn.
Trong đó:
Update page number only: Chỉ cập nhật lại số trang
Update entire table: Cập nhật cả tiêu đề của mục lục.
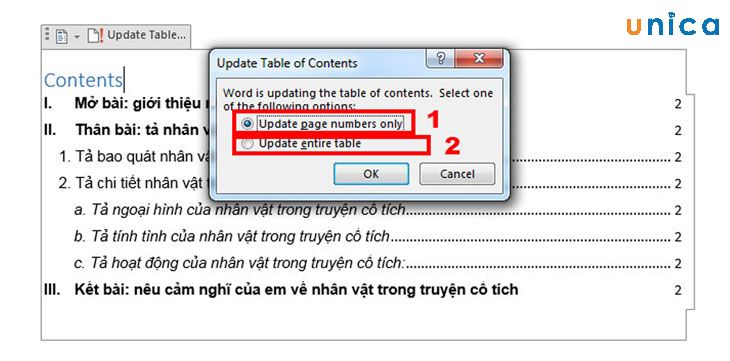
Lựa chọn kiểu chỉnh sửa tương ứng
Như vậy bạn đã hoàn thành và biết được cách làm phụ lục trong word chỉ đơn giản qua những bước cơ bản.
>>> Tất cả đều có trong cuốn sách “Sách hướng dẫn thực hành Word từ cơ bản đến nâng cao“

ĐĂNG KÝ MUA NGAY
Cách tạo mục lục tự động trong Word 2019 và 2020
Nếu bạn cảm thấy không hài lòng với cách tạo phụ lục trong word vừa thao tác, muốn thực hiện cách tạo mục lục đẹp trong word hơn nữa, vậy thì hãy tham khảo các bước thực hiện cách tạo mục lục tự động trong Word 2019 và 2020 dưới đây nhé:
- Bước 1: Trên thanh công cụ, bạn chọn Reference trên nhóm Ribbon. Sau đó click chọn Table of Contents.
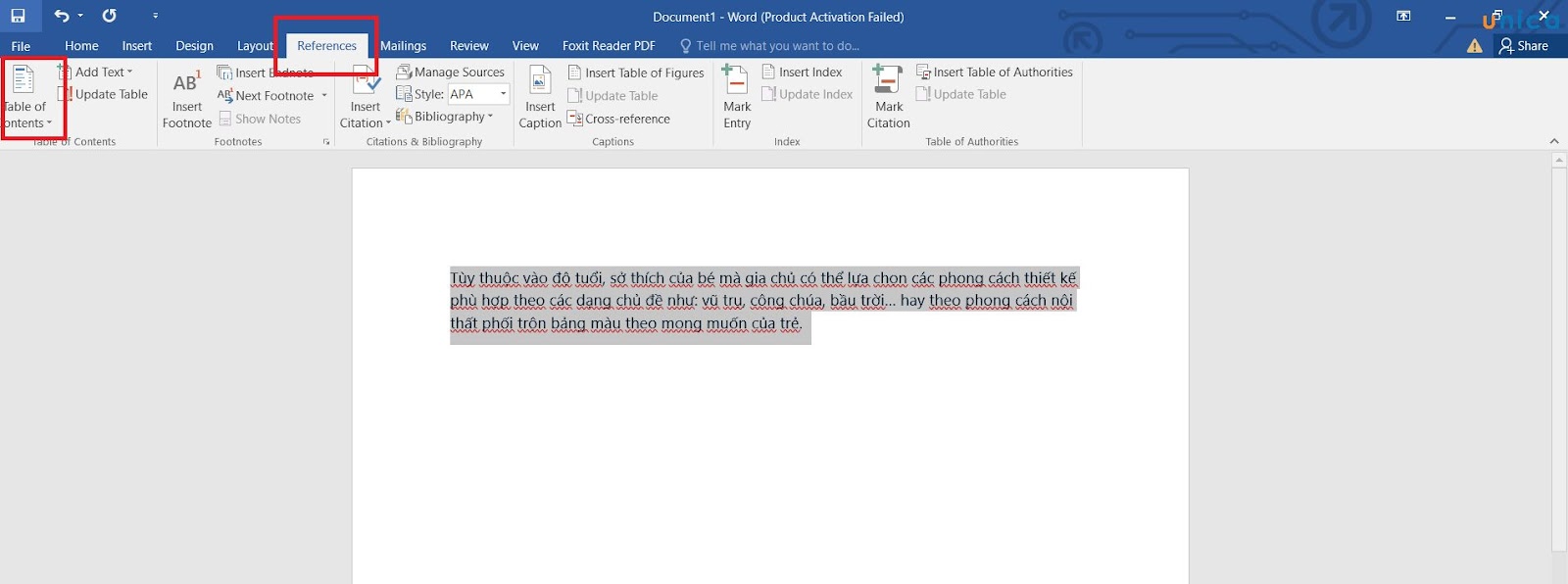
Chọn Table of Contents
- Bước 2: Click chọn Remove Table of Contents.
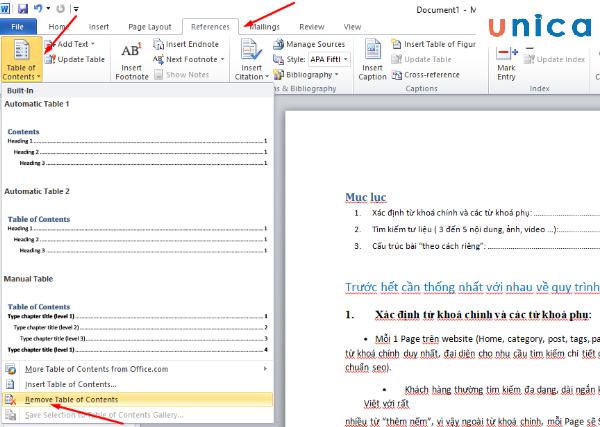
Chọn Remove Table of Contents
Video hướng dẫn tạo mục lục tự động trong Word
Để nắm rõ được cách lập mục lục trong word, hãy cùng Unica tham khảo hướng dẫn làm mục lục trong word 2007, 2010, 2013, 2016 qua video dưới đây:
Hướng dẫn thiết lập mục lục tự động cho văn bản
Câu hỏi thường gặp
Câu 1: Tại sao mục lục không hiển thị các tiêu đề?
Có một số nguyên nhân có thể khiến mục lục không hiển thị các tiêu đề như:
- Tiêu đề chưa được định dạng. Cách khắc phục là định dạng cho tiêu đề.
- Lựa chọn kiểu mục lục không phù hợp. Cách khắc phục duy nhất là lựa chọn kiểu mục lục phù hợp với tiêu đề.
- Có thể bạn đã thêm hoặc xoá các tiêu đề sau khi tạo mục lục. Cách khắc phục là nếu bạn thêm hoặc xóa các tiêu đề sau khi tạo mục lục, hãy cập nhật mục lục theo cách thủ công.
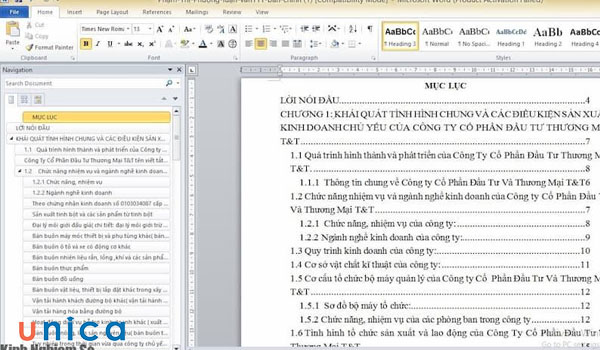
Lỗi tạo mục lục tự động trong word
Câu 2: Tại sao mục lục lại bị lỗi?
Có một số nguyên nhân có thể khiến mục lục của bạn bị lỗi, điển hình nhất là:
- Có lỗi trong tài liệu của bạn. Nếu tài liệu của bạn có lỗi, mục lục có thể bị lỗi. Cách khắc phục duy nhất là hãy đảm bảo rằng tài liệu của bạn không có lỗi chính tả hoặc ngữ pháp.
- Tiêu đề chứa ký tự đặc biệt. Word không thể tạo mục lục cho các tiêu đề có chứa các ký tự đặc biệt, vì vậy hãy xoá ký tự đặc biệt đi để khắc phục nhé.
- Bạn đã sử dụng các kiểu định dạng không được hỗ trợ. Word không thể tạo mục lục cho các tiêu đề được định dạng bằng các kiểu định dạng không được hỗ trợ. Vì vậy hãy chọn kiểu định dạng phù hợp để tiêu đề được hiển thị đúng như mong muốn.

Kết luận
Chỉ bằng vài bước đơn giản, rút gọn bao phần công sức của bạn mà vừa đẹp mắt và rõ ràng. Xem bài viết trên đây hy vọng các bạn học thêm được cách làm hữu ích và áp dụng vào công việc sau này.
>> Xem thêm: Cách thêm hàng, thêm cột trong Word chi tiết nhất
