Bạn muốn nhập dữ liệu nhanh hơn, hạn chế mọi sai sót các con số, thống kế trong quá trình nhập liệu, để làm sao đúng quy trình công việc, vậy chúng ta cần tạo một form nhập liệu để tối ưu công việc của mình. Dưới đây chúng ta sẽ cùng nhau học cách tạo form nhập liệu trong excel thật đơn giản và dễ dàng thực hiện nhé! Nào bắt đầu thôi!
Form trong Excel là gì?
Form trong Excel là một công cụ hỗ trợ nhập liệu vào bảng tính một cách nhanh chóng và tiện lợi. Form cho phép bạn nhập, sửa, xem và xóa dữ liệu trong các ô của bảng tính mà không cần phải di chuyển con trỏ chuột hay sử dụng bàn phím. Form có giao diện đơn giản và dễ sử dụng, thích hợp cho người mới bắt đầu học Excel.

Form trong Excel là một công cụ hỗ trợ nhập liệu vào bảng tính một cách nhanh chóng và tiện lợi
Vì sao cần tạo form nhập liệu trong Excel?
Tạo form nhập liệu trong Excel có nhiều lợi ích, như:
-
Tiết kiệm thời gian và công sức khi nhập liệu vào bảng tính, đặc biệt khi số lượng dữ liệu lớn và có nhiều trường thông tin.
-
Giảm thiểu sai sót khi nhập liệu do không cần phải nhớ vị trí của các ô hay kiểu dữ liệu của các trường.
-
Dễ dàng kiểm tra và chỉnh sửa dữ liệu đã nhập bằng cách sử dụng các nút điều hướng trên form.
-
Bảo mật dữ liệu bằng cách ẩn bảng tính khi sử dụng form và chỉ cho phép người dùng có quyền truy cập vào form.

Tạo form nhập liệu trong Excel có nhiều lợi ích
Cách tạo form nhập liệu trong excel
Để tạo form nhập liệu trong excel, bạn cần thực hiện hai bước chính là tạo bảng và thêm lệnh mở form. Hướng dẫn tạo form nhập liệu trong excel chi tiết sẽ ở dưới đây:
Chuẩn bị các công cụ để tạo Form trong Excel
Bước 1: Khi tạo form điền thông tin trong excel, bạn cần tạo tiêu đề bạn cần đưa vào form, ở đây tôi sẽ tạo 4 tiêu đề gồm:
-
Họ và tên
-
Lớp
-
Năm sinh
-
Quê quán
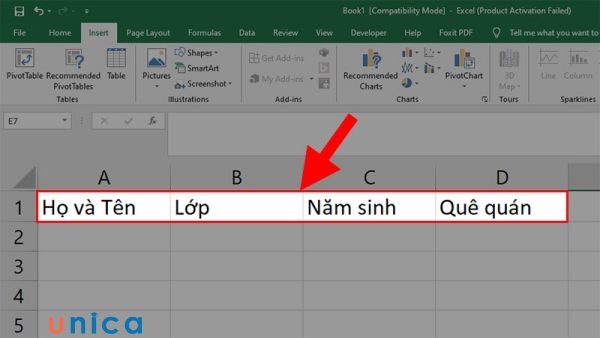
Tạo tiêu đề bạn cần đưa vào form
>>> Tất cả đều có trong cuốn sách “HƯỚNG DẪN THỰC HÀNH EXCEL TỪ CƠ BẢN ĐẾN NÂNG CAO”

ĐĂNG KÝ MUA NGAY
Bước 2: Bôi đen vùng chứa tiêu đề từ A1:D1. Sau đó, bạn chọn thẻ Insert > Chọn Table.
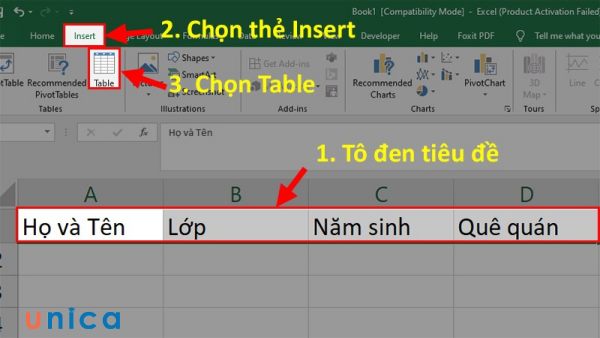
Chọn Table
Bước 3: Khi hộp thoại Create Table xuất hiện, bạn chọn My table has headers để Form được tạo sẽ hiện tiêu đề bạn vừa nhập. Nhấn OK.
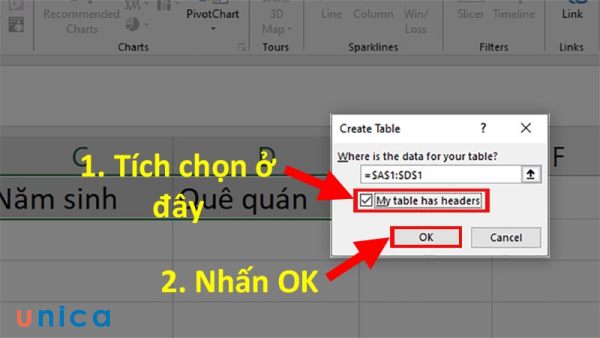
Nhấn OK
Bước 4: Chọn thẻ File.
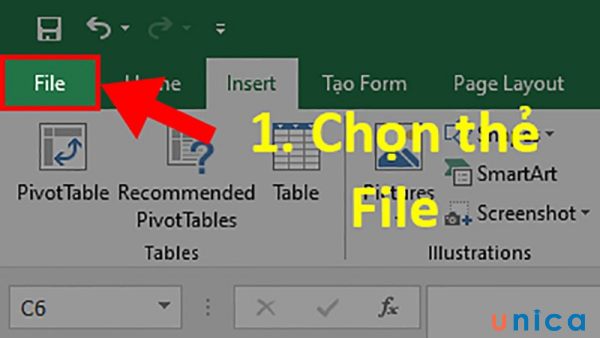
Chọn file
Bước 5: Tìm và chọn Option.
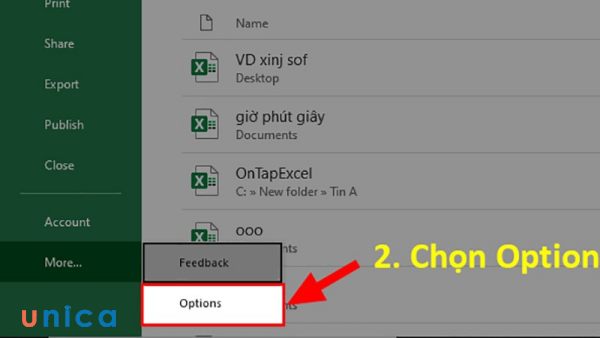
Chọn Option
Bước 6: Trong hộp thoại Excel Option, bạn chọn mục Customize Ribbon > Nhìn sang Choose Commands from > Chọn tiếp All Commands.
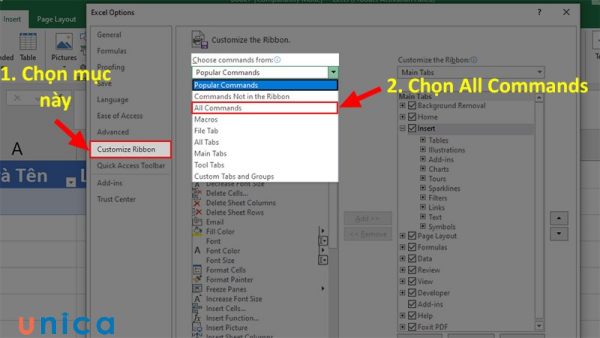
Chọn tiếp All Commands
Bước 7: Kéo chuột xuống phía dưới > Chọn Form > Nhấn vào New Tab.

Nhấn vào New Tab
Bước 8: Chọn vào New Group (Custom) > Nhấn chuột vào Rename.
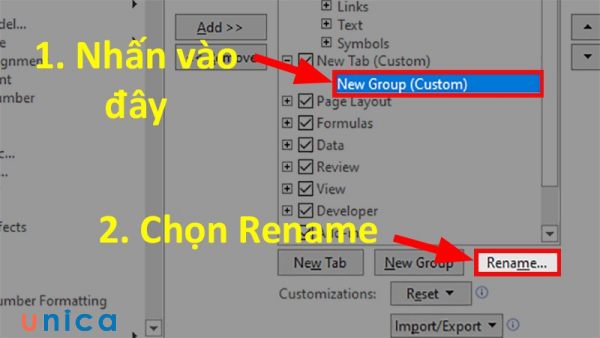
Chọn Rename
Bước 9: Khi hộp thoại Rename xuất hiện, bạn nhập Form tại Display name. Sau đó, bạn chọn icon giống trong hình.
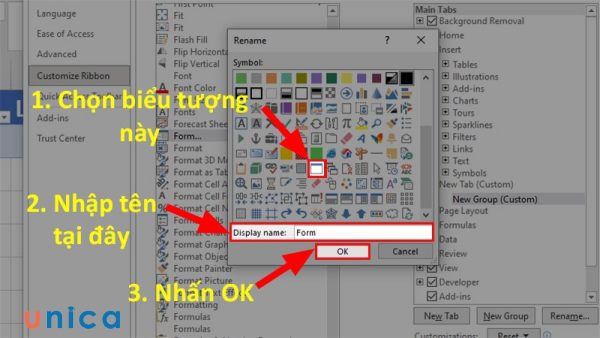
Chọn icon giống trong hình
Bước 10: Nhấn vào New Tab (Custom) vừa tạo. Để đổi tên cho thẻ mới tạo, bạn nhấn vào Rename.

Nhấn chọn Rename
Bước 11: Chọn Form giống ở bước 6. Để thêm Form vào thanh Ribbon, bạn nhấn Add.
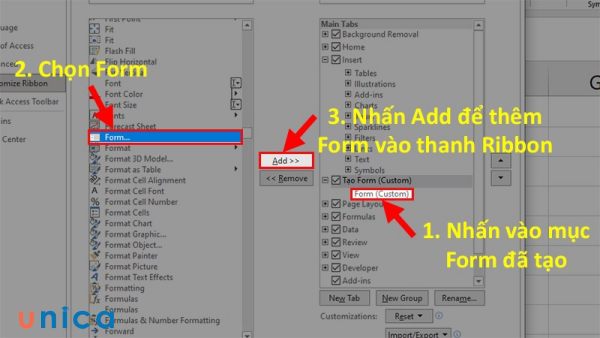
Thêm Form vào thanh Ribbon
Bước 12: Khi đã thêm thành công bạn nhấn OK hoàn thành các bước chuẩn bị trước khi tạo Form trong Excel.
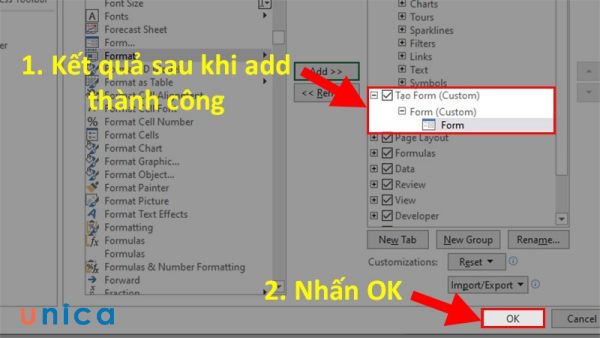
Nhấn OK hoàn thành
Tạo Form nhập dữ liệu trong Excel
Bước 1: Bôi đen vùng tiêu đề đã tạo ban đầu. Tiếp đến, bạn chọn thẻ tạo Form > Chọn Form.
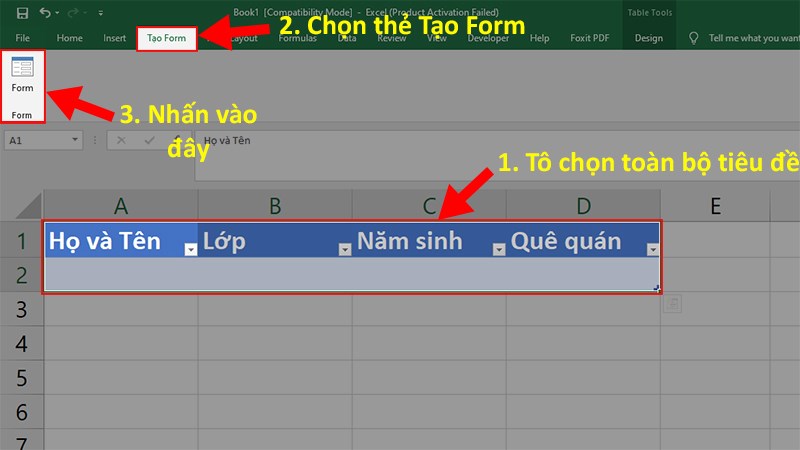
Bôi đen vùng tiêu đề đã tạo ban đầu
Bước 2: Sheet để điền dữ liệu Form xuất hiện. Các mục bạn cần biết là:
-
New: Thêm một hàng mới, trống vào bảng hiện có.
-
Delete: Xóa hàng hiện tại bạn đang chỉnh sửa.
-
Restore: Khôi phục (đặt lại) trường dữ liệu bạn đang chỉnh sửa về giá trị ban đầu.
-
Find Prev: Di chuyển form bạn đang nhập về trước.
-
Find Next: Di chuyển form bạn đang nhập đến form tiếp theo.
-
Criteria: Cho phép bạn tìm kiếm các form cụ thể trong bảng.
-
Close: Đóng biểu mẫu nhập dữ liệu.
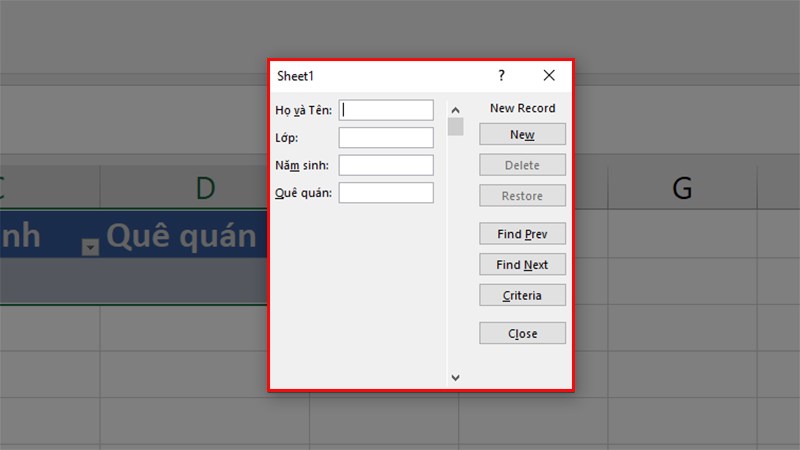
Các mục trong Sheet1
Bước 3: Nhập thông tin mà bạn muốn vào từng mục. Tiếp đó, bạn chọn Criteria để áp dụng vào file Excel.
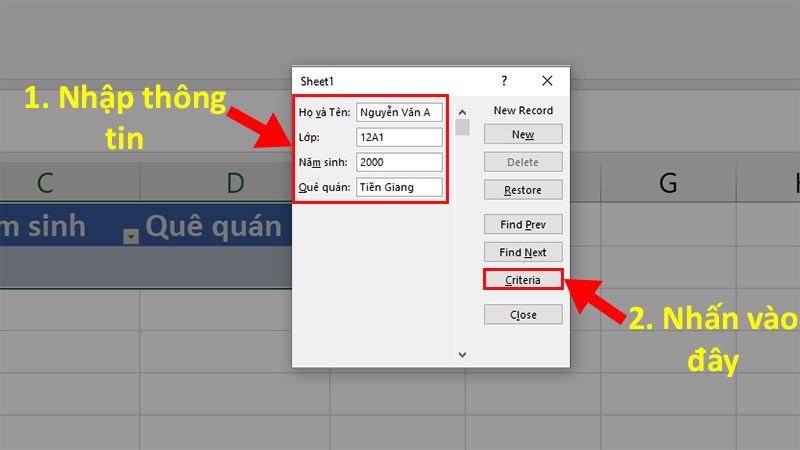
Chọn Criteria để áp dụng vào file Excel
Bước 4: Để đóng Form đang nhận, bạn chọn Close.

Chọn Close
Bước 5: Bôi đen toàn bộ tiêu đề và dòng mới được nhập > Chọn thẻ Tạo Form > Chọn Form.
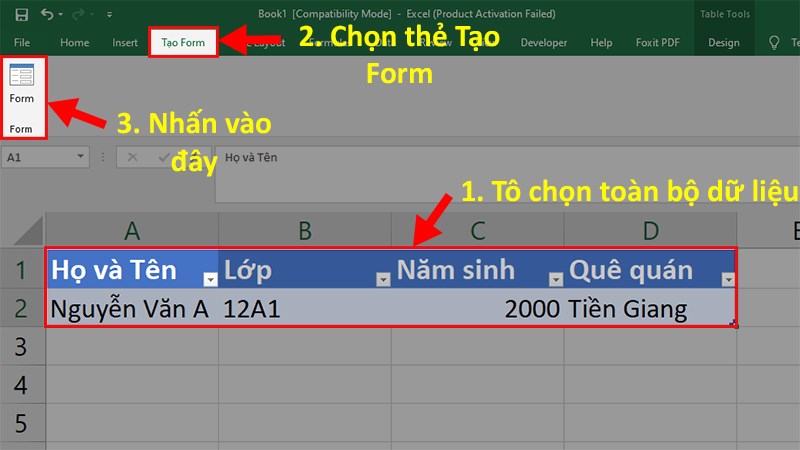
Chọn Form
Bước 6: Chọn New để thêm các dữ liệu mới.
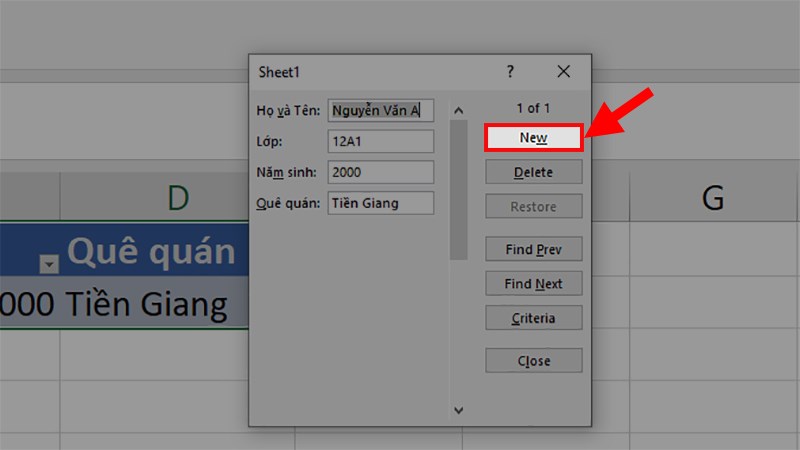
Chọn New
Bước 7: Bạn cần thực hiện lại các bước trên cho đến khi hoàn thành cách tạo form trong excel.
Các bước tạo form nhập liệu excel VBA Excel
Ngoài cách tạo form nhập liệu trong excel bằng cách sử dụng công cụ có sẵn, bạn cũng có thể tạo form nhập liệu trong excel bằng cách sử dụng VBA (Visual Basic for Applications). VBA là một ngôn ngữ lập trình cho phép bạn tạo các ứng dụng tùy biến trong Excel và các ứng dụng Office khác.

Tạo UserForm trong Excel
Bước 1: Mở cửa sổ VBA Excel để tiến hành tạo form nhập liệu bằng VBA bằng cách vào tab Developer > Chọn nhóm Code > Visual Basic.
Bước 2: Tạo Module mới bằng cách nhấn chuột phải tại Sheet1 > Chọn Insert > Chọn Module. Module này sẽ là cửa sổ viết code của bạn.
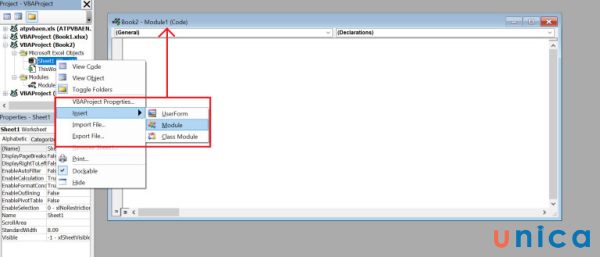
Chọn Module
Bước 3: Nhấn chuột phải tại Sheet1 > Insert > UserForm để tạo một form nhập liệu bằng VBA.
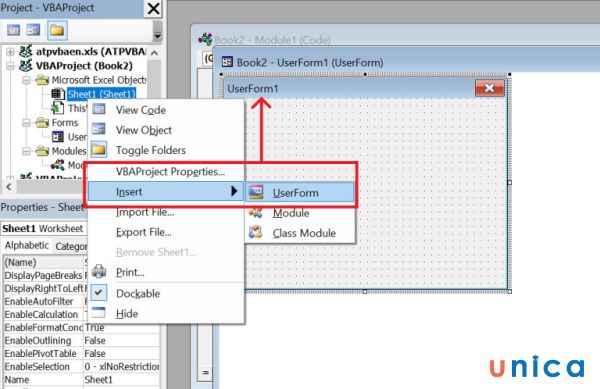
Chọn UserForm để tạo một form nhập liệu bằng VBA
Bước 4: Tại hộp thoại Toolbox xuất hiện cùng UserForm, bạn sẽ tạo các đề mục bằng cách nhấn vào biểu tượng đề mục (label) và kéo vẽ một đề mục trong form dữ liệu. Tên mặc định hiển thị của đề mục là Label1, việc của bạn là đổi nó thành Họ và tên.
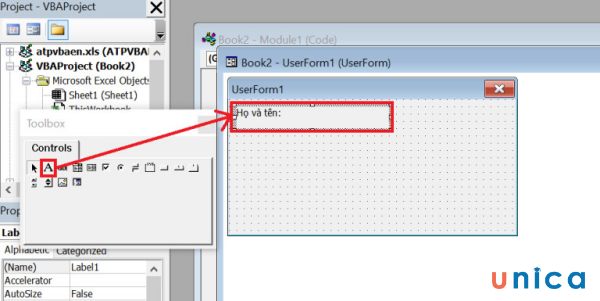
Đổi tên mặc định thành Họ và tên
Bước 5: Để chỉnh sửa font chữ và kích cỡ, bạn hãy nhìn sang cửa sổ Properties – Sheet 1 bên trái màn hình. Kéo xuống một chút, nhấn vào dấu … tại mục Font để sửa đổi font, hiệu ứng chữ và kích cỡ chữ theo ý muốn của mình.
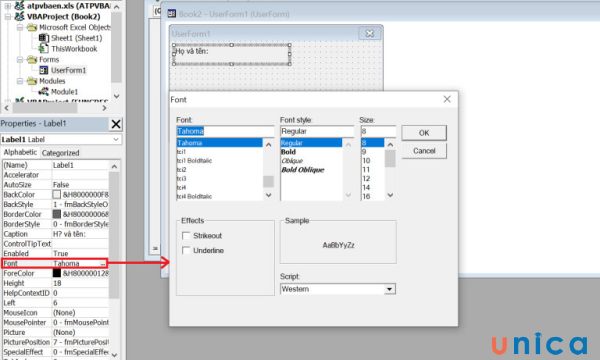
Chỉnh sửa font chữ và kích cỡ
Bước 6: Để tạo tất cả các đề mục, bạn không cần lặp lại các bước trên mà chỉ cần Copy Paste đề mục Họ và tên rồi tiến hành đổi tên đề mục lần lượt thành Email và Số điện thoại.
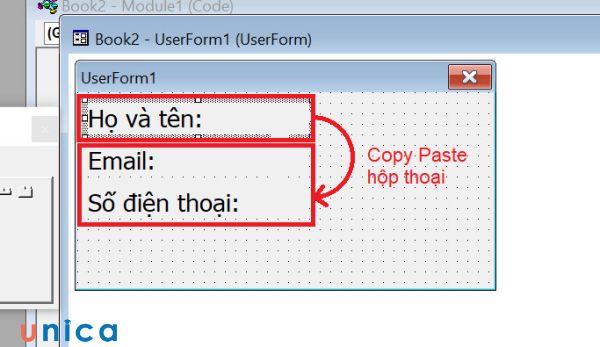
Copy Paste đề mục Họ và tên rồi tiến hành đổi tên đề mục lần lượt thành Email và Số điện thoại
Nếu muốn chiều ngang các ô đề mục hiển thị bằng nhau, bạn hãy chọn tất cả đề mục, nhấn chuột phải > Chọn Make Same Size > Chọn Width. Các đề mục tại UserForm trong Excel sẽ được co dãn về cùng chiều ngang.
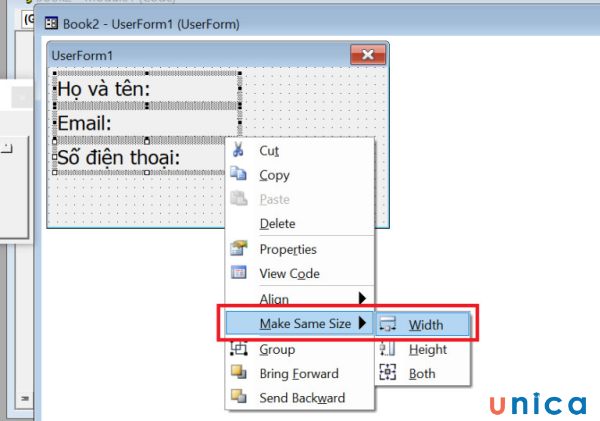
Chọn Width
Tạo ô nhập liệu cho UserForm trong Excel
Bước 1: Để tạo form nhập liệu bằng VBA, bạn nhấn vào biểu tượng TextBox trong hộp thoại Toolbox.
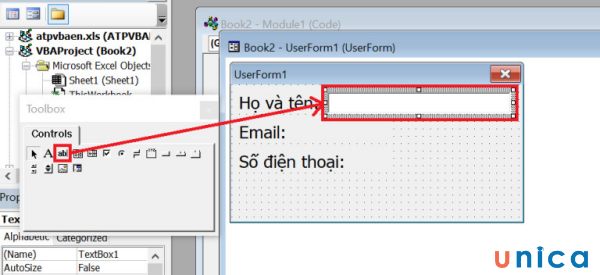
Nhấn vào biểu tượng TextBox trong hộp thoại Toolbox
Bước 2: Bạn Copy Paste để tạo thêm 2 ô nhập liệu cho 2 đề mục còn lại. Trong trường hợp các ô có chiều rộng không đều, bạn có thể chọn tất cả các ô, nhấn chuột phải > Chọn Make Same Size > Chọn Width như ở phần trên để đưa các ô về cùng một chiều rộng.
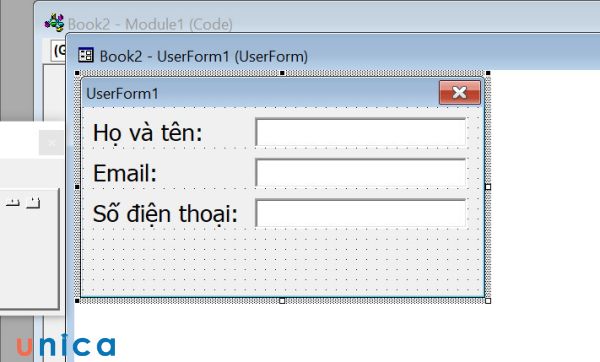
Đưa các ô về cùng một chiều rộng
Tạo nút xác nhận cho UserForm trong Excel
Bước 1: Trong hộp thoại Toolbox, hãy nhấn vào biểu tượng CommandButton và vẽ nút xác nhận tại cửa sổ Userform trong Excel. Sau thao tác này, một nút bấm sẽ được tạo. Bạn cần đổi tên nút thành Nhập dữ liệu.
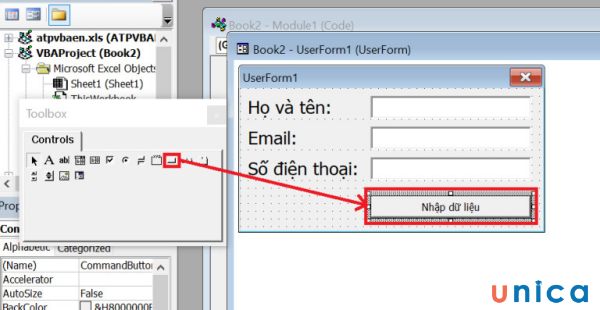
Đổi tên nút thành Nhập dữ liệu
Bước 2: Đổi tên của các vật thể tại Userform trong Excel tương ứng với loại vật thể. Nơi thực hiện đổi tên vật thể để đơn giản hóa quá trình tạo form nhập liệu bằng VBA chính là ở ngay dòng đầu của phần Properties – Sheet 1.
- Ô nhập liệu: Đổi tên ô nhập liệu lần lượt thành txtName, txtEmail và txtMobile.
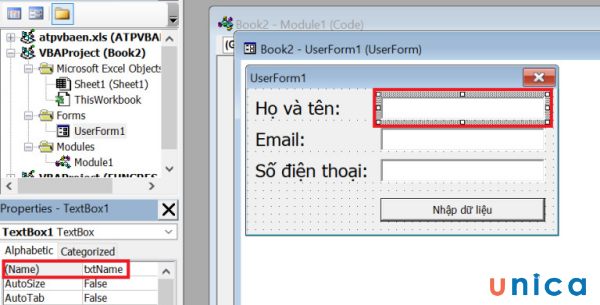
Đổi tên ô nhập liệu
- Nút nhập dữ liệu: Đổi tên thành btnInsert.
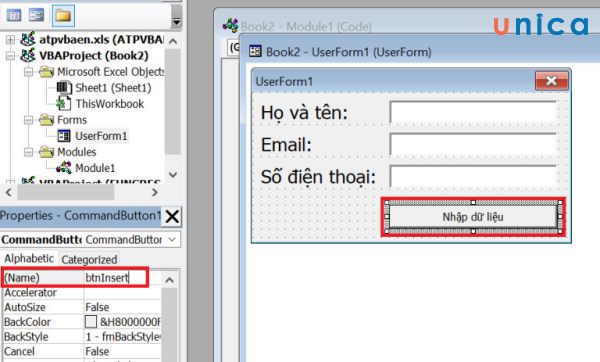
Đổi tên thành btnInsert
Hướng dẫn mở Form nhập dữ liệu trong Excel
Sau khi tạo form nhập liệu trong excel, bạn có thể mở form để nhập, sửa, xem và xóa dữ liệu trong bảng tính. Bạn có thể mở form theo hai cách là sử dụng lệnh mở form trên QAT hoặc sử dụng mã VBA.
Sử dụng lệnh mở form trên QAT
Bạn chỉ cần nhấn vào biểu tượng hình mẫu đơn trên QAT để mở form nhập liệu cho bảng tính hiện tại. Bạn nên chọn một ô bất kỳ trong bảng trước khi nhấn vào biểu tượng này để form có thể nhận diện được các trường thông tin của bảng.
Sử dụng mã VBA
Bạn có thể viết một đoạn mã VBA để gọi UserForm bạn đã tạo từ một nút, một hình ảnh, một liên kết hoặc một đối tượng khác trong bảng tính. Bạn có thể sử dụng phương thức Show của UserForm để hiển thị form lên màn hình. Ví dụ, nếu bạn đặt tên UserForm là frmDataEntry, bạn có thể viết mã VBA như sau:
- Sub ShowForm()
- frmDataEntry.Show
- End Sub
Cách tạo Form nhập dữ liệu trong Excel bằng phím tắt nhanh nhất
Nếu bạn không muốn sử dụng lệnh mở form trên QAT hoặc mã VBA, bạn cũng có thể tạo form nhập liệu trong excel bằng phím tắt nhanh nhất. Bạn chỉ cần nhấn tổ hợp phím Alt + D + O để mở form nhập liệu cho bảng tính hiện tại. Tuy nhiên, bạn cần chú ý rằng phím tắt này chỉ hoạt động khi bạn đã thêm lệnh mở form vào QAT trước đó.
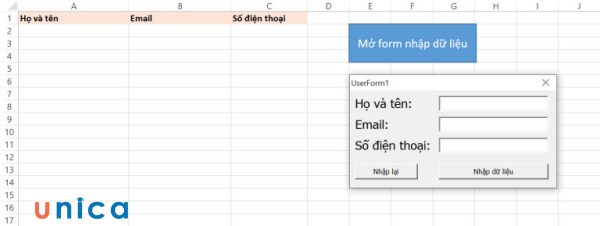
Cách tạo Form nhập dữ liệu trong Excel bằng phím tắt nhanh nhất
Tổng kết
Trong bài viết này, chúng tôi đã hướng dẫn bạn cách tạo form nhập liệu trong excel cho người mới bằng ba cách khác nhau: sử dụng công cụ có sẵn, sử dụng VBA và sử dụng phím tắt. Bạn có thể lựa chọn cách nào phù hợp với nhu cầu và kỹ năng của bạn để tạo form nhập liệu trong excel một cách dễ dàng và hiệu quả. Mời bạn đọc quan tâm chủ đề tin học văn phòng cùng những chủ đề hot khác tham khảo thêm những khoá học Excel mới tại Unica!
>>> Xem thêm: Cách đổi tên File Excel chỉ mất 5 giây
>>> Xem thêm: Hướng dẫn chi tiết cách tạo macro excel nhanh chóng và đơn giản
>>> Xem thêm: Cách dùng data validation trong Excel tạo list nhập nhanh dữ liệu
