Bạn đang làm việc với Excel và bạn loay hoay không biết làm sao để tạo đường chéo trong ô của Excel như thế nào? Đừng lo lắng nhé bởi vì cách tạo đường gạch chéo trong ô excel cực kỳ đơn giản và dễ thực hiện, chỉ với vài thao tác rất dễ dàng là bạn đã có thể tạo đường chéo giúp tăng tính thẩm mỹ cho file excel thành công. Bài viết sau đây là hướng dẫn chi tiết cách kẻ chéo ô trong excel, mời bạn tham khảo.
Các trường hợp cần thêm gạch chéo trong excel
Khi làm việc trong bảng tính excel bạn sẽ thấy xuất hiện đường gạch chéo trong ô excel giúp bảng tính trở nên tiện lợi, đẹp mắt và chuyên nghiệp hơn. Vậy khi nào bạn cần dùng cách gạch chéo ô trong excel?
Cần viết cả tên cột và tên hàng trên 1 ô
Khi bảng tính có cả tiêu đề cột và tiêu đề hàng, chúng ta chỉ có 1 ô trống là ô đầu tiên giao giữa cột và hàng. Lúc này để có thể viết cả tiêu đề cột và tiêu đề hàng trên cùng 1 ô, chúng ta cần phải tạo đường chéo ô trong excel.
Thông thường, trong trường hợp này, chúng ta sẽ dùng đường gạch chéo bên trái.
Bảng tính dưới đây là ví dụ minh họa cách chia ô chéo trong excel.
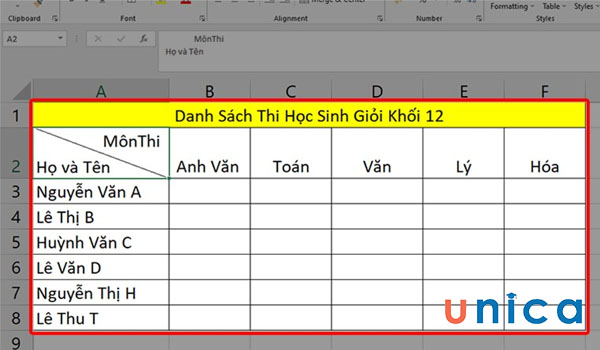
Ví dụ minh hoạ đường chéo trong excel
Muốn chú thích cho người xem không nhập dữ liệu

Trong trường hợp bạn yêu cầu nhập liệu thông tin theo biểu mẫu. Trong đó có một số ô, cột hoặc hàng không cần nhập dữ liệu, bạn có thể tạo đường chéo trong ô để biểu thị.
Bạn có thể chọn một trong các cách tạo đường chéo trong ô excel dưới đây khi muốn chú thích cho người xem không nhập dữ liệu:
Cách 1: Dùng đường gạch chéo bên trái.
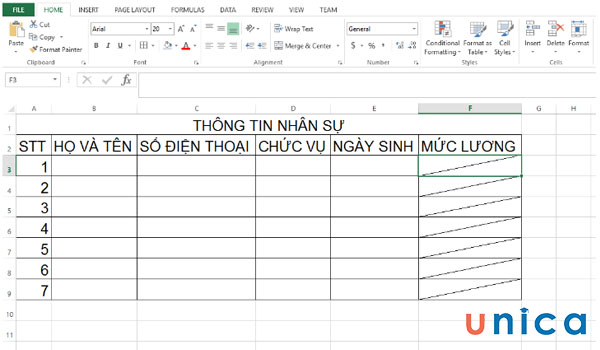
Dùng đường gạch chéo bên trái
Cách 2: Dùng cả 2 đường gạch chéo bên trái và gạch chéo bên phải
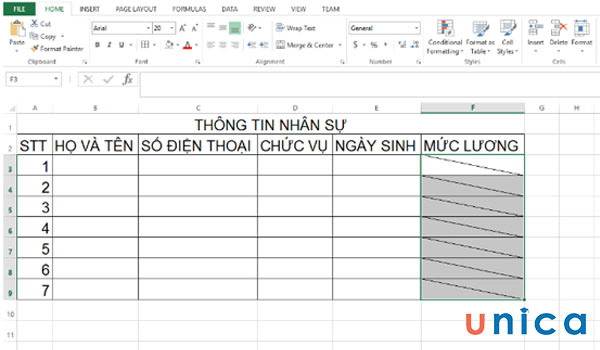
Dùng đường gạch chéo trái và phải
Cách 3: Dùng đường gạch chéo phải
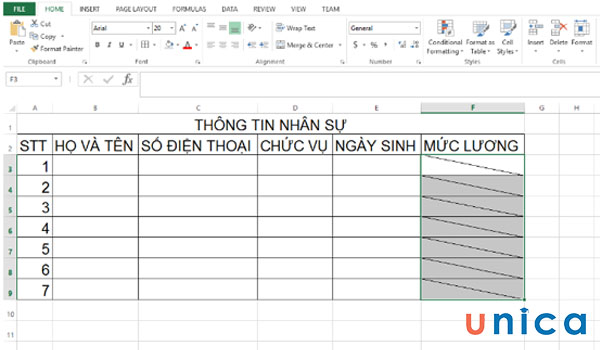
Dùng đường gạch chéo bên phải
>>> Tất cả đều có trong cuốn sách “HƯỚNG DẪN THỰC HÀNH EXCEL TỪ CƠ BẢN ĐẾN NÂNG CAO”

ĐĂNG KÝ MUA NGAY
Muốn biểu hiện ô cần bỏ trống
Khi lập bảng tính excel, sẽ có những ô không có dữ liệu hoặc ô bỏ trống. Lúc này để dễ quản lý dữ liệu bạn có thể sử dụng cách tạo gạch chéo trong excel để biểu hiện. Bạn có thể biểu hiện ô cần bỏ trống theo 1 trong 3 trường hợp sau:
Trường hợp 1: Dùng cả gạch chéo bên phải và bên trái để biểu thị
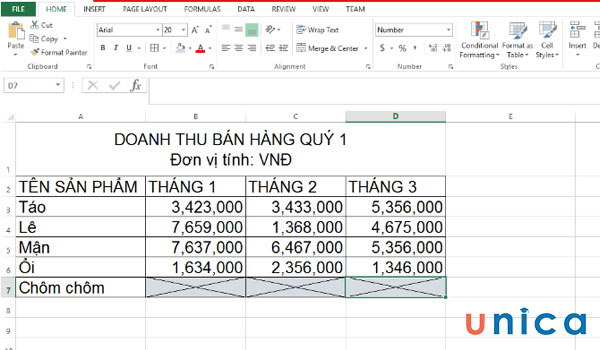
Ví dụ dùng gạch chéo phải và trái để biểu thị
Trường hợp 2: Dùng gạch chéo bên trái để biểu thị
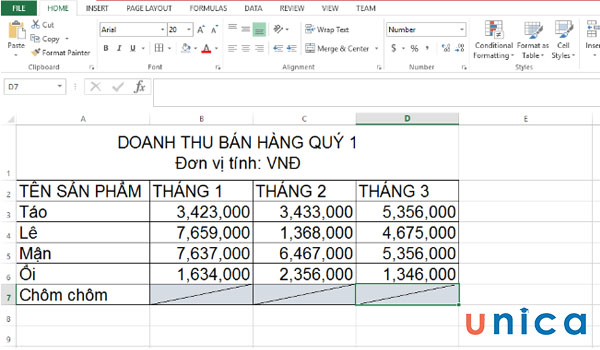
Dùng gạch chéo bên trái để biểu thị
Trường hợp 3: Dùng gạch chéo bên phải để biểu thị
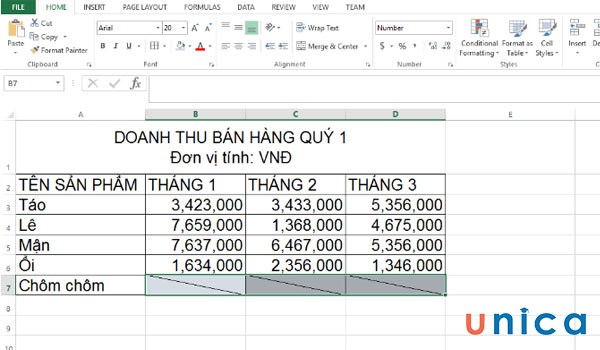
Dùng gạch chéo bên phải để biểu thị
Gợi ý 2 cách tạo đường chéo trong ô excel
Để tạo đường gạch chéo trong ô excel bạn có thể lựa chọn 1 trong 2 cách dưới đây, cả 2 cách đều tương đối dễ thực hiện nên bạn có thể dễ dàng áp dụng theo:
Cách đánh dấu gạch chéo trong excel bằng bảng Format
Với cách dùng bảng Format, bạn hãy thực hiện theo các bước hướng dẫn chi tiết sau đây:
Bước 1: Bạn hãy nhấp chuột phải và ô cần tạo đường gạch chéo. Khi bảng tùy chọn hiển thị bạn hãy chọn Format Cells.
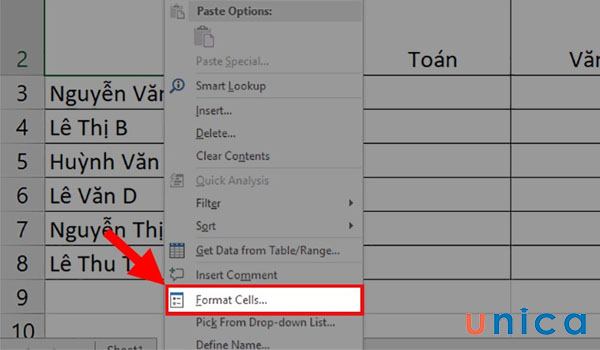
Chọn Format Cells
Bước 2: Khi giao diện tùy chỉnh xuất hiện, bạn hãy vào tab Border. Tiếp đến hãy vào các ô tùy chỉnh ở bên dưới ô “Text” nhấn chọn đường gạch chéo theo ý muốn. Tiếp tục, bạn hãy vào mục Line chọn Style của đường gạch chéo. Ở mục Presets bạn có thể chọn khung bao bên trong, bên ngoài các ô nếu cần. Cuối cùng ở mục Color, bạn có thể tùy chỉnh màu sắc của các đường gạch chéo.

Thao tác tuỳ chỉnh đánh dấu gạch chéo
Bước 3: Nhấn Ok để hoàn thành đường chéo trong ô.
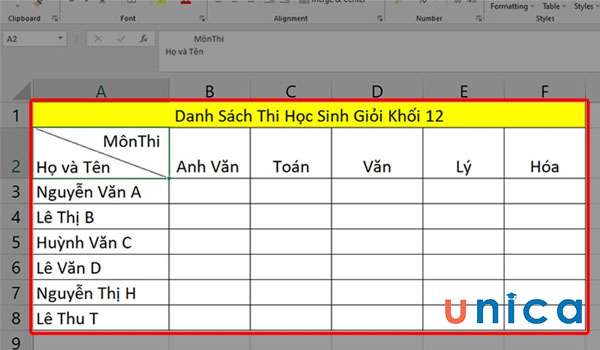
Nhấn OK là hoàn thành
Sử dụng công cụ vẽ trong excel để tạo ô có gạch chéo trong excel
Cách tạo đường chéo trong ô excel bằng công cụ vẽ khá bất tiện. Vì khi bạn điều chỉnh độ rộng ô thì bạn phải vẽ lại. Chính vì sự bất tiện này mà rất ít người dùng cách tạo đường chéo này.
Chi tiết cách gạch chéo trong excel như sau:
Bước 1: Bạn hãy vào thanh công cụ, chọn Shapes. Sau đó, đến mục Line chọn kiểu vẽ đường gạch chéo.
Bước 2: Bạn hãy vào bảng tính, chọn ô muốn tạo đường gạch chéo. Sau đó chọn điểm bắt đầu của đường gạch chéo, nhấn giữ chuột trái và di chuyển đến điểm còn lại của đường gạch chéo. Khi đã hoàn thành đường gạch chéo bạn hãy thả chuột trái ra.
Hướng dẫn cách bỏ đường gạch chéo trong ô Excel
Bước 1: Mở File Excel, đi đến ô cần bỏ gạch chéo trong Excel. Sau đó, trên thanh công cụ, chọn thẻ Home.
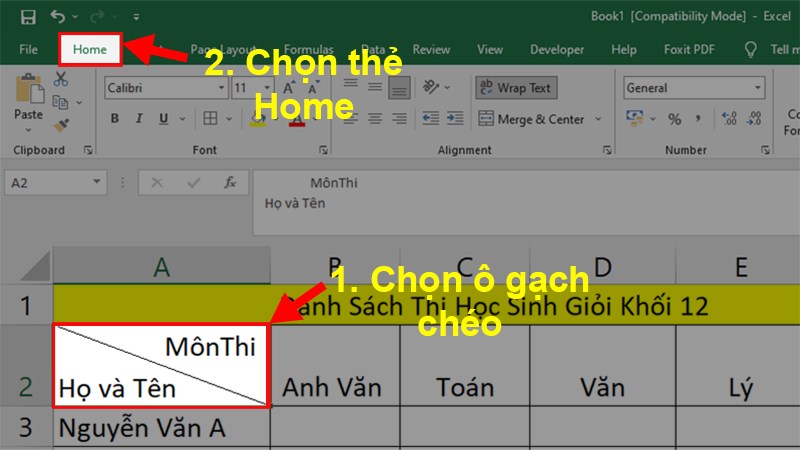
Chọn Thẻ Home
Bước 2: Đi đến Editing, sau đó nhấn vào Clear.
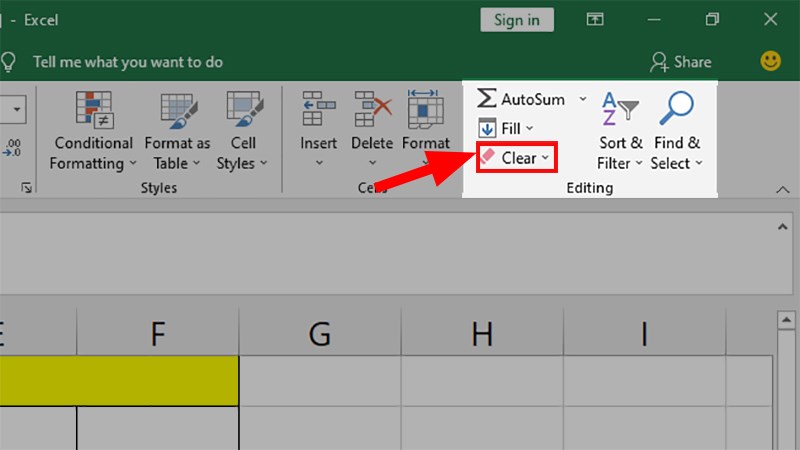
Chọn Clear
Bước 3: Chọn vào mục Clear Format để bỏ đường gạch chéo ô trong Excel.
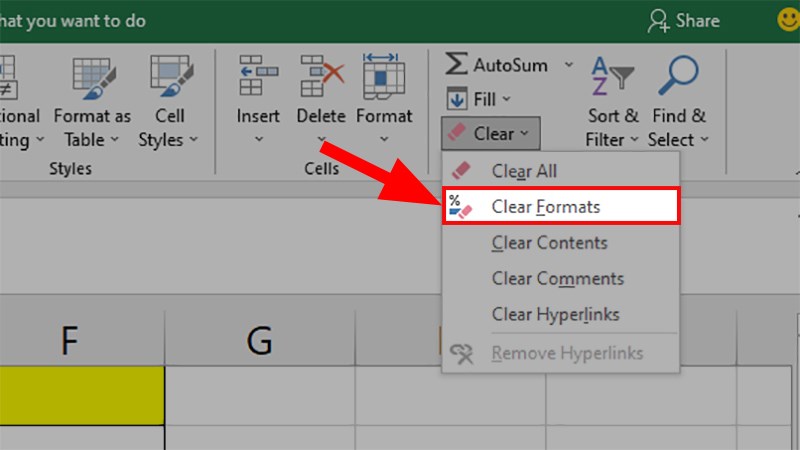
Chọn Clear Formats
Kết luận
Như vậy thông qua bài viết trên đây, Unica đã hướng dẫn các bạn cách tạo đường chéo trong ô Excel. Cách làm ô gạch chéo trong excel khá đơn giản, dễ nhớ và dễ thực hiện phải không các bạn. Bạn còn muốn biết thêm kiến thức hoặc các mẹo vặt, phím tắt trong excel hãy để lại tin nhắn hoặc liên hệ với chúng tôi qua chatbox để được hỗ trợ tư vấn nhanh nhé.
>>> Xem thêm: Cách dùng data validation trong Excel tạo list nhập nhanh dữ liệu
>>> Xem thêm: Hướng dẫn cách chèn hình ảnh vào excel đơn giản, nhanh chóng
>>> Xem thêm: Hướng dẫn định dạng dữ liệu trong excel với Format Cells
Để có thể hình dung một cách dễ dàng, chi tiết cách gạch chéo ô trong Excel, bạn đọc có thể tham khảo nội dung Video bài giảng sau:
Hướng dẫn cách tạo đường gạch chéo trong ô Excel
