Google Drive là dịch vụ lưu trữ dữ liệu trên đám mây đang được rất nhiều người yêu thích. Sử dụng Google Drive bạn có thể lưu trữ mọi tài liệu, video và hình ảnh để dễ dàng, thuận tiện xem ở bất cứ đâu. Để xem dữ liệu trên Google Drive thì bạn sẽ cần tải file lên. Thực tế cách tải file dữ liệu Google Drive không khó, tuy nhiên với người mới lần đầu làm quen thì sẽ còn nhiều khá nhiều bỡ ngỡ. Thấu hiểu điều đó, bài viết sau Unica sẽ chia sẻ chi tiết cho bạn.
1. Lợi ích của việc tải file dữ liệu lên Google Drive
Google Drive là một dịch vụ lưu trữ đám mây miễn phí được cung cấp bởi Google. Dịch vụ này cho phép người dùng lưu trữ, chia sẻ và truy cập dữ liệu của họ từ bất kỳ thiết bị nào có kết nối Internet.
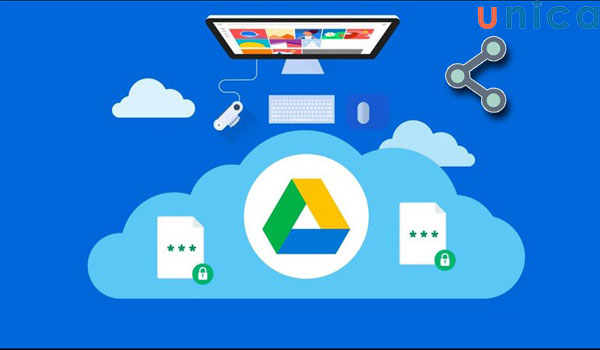
Lợi ích của việc tải file dữ liệu lên Google
Việc tải file dữ liệu lên Google Drive mang lại nhiều lợi ích cho người dùng có thể kể đến như:
– Lưu trữ dữ liệu an toàn và bảo mật: Google Drive sử dụng mã hóa AES 256-bit để bảo vệ dữ liệu của người dùng. Ngoài ra, Google cũng có các biện pháp bảo mật khác để ngăn chặn truy cập trái phép vào dữ liệu. Vì vậy, dữ liệu được lưu trữ trên đây sẽ an toàn và được bảo mật ở mức độ cao.
– Truy cập dữ liệu từ mọi nơi: Người dùng thực hiện cách tải file dữ liệu lên Google Drive xong xuôi thì có thể xem dữ liệu này từ bất kỳ thiết bị nào có kết nối Internet. Điều này giúp truy cập dữ liệu nhanh chóng, dễ dàng, mọi lúc mọi nơi.
– Chia sẻ dữ liệu dễ dàng: Sử dụng Google Drive người dùng cũng có thể dễ dàng chia sẻ dữ liệu của mình với người khác bằng cách tạo liên kết đến tệp hoặc thư mục. Điều này giúp quá trình làm việc, cộng tác với người khác được tiện và linh hoạt hơn.
– Tiết kiệm dung lượng lưu trữ: Google Drive cung cấp dung lượng lưu trữ miễn phí lên đến 15GB. Như vậy khi tải file lên đây bạn sẽ tiết kiệm được dung lượng lưu trữ trên thiết bị của mình.
>>> Tất cả đều có trong cuốn sách “HƯỚNG DẪN THỰC HÀNH EXCEL TỪ CƠ BẢN ĐẾN NÂNG CAO”

ĐĂNG KÝ MUA NGAY
2. 3 cách tải file dữ liệu lên Google Drive
Có rất nhiều cách để bạn có thể thực hiện cách tải file dữ liệu lên Google Drive. Sau đây là hướng dẫn chi tiết 3 cách đơn giản và dễ thực hiện nhất cho bạn tham khảo.
2.1. Kéo tệp vào Google Drive
– Bước 1: Truy cập vào link Google Drive => Chọn tùy chọn Google Drive.
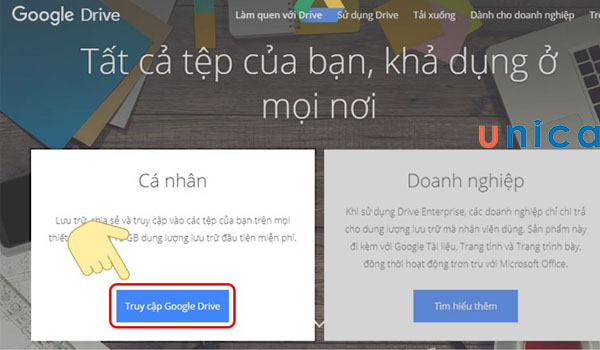
Chọn truy cập Google Drive
– Bước 2: Tiếp theo bạn bấm chọn “Tạo tài khoản” => Chọn tiếp “Cho bản thân tôi”.
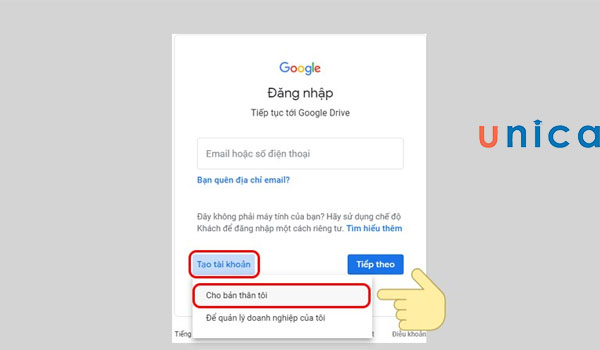
Chọn “cho bản thân tôi”
– Bước 3: Bạn điền đầy đủ các thông tin theo yêu cầu sau đó nhấn chọn “Tiếp theo”.
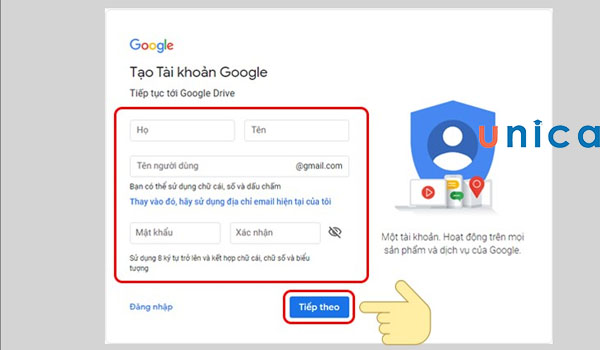
Điền đầy đủ các thông tin
– Bước 4: Nhập mã xác minh mà Google gửi cho bạn về số điện thoại => Chọn xác minh.
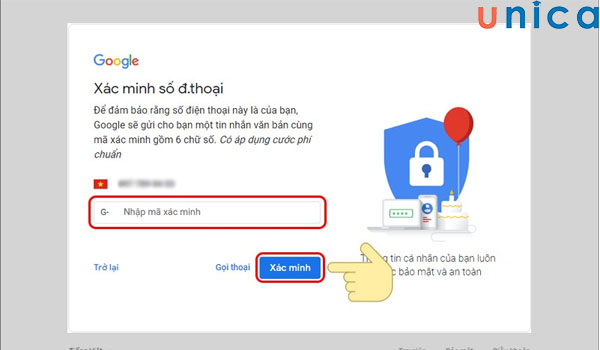
Xác minh số điện thoại
– Bước 5: Cuối cùng chấp nhận các điều khoản của Google bằng cách chọn “Tôi đồng ý”.
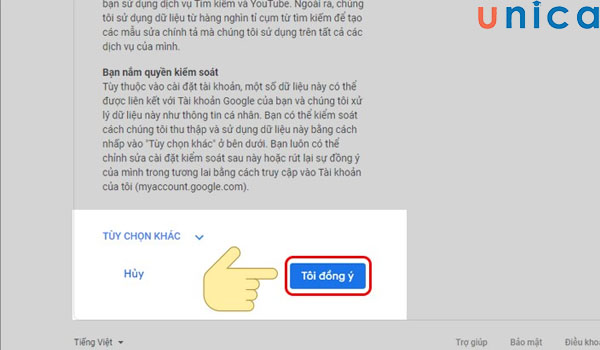
Chấp nhận các điều khoản của Google
– Bước 6: Sau khi đã có tài khoản thì bạn bắt đầu kéo thả file bằng cách nhấn giữ chuột trái, sau đó kéo vào Google Drive là được. Sau khi kéo xong thì file đã có trên Google Drive. Vô cùng đơn giản phải không nào!
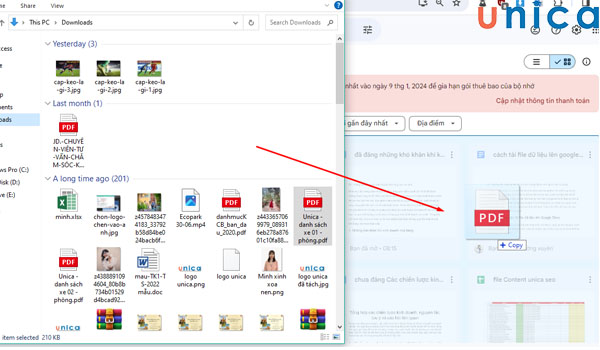
Kéo file vào Google Drive
2.2. Dùng ứng dụng Drive cho máy tính
– Bước 1: Từ một trình duyệt Cốc Cốc, Google Chrome,.. bạn truy cập vào gmail của mình.
– Bước 2: Tiến hành đăng nhập tài khoản gmail của bạn. Sau đó kích chuột vào biểu tượng như hình dưới đây.
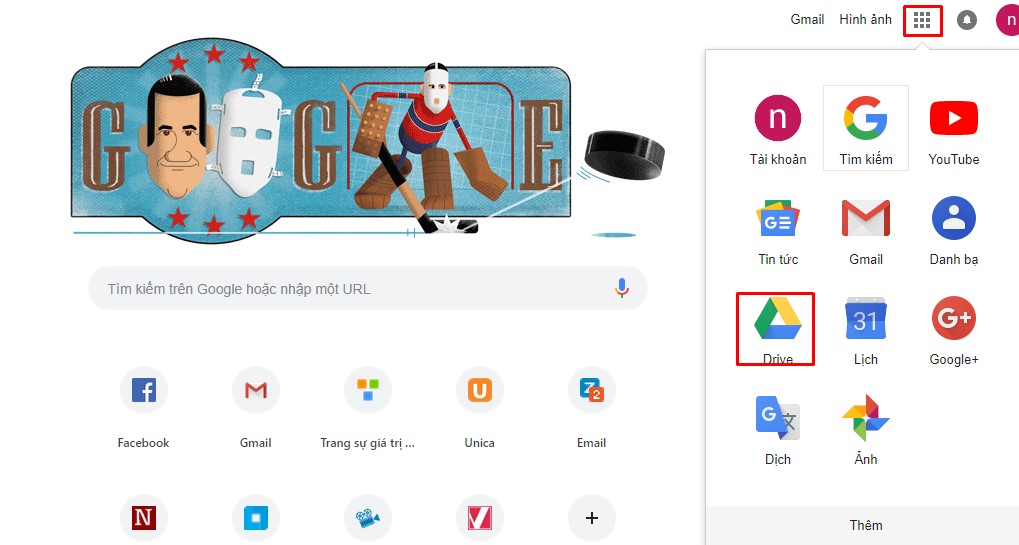
Chọn biểu tượng Drive
– Bước 3: Trong mục Drive của tôi bạn chọn “Tải thư mục lên”.

Chọn “Tải thư mục lên”
– Bước 4: Tại giao diện mục tải lên mở ra, bạn tìm một file dữ liệu bất kỳ bạn muốn tải lên => Chọn Open (Tải lên).
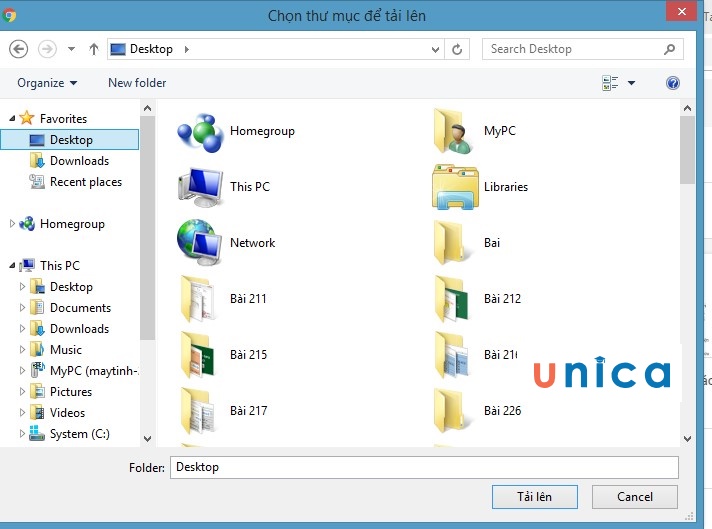
Tiến hành tải file lên Drive
– Bước 5: File đã tải lên hiển thị trên GooGle Drive. Tùy vào kích thước file của bạn, google drive sẽ upload nhanh hay chậm. Sau đó bạn kiểm tra file đã được tải lên chưa.
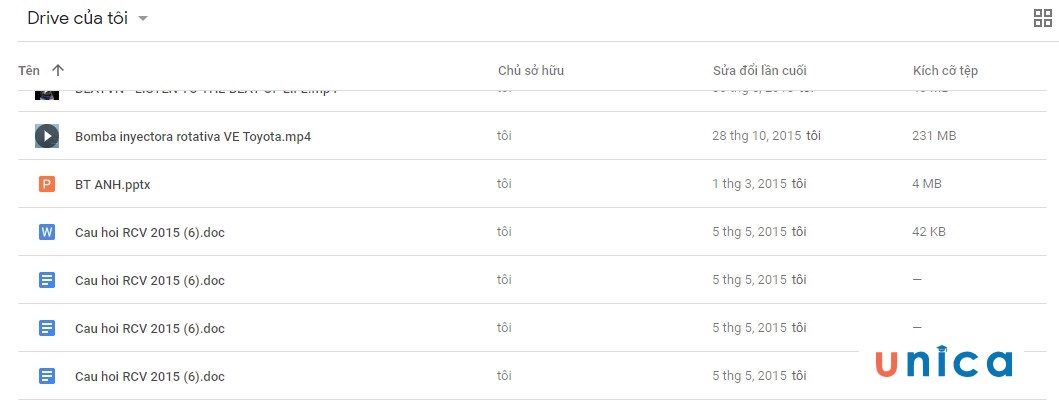
Tải file lên Google Drive thành công
Trường hợp bạn muốn chia sẻ file cho một hay nhiều người, bạn chỉ cần nhấp chuột vào mục chia sẻ ở góc phải màn hình. Sau đó bạn nhập email của người bạn muốn chia sẻ và chọn xong. Trường hợp bạn muốn chia sẻ công khai cho nhiều người, bạn chỉ cần tích chuột vào mục công khai.
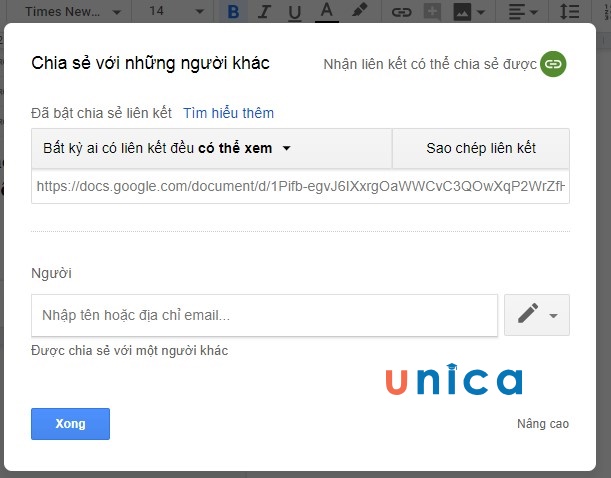
Chia sẻ cho mọi người
2.3. Lưu từ chế độ xem bản in
So với 2 cách tải tải file dữ liệu trên Google Drive trên thì cách lưu file từ chế độ xem bản in được ít người thực hiện hơn. Tuy nhiên trong bài viết sau thì chúng tôi vẫn chia sẻ cho bạn, cách thực hiện như sau:
– Bước 1: Trên máy tính, hãy mở Chrome. Sau đó mở trang, hình ảnh hoặc tệp mà bạn muốn in.
– Bước 2: Tiếp theo ở trên cùng bạn nhấp vào Tệp sau đó tiến hành in. Trong cửa sổ mở ra, bạn chọn Lưu vào Drive
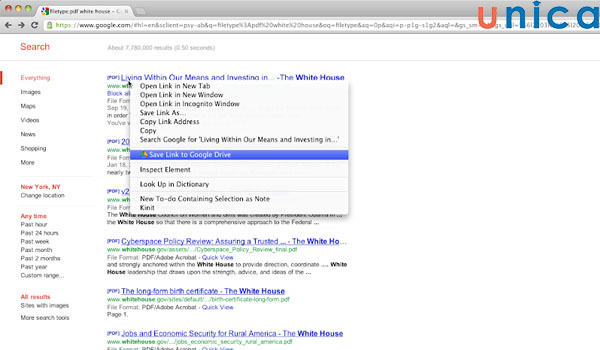
Lưu từ chế độ xem bản in
3. Chuyển đổi tài liệu thành các định dạng trên Google
Để chuyển đổi tài liệu thành các định dạng trên Google bạn thực hiện theo các bước sau:
– Bước 1: Đầu tiên các bạn truy cập vào Google Drive, sau đó đăng nhập tài khoản Google của mình vào.
– Bước 2: Tiếp tục bấm chọn “Tải tệp lên”.
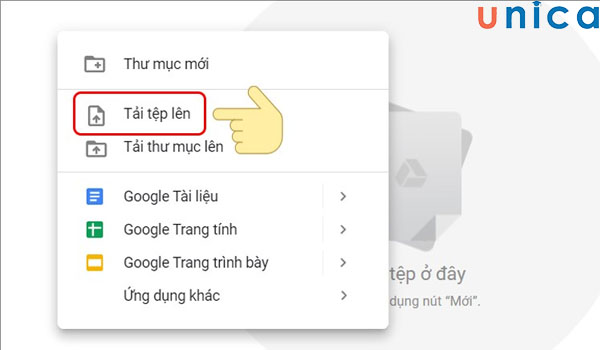
Chọn “Tải tệp lên”
– Bước 3: Tại Google Drive bạn nhấp chuột phải vào tệp vừa tải lên => Chọn “Mở bằng”. Khi này bạn lựa chọn “Google tài liệu”
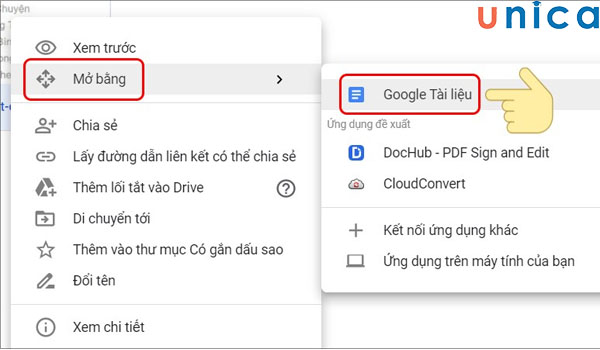
Chọn “Google tài liệu”
– Bước 4: Tại giao diện file mở ra bạn nhấn chọn “Tệp” trên thanh menu
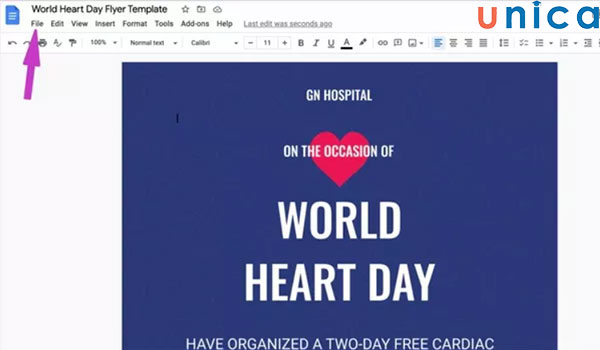
Chọn “tệp”
– Bước 5: Tiếp theo bạn chọn “Tải xuống”. Bạn lựa chọn các định dạng tải xuống để tài liệu được chuyển thành định dạng khác đúng theo nhu cầu.
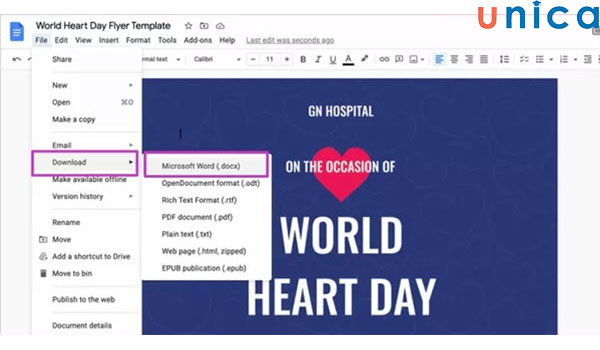
Chuyển đổi tài liệu thành các định dạng trên Google
4. Tải lên các tệp có cùng tên
Google Drive rất thông minh, nếu như bạn thực hiện cách tải file dữ liệu lên Google Drive mà tệp có cùng lên thì Google Drive sẽ tải tệp đó lên dưới dạng bản sửa đổi của tệp đã được tải trước lên Google Drive.
Để tải lên các tệp có cùng tên thì bạn vẫn thực hiện tải lên Google Drive như bình thường. Tuy nhiên khi tải lên thì sẽ có một thông báo hiển thị. Khi này bạn chọn vào “Giữ thành tệp riêng biệt”.
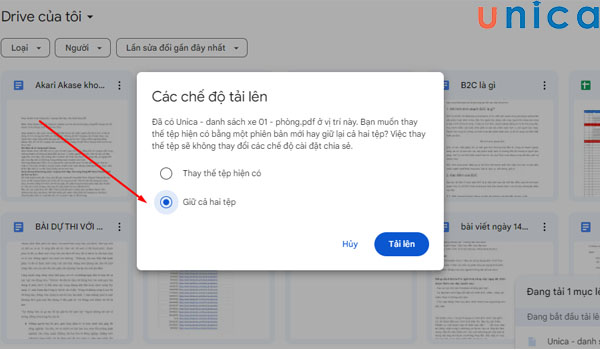
Chọn “giữ thành tệp riêng biệt”
5. Lưu ý khi tải file dữ liệu lên google drive
Khi tải file dữ liệu lên Google Drive, người dùng cần lưu ý một số điều sau:
– Kiểm tra kích thước tệp: Google Drive có giới hạn kích thước tệp tải lên là 5TB. Nếu tệp của bạn vượt quá giới hạn này, bạn cần giảm kích thước tệp trước khi tải lên.
– Kiểm tra loại tệp: Google Drive hỗ trợ nhiều loại tệp khác nhau, bao gồm: tài liệu, hình ảnh, video, âm thanh,… Tuy nhiên, vẫn có một số loại tệp không được hỗ trợ như: tệp có chứa mã độc hoặc tệp có chứa nội dung vi phạm bản quyền.
– Đặt tên tệp: Tên tệp cần ngắn gọn, súc tích và dễ nhớ. Ngoài ra, bạn cũng cần sử dụng các ký tự hợp lệ khi đặt tên tệp.
– Thêm mô tả tệp: Mô tả tệp sẽ giúp bạn dễ dàng tìm kiếm tệp sau này.
– Chọn thư mục lưu trữ: Bạn cần chọn thư mục lưu trữ phù hợp cho tệp của mình.
– Thêm quyền truy cập: Nếu bạn muốn chia sẻ tệp với người khác, bạn cần thêm quyền truy cập cho họ.
6. Kết luận
Như vậy, Unica đã hướng dẫn các bạn cách tải file dữ liệu lên Google Drive hiệu quả và đơn giản nhất. Đối với nhiều file hoặc các bạn muốn lập các thư mục mới trên Google Drive thì cũng thực hiện tương tự. Thật đơn giản và tiện lợi đúng không? Tải file dữ liệu lên Google Drive là một trong những thao tác cơ bản và được sử dụng hàng ngày trong học tập và trong công việc, vì vậy bạn hãy nhớ kĩ thao tác thực hiện nhé. Chúc các bạn thực hiện thành công.
>>> Xem thêm: Tải file từ google drive về máy tính nhanh nhất
>>> Xem thêm: Chỉnh sửa file excel trên google drive đơn giản
>>> Xem thêm: Cách chuyển file ảnh sang word bằng Google Drive nhanh chóng nhất
