Bạn có bảng dữ liệu số trong excel và bạn muốn xác định giá trị nhỏ nhất trong bảng tính, giá trị nhỏ nhất thứ k,… Tuy nhiên bạn lại không biết cách làm như thế nào? Đừng lo lắng nhé, hàm SMALL trong excel sẽ giúp bạn thực hiện điều đó. Khi sử dụng hàm SMALL, mỗi lần bạn cập nhật mới dữ liệu, bảng xác định giá trị nhỏ nhất thứ k sẽ tự động cập nhật. Điều này sẽ giúp bạn tiết kiệm được khá nhiều thời gian khi quản lý, so sánh, xếp hạng dữ liệu số.
1. Hàm SMALL trong excel là gì? Ý nghĩa hàm SMALL trong excel
SMALL là hàm thuộc nhóm tìm kiếm dữ liệu trong excel. Kết quả trả về của hàm SMALL là giá trị nhỏ thứ k (k là một số tùy chọn theo yêu cầu tìm kiếm của người dùng) trong bảng dữ liệu cho trước. Hàm SMALL trong excel có tính năng tương tự như tính năng Sort & Filter trên thanh công cụ.
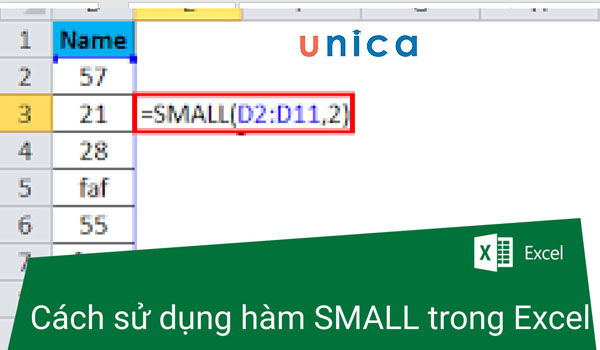
SMALL là hàm thuộc nhóm tìm kiếm dữ liệu trong excel
Tuy nhiên, khi sử dụng tính năng Sort & Filter, kết quả hiển thị sẽ là danh sách được sắp xếp theo thứ tự yêu cầu. Để xác định số nhỏ nhất hoặc số nhỏ nhất thứ k, bạn phải sử quan sát thủ công hoặc thực hiện thêm nhiều bước xác định khác. Trong khi, nếu bạn sử dụng hàm SMALL, vấn đề sẽ được giải quyết cực nhanh và chính xác. Đặc biệt, dù dữ liệu bảng tính có thay đổi thì bạn cũng không cần cập nhật hoặc điều chỉnh lại công thức Small đã áp dụng.
2. Cú pháp hàm SMALL trong Excel
Công thức hàm Small như sau:
=SMALL(array, k)
Trong đó:
– Array: Là vùng dữ liệu tham chiếu chứa giá trị cần tìm.
– k: Là thứ hạng của giá trị được sắp xếp theo thứ tự từ nhỏ đến lớn.
3. Cách sử dụng hàm SMALL trong Excel
Cách dùng hàm SMALL không khó nhưng với những người mới thì chắc chắn sẽ có nhiều bỡ ngỡ. Dưới đây là 5 trường hợp sử dụng lệnh SMALL thường gặp, kèm ví dụ minh họa cụ thể.
3.1. Sử dụng hàm SMALL để tìm giá trị nhỏ nhất trong Excel
Chúng ta có bảng tính:
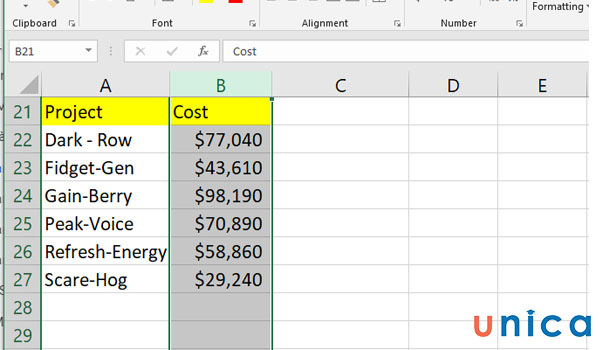
Ví dụ bảng tính minh hoạ
Yêu cầu: Hãy xác định giá trị nhỏ nhất trong bảng tính.
Cách thực hiện:
– Bước 1: Xác định vùng dữ liệu và thứ hạng k của giá trị nhỏ nhất cần tìm
Căn cứ theo bảng tính chúng ta có thể xác định thành phần công thức hàm SMALL áp dụng như sau:
+ Array là vùng dữ liệu từ ô B2 đến ô B7. Khi sử dụng trong công thức chúng ta cần cố định vùng và thể trong công thức thành $B$2:$B$7.
+ k: Yêu cầu tìm giá trị nhỏ nhất, nghĩa là k=1
– Bước 2: Thiết lập công thức ứng dụng vào bảng tính
=SMALL($B$2:$B$7,E3)
Lúc này, E3 chính là giá trị k.
– Bước 3: Đưa công thức vào bảng tính
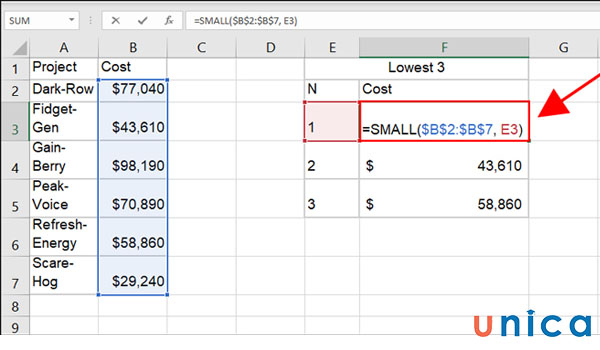
Nhập công thức vào bảng tính
– Bước 4: Nhấn Enter để nhận kết quả
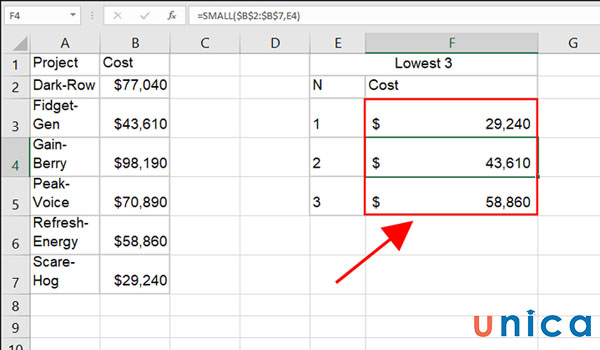
Kết quả sau khi áp dụng hàm SMALL
Lưu ý: Khi bạn thay đổi giá trị k thì kết quả sẽ tự động cập nhật theo công thức bạn đã nhập ban đầu.
2.2. Sử dụng hàm SMALL để trích xuất thời gian hoặc ngày sớm nhất trong Excel
* Trường hợp 1: Sử dụng hàm SMALL để trích xuất thời gian ngắn nhất
Để trích xuất thời gian ngắn nhất có sẵn trong bảng tính chúng ta thực hiện theo trình tự dưới đây:
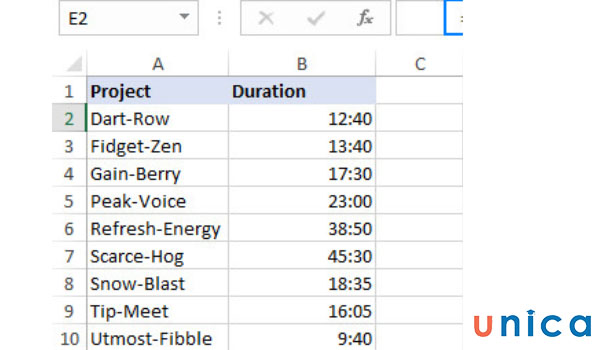
Ví dụ bảng tính có sẵn
– Bước 1: Xác định thứ hạng thời gian (k) mà bạn muốn tìm kiếm.
Ở đây, chúng tôi sẽ xác định k là 3 thứ hạng. Gồm: nhỏ nhất (k=1), nhỏ nhất thứ 2 (k=2) và nhỏ nhất thứ 3 (k=3) để áp dụng vào bảng tính minh họa.
– Bước 2: Căn cứ vào bảng tính để xác định công thức áp dụng.
Trong trường hợp này, chúng ta sẽ áp dụng công thức cụ thể sau:
=SMALL($B$2:$B$10,D2)
– Bước 3: Áp dụng công thức vào bảng tính, sau đó nhấn Enter để nhận kết quả.
Với các giá trị nhỏ nhất thứ 2 và giá trị nhỏ nhất thứ 3, bạn chỉ cần copy công thức hoặc fill công thức vào ô kết quả hiển thị để nhận kết quả.
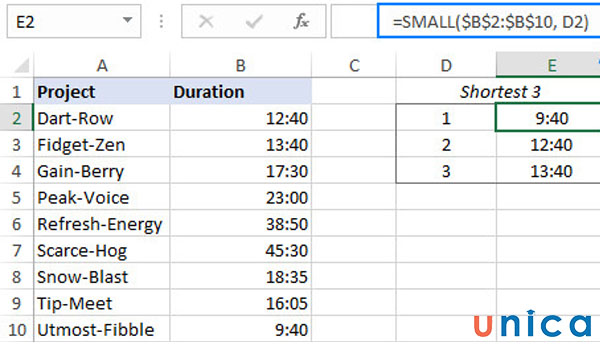
Áp dụng công thức hàm SMALL
*Trường hợp 2: Sử dụng hàm SMALL để trích xuất ngày sớm nhất
Để trích xuất ngày sớm nhất có sẵn trong bảng tính chúng ta thực hiện theo trình tự dưới đây:
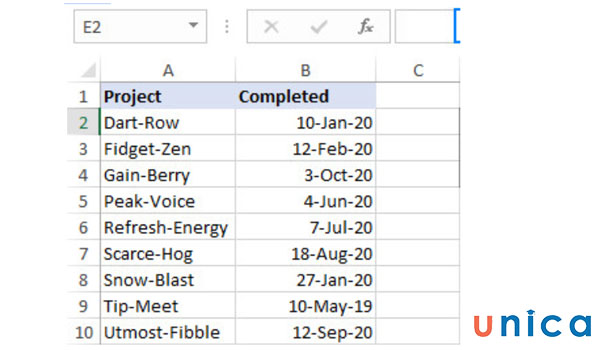
Ví dụ bảng tính minh hoạ
– Bước 1: Xác định thứ hạng ngày sớm nhất (k) mà bạn muốn tìm kiếm.
Ở đây, chúng tôi sẽ xác định k là 3 thứ hạng. Gồm: nhỏ nhất (k=1), nhỏ nhất thứ 2 (k=2) và nhỏ nhất thứ 3 (k=3) để áp dụng vào bảng tính minh họa.
– Bước 2: Căn cứ vào bảng tính để xác định công thức áp dụng.
Trong trường hợp này, chúng ta sẽ áp dụng công thức cụ thể sau:
=SMALL($B$2:$B$10,D2)
– Bước 3: Áp dụng công thức vào bảng tính, sau đó nhấn Enter để nhận kết quả.
Với các giá trị nhỏ nhất thứ 2 và giá trị nhỏ nhất thứ 3, bạn chỉ cần copy công thức hoặc fill công thức vào ô kết quả hiển thị để nhận kết quả.
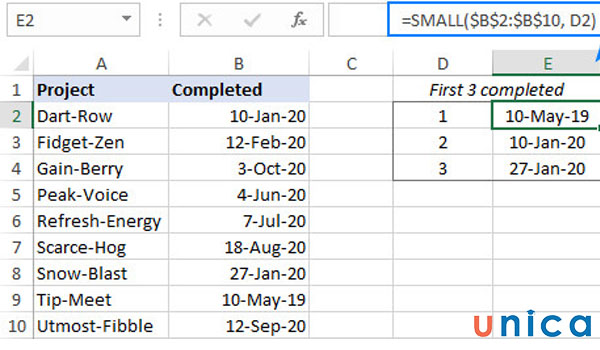
Áp dụng hàm SMALL để tính ngày sớm nhất
3.3. Sử dụng hàm SMALL để tìm ra người chiến thắng trong một sự kiện
Chúng ta có bảng dữ liệu đo thời gian cuộc đua chạy bộ sau đây.
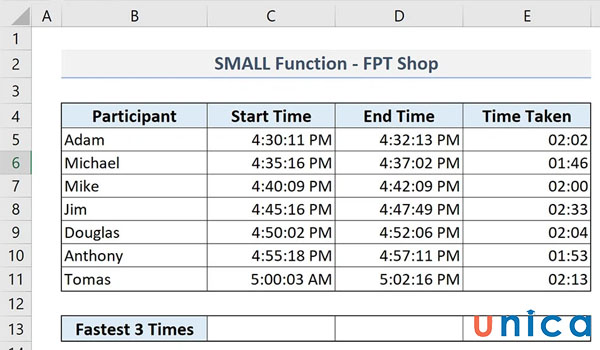
Bảng dữ liệu đo thời gian cuộc đua chạy bộ
Yêu cầu: Hãy tìm ra 3 người chiến thắng trong cuộc chạy bộ này.
Cách thực hiện:
– Bước 1: Xác định thứ hạng về đích sớm nhất của các vận động viên trong cuộc thi chạy bộ.
Trong ví dụ minh họa, chúng ta sẽ xác định k là 3 thứ hạng. Gồm: nhỏ nhất (k=1), nhỏ nhất thứ 2 (k=2) và nhỏ nhất thứ 3 (k=3)
– Bước 2: Căn cứ vào bảng tính để xác định công thức áp dụng để xác định người chiến thắng đầu tiên. Công thức cụ thể như sau:
=SMALL($E$5:$E$11,1)
– Bước 3: Áp dụng công thức vào bảng tính, sau đó nhấn Enter để nhận kết quả.
Với các giá trị nhỏ nhất thứ 2 và giá trị nhỏ nhất thứ 3, bạn chỉ cần thay thế k bằng giá trị phù hợp, sau đó nhấn enter để nhận kết quả.
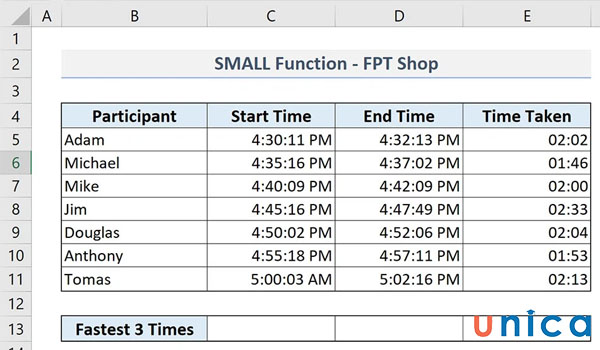
Nhập công thức hàm để đo thời gian cuộc đua
3.4. Sử dụng hàm SMALL để tìm ra số ngày ít nhất giữa hai thời điểm
Chúng ta có bảng dữ liệu
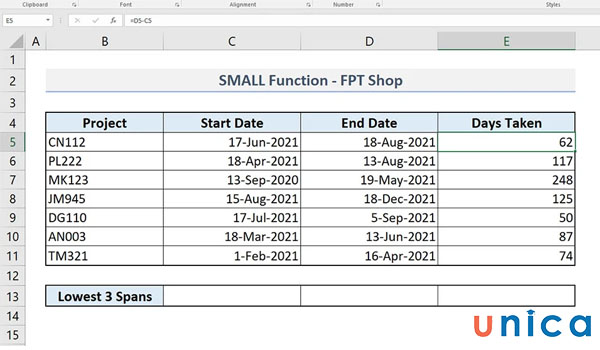
Ví dụ cho bảng dữ liệu
Yêu cầu: Xác định Days Taken (khoảng cách giữa hai thời điểm) nhỏ nhất
Cách thực hiện:
Căn cứ vào bảng tính và yêu cầu, chúng ta sẽ áp dụng công thức SMALL cụ thể như sau: =SMALL($E$5:$E$11,1)
Để xác định số ngày ít thứ 2 giữa 2 thời điểm, chúng ta áp dụng công thức =SMALL($E$5:$E$11,2)
Để xác định số ngày ít thứ 2 giữa 2 thời điểm, chúng ta áp dụng công thức =SMALL($E$5:$E$11,3)
Kết quả trả về sẽ được biểu thị trong hình ảnh minh họa dưới đây
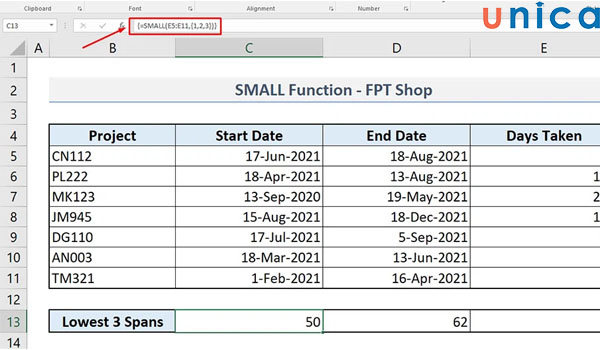
Kết quả hiển thị
Lưu ý: Ở trong ví dụ này, để rút ngắn thời gian và giúp bạn tập trung hơn vào cách dùng hàm SMALL trong excel nên chúng tôi đã tính sẵn khoảng cách giữa hai thời điểm. Trong trường hợp bạn chỉ có thời điểm bắt đầu và thời điểm kết thúc, thì bạn cần tính khoảng cách giữa hai thời điểm trước khi áp dụng công thức SMALL.
3.5. Dùng hàm SMALL để sắp xếp giá trị tăng dần
Chúng ta có bảng doanh thu, yêu cầu bạn hãy sử dụng hàm SMALL để sắp xếp các giá trị theo thứ tự tăng dần.
Cách thực hiện:
– Bước 1: Xác định công thức áp dụng cụ thể
Trong trường hợp này, bạn hãy sử dụng hàm SMALL kết hợp với hàng Rows để thực hiện.
Cụ thể như sau:
=SMALL($B$2:$B$13,ROWS($B$2:B2))
Trong đó:
– $B$2:$B$13 là vùng dữ liệu tham chiếu được cố định
– ROWS($B$2:B2) là công thức được dùng để đếm số hàng có trong bảng tính. Kết quả hàm ROWS trả về là giá trị tăng dần. Lúc này, kết quả của hàm rows sẽ tương ứng với giá trị k trong công thức SMALL gốc.
– Bước 2: Sử dụng công thức đã xác định nhập vào ô cần xác định giá trị đầu tiên trong bảng tính. Sau đó nhấn Enter.
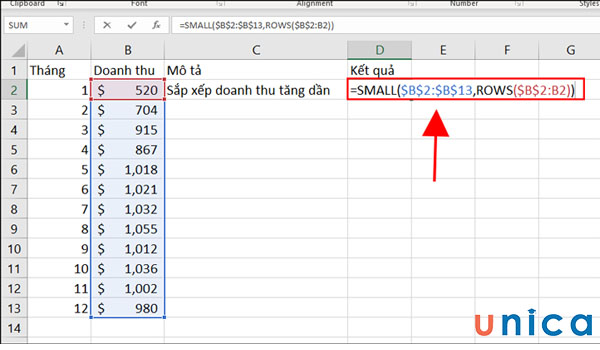
Áp dụng công thức hàm để tính
– Bước 3: Fill công thức vào các ô còn lại trong bảng tính.
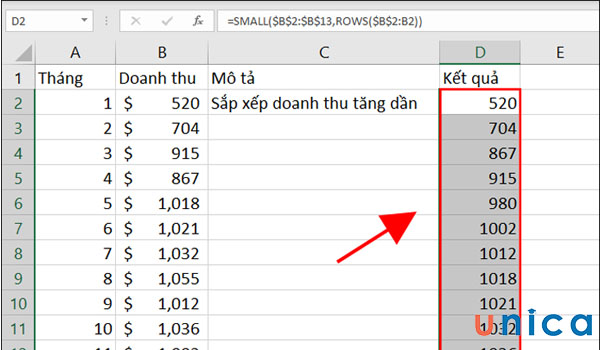
Kết quả fill công thức vào các ô
4. Kết hợp hàm SMALL và một số hàm khác trong Excel
Dưới đây là một số trường hợp phổ biến thường kết hợp hàm SMALL với các hàm khác trong excel để hỗ trợ công việc.
4.1. Hàm SMALL kết hợp if
Khi bạn cần tìm giá trị nhỏ nhất của một dữ liệu có điều kiện, thì bạn cần sử dụng hàm SMALL kết hợp với hàm If để biện luận.
Lúc này, công thức kết hợp giữa SMALL và if sẽ như sau:
=SMALL(IF(dữ liệu tham chiếu = điều kiện,giá trị),n)
Trong đó,
– Array trong công thức SMALL gốc là kết quả hàm if
– k trong công thức SMALL gốc bây giờ là giá trị n.
Chúng ta có bảng dữ liệu sau đây:
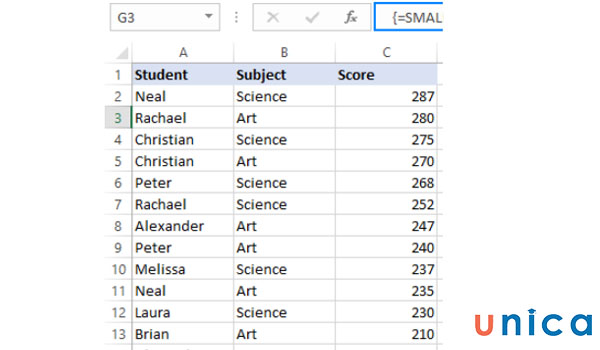
Bảng dữ liệu minh hoạ
Yêu cầu: Hãy sử dụng hàm SMALL kết hợp với hàm if để xác định giá trị (Score) nhỏ nhất, giá trị nhỏ nhất thứ 2, giá trị nhỏ nhất thứ 3 của Subject “Art”
Cách thực hiện:
Từ bảng dữ liệu đã cho, căn cứ theo yêu cầu, chúng ta sẽ áp dụng công thức cụ thể như sau:
=SMALL(IF($B$2:$B$15=”Art”, $C$2:$C$15), $E1) . Trong đó, E1 là một giá trị N (tương ứng với giá trị k trong công thức SMALL gốc).
Bạn có thể thay đổi công thức SMALL kết hợp if để xác định giá trị Art nhỏ thứ 2 trong bảng bằng cách thay giá trị N. Cụ thể hơn là =SMALL(IF($B$2:$B$15=”Art”, $C$2:$C$15), $E2). Hoặc =SMALL(IF($B$2:$B$15=”Art”, $C$2:$C$15), $E3) để xác định giá trị Art nhỏ thứ 3 trong bảng giá trị tham chiếu.
Kết quả trả về sẽ là:
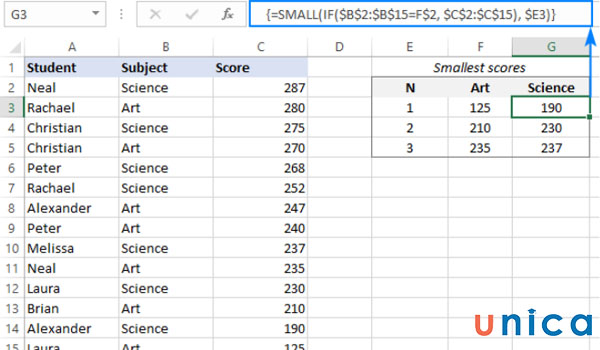
Kết quả trả về khi tính hàm SMALL
4.2. Hàm index kết hợp SMALL
Để giúp bạn nắm bắt nhanh cách kết hợp hàm index với hàm SMALL, chúng tôi sẽ đưa ví dụ minh họa sau đây:
Yêu cầu: Sử dụng hàm SMALL kết hợp INDEX để truy xuất tháng có doanh thu nhỏ nhất trong bảng doanh thu 12 tháng trong năm.
Chi tiết cách thực hiện như sau:
– Bước 1: Phân tích công thức cụ thể sẽ sử dụng để nhập vào bảng tính
+ Chúng ta sẽ sử dụng hàm SMALL để xác định tháng có doanh thu thấp nhất với công thức:
=SMALL(B4:B15, 1) (Trong đó B4:B15 là vùng tham chiếu trong bảng thể hiện doanh thu)
+ Tiếp tục sử dụng hàm match để biện luận tìm kiếm giá trị trong mảng, trong đó giá trị trả về của công thức =SMALL(B4:B15, 1) được sử dụng làm giá trị cần tìm vị trí:
=MATCH(SMALL(B4:B15, 1), B4:B15, 0)
+ Sử dụng kết quả hàm Match vừa phân tích để đưa vào làm dữ liệu cho hàm index để trả về giá trị cần tìm theo yêu cầu. Lúc này công thức:
=INDEX(A4:B15, MATCH(SMALL(B4:B15, 1), B4:B15, 0),1)
– Bước 2: Nhập công thức đã xác định vào bảng tính, nhấn Enter để nhận kết quả cần tìm
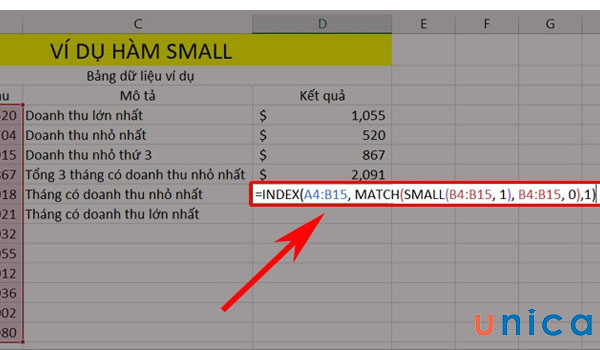
Kết quả ví dụ hàm SMALL
5. Các lỗi thường gặp khi sử dụng hàm SMALL trong excel
Lỗi phổ biến nhất khi dùng hàm SMALL là lỗi #NUM!
Nguyên nhân gây ra lỗi này là do:
– Vùng dữ liệu (array) trong bảng dữ liệu trống hoặc giá trị hiển thị không phải là số.
– Giá trị k là số âm hoặc giá trị k vượt quá thứ hạng lớn nhất có trong dữ liệu trong vùng array.
Giải pháp khắc phục:
Khi xảy ra lỗi #NUM!, bạn hãy tiến hành kiểm tra một số thông tin sau đây:
– Kiểm tra vùng dữ liệu array xem có bị lỗi nhập liệu hay không. Hoặc giá trị hiển thị có phải là số hay không bằng cách nhấp chuột phải vào vùng chọn, tiếp theo chọn Format Cells. Nếu dữ liệu không phải là số bạn hãy định dạng lại dữ liệu về dạng Number.
– Hãy sử dụng hàm row để đếm số hàng dữ liệu có trong vùng dữ liệu. Nếu kết quả row trả về nhỏ hơn k, có nghĩa là thứ hạng k không có trong bảng dữ liệu. Lúc này, bạn hãy thay đổi giá trị k hoặc đưa ra kết quả kiểm định tùy theo trường hợp cụ thể của bảng tính.
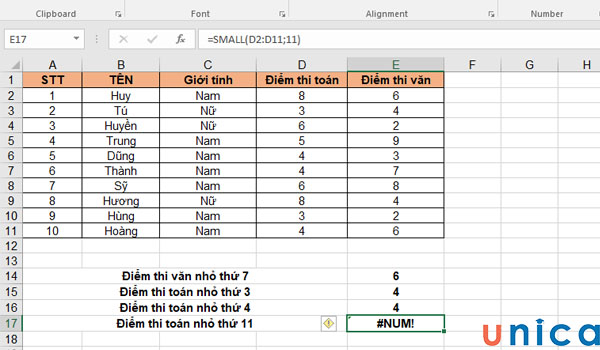
Lỗi #NUM – Lỗi thường gặp khi sử dụng hàm SMALL trong excel
6. Một số lưu ý khi dùng hàm SMALL
Khi bạn sử dụng hàm SMALL trong excel, bạn cần lưu ý một số điểm sau:
– Đối với array, bạn nên cố định vùng để khi copy công thức vẫn đảm bảo kết quả trả về luôn chính xác.
– Nếu k = 1 thì kết quả trả về sẽ là giá trị nhỏ nhất trong bảng.
– Nếu k >1 và là số nguyên dương (tạm gọi là x) thì kết quả trả về là giá trị đứng thứ x, theo thứ tự từ nhỏ đến lớn.
– Nếu k=n thì kết quả trả về sẽ là giá trị lớn nhất có trong bảng dữ liệu.
– Nếu k n: Với n là số dữ liệu trong bảng tham chiếu thì kết quả trả về giá trị lỗi #NUM!
7. Kết luận
Trong nội dung bài viết này, chúng tôi tập trung chú trọng chia sẻ những thông tin liên quan đến hàm SMALL trong Excel. Nếu bạn muốn tham khảo thêm nội dung các hàm được đề cập trong nội dung bài viết trên (Như hàm Index, hàm if, hàm match, hàm row,…) hãy tham khảo các bài chia sẻ khác trên website. Nếu bạn muốn học cách sử dụng hàm SMALL nâng cao, học với giáo trình chuyên nghiệp, hãy đăng ký ngay khóa học excel sắp khai giảng trong thời gian sớm nhất.
