Dữ liệu có điều kiện là dữ liệu được lọc theo một hoặc nhiều tiêu chí nhất định, ví dụ như giá trị của một cột, một hợp lệ, một ngày tháng,… Sắp xếp dữ liệu có điều kiện giúp bạn phân tích, trình bày tìm kiếm dữ liệu trong excel một cách hiệu quả và chính xác. Nếu bạn chưa biết cách sắp xếp dữ liệu có điều kiện trong excel, hãy theo dõi nội dưới đây.
Sắp xếp dữ liệu có điều kiện trong Excel là gì?
Sắp xếp dữ liệu có điều kiện trong Excel là quá trình sắp xếp các ô hoặc các bảng dữ liệu theo một hoặc nhiều tiêu chí được định nghĩa trước. Bạn có thể sử dụng chức năng Sort để sắp xếp dữ liệu theo một cột hoặc nhiều cột, và sử dụng hàm Filter để lọc ra các ô hoặc các bảng dữ liệu thuộc về một nhóm hoặc một phạm vi.
Để có được cách sắp xếp dữ liệu trùng nhau trong excel một cách tối ưu và dễ hiểu nhất bạn đọc cũng cần tham khảo khóa học Excel khác trên Unica.vn để có được kiến thức cũng như kỹ năng sắp xếp cũng như sử dụng các hàm sắp xếp thứ tự có điều kiện trong excel.
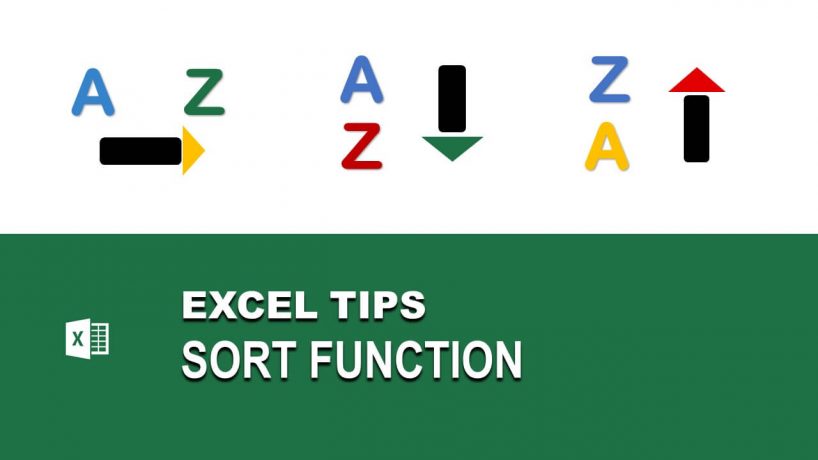
Cách sắp xếp dữ liệu trong bảng có điều kiện cho trước
Cách sắp xếp có điều kiện trong Excel có điều kiện có thể được sắp xếp theo các điều kiện như:
-
Sắp xếp dữ liệu theo văn bản (từ A – Z hoặc từ Z – A)
-
Sắp xếp theo giá trị con số (từ nhỏ nhất đến lớn nhất hoặc từ lớn nhất đến nhỏ nhất)
-
Sắp xếp theo trình tự thời gian (theo thời gian cũ đến mới hoặc từ mới đến cũ)
-
Sắp xếp theo nhóm trong Excel định dạng (định dạng ô, màu ô, định dạng chữ, định dạng biểu tượng, kí hiệu…)
Cách sắp xếp dữ liệu có điều kiện trong excel bằng chức năng sort
Một trong những cách sắp xếp dữ liệu có điều kiện đơn giản nhất trong Excel là dùng chức năng sort. Với tính năng này, bạn có thể sort 1 điều kiện hoặc nhiều điều kiện trong bảng dữ liệu cùng một lúc.
Sort dữ liệu theo một điều kiện
Ví dụ: Cho bảng dữ liệu 1:
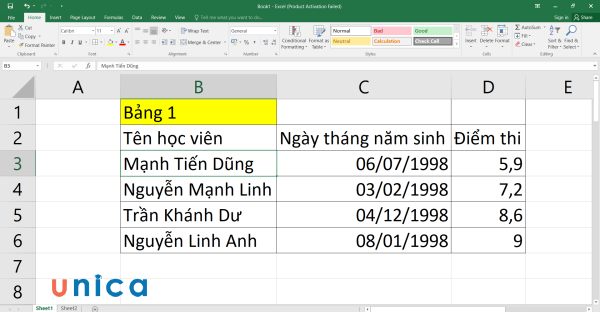
Cho bảng dữ liệu
Yêu cầu: Sắp xếp dữ liệu trong excel theo điều kiện điểm từ thấp nhất tới cao nhất.
Cách sắp xếp trong excel này thực hiện như sau:
Bước 1: Tô đen toàn bộ vùng dữ liệu trong bảng 1.
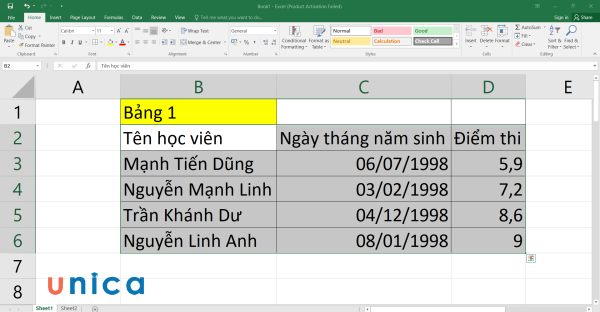
Tô màu toàn bộ vùng dữ liệu cần lọc
Bước 2: Trên thanh công cụ, chọn thẻ Data, ở phần Sort & Filter bạn nhấn chọn Sort.
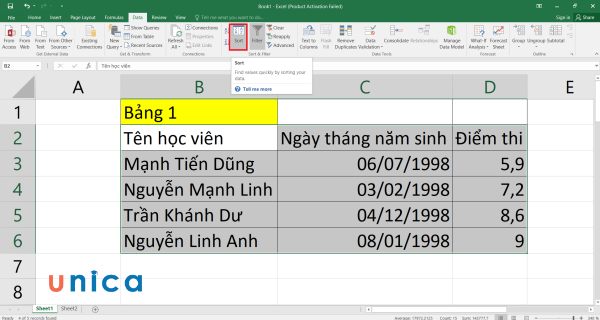
Chọn Sort
Bước 3: Khi hộp thoại Sort hiện ra, bạn chỉnh các thông số như sau:
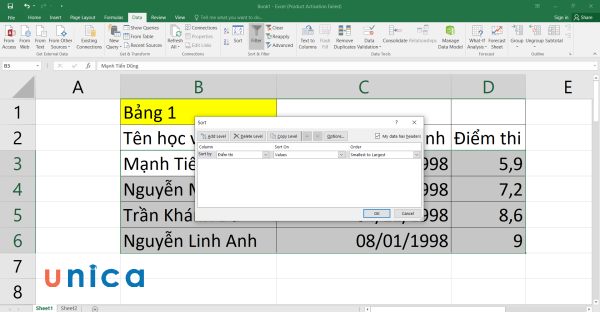
Chỉnh thông số
Bước 4: Nhấn OK sẽ thu được kết quả dưới đây:
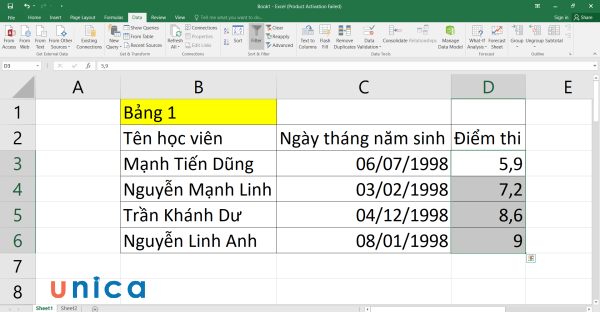
Kết quả thu được
>>> Tất cả đều có trong cuốn sách “HƯỚNG DẪN THỰC HÀNH EXCEL TỪ CƠ BẢN ĐẾN NÂNG CAO”

ĐĂNG KÝ MUA NGAY
Sort dữ liệu theo nhiều điều kiện
Ví dụ: Cho bảng dữ liệu 2:
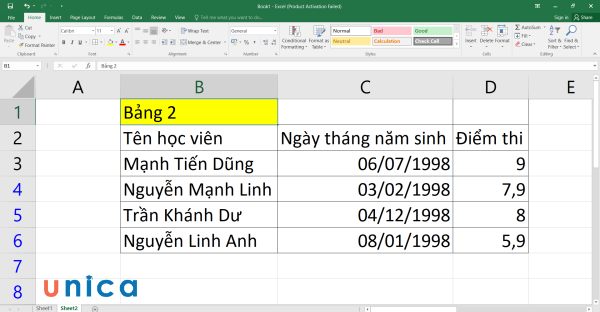
Cho bảng dữ liệu
Yêu cầu: Lọc dữ liệu trong Excel theo tên học viên xếp từ A-Z với điểm thi từ thấp nhất tới cao nhất.
Sắp xếp theo điều kiện trong excel cho ví dụ trên:
Bước 1: Tô đen toàn bộ vùng dữ liệu trong bảng 2.
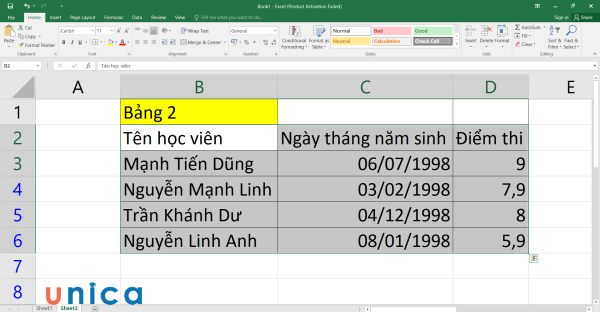
Tô màu toàn bộ vùng dữ liệu cần lọc
Bước 2: Trên thanh công cụ, chọn thẻ Date, ở phần Sort & Filter bạn nhấn chọn Sort.
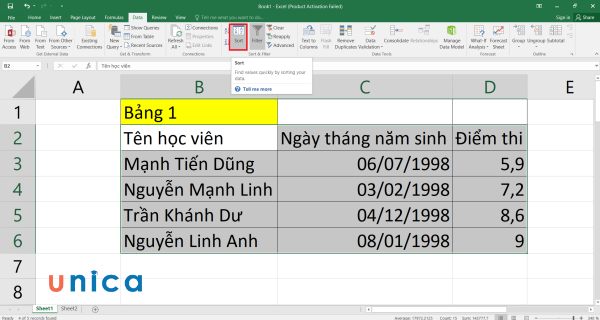
Chọn Sort
Bước 3: Khi hộp thoại Sort hiện ra, bạn chỉnh các thông số như sau:
Bước 4: Đưa con trỏ chuột nhấn vào nút lệnh Add level, sau đó chỉnh thông số như sau:
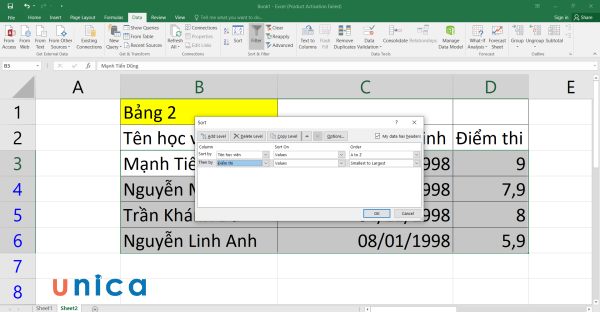
Chỉnh các thông số trong hộp thoại
Bước 5: Nhấn OK sẽ thu được bảng dữ liệu dưới đây được sắp xếp theo 2 điều kiện:
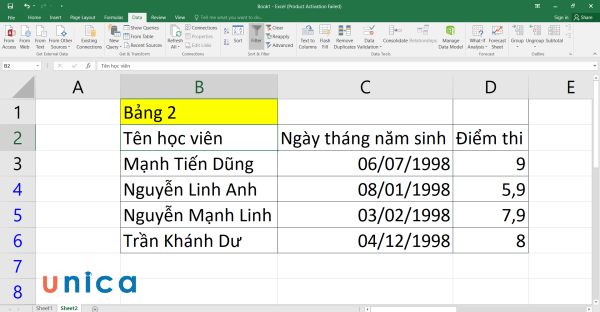
Kết quả nhận được
Hàm sắp xếp trong excel Filter
Để lọc ra các ô hoặc các bảng dữ liệu thuộc về một nhóm hoặc một phạm vi, bạn sử dụng tính năng Filter.
Lọc dữ liệu cho 1 cột
Ví dụ: Cho bảng dữ liệu 3:
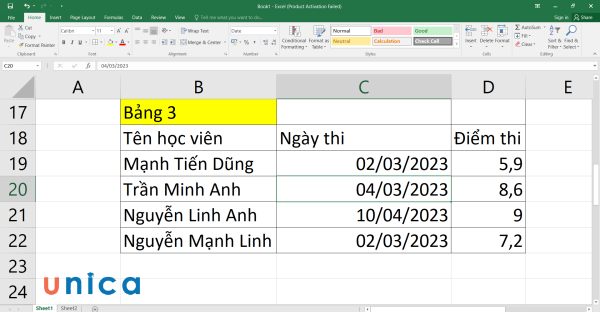
Cho bảng dữ liệu
Yêu cầu: Lọc tên các học viên thi vào tháng 3 trong bảng dữ liệu 3.
Cách thực hiện:
Bước 1: Tô đen toàn bộ chọn vùng dữ liệu cần lọc.
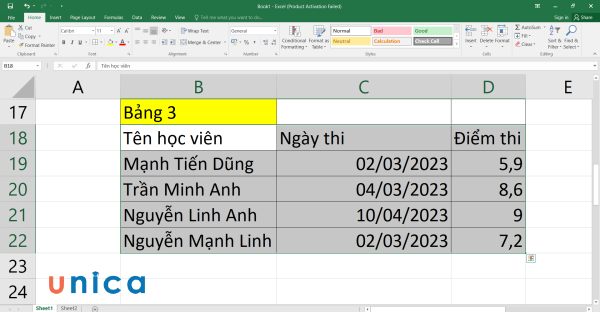
Bôi đen toàn bộ vùng dữ liệu cần lọc
Bước 2: Trong thẻ Home, chọn phần Editing rồi chọn tiếp Sort & Filter > Chọn Filter.
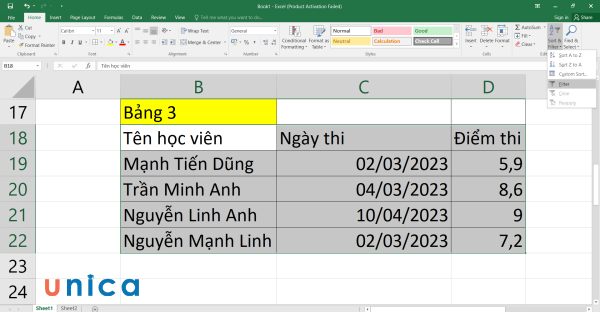
Chọn Filter
Bước 3: Trong bảng dữ liệu 3 sẽ xuất hiện các ô nhỏ có mũi tên ngược xuống phía dưới. Tìm tới ô Ngày thi, nhấn vào mũi tên trỏ xuống.
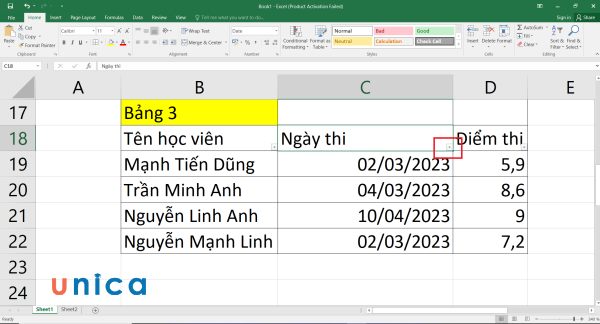
Nhấn vào mũi tên trỏ xuống ở ô Ngày Thi
Bước 4: Ở phần Date Filter, chọn Select all rồi chọn vào mục tháng 3 để lọc tên những học viên thi vào thời gian này.
Bảng kết quả sau khi lọc như sau:
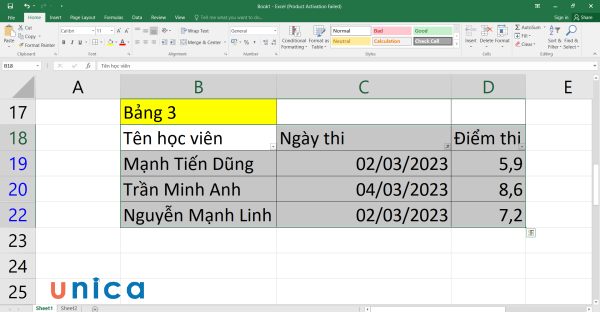
Bảng kết quả sau khi lọc
Lọc dữ liệu cho nhiều cột cùng 1 lúc
Ví dụ: Cho bảng dữ liệu 4:
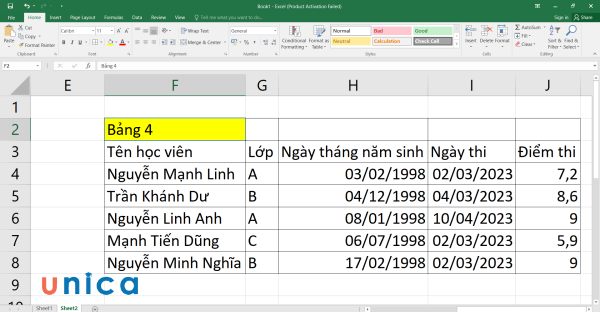
Cho bảng dữ liệu
Yêu cầu: Sắp xếp danh sách trong excel theo tên các học viên thi sinh vào tháng 2, có điểm thi cao hơn 0 nhưng nhỏ hơn 8.
Cách thực hiện:
Bước 1: Tô đen toàn bộ vùng dữ liệu cần lọc trong bảng 4.
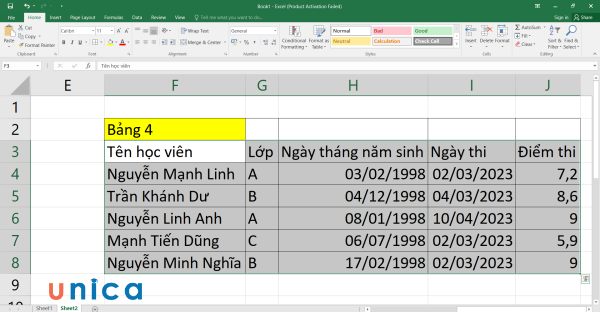
Tô đen toàn bộ vùng dữ liệu cần lọc
Bước 2: Trong thẻ Home, chọn phần Editing rồi chọn tiếp Sort & Filter > Chọn Filter.
Bước 3: Nhấn vào mũi tên ngược ở cột ngày tháng năm sinh. Ở phần Date Filter, chọn Select all, chọn tháng 2 và nhấn OK.
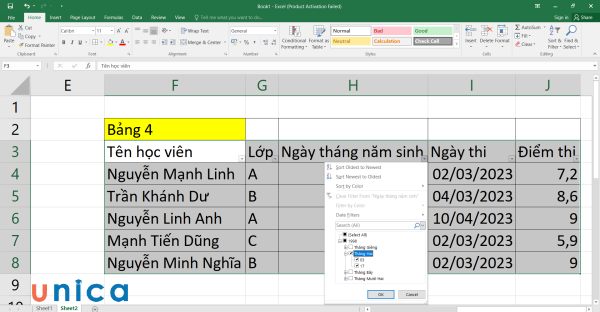
Chọn tiêu chí lọc là tháng 2
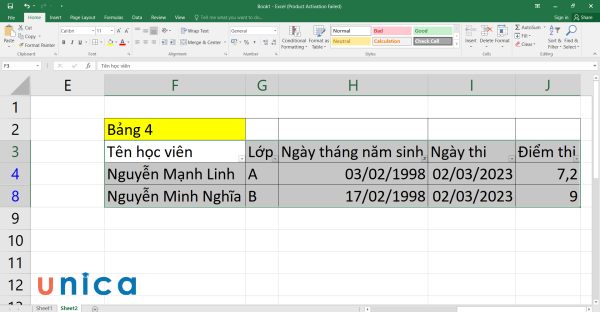
Kết quả sau khi lọc
Bước 4: Nhấn vào mũi tên ngược ở cột điểm thi, chọn Number Filter, chọn greater than.
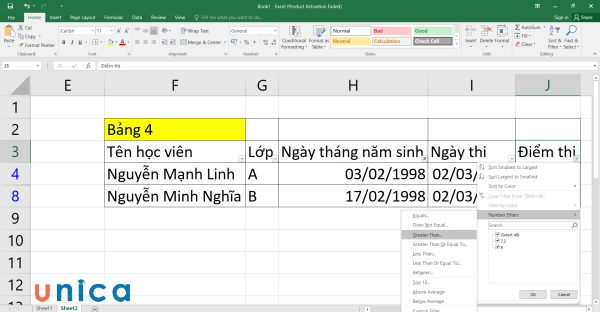
Chọn greater than
Bước 5: Khi hộp thoại Custom AutoFilter xuất hiện, điều chỉnh thông số như sau:
- is greater than 0
- and is less than 8
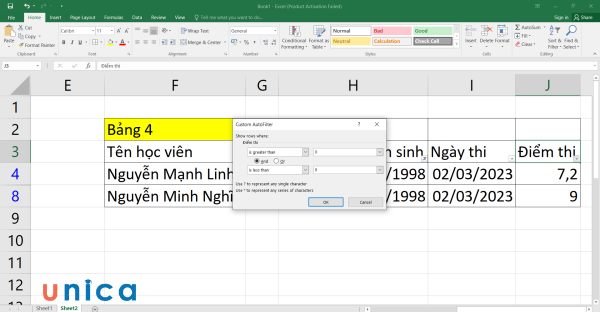
Chỉnh thông số
Bước 6: Nhấn OK sẽ có được bảng kết quả sau:
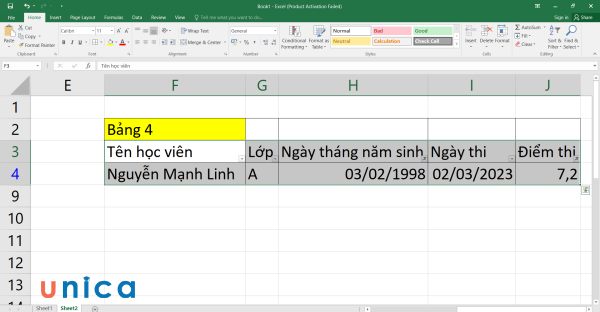
Nhấn OK
Cách khắc phục lỗi trong Excel khi thực hiện sort dữ liệu

Bảng tính bị lỗi khi bạn sử dụng tính năng sort có điều kiện trong excel có thể do một trong số các nguyên nhân sau:
-
Dữ liệu mới được nhập hoặc thêm vào không nằm trong vùng ô dữ liệu đã chọn để lọc.
-
Trong vùng dữ liệu được chọn để tạo bộ lọc có các ô trống.
-
Các ô được ghép lại với nhau bằng lệnh Merge & Center.
-
Chức năng Group trong Excel làm dữ liệu bị mất đi 1 phần.
Để khắc phục tình trạng này, bạn sử dụng một số phương pháp sau đây:
Chọn toàn bộ vùng dữ liệu cần lọc
Đây là giải pháp khắc phục tình trạng dữ liệu mới được nhập hoặc thêm không nằm trong vùng dữ liệu.
Ví dụ: Cho bảng dữ liệu 5:
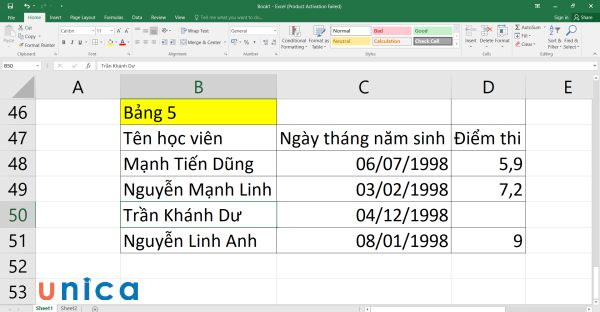
Cho bảng dữ liệu
Yêu cầu: Lọc bỏ phần dữ liệu blank trong bảng 5.
Cách thực hiện:
Bước 1: Tô đen toàn bộ bảng dữ liệu trong bảng 5.
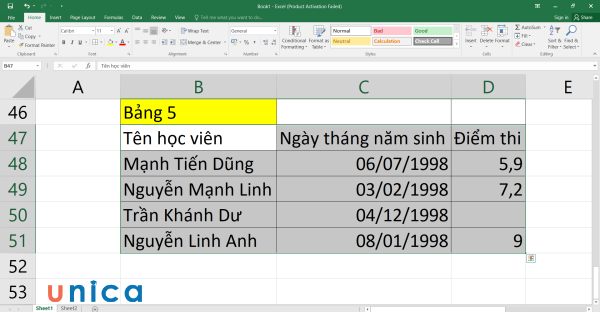
Bôi đen toàn bộ vùng dữ liệu
Bước 2: Trong thẻ Home, chọn phần Editing rồi chọn tiếp Sort & Filter > Chọn Filter.
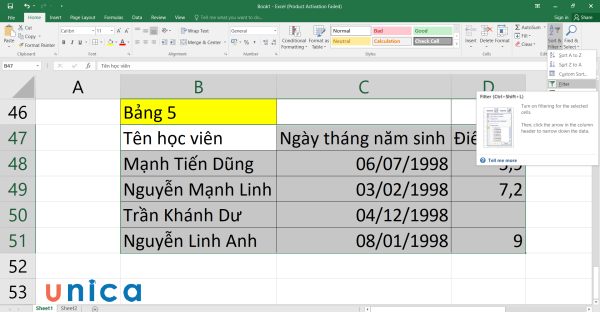
Chọn Filter
Bước 3: Nhấn vào mũi tên úp ngược ở cột Điểm thi.
Bước 4: Bỏ tích chọn blank để lọc bỏ vùng không chứa dữ liệu.
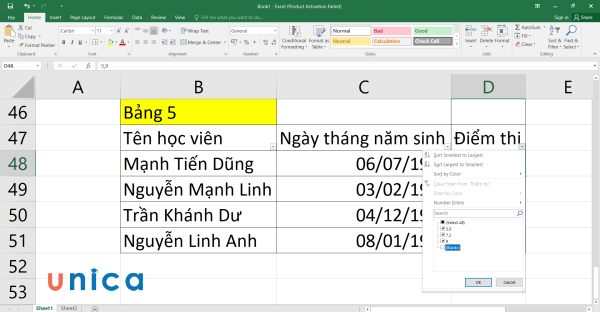
Bỏ tích chọn blank
Bước 5: Nhấn OK. Kết quả thu được như sau:
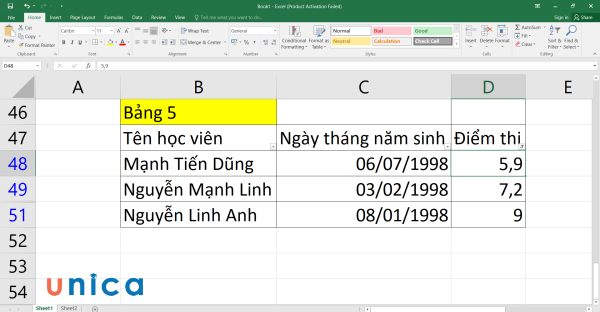
Kết quả thu được
Xóa các ô trống khỏi cột trong bảng tính
Với lỗi trong vùng dữ liệu được chọn để tạo bộ lọc có các ô trống, bạn có thể khắc phục nhanh chóng bằng cách xóa các khoảng trống này.
Ví dụ: Cho bảng dữ liệu 6:
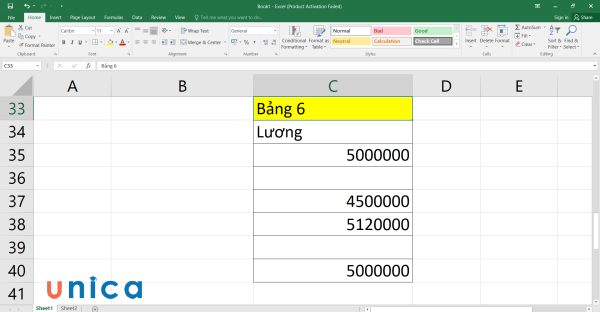
Cho bảng dữ liệu
Yêu cầu: Xóa các khoảng trống trong bảng
Cách thực hiện:
Bước 1: Click chuột vào ô C36, nhấn Shift và click chuột vào ô C39.
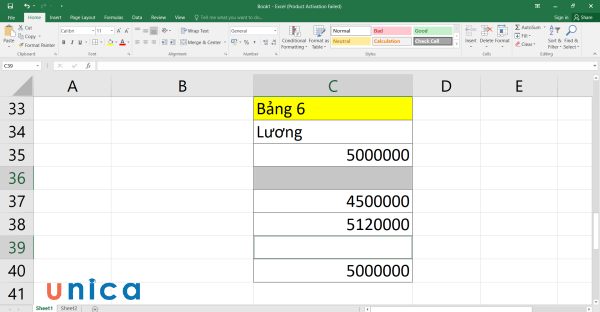
Chọn các ô cần xóa
Bước 2: Nhấn chuột trái, chọn Delete Row.
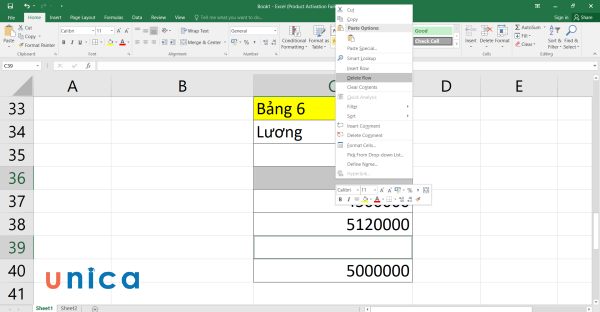
Chọn Delete Row
Bước 3: Nhấn tiếp OK sẽ thu được kết quả như sau:
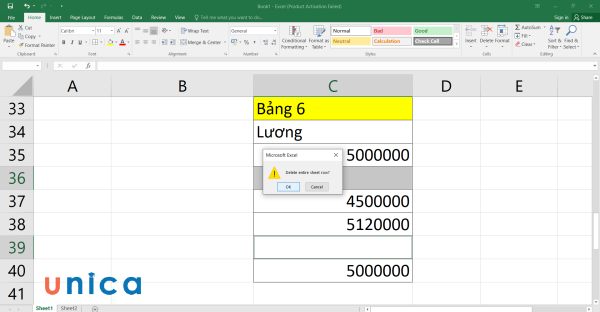
Chọn OK
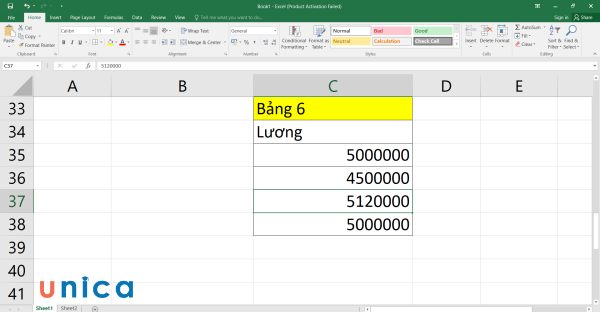
Kết quả sau khi lọc
Ungroup bảng tính (sheet)
Chức năng Group trong Excel làm dữ liệu bị mất đi 1 phần nên bạn cần khắc phục ngay lỗi này. Cách thực hiện là nhấn chuột phải vào các Sheet được nhóm ở dưới cùng của Excel. Sau đó chọn Ungroup sheets.
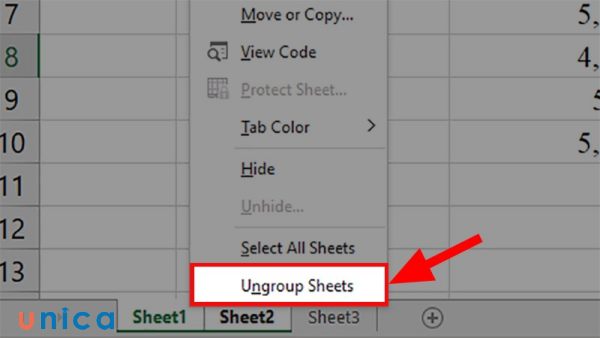
Ungroup 2 bảng tính
Thực hiện Unmerge Cells
Nếu bảng tính bị lỗi do các ô được ghép lại với nhau bằng lệnh Merge & Center, bạn cần thực hiện Unmerge Cells theo các bước sau:
Bước 1: Để mở cửa sổ Find và Replace, bạn nhấn phím tắt Ctrl + F. Sau đó, bạn chọn Option > Chọn Format.
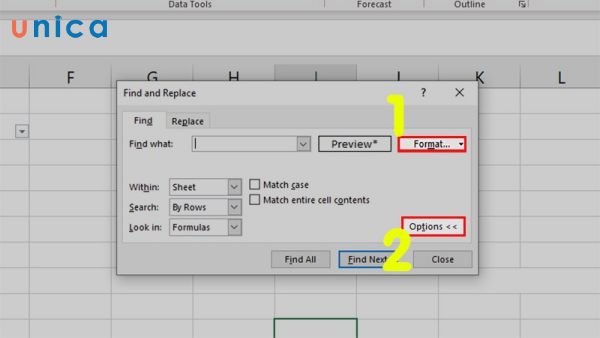
Chọn Format
Bước 2: Chọn tab Alignment, di chuyển tới Text Control rồi nhấn chọn Merge Cells > Nhấn OK.
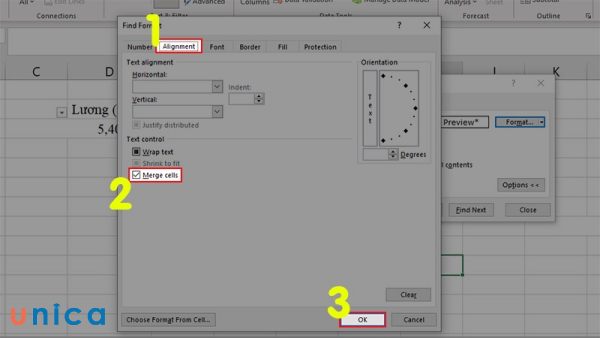
Nhấn OK
Bước 3: Bạn chọn Find All > Find & Replace sẽ liệt kê tất cả các tham chiếu ô với các ô được ghép ở phần phía dưới hộp thoại.
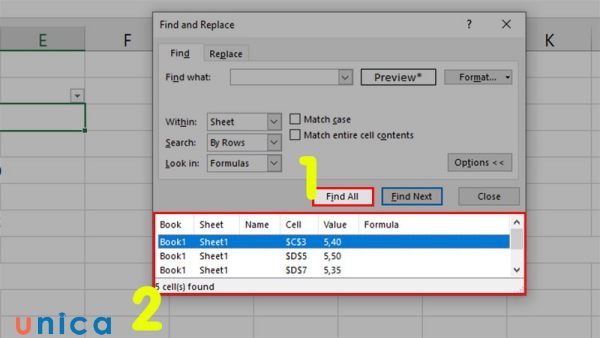
Find & Replace sẽ liệt kê tất cả các tham chiếu ô với các ô được ghép
Bước 4: Click vào các tham chiếu ô mà Find & Replace đã kiệt kê ra. Tiếp đó, chọn tab Home > Nhấn vào Unmerge Cells để bỏ ghép ô.
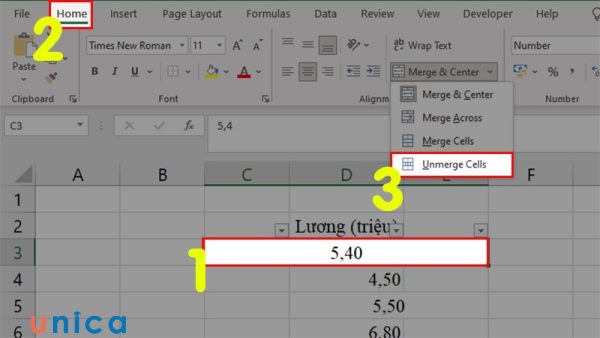
Unmerge Cells để bỏ ghép ô
Một vài lưu ý với cách sort trong excel
Sắp xếp dữ liệu có điều kiện trong Excel là một kỹ năng hữu ích cho nhiều người dùng, nhưng cũng có một số lưu ý bạn cần nhớ là:
-
Sắp xếp dữ liệu theo thứ tự tăng dần để tránh mất dữ liệu quan trọng hoặc gây nhầm lẫn.
-
Sắp xếp dữ liệu theo một cột duy nhất để tránh sự trùng lặp hoặc sai sót.
-
Sắp xếp dữ liệu theo một phạm vi rõ ràng để tránh sự mất mát hoặc thiếu sót.
-
Kiểm tra lại kết quả sắp xếp trước khi xuất bản hoặc in ra để đảm bảo chính xác và đầy đủ.
>>> Xem thêm: Cách sử dụng hàm rank trong excel đơn giản và chi tiết nhất
Kết luận
Trên đây là toàn bộ thông tin liên quan đến cách sắp xếp dữ liệu có điều kiện trong excel mà Unica đã tổng hợp được. Hy vọng bài viết này đã giúp bạn hiểu rõ hơn về cách sắp xếp dữ liệu có điều kiện trong Excel. Nếu bạn có thắc mắc hoặc góp ý, hãy để lại bình luận bên dưới. Cảm ơn bạn đã đọc!
Chúc bạn thành công!
Xem thêm: Trọn bộ khóa học tin học văn phòng từ cơ bản đến nâng cao
